
Katrs arhitekts zina, cik svarīga ir trīsdimensiju vizualizācija viņa projekta vai tā atsevišķo posmu demonstrācijā. Mūsdienīgas dizaina programmas, cenšoties apvienot pēc iespējas vairāk funkciju savā telpā, piedāvāt instrumentus, tostarp vizualizācijai.
Pirms kāda laika, arhitektiem bija jāizmanto vairākas programmas, lai iegūtu kvalitatīvāko prezentāciju savu projektu. Arhitektūrā izveidotais trīsdimensiju modelis tika eksportēts uz 3DS Max, ArtLantis vai Cinema 4D, kas prasīja laiku un izskatījās ļoti apgrūtinoši, veicot izmaiņas un pareizi pārraidot modeli.
Sākot ar astoņpadsmito versiju, ArchiCAD izstrādātāji ievietoja kinoteātrī 4D fotorealistisko vizualizācijas mehānismu. Tas ļāva arhitektiem izvairīties no neparedzama eksporta un radīt reālistiskus apmetumus tieši ArchiCad vidē, kur tika izstrādāts projekts.
Šajā rakstā mēs detalizēti apsveram, kā tiek organizēts, kā tiek organizēti cīnīti vizualizācijas process un kā to izmantot, un mēs neietekmēsim standarta arhivēšanas mehānismus.
Vizualizācija ArchiCAD.
Standarta vizualizācijas process ietver ainas modelēšanu, materiālus, apgaismojumu un kameras, tekstūru un izveidojot galīgo fotorealistisko attēlu (apmetumu).Pieņemsim, ka mums ir neliela aina ArchiCAD, kurā noklusējuma kameras ir piešķirti materiāli, un ir gaismas avoti. Mēs definējam, kā jūs varat rediģēt šos ainas elementus, izmantojot cine, un izveidojiet reālu attēlu.
Cine iestatījumu iestatīšana
1. Atvērts ArchiCAD ainas gatavībā vizualizācijai.
2. Cilnē "DOKUMENTS" mēs atrodam "vizualizācijas" virkni un izvēlieties "vizualizācijas parametrus"
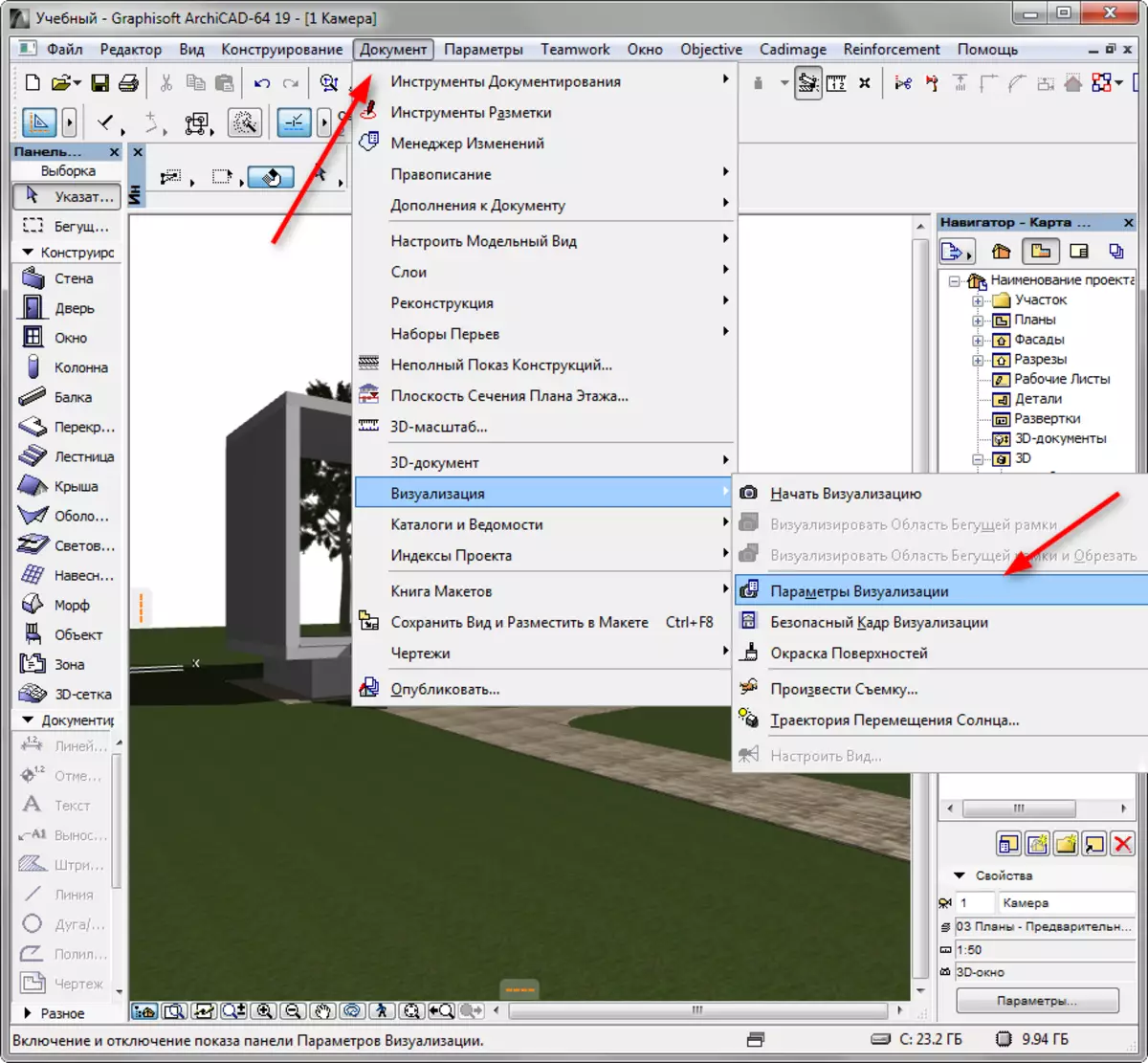
3. Pirms mēs atveru paneli Render Settings.
Nolaižamajā sarakstā "Scene" Archov piedāvā izvēlēties veidni, kas padara konfigurāciju dažādiem apstākļiem. Izvēlieties piemērotu veidni, piemēram, "ārējo apgaismojuma dienu, vidējo."
Jūs varat veikt veidni kā pamatu, veikt izmaiņas tajā un saglabāt savu vārdu, kad nepieciešams.
Nolaižamajā sarakstā "Mehānisms" izvēlieties "Cine Render no Maxon".
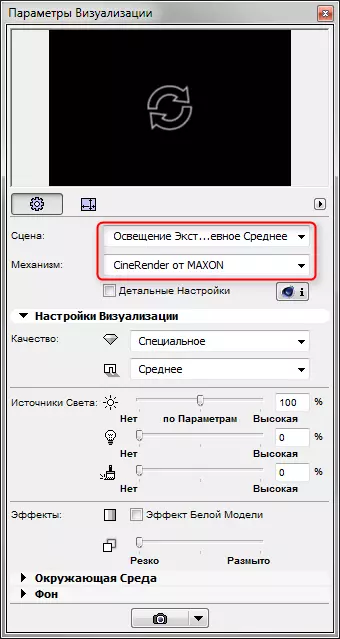
Iestatiet ēnu un vizualizācijas kvalitāti kopumā, izmantojot atbilstošo paneli. Jo augstāka kvalitāte - lēnāks attēls notiks.
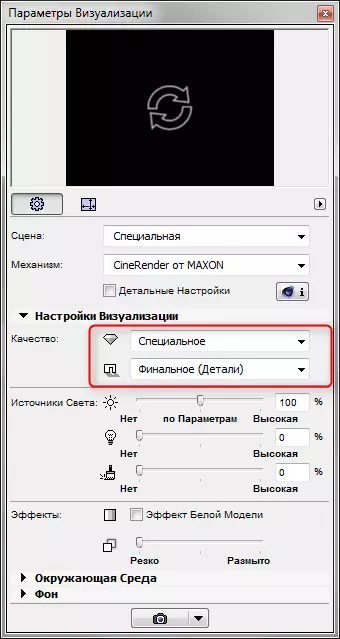
Jo "gaismas avoti" sadaļā, spilgtums apgaismojums ir konfigurēts. Atstājiet noklusējuma iestatījumus.
Vides parametrs ļauj konfigurēt debesis attēlā. Izvēlieties "Fiziskās debesis", ja jūs vēlaties konfigurēt debesis programmā pareizāk, vai HDRI debesis, ja jums ir nepieciešams izmantot augstu dinamisku klāstu karti, lai nodrošinātu lielāku reālistisku. Līdzīga karte tiek ielādēta programmā atsevišķi.
Atzīmējiet izvēles rūtiņu no izvēles rūtiņas "Izmantojiet Archicad Sun", ja vēlaties iestatīt saules pozīciju konkrētā apgabalā, laikā un datumā.
"Laika apstākļu iestatījumi" atlasiet debesu tipu. Šis parametrs nosaka atmosfēras iezīmes un saistīto apgaismojumu.
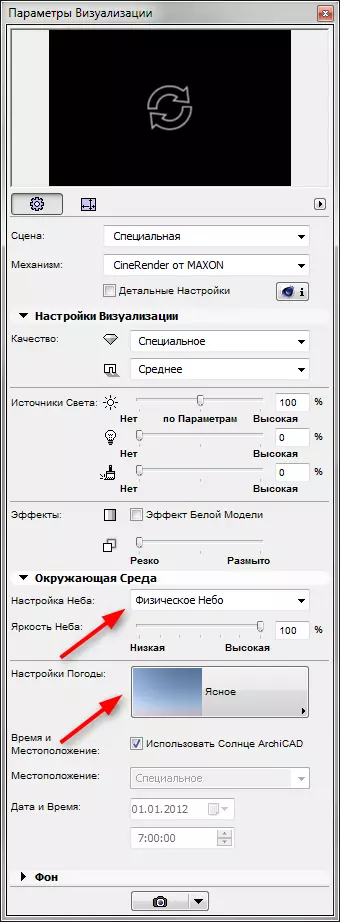
4. Iestatiet gala attēla lielumu pikseļos, dodoties uz atbilstošo ikonu. Bloka izmēri, lai saglabātu rāmja proporcijas.

5. Logu vizualizācijas paneļa augšpusē ir paredzēta iepriekšēja ātra mērenība. Noklikšķiniet uz apļveida bultiņām un īsu laiku jūs redzēsiet vizualizācijas sīktēlu.
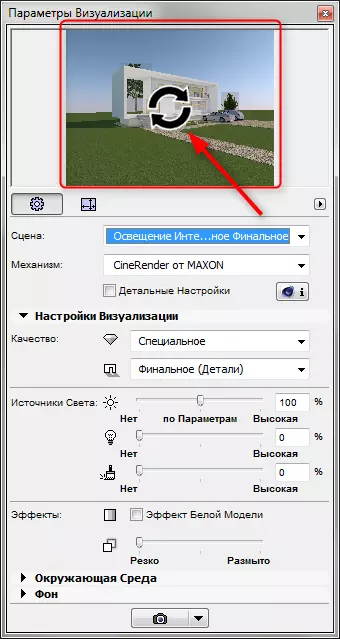
6. Ieslēdziet detalizētus iestatījumus. Aktivizējiet Chekbox "detalizētus iestatījumus". Sīki izstrādāti iestatījumi Nozīme pielāgot gaismu, ēku ēnas, globālos apgaismojuma parametrus, krāsu efektus un citus parametrus. Lielākā daļa no šiem iestatījumiem atstāj noklusējumu. Mēs atzīmējam tikai dažas no tām.
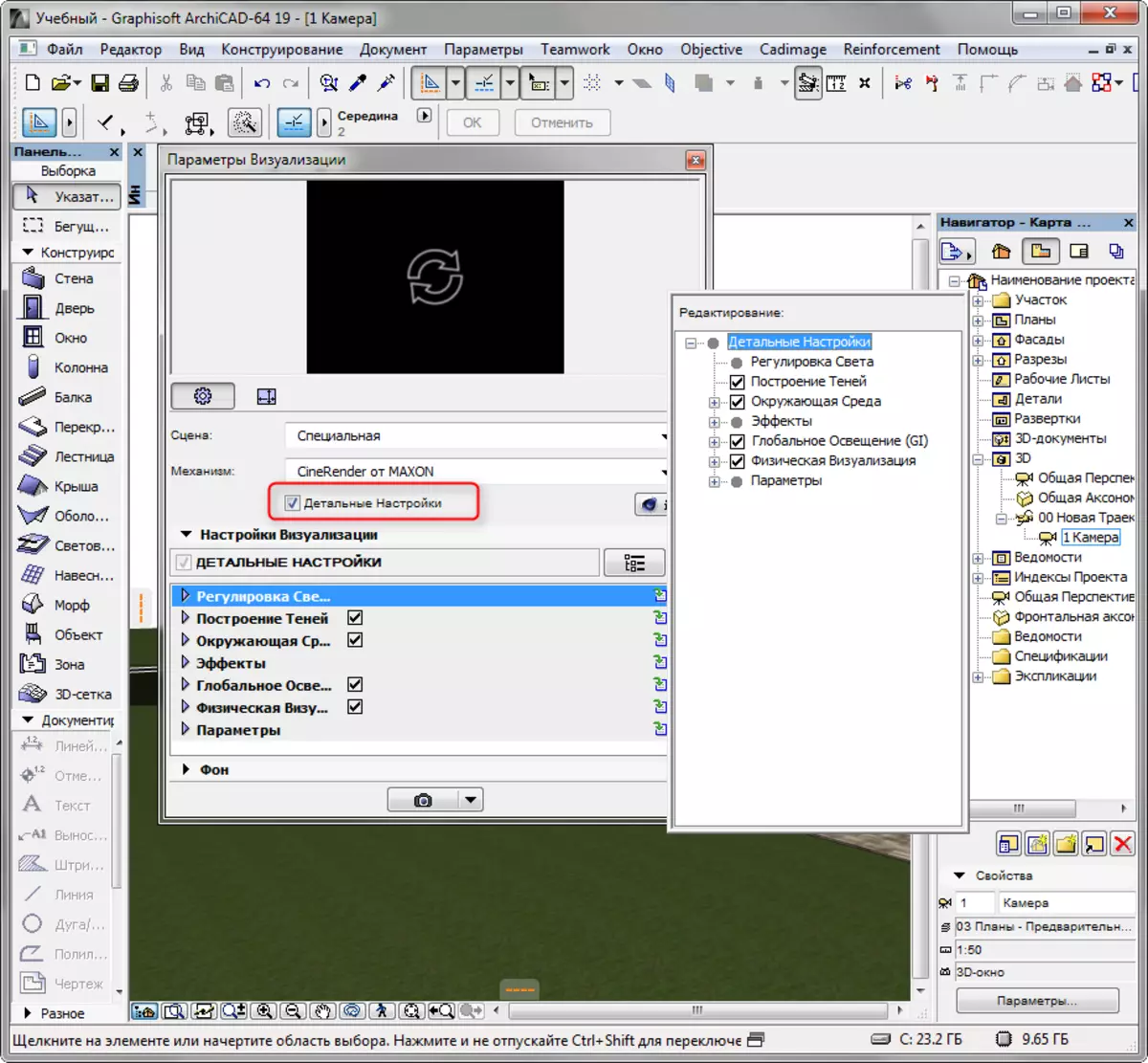
- sadaļā Vides punkts atveriet "Fiziskās debesis" ritiniet. Tajā varat pievienot un izveidot šādu efektu debesīs kā saule, migla, varavīksne, atmosfēra un citi.
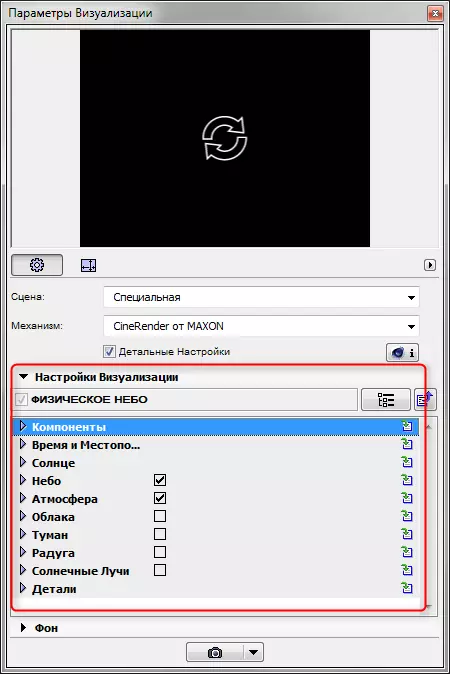
- "parametros" ritiniet, atzīmējiet lodziņu pretī "zālei" un ainavu veidošana attēlā būs dzīvs un dabisks. Apsveriet tikai to, ka čaulas nepareiza aprēķināšana palielina arī izciršanas laiku.
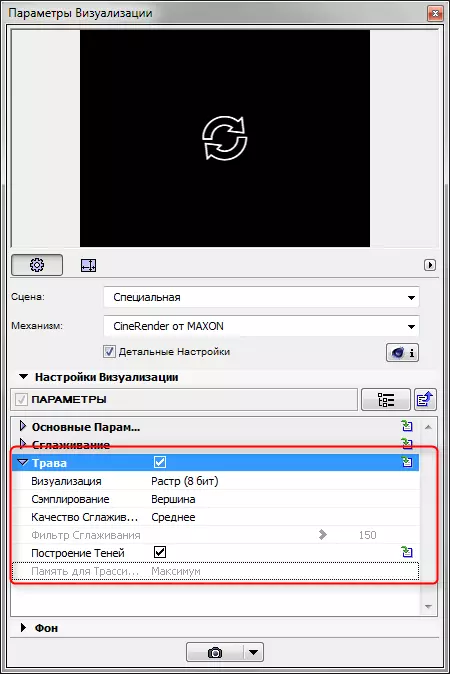
7. Redzēsim, kā pielāgot materiālus. Aizveriet vizualizācijas paneli. Atlasiet izvēlni "Parametru", "Rekvizīti elementi", "pārklājumi". Mums būs interese par tiem materiāliem, kas atrodas skatuvē. Lai saprastu, kā viņi izskatīsies vizualizācijā, norādiet mehānisma iestatījumus "" Cine render no Maxon. "
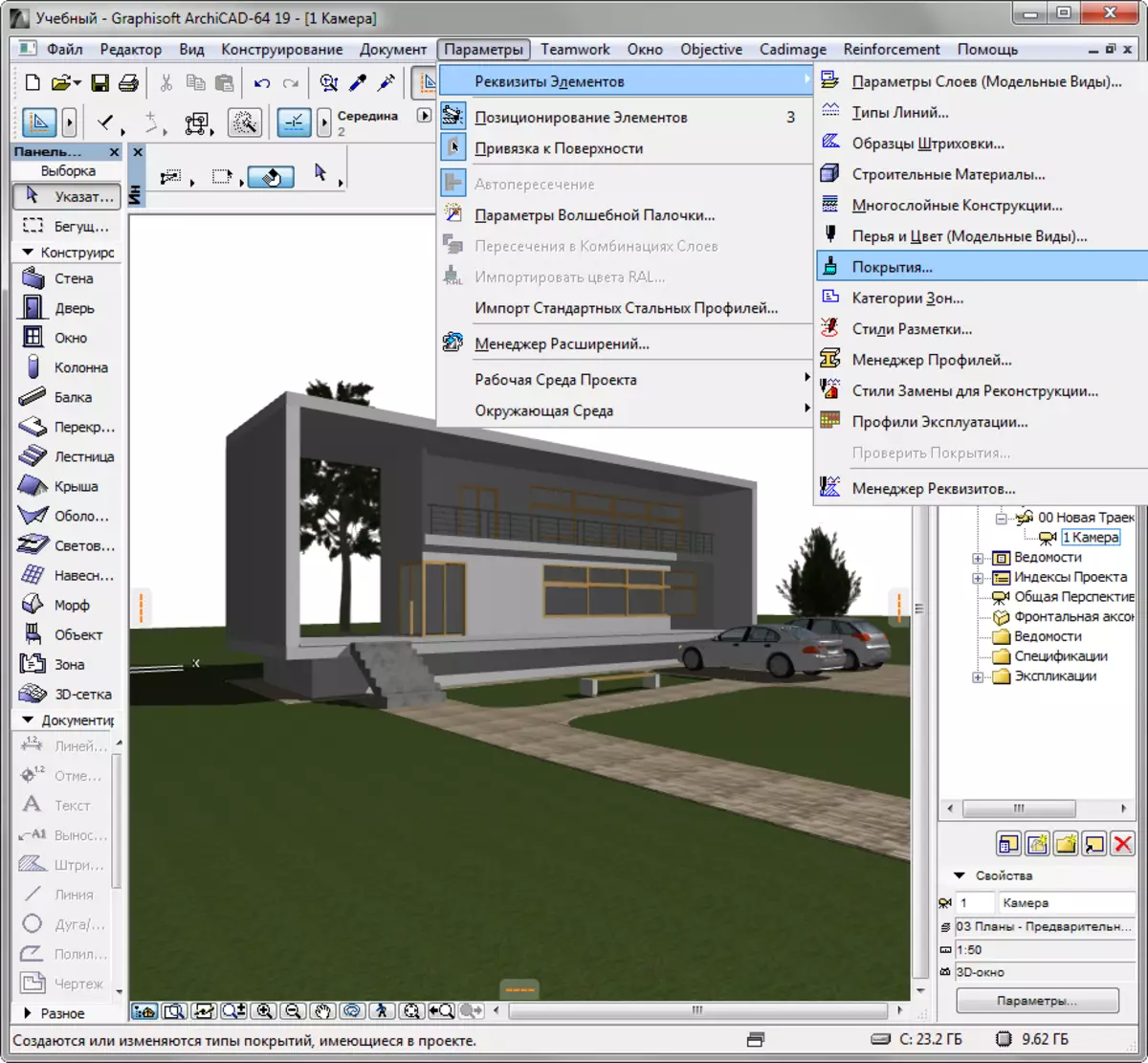
Materiālu iestatījumi, galvenokārt, būtu jāatstāj arī pēc noklusējuma, izņemot dažus.
- Nepieciešams mainīt materiāla krāsu vai iestatiet to tekstūru cilnē Color. Reālistiskām vizualizācijām vienmēr ir ieteicams piemērot faktūras. Pēc noklusējuma, architea, daudziem materiāliem ir faktūras.
- Noņemiet materiālo atvieglojumu. Attiecīgajā kanālā vietā ievietojiet tekstūru, kas radīs materiālus dabas pārkāpumus.
- Strādājot ar materiāliem, pielāgojiet materiālu pārredzamību, spīdumu un atstarošanu. Novietojiet procesuālās kartes atbilstošajās laika nišās vai pielāgot parametrus manuāli.
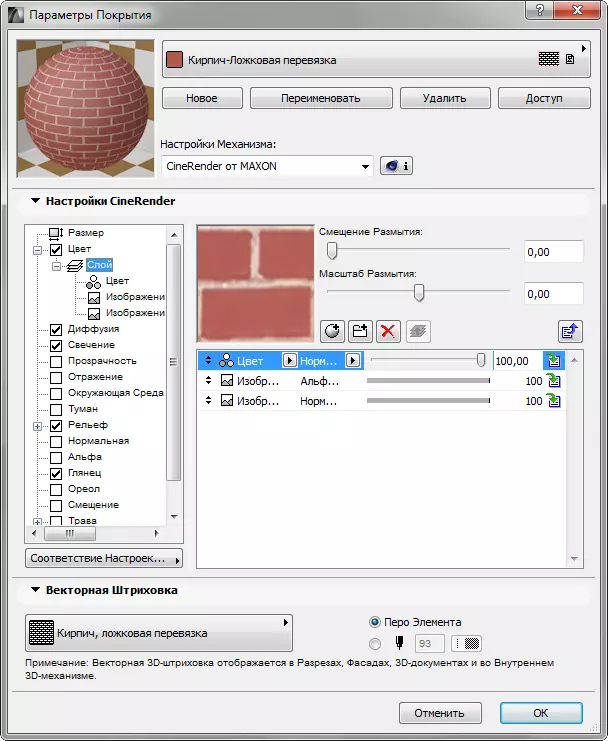
- izveidot zālājus vai paplašinātas virsmas, aktivizējiet izvēles rūtiņu "zāle". Šajā slotā jūs varat iestatīt zāles krāsu, blīvumu un augstumu. Eksperimentēt.
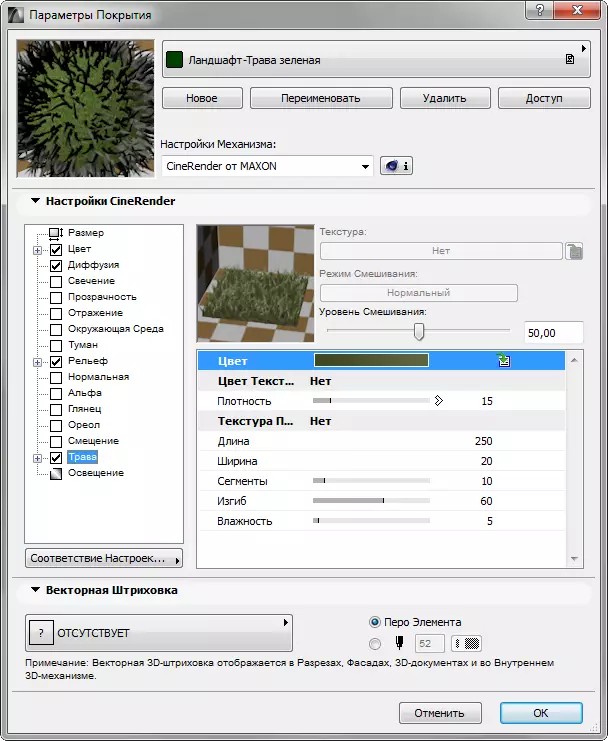
8. Materiālu konfigurēšana, dodieties uz "Dokumentu", "vizualizācija", "Sākt vizualizāciju". Aizjūras mehānisms sāksies. Jums tikai jāgaida viņas galotnes.
Jūs varat sākt attēla nosaukumu ar karstu taustiņu F6.

9. Ar peles labo pogu noklikšķiniet uz attēla un izvēlieties "Saglabāt kā". Ievadiet attēla nosaukumu un izvēlieties diska vietu, lai saglabātu. Vizualizācija ir gatava!
Skatiet arī: dizaina programmas māju
Mēs sakārtojām ainas vizualizācijas smalkumos ArchiCAD. Eksperimentēšana un prasmju paaugstināšana, jūs uzzināsiet, kā ātri un efektīvi vizualizēt savus projektus, neizmantojot trešo pušu programmas!
