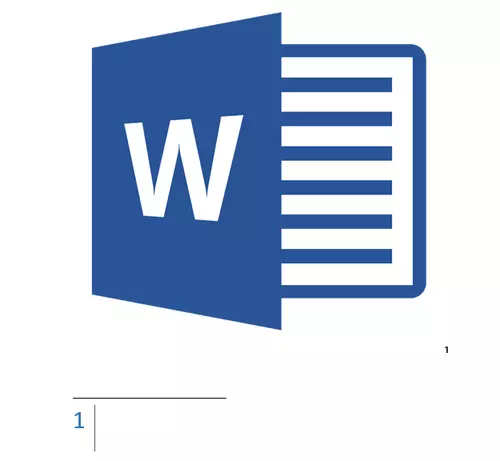
Zemsvītras piezīmes Microsight Word ir kaut kas līdzīgs komentāriem vai piezīmēm, kuras var ievietot teksta dokumentā, gan uz jebkurām lapām (parastajām zemsvītras piezīmēm), gan pašā galā (gala zemsvītras piezīmes). Kāpēc jums tas ir nepieciešams? Pirmkārt, lai sadarbotos un / vai pārbaudītu uzdevumus vai rakstot grāmatu, kad autoram vai redaktoram ir nepieciešams izskaidrot konkrētu vārdu, terminu, frāzi.
Iedomājieties, ka kāds iemeta jums teksta dokumentu MS Word, kas jums vajadzētu skatīt, pārbaudīt un, ja nepieciešams, mainīt kaut ko. Bet kā būt, ja jūs vēlaties, lai šis "kaut kas" mainīja dokumenta autoru vai kādu citu personu? Kā būt gadījumos, kad jums vienkārši ir nepieciešams atstāt kādu piezīmi vai paskaidrojumu, piemēram, zinātniskajā darbā vai grāmatā, ne kāpjot saturu visu dokumentu? Tas ir tāds, ka ir nepieciešami zemsvītras piezīmes, un šajā rakstā mēs pastāstīsim par to, kā ievietot pēdas Word 2010 - 2016, kā arī iepriekšējās produkta versijās.
Piezīme: Šajā rakstā instrukcija tiks parādīta Microsoft Word 2016 piemērā, bet tas attiecas arī uz iepriekšējām programmas versijām. Daži priekšmeti var vizuāli atšķirties, viņiem var būt nedaudz atšķirīgs nosaukums, bet katra soļa nozīme un saturs ir gandrīz identisks.
Parasto un gala zemsvītras piezīmju pievienošana
Izmantojot zemsvītras piezīmes vārda, jūs varat ne tikai sniegt paskaidrojumus un atstāt komentārus, bet arī pievienot saites tekstam drukātā dokumentā (bieži, saites tiek izmantotas saitēm).
Piezīme: Vēlaties pievienot sarakstu atsauces uz teksta dokumentu, izmantojiet komandas, lai izveidotu avotus un saites. Jūs varat atrast tos cilnē "Saites" Rīkjoslā, grupa "Literatūras saites un saraksti".
Parastie un gala zemsvītras piezīmes MS Word ir numurētas automātiski. Visu dokumentu jūs varat izmantot kopēju numerācijas shēmu, vai arī jūs varat izveidot dažādas shēmas katram atsevišķam nodalījumam.
Komandas, kas nepieciešamas, lai pievienotu tradicionālās un beigu zemsvītras piezīmes, kā arī, lai tos rediģētu, atrodas cilnē. "Saites" grupa "Zemsvītras piezīmes".
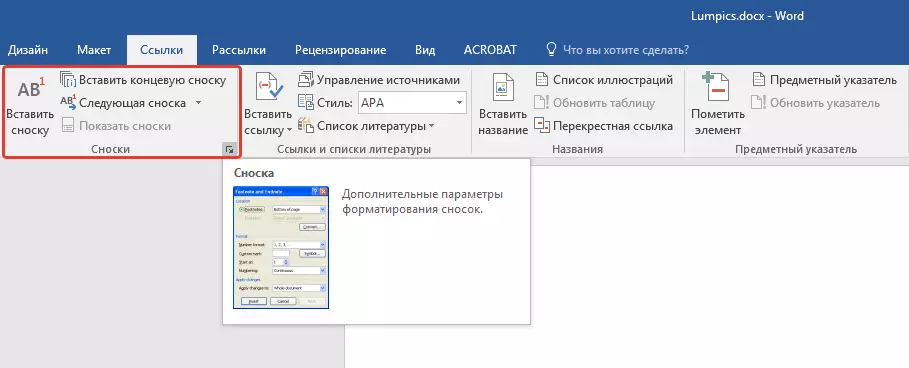
Piezīme. Vārda zemsvītras piezīmju numerācija automātiski atšķiras, pievienojot, dzēšot vai pārvietojoties. Ja redzat, ka dokumenta zemsvītras piezīmes ir nepareizi numurētas, visticamāk, dokumentā ir korekcijas. Šie labojumi ir jāveic, pēc kura parastās un gala zemsvītras piezīmes tiks pareizi numurētas vēlreiz.
1. Noklikšķiniet peles kreiso pogu vietā, kur vēlaties pievienot zemsvītras piezīmi.
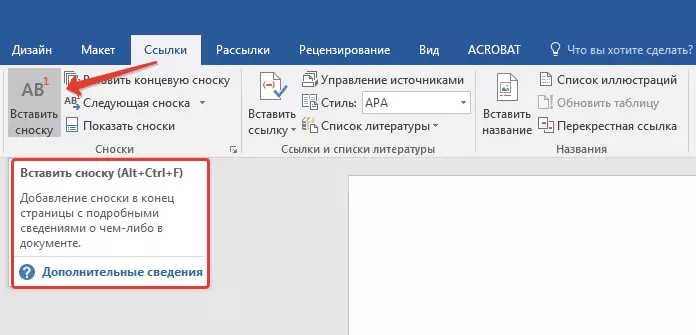
2. Dodieties uz cilni "Saites" grupa "Zemsvītras piezīmes" Un pievienojiet regulāru vai beigu zemsvītras piezīmi, noklikšķinot uz atbilstošā vienuma. Zemsvītras pierakstīšanās atradīsies vēlamajā vietā. Pašs zemsvītras piezīme būs lapas apakšā, ja tas ir ierasts. Gala zemsvītras piezīme atradīsies dokumenta beigās.
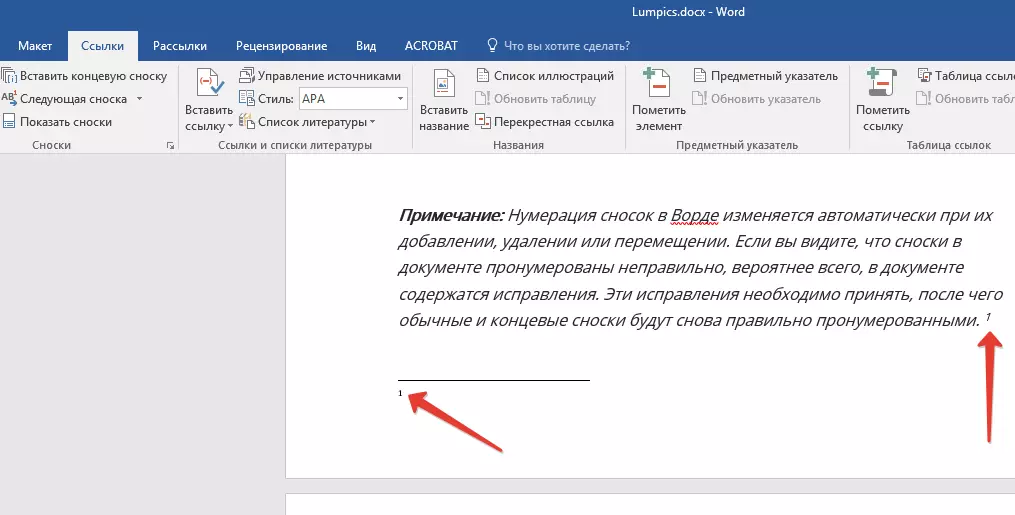
Lielīgas ērtības, izmantošana Tastatūras īsceļi: "Ctrl + Alt + f" - pievienojot parasto zemsvītras piezīmi, \ t "Ctrl + Alt + D" - pievienojot beigas.
3. Ievadiet vēlamo zemsvītras piezīmi tekstu.

4. Noklikšķiniet uz divreiz zemsvītras piezīmju ikonas (parastā vai beigu), lai atgrieztos savā zīmi tekstā.

5. Ja vēlaties mainīt zemsvītras piezīmes atrašanās vietu vai tā formātu, atveriet dialoglodziņu "Zemsvītras piezīmes" MS Word vadības panelī un veiciet nepieciešamo darbību:
- Lai pārvērstu parastos zemsvītras piezīmes, kā pretēji grupā "Pozīcija" Izvēlieties vēlamo veidu: "Zemsvītras piezīmes" vai "Beigu zemsvītras piezīmes" pēc tam noklikšķiniet uz "Aizvietot" . Klikšķis "LABI" Apstiprināt.
- Lai mainītu numerācijas formātu, izvēlieties vēlamo formatējumu: "Numura formāts" — "Lietot".
- Lai mainītu standarta numerāciju un instalētu savu zīmi zemsvītras piezīmi, noklikšķiniet uz "Simbols" Un izvēlēties, kas jums nepieciešams. Esošās zemsvītras piezīmju pazīmes paliks nemainīgas, un jaunā zīme tiks piemērota tikai jaunām zemsvītras piezīmēm.


Kā mainīt sākotnējo konfigurācijas vērtību?
Parastie zemsvītras piezīmes ir numurētas automātiski, sākot ar numuriem "1" , Beigas - sākot ar burtu "I" seko "II" tad "III" utt Turklāt, kas vēlas darīt vārdu uz zemsvītras piezīmi apakšā lapas (parastā) vai beigās dokumenta (termināls), jūs varat arī noteikt jebkuru citu sākotnējo vērtību, tas ir, instalēt citu ciparu vai vēstuli.
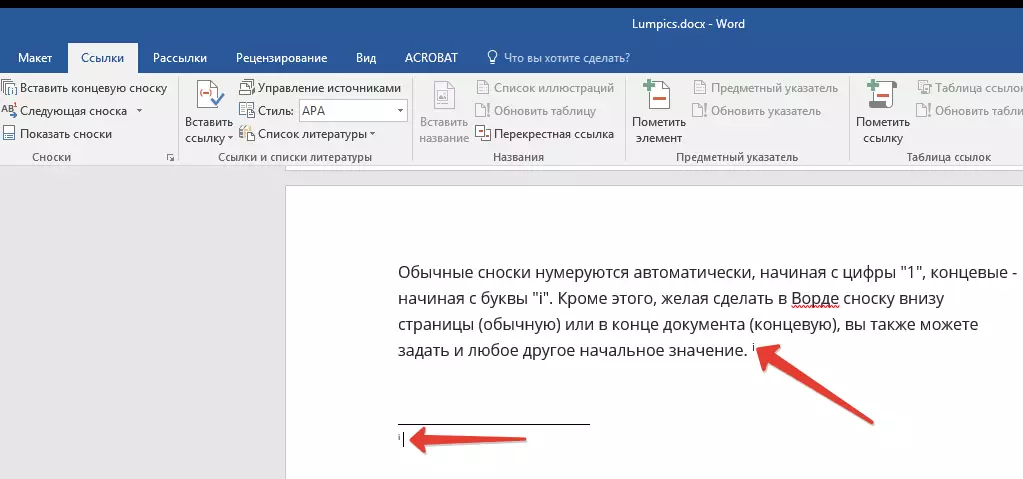
1. Cilnē zvaniet dialoglodziņā "Saites" grupa "Zemsvītras piezīmes".
2. Izvēlieties vēlamo sākotnējo vērtību laukā. "Sāk ar".
3. Lietot izmaiņas.

Kā izveidot paziņojumu par zemsvītras piezīmju turpināšanu?
Dažreiz tas notiek, ka zemsvītras piezīme nav piemērota lapā, tādā gadījumā jums ir jāpievieno paziņojums par tās turpināšanu, lai persona, kas izlasīs dokumentu, apzinās, ka zemsvītras piezīme nav pabeigta.
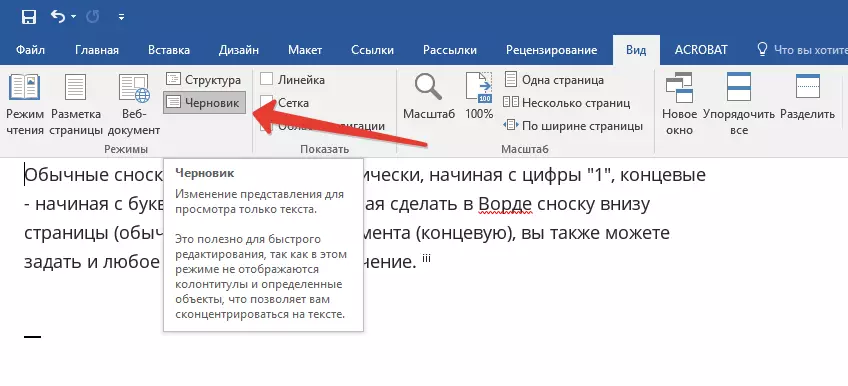
1. Tab "View" Ieslēdziet režīmu "Projekts".
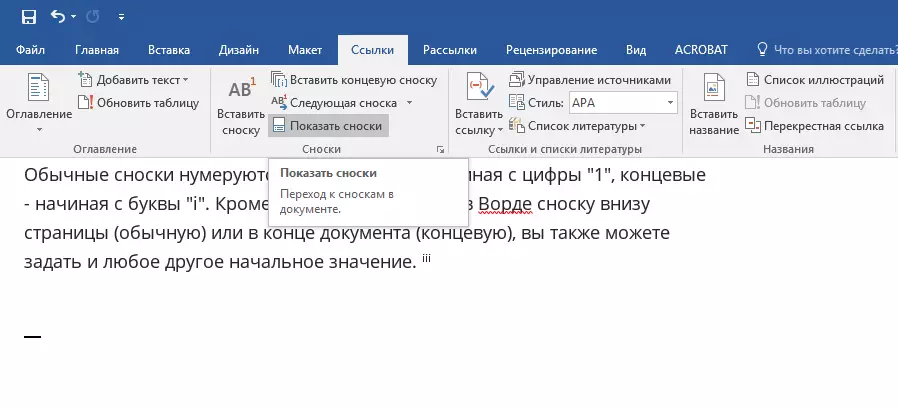
2. Dodieties uz cilni "Saites" un grupā "Zemsvītras piezīmes" Izvēlēties "Rādīt zemsvītras piezīmes" Un pēc tam norādiet zemsvītras piezīmju veidu (parastās vai beigas), kuru vēlaties parādīt.
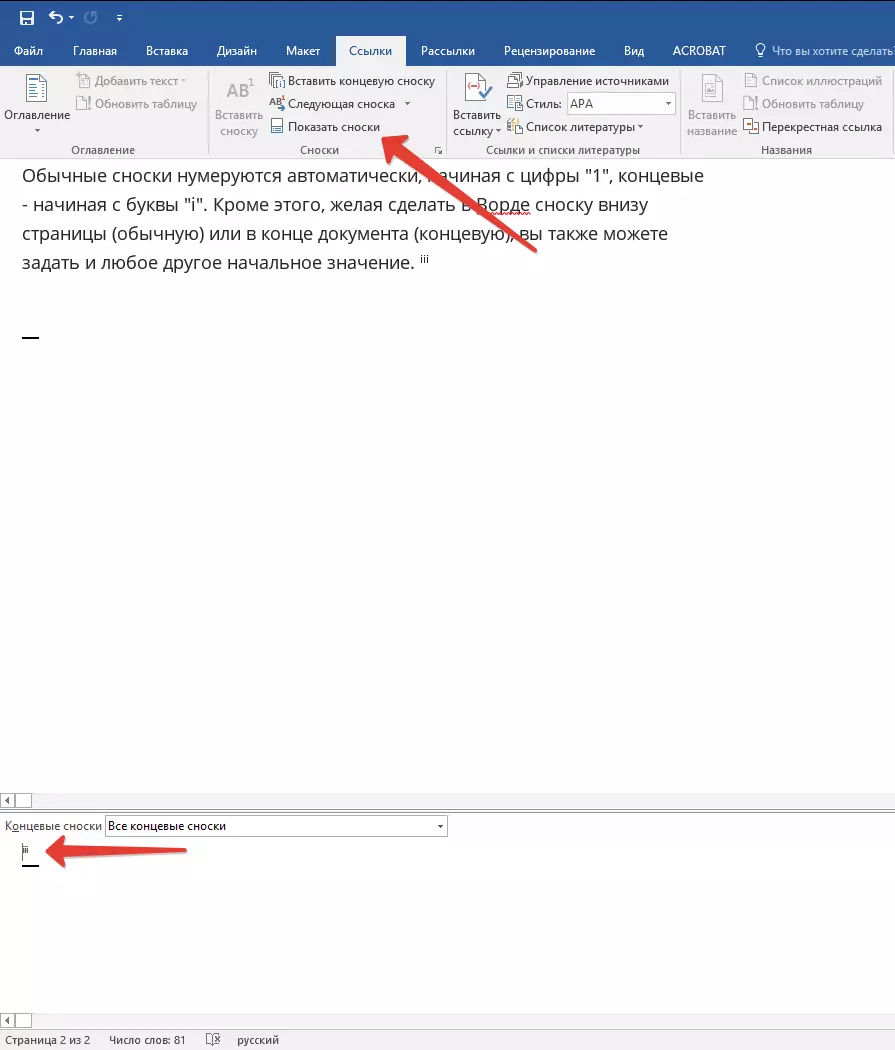
3. Šās zemsvītras piezīmju sarakstā noklikšķiniet uz "Paziņojums par zemsvītras piezīmes turpināšanu" ("Paziņojums par termināļa zemsvītras piezīmju turpināšanu").
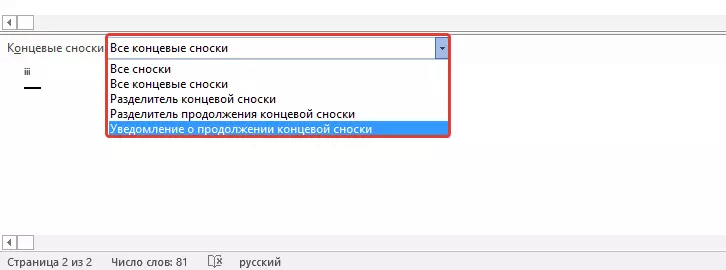
4. Ievadiet tekstu, kas ir nepieciešams, lai informētu turpinājumu zemsvītras piezīmēm.
Kā mainīt vai noņemt zemsvītras piezīmju atdalītāju?
Dokumenta teksta saturs ir atdalīts no zemsvītras piezīmēm, gan parastā, gan gala, horizontālā līnija (zemsvītras piezīmju atdalītājs). Gadījumā, kad zemsvītras piezīmes dodas uz citu lapu, līnija kļūst garāka (atdalīšanas atdalītājs). Microsoft Word varat konfigurēt šos atdalītājus, pievienojot tiem attēlus vai tekstu.
1. Ieslēdziet Chernovka režīma projektu.
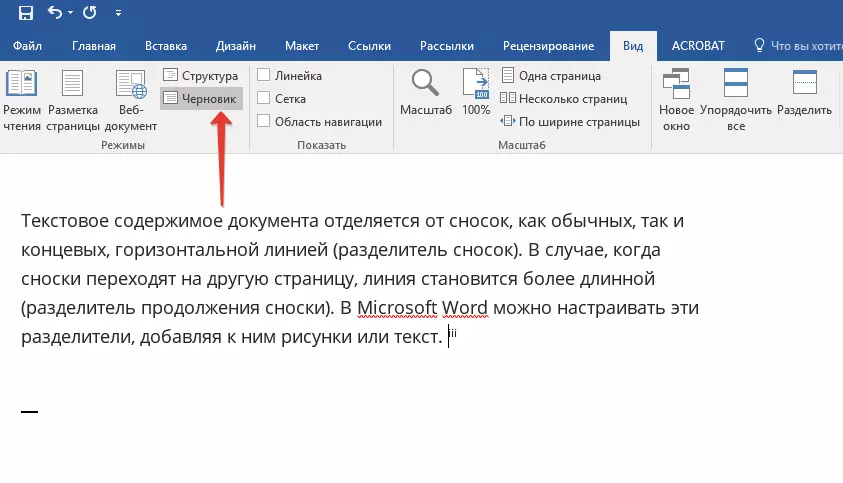
2. Atgriezieties cilnē "Saites" un nospiediet "Rādīt zemsvītras piezīmes".
3. Izvēlieties veida atdalītāju, kuru vēlaties mainīt.
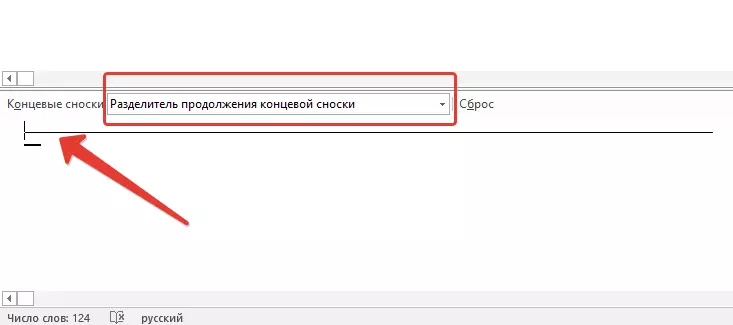
4. Izvēlieties vajadzīgo atdalītāju un veikt atbilstošas izmaiņas.
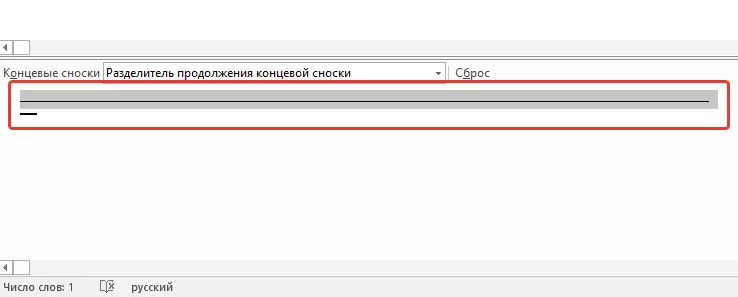
- Lai noņemtu atdalītāju, vienkārši noklikšķiniet uz "Dzēst".
- Lai mainītu atdalītāju, izvēlieties atbilstošu līniju no kolekcijas attēlu vai vienkārši ievadiet vēlamo tekstu.
- Lai atjaunotu noklusējuma atdalītāju, nospiediet "Atjaunot".
Kā noņemt zemsvītras piezīmi?
Ja zemsvītras piezīme jums vairs nav nepieciešama, un jūs vēlaties to noņemt, atcerieties, ka jums nav nepieciešams dzēst zemsvītras piezīmes tekstu, bet tā raksturu. Pēc zemsvītras pierakstīšanās un ar to zemsvītras piezīme ar visu saturu tiks izdzēsts, automātiskā numerācija ir mainījusies, barota ar trūkstošo vienumu, tas ir, tas kļūs pareizs.
Šajā sakarā, tagad jūs zināt, kā ievietot zemsvītras piezīmi Word 2003, 2007, 2012 vai 2016, kā arī jebkurā citā versijā. Mēs ceram, ka šis raksts jums bija noderīgs un palīdzēs ievērojami vienkāršot mijiedarbību ar produkta no Microsoft, vai tas ir darbs, pētījums vai radošums.
