
Lielākā daļa lietotāju jau sen ir izmantojuši pasta pakalpojumu no Mail.ru. Un, neskatoties uz to, ka šim pakalpojumam ir ērts tīmekļa saskarne, lai strādātu ar pastu, tomēr daži lietotāji izvēlas strādāt ar Outlook. Bet, lai strādātu ar pastu no pasta, jums ir pareizi konfigurēt e-pasta klientu. Un šodien mēs aplūkosim, kā e-pasta RU pasts ir konfigurēts programmā Outlook.
Lai pievienotu kontu programmā Outlook, jums ir jāiet uz konta iestatījumiem. Lai to izdarītu, dodieties uz izvēlni "File" un sadaļā "Detaļas", mēs izvietojam sarakstu "Kontu izveide".
Tagad noklikšķiniet uz atbilstošās komandas un atvērt logu "Iestatīt konta iestatījumus".
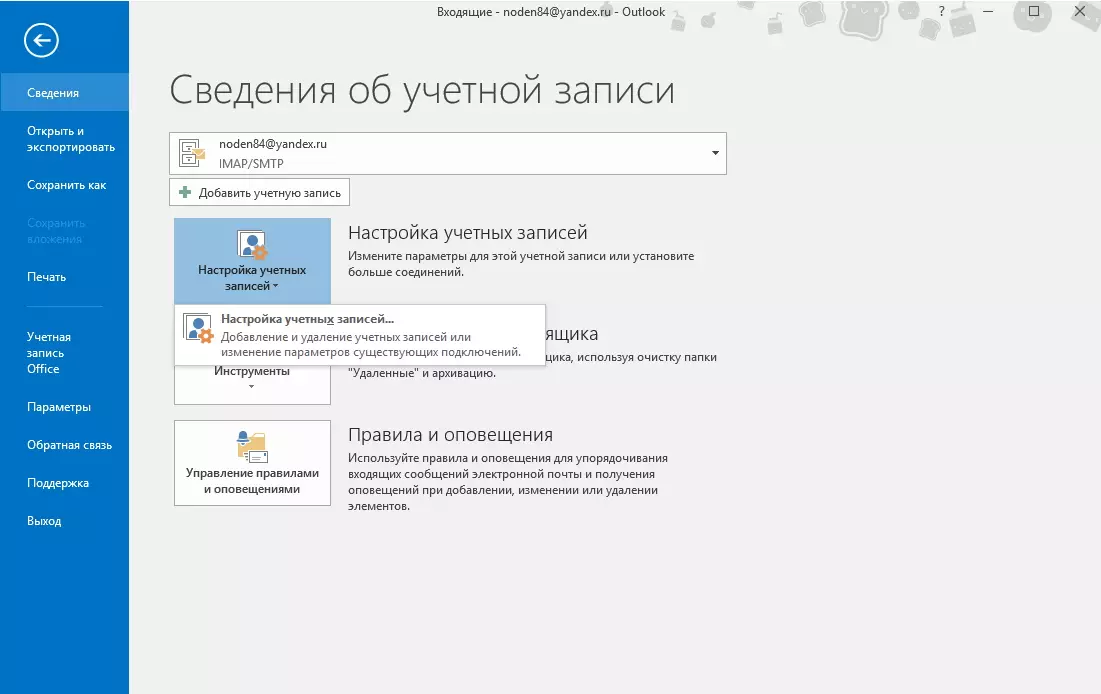
Šeit mēs noklikšķinām uz pogas "Izveidot" un dodieties uz konta iestatīšanas vedni.
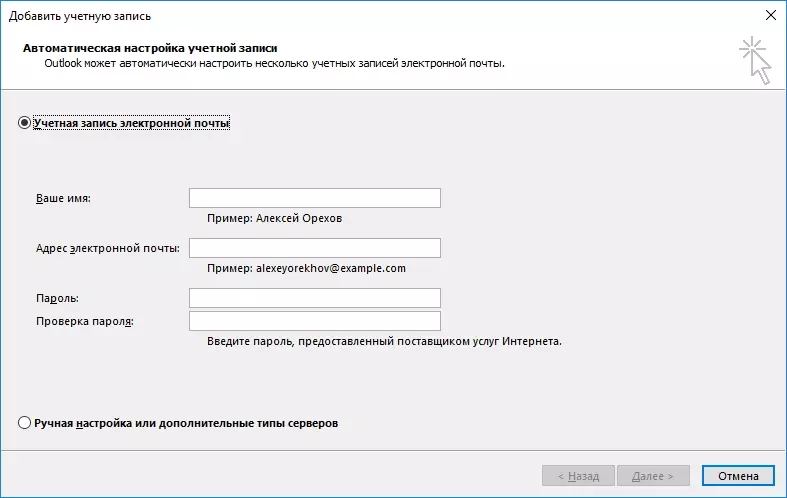
Šeit mēs izvēlamies, kā konfigurēt konta iestatījumus. Divas iespējas tiek piedāvātas izvēle - automātiska un rokasgrāmata.
Kā likums, konts ir pareizi konfigurēts automātiskajā režīmā, tāpēc šī metode mēs apskatīsim pirmo.
Automātiska konta iestatīšana
Tātad, mēs atstājam slēdzi "e-pasta konta" pozīcijā un aizpildiet visus laukus. Tajā pašā laikā ir vērts pievērst uzmanību tam, ka e-pasta adrese ir pilnībā ieviesta. Pretējā gadījumā Outlook vienkārši nevarēs izvēlēties iestatījumus.
Pēc visu laukiem, nospiediet pogu "Next" un pagaidiet, līdz Outlook beidzas, lai konfigurētu ierakstu.
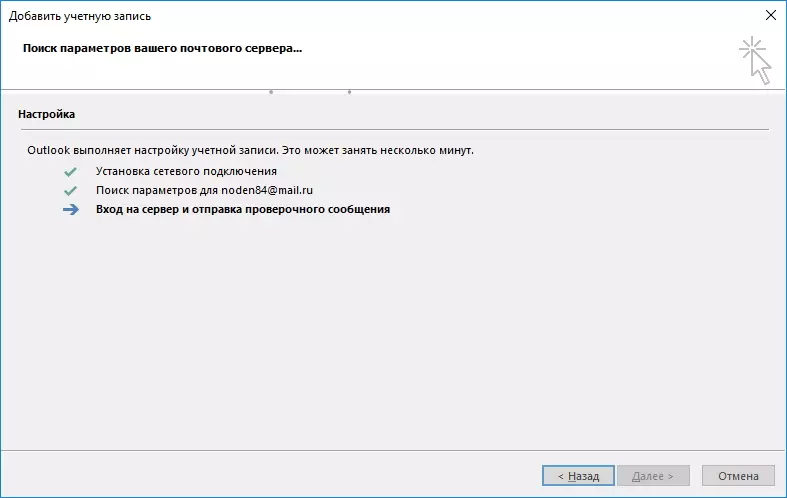
Kad visi iestatījumi ir atlasīti, mēs redzēsim atbilstošo ziņojumu (skatīt ekrānuzņēmumu zemāk), pēc kura jūs varat noklikšķināt uz pogas "Pabeigt" un sākt saņemt un nosūtīt vēstules.
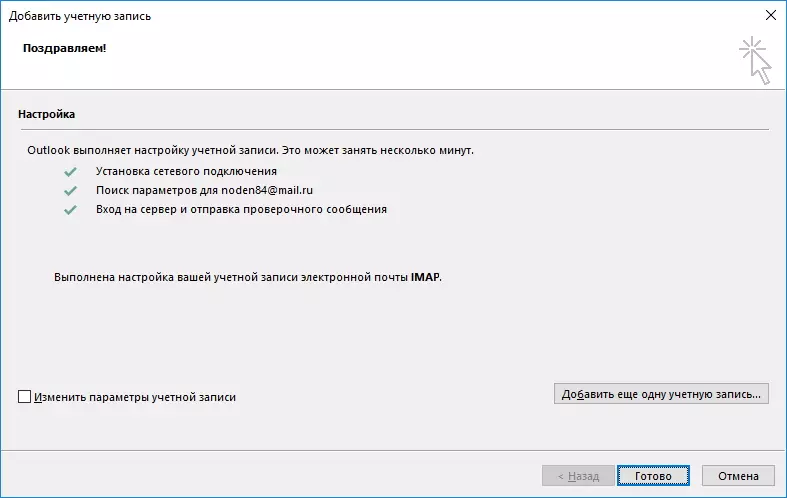
Manuāla konta iestatījums
Lai gan automātiskais veids, kā konfigurēt kontu vairumā gadījumu ļauj veikt visus nepieciešamos iestatījumus, ir šādi gadījumi, kad jūs vēlaties norādīt parametrus manuāli.
Lai to izdarītu, izmantojiet manuālo iestatījumu.
Instalējiet slēdzi uz "Manual Setup vai Advanced Type" pozīciju un noklikšķiniet uz nākamās pogas.
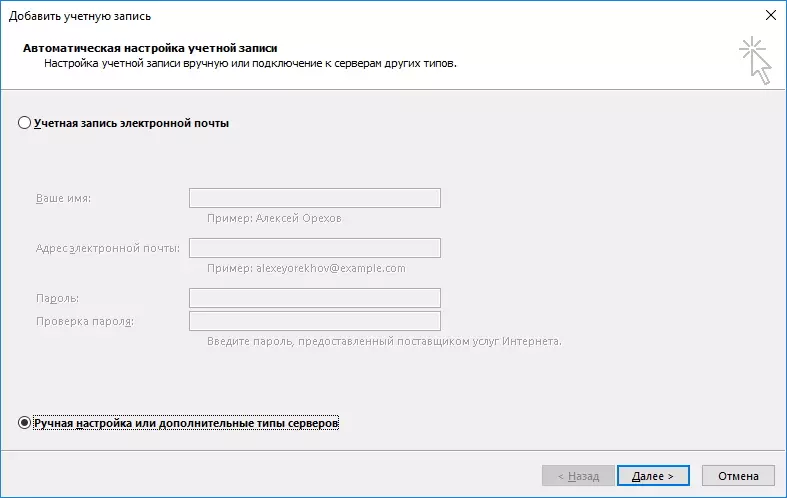
Tā kā Mail.ru pasta pakalpojums var strādāt gan ar IMAP protokolu un POP3, tad šeit mēs atstājam slēdzi pozīcijā, kurā tas ir un pāriet uz nākamo soli.
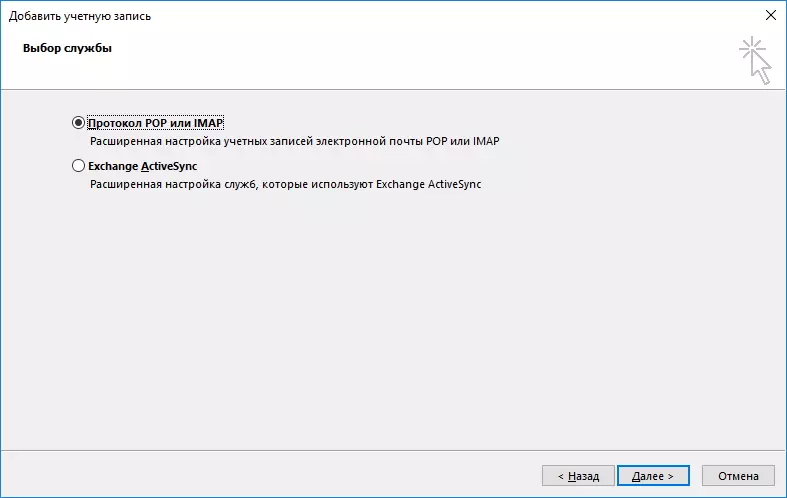
Šajā posmā jums ir jāaizpilda uzskaitītās jomas.
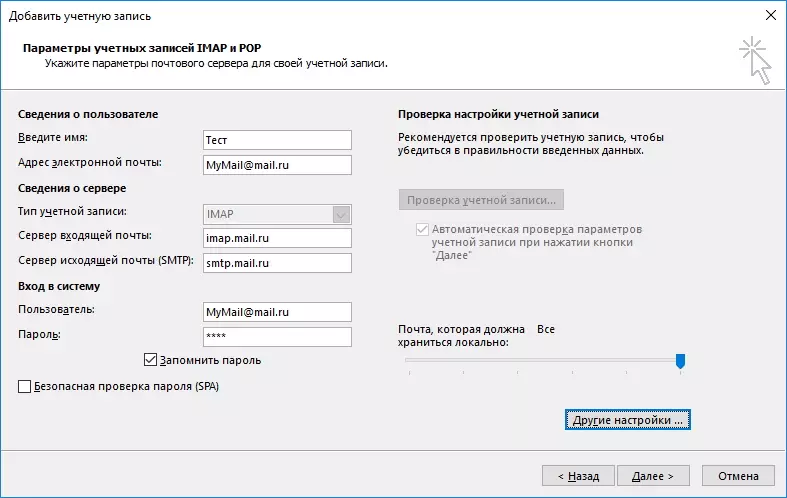
Sadaļā "Lietotāja informācija", mēs ievadiet savu vārdu un pilnu e-pasta adresi.
Sadaļa "Servera informācija" aizpildiet šādi:
Konta veids Izvēlieties "IMAP" vai "POP3" - ja jūs vēlaties konfigurēt kontu darbam šajā protokolā.
Laukā "Ienākošais pasta serveris", jūs norādāt: imap.mail.ru, ja IMAP ieraksta veids ir izvēlējies. Attiecīgi, lai pop3 adrese izskatīsies šādi: pop.mail.ru.
Izejošā pasta servera adrese būs Smtp.mail.ru gan IMAP un POP3.
Jo "Pieteikšanās" sadaļā, mēs ievadiet savu lietotājvārdu un paroli no pasta nodaļas.
Tālāk, dodieties uz izvēles iestatījumiem. Lai to izdarītu, nospiediet pogu "Citi iestatījumi ..." logā Interneta pasta opcijas, dodieties uz cilni Papildu.
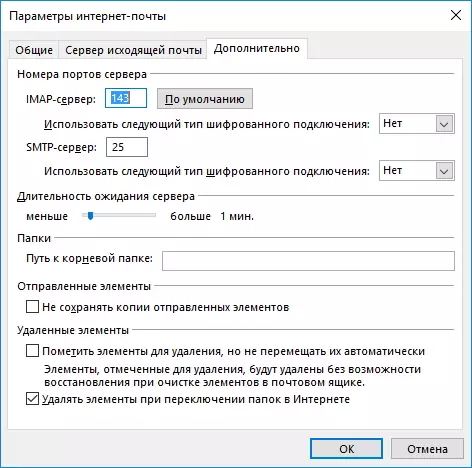
Šeit jums ir nepieciešams norādīt ostas IMAP (vai POP3 atkarībā no konta veida) un SMTP serveriem.
Ja konfigurējat IMAP kontu, tad šīs servera ostas numurs būs 993, POP3 - 995.
SMTP porta numurs abos veidos būs 465.
Pēc numuriem norādot noklikšķiniet uz pogas "OK", lai apstiprinātu izmaiņas parametros un noklikšķiniet uz "Next", pievienojot konta logu.
Pēc tam Outlook pārbaudīs visus iestatījumus un mēģinās izveidot savienojumu ar serveri. Veiksmīgas pabeigšanas gadījumā jūs redzēsiet ziņojumu, ka iestatījums ir veiksmīgi nodots. Pretējā gadījumā ir nepieciešams atgriezties un jāpārbauda visi iestatījumi.
Tādējādi konta konfigurāciju var veikt kā manuāli un automātiski. Metodes izvēle būs atkarīga no tā, vai ievadīt papildu parametrus vai ne, kā arī gadījumos, kad tas nebija iespējams automātiski izvēlēties parametrus.
