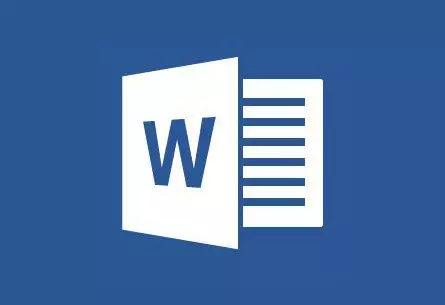
MS Word automātiski izveido aktīvās saites (hipersaites) pēc ievadīšanas vai ievietojot tīmekļa lapas URL un turpmākos taustiņsitienus "Space" (telpa) vai "Enter" . Turklāt ir iespējams veikt aktīvu saikni ar vārdu un manuāli, kas tiks apspriests mūsu rakstā.
Izveidojiet pielāgotu hipersaiti
1. Iezīmējiet tekstu vai attēlu, kas ir aktīva saite (hipersaite).

2. Dodieties uz cilni "Ievietot" un izvēlieties komandu tur "Hyperlink" Atrodas grupā "Saites".
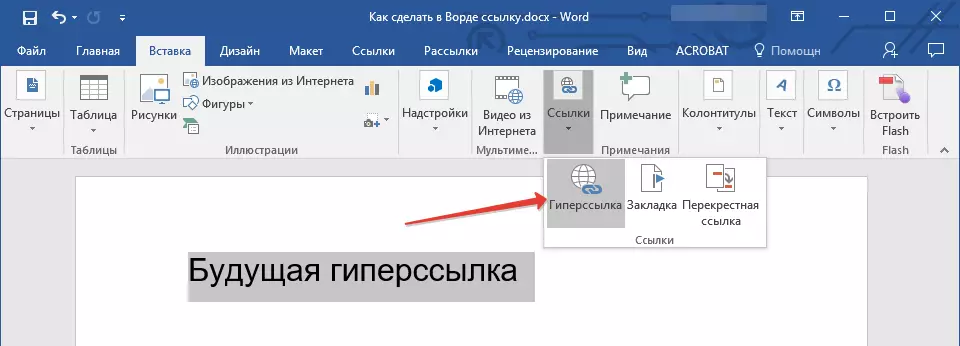
3. Dialoglodziņā, kas parādās priekšā, veiciet nepieciešamo darbību:
- Ja vēlaties izveidot saiti uz jebkuru esošo failu vai tīmekļa resursu, sadaļā izvēlieties sadaļā "Tie ar" paragrāfs "Fails, tīmekļa lapa" . Laukā, kas parādās "Adrese" Ievadiet URL (piemēram, /).
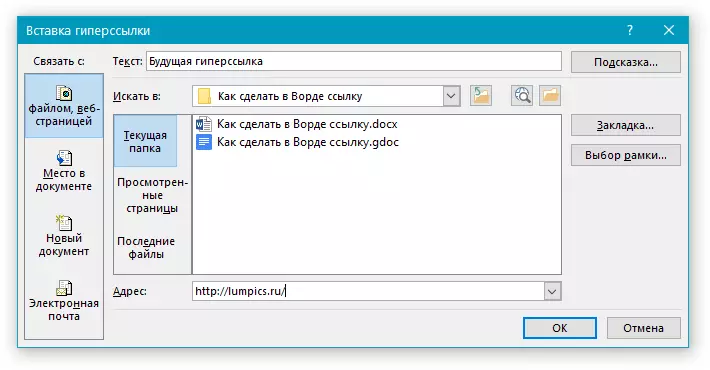
- Konsultācijas: Ja veicat saiti uz failu, adrese (ceļš), no kura jūs neesat zināms, vienkārši noklikšķiniet uz bultiņas sarakstā "Meklēt" Un dodieties uz failu.
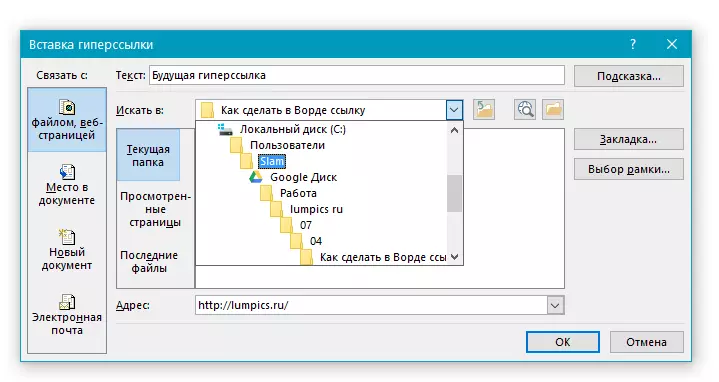
- Ja vēlaties pievienot saiti uz failu, kas vēl nav izveidots, izvēlieties sadaļā "Tie ar" paragrāfs "Jauns dokuments" Pēc tam ierakstiet nākotnes faila nosaukumu attiecīgajā laukā. Nodaļā "Kad rediģēt jaunā dokumentā" Izvēlieties vajadzīgo parametru "Tagad" vai "Vēlāk".

- Konsultācijas: Papildus sevī hipersaites izveidei varat mainīt uzvedni, kas parādās, kad jūs virzīt kursoru uz vārdu, frāzi vai grafisko failu, kurā ir aktīva saite.

Lai to izdarītu, noklikšķiniet uz "Pamudināt" Un pēc tam ievadiet nepieciešamo informāciju. Ja gals nav norādīts manuāli, ceļš uz failu vai tā adresi izmanto kā tādu.


Izveidojiet hipersaiti uz tukšu e-pastu
1. Izvēlieties attēlu vai tekstu, kuru plānojat konvertēt uz hipersaiti.
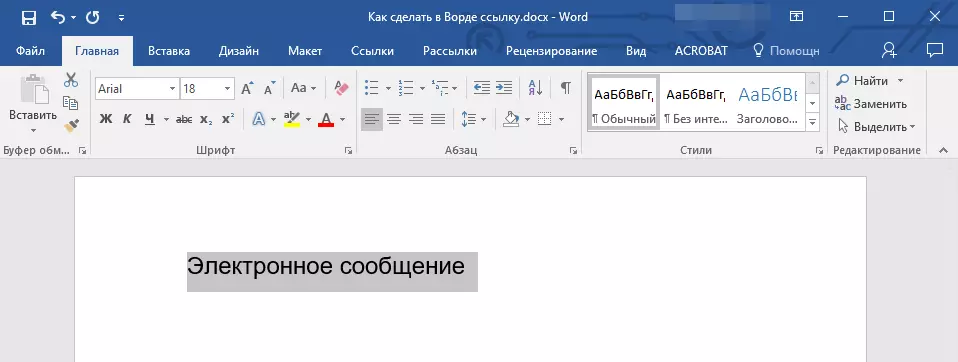
2. Dodieties uz cilni "Ievietot" un izvēlieties komandu tajā "Hyperlink" (grupa) "Saites").
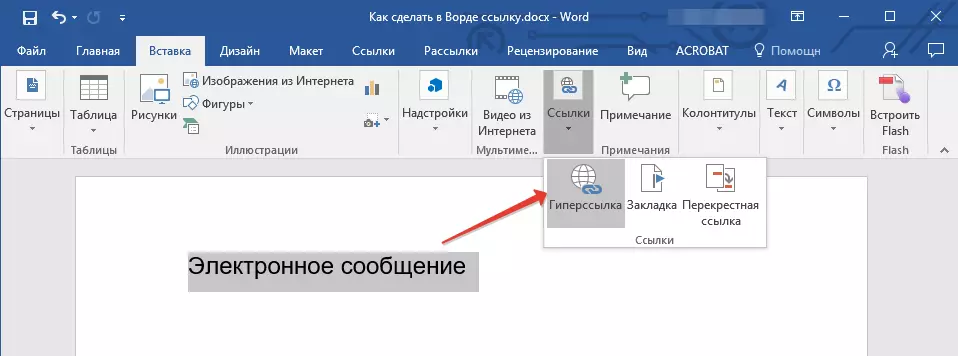
3. Dialoglodziņā, kas parādās priekšā no jums, sadaļā "Tie ar" Atlasīt "E-pasts".

4. Ievadiet nepieciešamo e-Mailline adresi atbilstošajam laukam. Jūs varat arī izvēlēties adresi nesen izmantoto sarakstu.
5. Ja nepieciešams, ievadiet ziņojuma priekšmetu attiecīgajā jomā.

Piezīme: Dažas pārlūkprogrammas un pasta klienti netiek atzīti tēmas.
- Konsultācijas: Tāpat kā jūs varat konfigurēt galu par parasto hipersaiti, varat arī konfigurēt uznirstošo mājienu, lai iegūtu aktīvu saiti uz e-pastu. Lai to izdarītu, vienkārši noklikšķiniet uz "Pamudināt" Un attiecīgajā laukā ievadiet nepieciešamo tekstu.
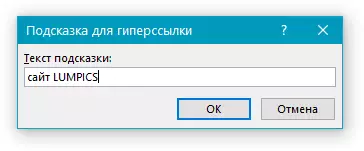
Ja jums nav ievadīt tekstu uznirstošajā tip, MS Word automātiski parādīsies "Mailto" , Pēc šī teksta tiks precizēta jūsu e-pasta adrese un vēstules priekšmets.
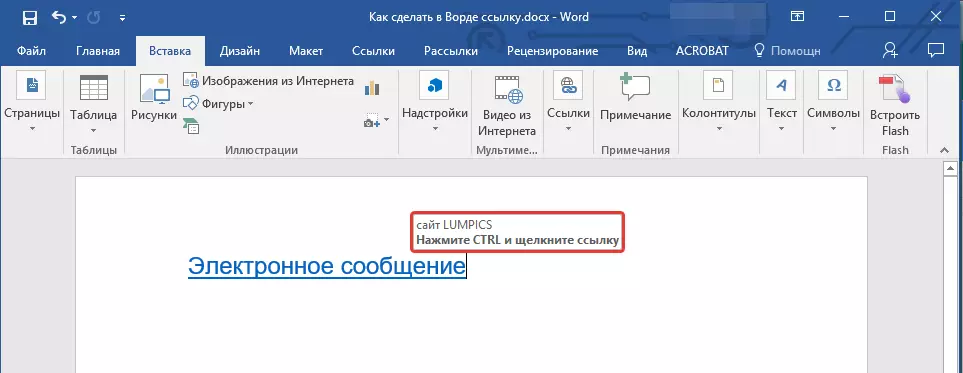
Turklāt, jūs varat izveidot hipersaiti uz tukšu e-pastu, ievadot e-pasta adresi dokumentā. Piemēram, ja ievadāt "[email protected]" bez pēdiņām un push telpu vai "Enter" Hipersaite tiks automātiski izveidota ar noklusējuma mājienu.
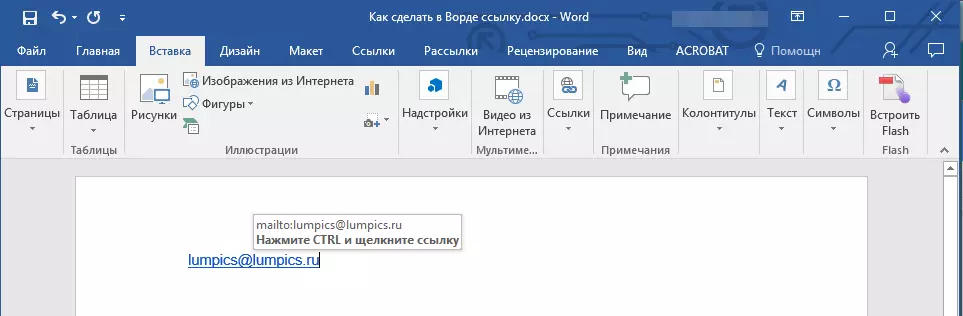
Izveidojiet hipersaiti uz citu vietu dokumentā
Lai izveidotu aktīvu saiti uz konkrētu vietu dokumentā vai tīmekļa lapā, kas izveidota ar jums vārdu, vispirms ir nepieciešams, lai atzīmētu punktu, kurā šī saite vadīs.Kā atzīmēt galamērķa saiti?
Izmantojot grāmatzīmi vai nosaukumu, varat atzīmēt saites galamērķi.
Pievienojiet grāmatzīmi
1. Izvēlieties objektu vai tekstu, ar kuru vēlaties saistīt cilni vai noklikšķiniet uz peles kreiso pogu pa dokumenta vietu, kur tas ir nepieciešams ievietot.

2. Dodieties uz cilni "Ievietot" Noklikšķiniet uz pogas "Grāmatzīme" Atrodas grupā "Saites".

3. Ievadiet grāmatzīmes nosaukumu attiecīgajā laukā.
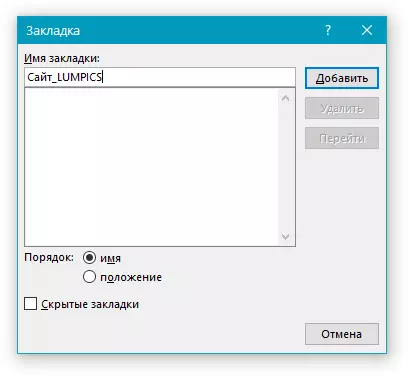
Piezīme: Grāmatzīmes nosaukumam jāsākas ar burtu. Tomēr grāmatzīmes nosaukums var būt skaitļi, bet nav jābūt atstarpēm.
- Konsultācijas: Ja jums ir nepieciešams sadalīt vārdus uz grāmatzīmes nosaukumu, izmantojiet pasvītrojumu, piemēram, "Site_lumpics".
4. Pēc iepriekš aprakstīto darbību veikšanas nospiediet "Pievienot".
Izmantojiet galvenes stilu
Uz tekstu, kas atrodas vietā, kur jāveic hipersaite, jūs varat izmantot vienu no veidņu galvenes stiliem, kas pieejami MS Word.
1. Izvēlieties teksta fragmentu, uz kuru vēlaties piemērot konkrētu galvenes stilu.
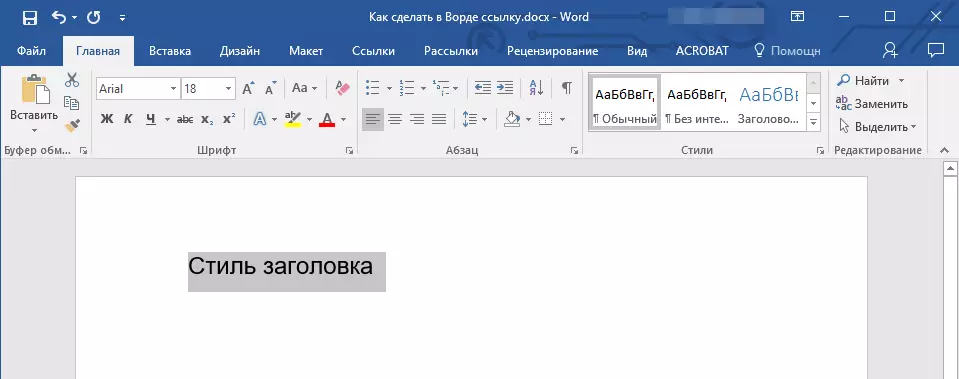
2. Tab "Mājas" Izvēlieties vienu no pieejamajiem veidiem, kas attēloti grupā. "Stili".

- Konsultācijas: Ja teksts ir iezīmēts, kam vajadzētu izskatīties kā galvenā virsraksta, jūs varat izvēlēties atbilstošu veidni no pieejamās kolekcijas eksprespastiem. Piemēram, "1. sadaļa".
Pievienojiet saiti
1. Iezīmējiet, ka teksts vai objekts, kas arī turpmāk būs hipersaite.
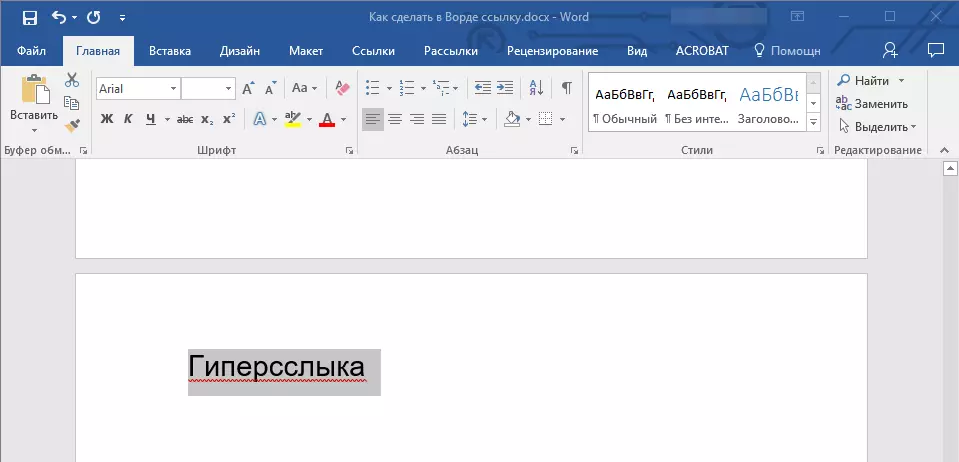
2. Ar peles labo pogu noklikšķiniet uz šī vienuma, un atveras konteksta izvēlnē, izvēlieties "Hyperlink".

3. Izvēlieties sadaļā "Tie ar" paragrāfs "Vieta dokumentā".
4. Sarakstā, kas parādās, izvēlieties grāmatzīmi vai nosaukumu, kurā tiks atsaukta hipersaite.

- Konsultācijas: Ja vēlaties mainīt mājienu, kas tiks parādīts, kad jūs virzīt kursoru uz hipersaites, noklikšķiniet uz "Pamudināt" Un ievadiet nepieciešamo tekstu.

Ja uzvedne netiks iestatīta manuāli, tad tiks izmantota aktīvā saite uz grāmatzīmi " Grāmatzīmju nosaukums " un par saiti uz nosaukumu "Pašreizējais dokuments".
Izveidojiet hipersaiti uz sānu dokumentu vai izveidoto tīmekļa lapu
Ja vēlaties izveidot aktīvu saiti uz konkrētu vietu teksta dokumentā vai tīmekļa lapā, kas izveidota ar jums Word, vispirms jāatzīmē punkts, uz kuru šī saite vadīs.Mēs atzīmējam hipersaites galamērķi
1. Pievienojiet grāmatzīmi pēdējā teksta dokumentā vai izveidotā tīmekļa lapā, izmantojot iepriekš aprakstīto metodi. Aizveriet failu.
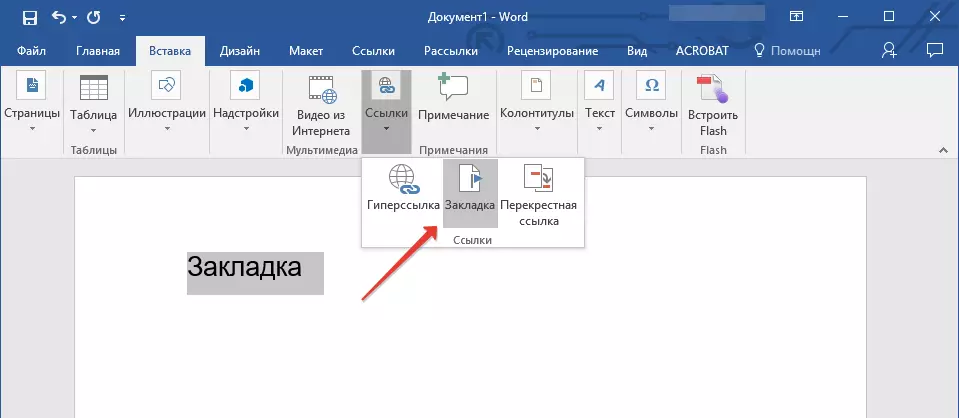
2. Atveriet failu, kurā aktīvā atskaite jānovieto uz konkrētu atvērtā dokumenta vietu.
3. Izvēlieties objektu, kurā šai hipersaitei jābūt.
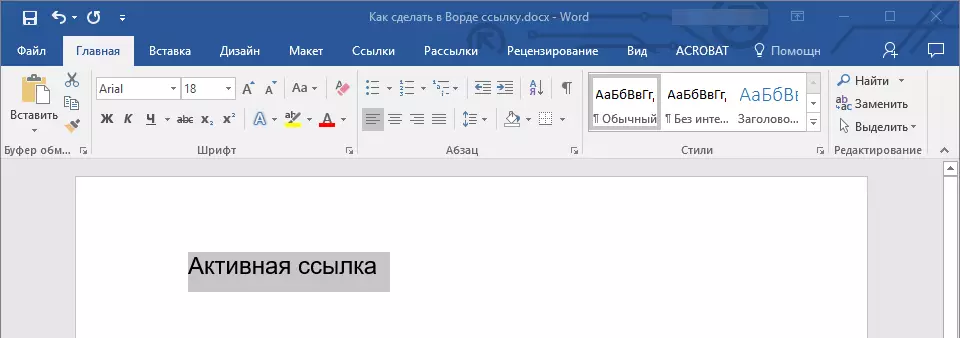
4. Ar peles labo pogu noklikšķiniet uz izvēlētā objekta un izvēlieties vienumu konteksta izvēlnē. "Hyperlink".
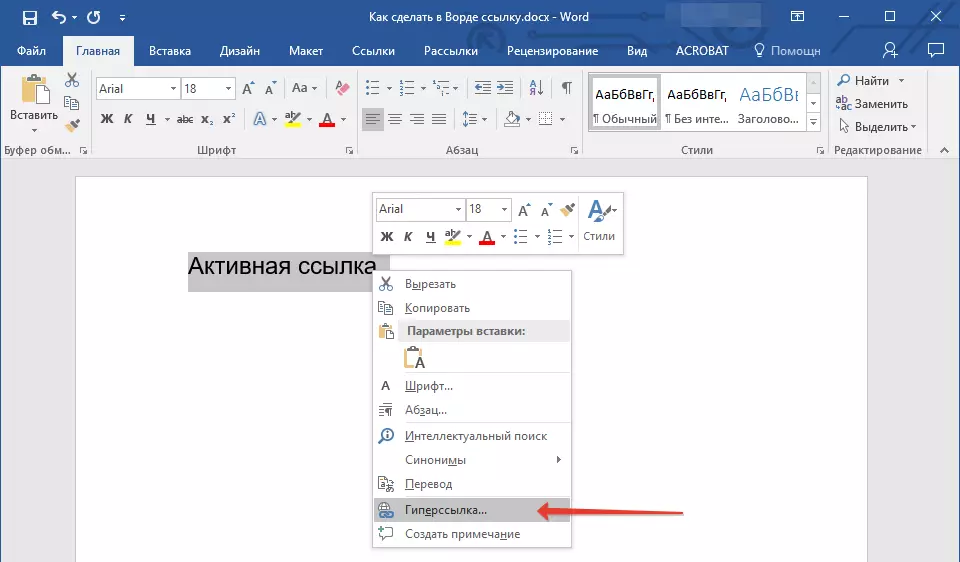
5. Logā, kas parādās, izvēlieties grupā "Tie ar" paragrāfs "Fails, tīmekļa lapa".
6. Sadaļā "Meklēt" Norādiet ceļu uz failu, kurā izveidojāt grāmatzīmi.
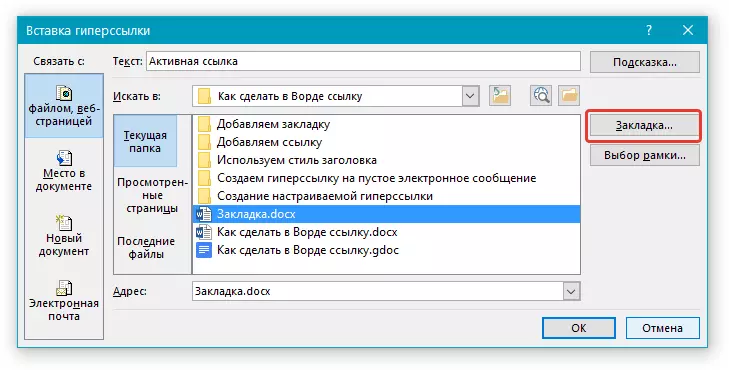
7. Noklikšķiniet uz pogas "Grāmatzīme" un dialoglodziņā izvēlieties vajadzīgo grāmatzīmi, pēc tam noklikšķiniet uz "LABI".
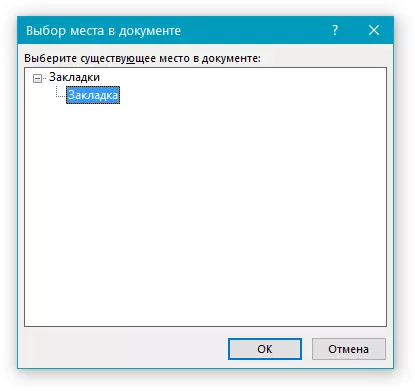
8. Pieskarieties "LABI" Dialoglodziņā "Ievietot saites".
Hyperlink parādīsies dokumentā, ko izveidojāt citā dokumentā vai tīmekļa lapā. Padoms, kas tiks parādīts pēc noklusējuma - tas ir ceļš uz pirmo failu, kurā ir grāmatzīme.
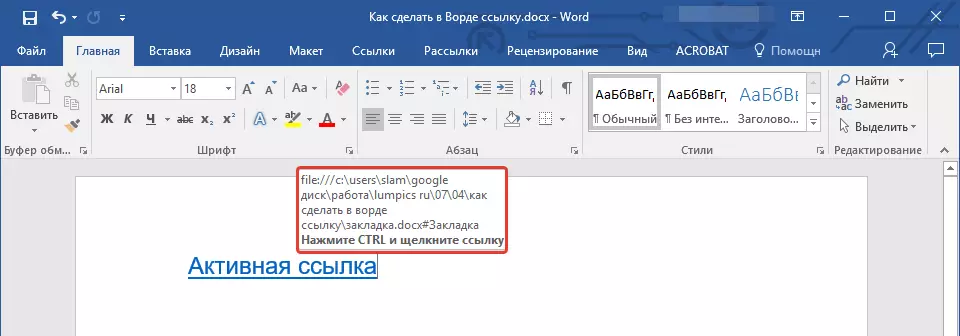
Par to, kā mainīt hipersaites padomus, mēs jau esam rakstījuši iepriekš.
Pievienojiet saiti
1. Dokumentā izvēlieties teksta fragmentu vai objektu, kas joprojām būs hipersaite.

2. Noklikšķiniet uz peles labās pogas un atverat konteksta izvēlnē, izvēlieties "Hyperlink".

3. Dialoglodziņā, kas atveras sadaļā "Tie ar" Atlasīt "Vieta dokumentā".

4. Sarakstā, kas parādās, izvēlieties grāmatzīmi vai galveni, kurā ir minēta aktīvā saite.
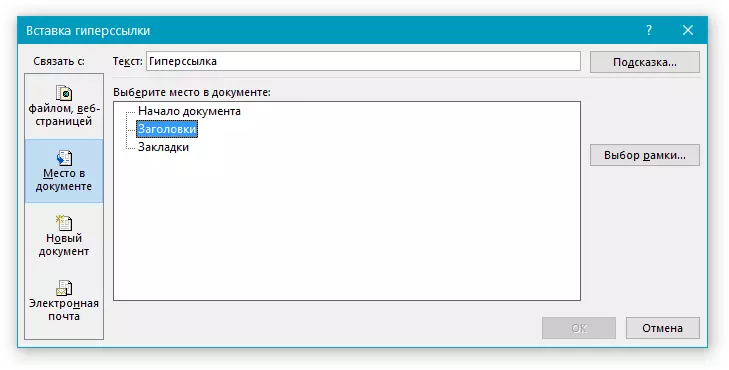
Ja jums ir nepieciešams mainīt mājienu, kas parādās, kad jums hype hipersder, izmantojiet norādījumus, kas aprakstīti iepriekšējās sadaļās rakstu.
Konsultācijas: Microsoft Office Word dokumentos varat izveidot aktīvas atsauces uz konkrētām vietām, kas izveidotas citās Office paketes programmās. Šīs saites var saglabāt Excel un PowerPoint pieteikuma formātos.
Tātad, ja vēlaties izveidot saiti uz vietu MS Excel grāmatā, lai sāktu, izveidot nosaukumu tajā, pēc tam ievadiet hipersaites beigās faila nosaukumu “#” Bez pēdiņām, un bastard, norādiet nosaukumu XLS failu jūs izveidojāt.
Par hipersaites uz PowerPoint, dariet tieši to pašu, tikai pēc simbola “#” Norādiet konkrēta slaida skaitu.
Ātri izveidojiet hipersaiti uz citu failu.
Lai ātri izveidotu hipersaiti, tai skaitā ievietot saiti uz vietni vārda, nav nepieciešams izmantot dialoglodziņa INSERT hipersaites palīdzību, kas tika minēts visās iepriekšējās sadaļās rakstu.To var veikt arī, izmantojot funkciju Drag-and-Drop funkciju, tas ir, Banal velkot izvēlēto teksta vai grafisko elementu no MS Word dokumenta, URL vai aktīvas saites no dažām tīmekļa pārlūkprogrammām.
Turklāt jūs varat vienkārši kopēt iepriekš izvēlēto šūnu vai Microsoft Office Excel tabulas diapazonu.
Tātad, piemēram, jūs varat patstāvīgi izveidot hipersaiti uz detalizētu aprakstu, kas ir iekļauts citā dokumentā. Varat arī atsaukties uz ziņām, kas publicētas konkrētā tīmekļa lapā.
SVARĪGA PIEZĪME: Teksts ir kopēts no saglabātā faila.
Piezīme: Izveidojiet aktīvas atsauces, velkot un nometot objektus (piemēram, skaitļi) nav iespējama. Lai veiktu hipersaiti šādiem grafiskiem elementiem, jums vajadzētu izvēlēties objekta attēlu, noklikšķiniet uz tā labās peles pogas un izvēlieties secības izvēlni konteksta izvēlnē "Hyperlink".
Izveidojiet hipersaiti, velkot saturu no trešās puses dokumenta
1. Izmantojiet failu, lai izveidotu aktīvu saiti kā gala dokumentu. Saglabāt to.
2. Atveriet MS Word dokumentu, kas jāpievieno hipersaitei.
3. Atveriet galīgo dokumentu un iezīmējiet teksta fragmentu, attēlu vai jebkuru citu objektu, kuram vadīs hipersaiti.

Konsultācijas: Jūs varat izvēlēties dažus pirmos vārdus nodalījumā, uz kuru tiks izveidota aktīva saite.
4. Ar peles labo pogu noklikšķiniet uz speciālā objekta, velciet to uz uzdevumjoslu un pēc tam novietojiet vārdu uz dokumentu, kuru vēlaties pievienot hipersaiti.
5. konteksta izvēlnē, kas parādās priekšā no jums, izvēlieties "Izveidot hipersaiti".

6. Teksta fragments ir uzsvēris jūs, attēls vai cits objekts kļūs par hipersaiti un atsaucas uz iepriekš izveidoto gala dokumentu.
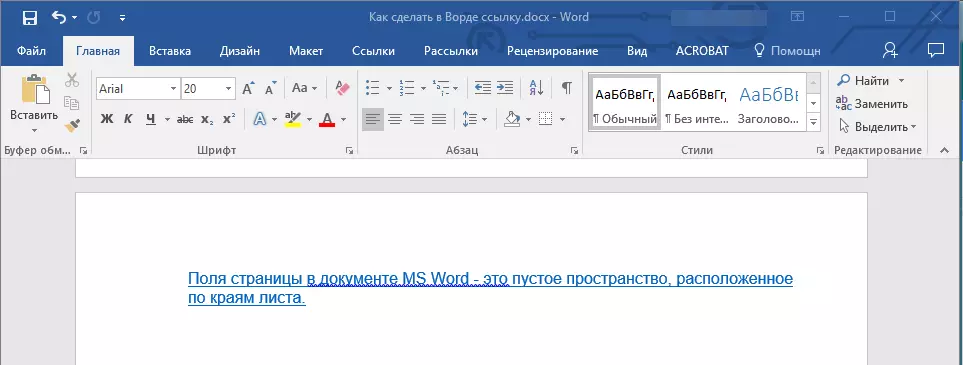
Konsultācijas: Kad jūs virzīt kursoru uz radīto hipersaiti, ceļš uz gala dokumentu tiks parādīts kā noklusējuma uzvedne. Ja noklikšķināt uz kreisās peles pogas ar hiperselēm, noklikšķinot uz taustiņa "Ctrl", jūs pāriet uz galamērķi gala dokumentā, uz kuru attiecas hipersaite.
Izveidojiet hipersaiti par mājas lapas saturu, velkot to
1. Atveriet teksta dokumentu, uz kuru vēlaties pievienot aktīvu saiti.

2. Atveriet lapu un ar peles labo pogu noklikšķiniet uz iepriekš veltīta objekta, kuram jābūt hipersaitei.
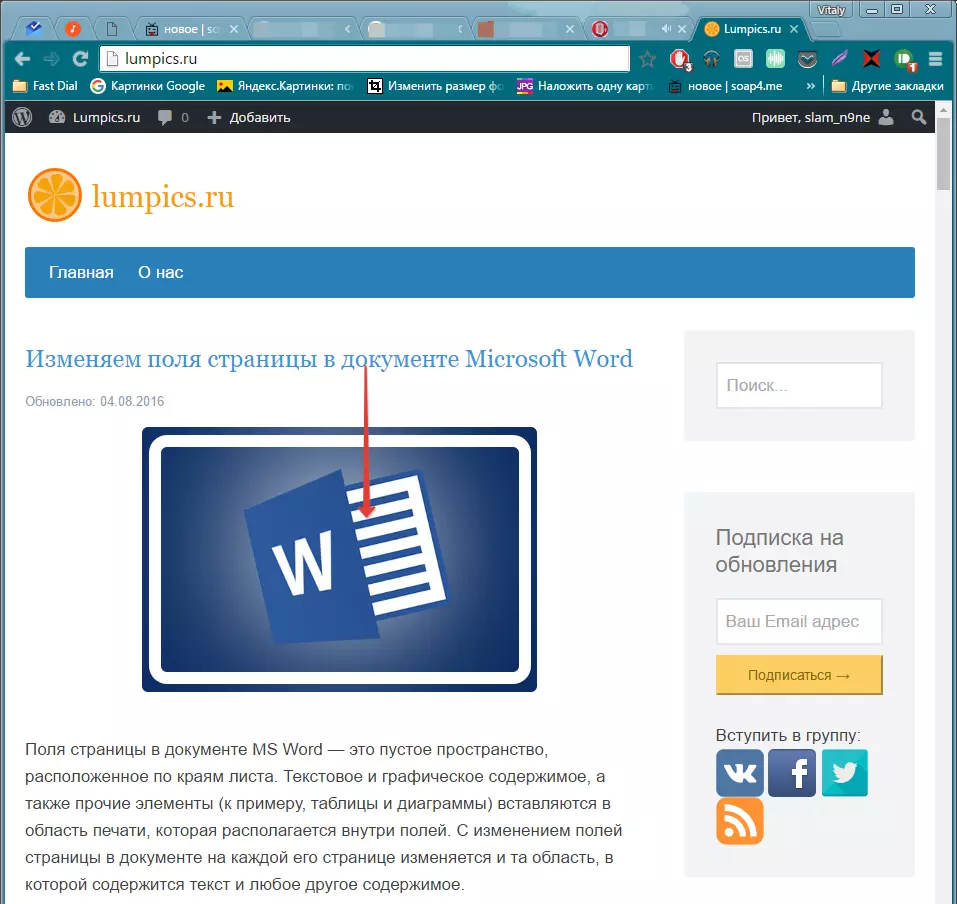
3. Tagad velciet atlasīto objektu uzdevumjoslā un pēc tam novietojiet virs dokumenta, uz kuru vēlaties pievienot saiti uz to.
4. Atlaidiet peles labo pogu, kad būsiet dokumentā un atverat konteksta izvēlnē, izvēlieties "Izveidot hiperselly" . Dokuments parādīsies aktīva atsauce uz objektu no tīmekļa lapas.
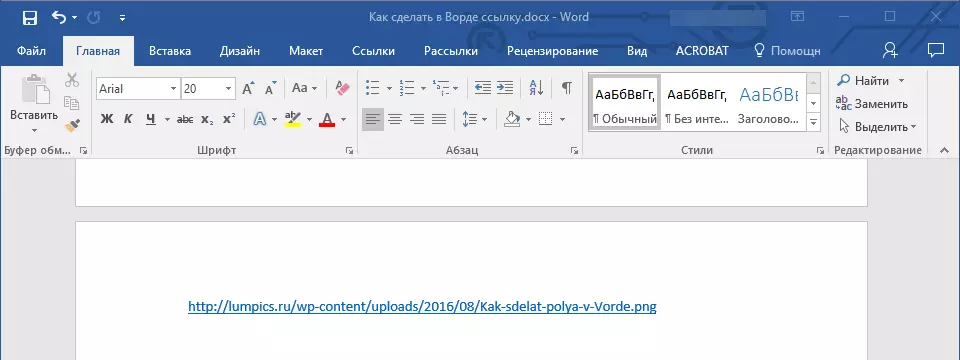
Noklikšķinot uz saites ar iepriekš pārklāta atslēgu "Ctrl" Jūs pāriet tieši uz izvēlēto objektu pārlūkprogrammas logā.

Izveidojiet hiperseļus Excel lapas saturā, kopējot un ievietojot
1. Atveriet MS Excel dokumentu un izvēlieties šūnu vai diapazonu, kuru hipersaite attieksies uz to.

2. Noklikšķiniet uz veltīta fragmenta ar peles labo pogu un izvēlieties objektu konteksta izvēlnē "Kopēt".
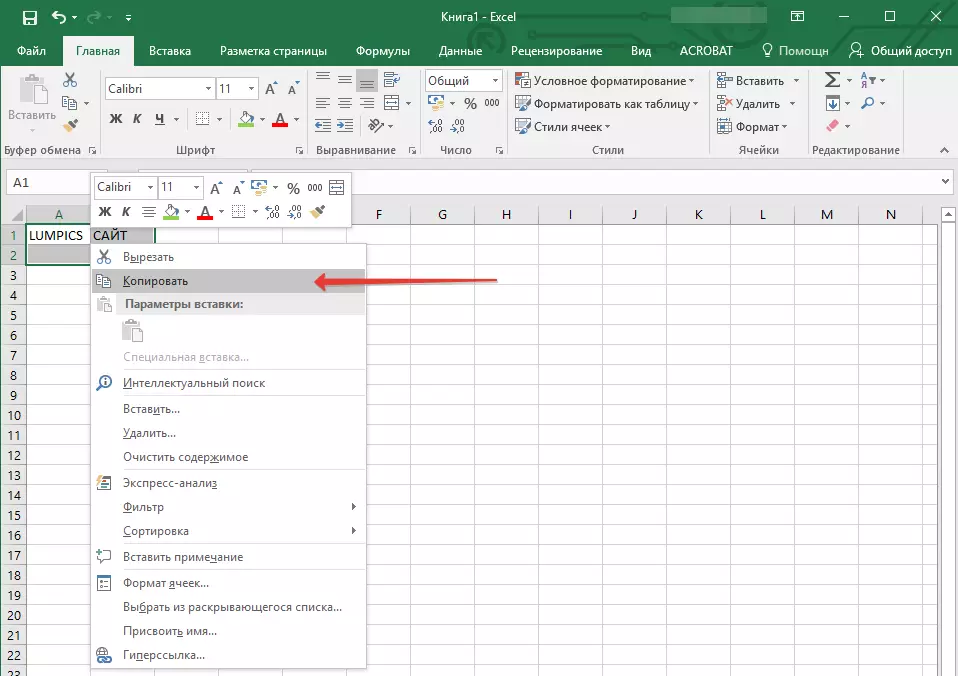
3. Atveriet MS Word dokumentu, uz kuru vēlaties pievienot hipersaiti.
4. cilnē "Mājas" grupā "Starpliktuve" Noklikšķiniet uz bultiņas "Ievietot" Pēc tam, izvelciet izvēlnē, izvēlieties "Ielīmēt kā hipersaiti".
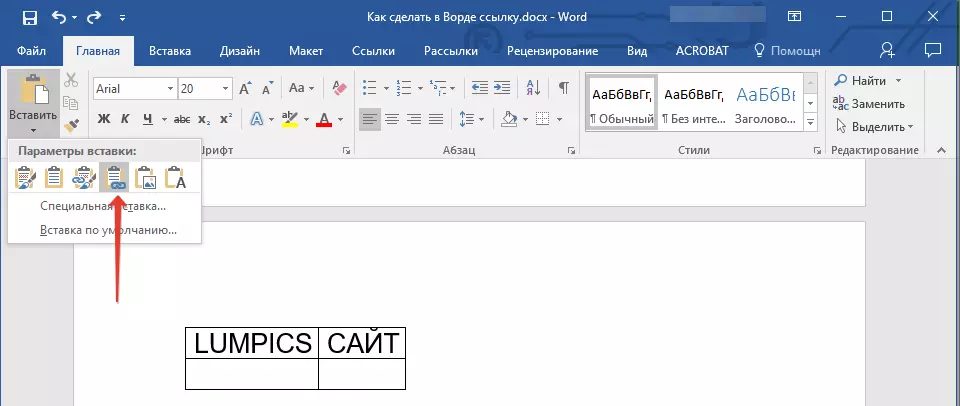
Microsoft Excel dokumenta hipersaite tiks pievienota vārdam.

Tas viss, tagad jūs zināt, kā veikt aktīvu saiti MS Word dokumentā un zināt, kā pievienot dažādas hipersaites uz dažādiem satura veidiem. Mēs vēlamies jums produktīvu darbu un efektīvu mācīšanos. Panākumi iekarojot Microsoft Word.
