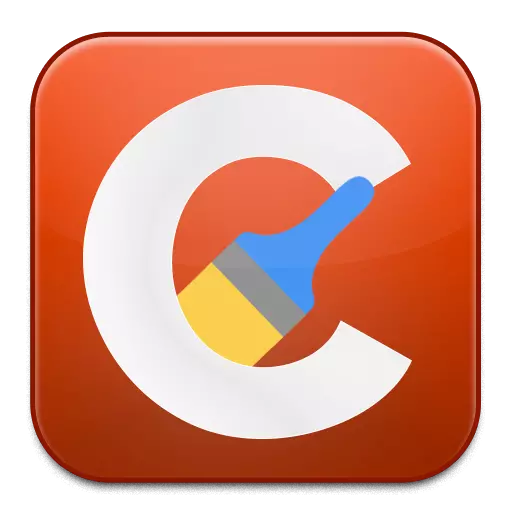
CCleaner ir populārākā programma datora tīrīšanai no nevajadzīgu programmu atkritumiem, kas ir uzkrājuši pagaidu failus un citu nevajadzīgu informāciju, kas noved pie datora ātruma samazināšanās. Šodien mēs analizēsim problēmu, kādā CCleaner programma atsakās darboties datorā.
Problēma, uzsākot CCleaner programmu, var rasties dažādu iemeslu dēļ. Šajā rakstā mēs analizēsim populārākos cēloņus, kā arī veidus, kā tos atrisināt.
Kāpēc CCleaner nedarbojas datorā?
Iemesls 1: Nav administratora tiesību
Lai attīrītu datoru, CCleaner programma prasa administratora tiesības.
Izmēģiniet klikšķi uz programmas īsceļu ar peles labo pogu un izvēlieties vienumu. "Palaist uz administratora nosaukuma".
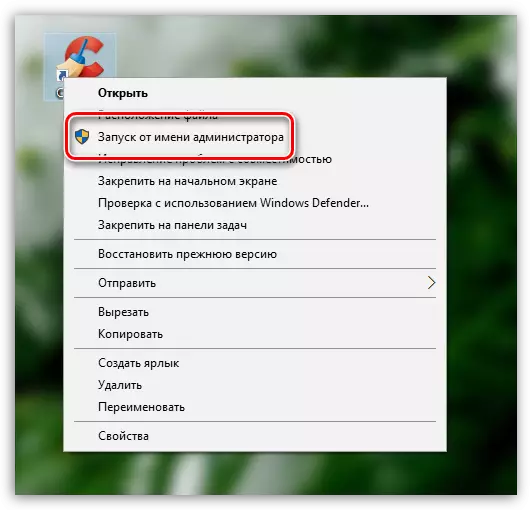
Nākamajā logā jums būs jāpiekrīt administratora tiesību nodrošināšanai, kā arī tad, ja sistēmas pieprasījumi, ievadiet administratora paroli. Parasti pēc šo darbību veikšanas problēma ar uzsākšanu tiek likvidēta.
Cēlonis 2: bloķējot programmas darbību ar antivīrusu
Jo CCleaner programma var veikt daudzas izmaiņas operētājsistēmas darbībā, tad neizslēdziet brīdi, kad programma ir bloķēta jūsu antivīruss.Lai to pārbaudītu, apturiet antivīrusa darbību un pēc tam mēģiniet izmantot programmu. Ja programma ir veiksmīgi sākta, atveriet programmas iestatījumus un ievietojiet CCleaner programmu izņēmumam, lai antivīruss nepievērš uzmanību tam.
Iemesls 3: novecojusi (bojāta) versija programmas
Šādā gadījumā mēs piedāvājam jūs pārinstalēt CCleaner, lai novērstu varbūtību, ka datorā ir instalēta vecā programmas versija vai tā ir bojāta, jo no kura uzsākšana nav iespējama.
Lūdzu, ņemiet vērā, ka, protams, izdzēsiet programmu no datora. Jūs varat gan standarta Windows rīkus, bet jums netiks atklāts, ka pēc programmas dzēšanas caur "vadības paneli" sistēmā ir liels skaits nevajadzīgu failu Tas ne tikai palēnina sistēmu. Un tie nevar atrisināt problēmu ar uzsākšanu.
Par augstas kvalitātes un pilnīgu noņemšanu CCleaner no datora, mēs iesakām izmantot Revouninstaller programmu, kas vispirms izdzēsīs programmu, izmantojot iebūvēto atinstalētāju, un pēc tam skenēt, lai meklētu failus, mapes un atslēgas reģistrā, kas saistīts ar CCleaner . Pēc atinstalēšanas pabeigšanas restartējiet operētājsistēmu.
Lejupielādēt Revo atinstalētāju
Pēc dzēšanas CCleaner jums būs nepieciešams lejupielādēt jaunu programmas versiju, un tas jādara no izstrādātāja oficiālās tīmekļa vietnes.
Lejupielādēt CCleaner programmu
Lejupielādējot programmas izplatīšanu, instalējiet programmu datoram un pēc tam pārbaudiet to.
4. iemesls: vīrusu programmatūras pieejamība
Darbības programmu neiespējamība datorā ir satraucošs zvans, kas var runāt par vīrusu klātbūtni datorā.Pārbaudiet datoru datorā, varat izmantot bezmaksas Dr.Web CureIt Utility, kas ļauj veikt rūpīgu un pilnīgu sistēmas skenēšanu un pēc tam novērst visus atrastos draudus.
Lejupielādēt Dr.Web CureIt programmu
Iemesls 5: tiek uzsākta CCleaner, bet velmēta paplātē
Pēc instalēšanas CCleaner programmu, tas tiek automātiski ievietots AutoLoad, tāpēc programma sākas katru reizi, kad Windows sākas automātiski.
Ja programma darbojas, tad atverot īsceļu, jūs varat viegli un neredzēt programmas logu. Izmēģiniet klikšķi ar paplāti uz Arbitrāra ikonas, pēc tam jūs veicat dubultklikšķi uz CCleaner miniatūras ikonas parādītajā logā.
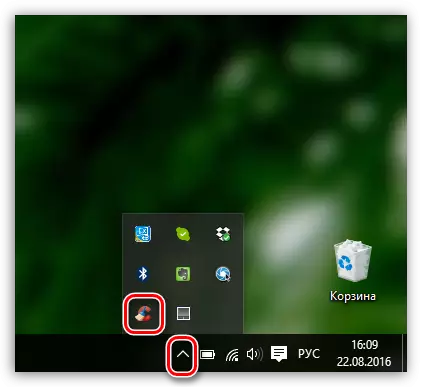
Iemesls 5: Bied etiķete
Ja jums ir Windows 10, noklikšķiniet uz apakšējā kreisajā stūrī meklēšanas ikonas un ievadiet nosaukumu programmas. Ja esat operētājsistēmas Windows 7 un iepriekšējo versiju īpašnieks, atveriet izvēlni Sākt un, vēlreiz ievadiet programmas nosaukumu meklēšanas virknē. Atveriet redzamo rezultātu.
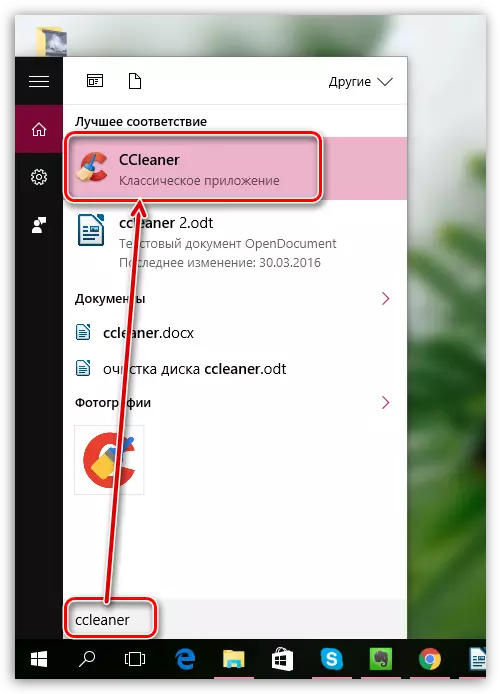
Ja programma sākās normāli, tas nozīmē, ka problēma bija īsceļā uz darbvirsmas. Dzēst veco etiķeti, atveriet Windows Explorer un dodieties uz mapi, uz kuru ir instalēta programma. Kā likums pēc noklusējuma to C: Program Files \ Cclener.
Šajā mapē būs divi exe faili: "CCleaner" un "CCleaner64". Ja jums ir 32 bitu sistēma, jums būs nepieciešams, lai nosūtītu īsceļu pirmās versijas faila uz darbvirsmu. Attiecīgi, ja jums ir 64 bitu sistēma, mēs strādāsim ar "CCleaner64".
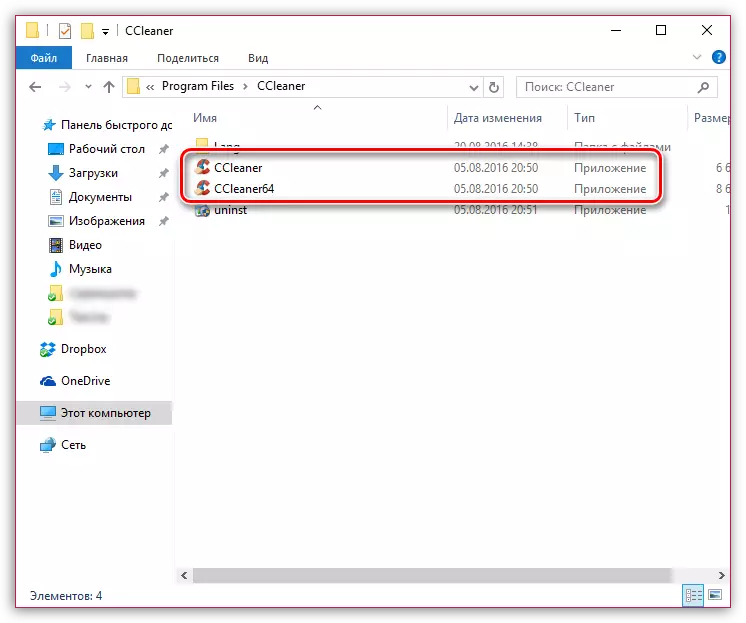
Ja jūs nezināt savu operētājsistēmas izlādi, atveriet vadības paneļa izvēlni, iestatiet skata režīmu "Mazās nozīmītes" Un atveriet sadaļu "Sistēma".
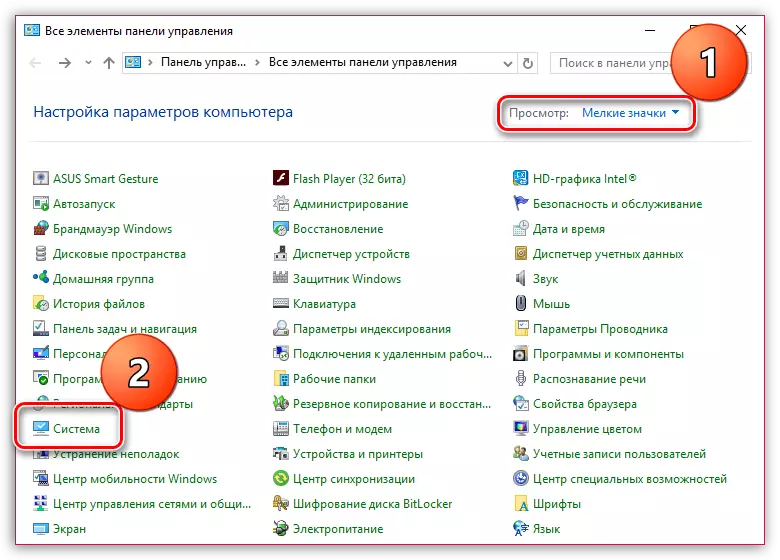
Logā, kas atveras tuvu sistēmas tipa vienumu, jūs varat redzēt jūsu operētājsistēmas izlādi.
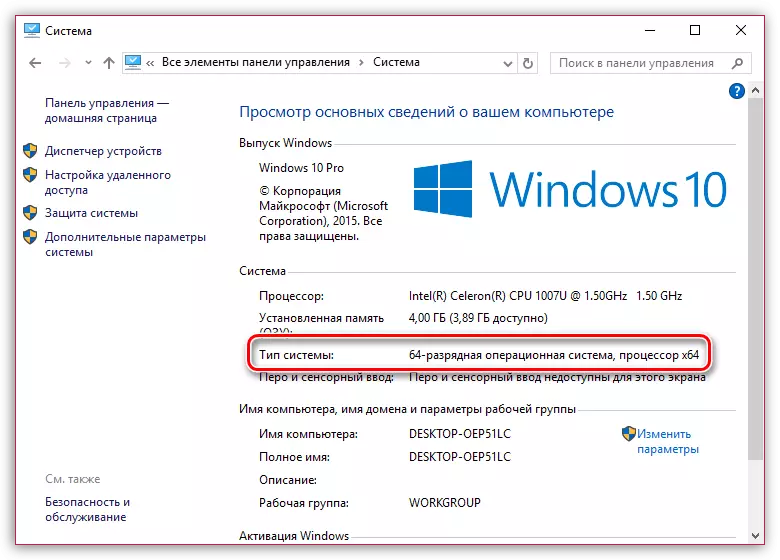
Tagad, kad jūs zināt bitu, dodieties atpakaļ uz mapi "CCleaner", noklikšķiniet uz labās klikšķa faila ar peles labo pogu noklikšķiniet un dodieties uz vienumu. "Iesniegt" - "Desktop (izveidojiet etiķeti)".
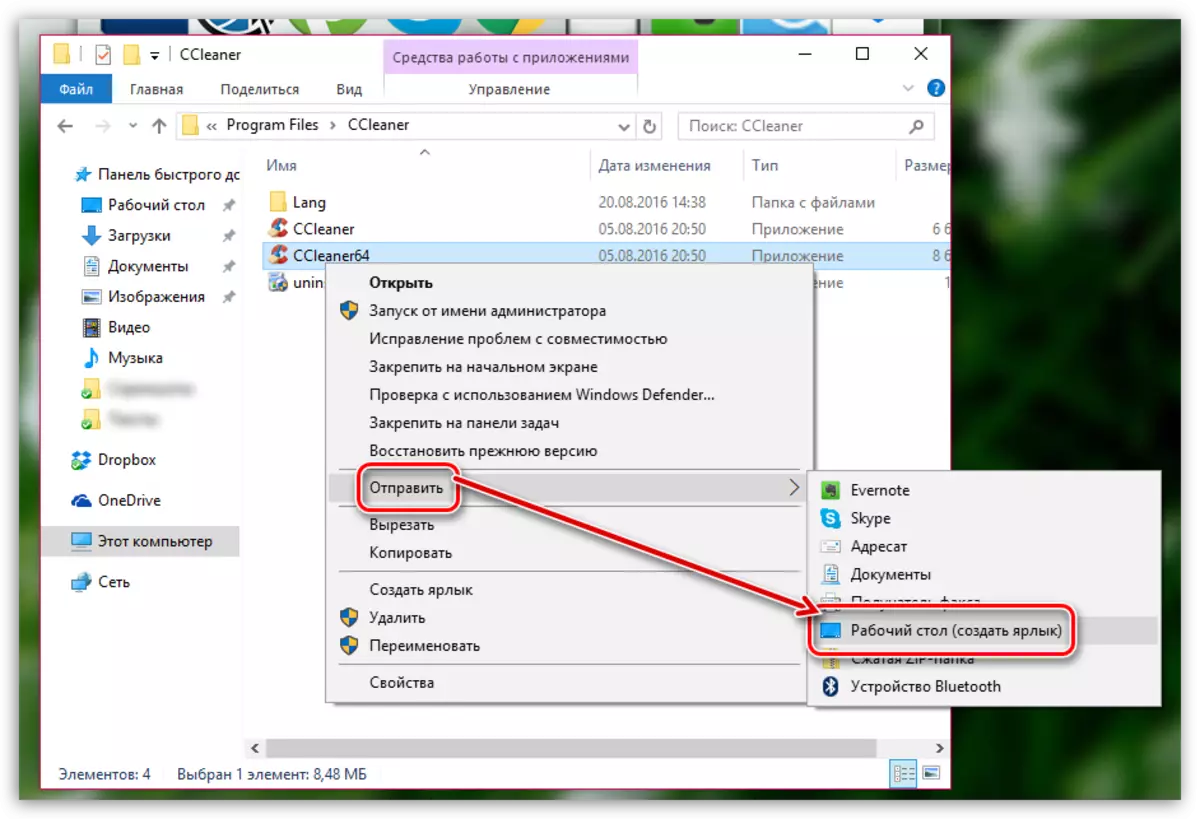
Iemesls 6: Programmas sākuma bloķēšana
Šādā gadījumā mēs varam aizdomām, ka sava veida procesu datorā (jums vajadzētu būt aizdomīgām vīrusu aktivitātēm) bloķē CCleaner uzsākšanu.
Dodieties uz mapi Program (Kā likums, CCleaner ir instalēts C: \ Program Files \ Ccleaner), un pēc tam pārdēvējiet izpildvaras failu programmu. Piemēram, ja jums ir 64 bitu logi, pārdēvēt "CCleaner64", piemēram, "CCleaner644". Par 32 bitu OS, jums būs nepieciešams pārdēvēt izpildvaras failu "CCleaner", piemēram, "ccleaner1".
Izpilddireža pārdēvēšana, nosūtiet to uz darbvirsmas, kā aprakstīts 5 iemeslu dēļ.
Mēs ceram, ka jūs palīdzēsiet šim rakstam. Ja jūs noņemat problēmu ar sākumu CCleaner savā veidā, tad pastāstiet mums par to komentāros.
