
Kā jūs droši vien zināt, darbs MS Word programmā neaprobežojas ar komplektu un rediģēšanas tekstu. Izmantojot šī biroja produkta iebūvētos instrumentus, varat izveidot tabulas, diagrammas, plūsmas diagrammas un daudz ko citu.
Nodarbība: Kā izveidot shēmu vārda
Turklāt Word Varat arī pievienot grafiskos failus, mainīt tos un rediģēt tos, iegultā dokumentā, apvienot ar tekstu un darīt daudz vairāk. Mēs jau esam stāstījuši par daudz, un tieši šajā rakstā mēs izskatīsim vēl diezgan svarīgu tēmu: kā samazināt attēlu Word 2007 - 2016, bet, turpinot uz priekšu, pieņemsim, ka MS Word 2003 tiek darīts gandrīz tādā pašā veidā , izņemot dažu vienumu nosaukumus. Vizuāli viss būs skaidrs.
Nodarbība: Kā grupēt formas vārdos
Attēla griešana
Mēs jau esam rakstījuši par to, kā pievienot grafisko failu teksta redaktoram no Microsoft, jūs varat atrast sīkākus norādījumus, izmantojot atsauci tālāk. Tāpēc būs loģiski nekavējoties doties uz galveno jautājumu izskatīšanu.
Nodarbība: Kā ievietot attēlu Word
1. Iezīmējiet zīmējumu, kas ir jāapstrādā - par to, veiciet dubultklikšķi uz tā ar peles kreiso pogu, lai atvērtu galveno cilni "Darbs ar zīmējumiem".

2. Tab, kas parādās "Formāts" Noklikšķiniet uz elementa "Atzarošana" (Tas atrodas grupā "Izmērs").

3. Izvēlieties piemērotu rīcību apgriešanai:
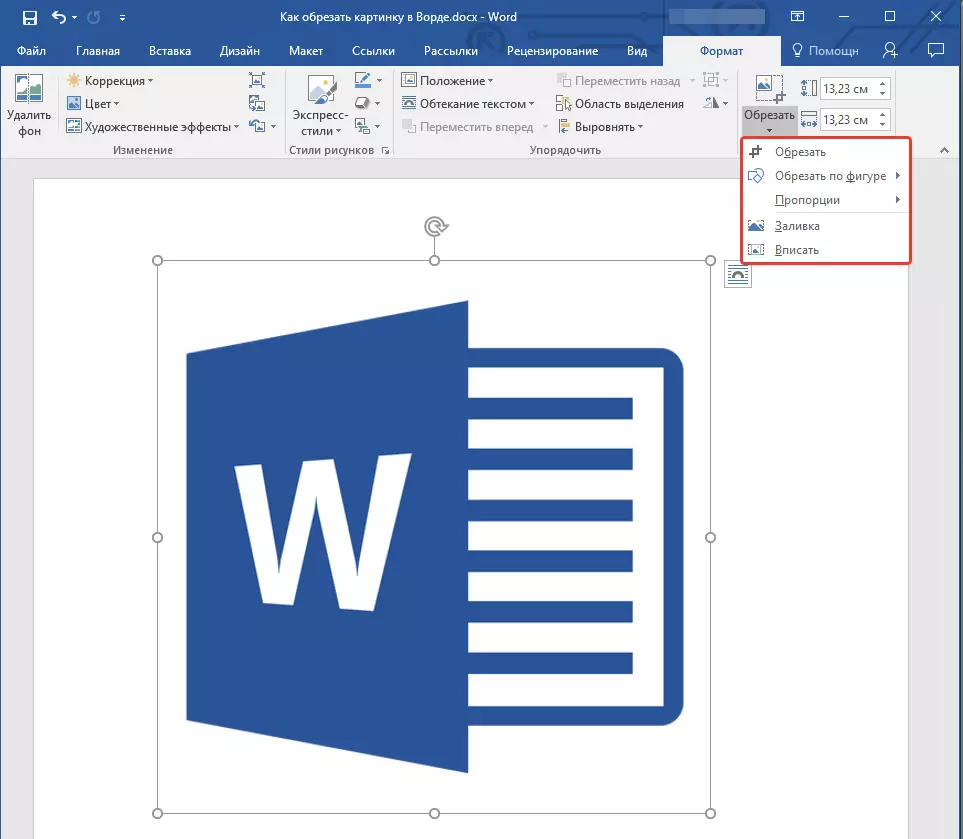

- Konsultācijas: Par to pašu (simetrisku) apgriešanu no divām pusēm skaitlis, velkot centrālo marķieri apgriešanu uz tiem pašām šīm pusēm, turiet atslēgu "Ctrl" . Ja vēlaties simetriski sagriezt četras puses, turiet "Ctrl" Velkot vienu no stūra marķieriem.
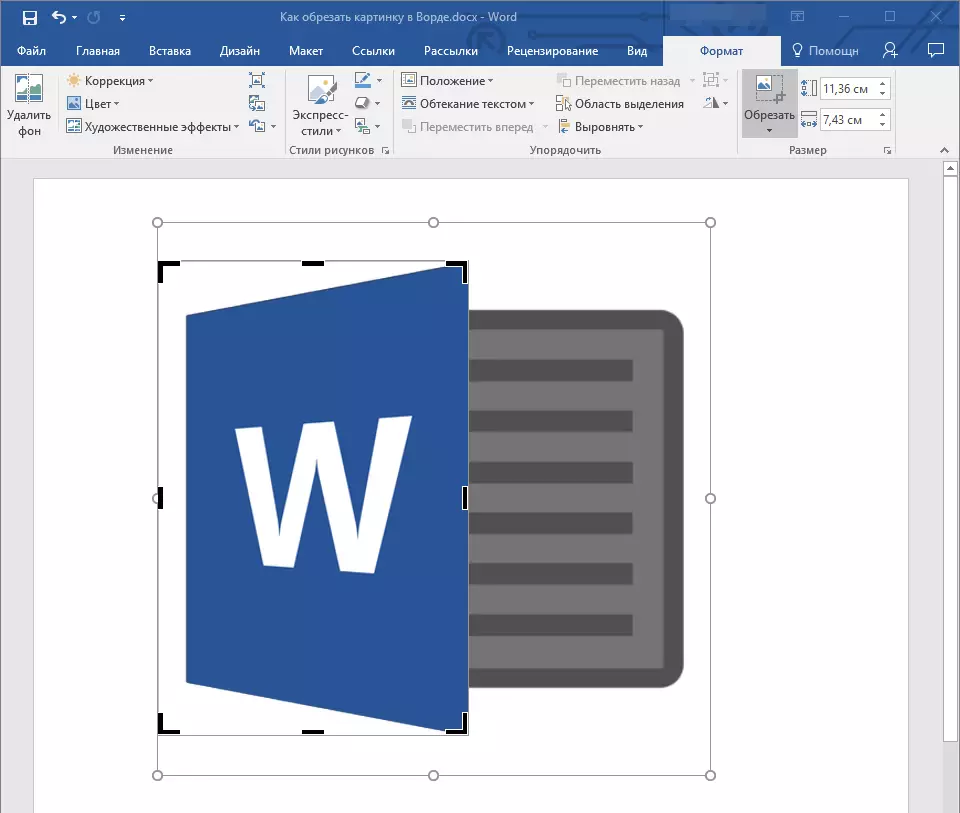
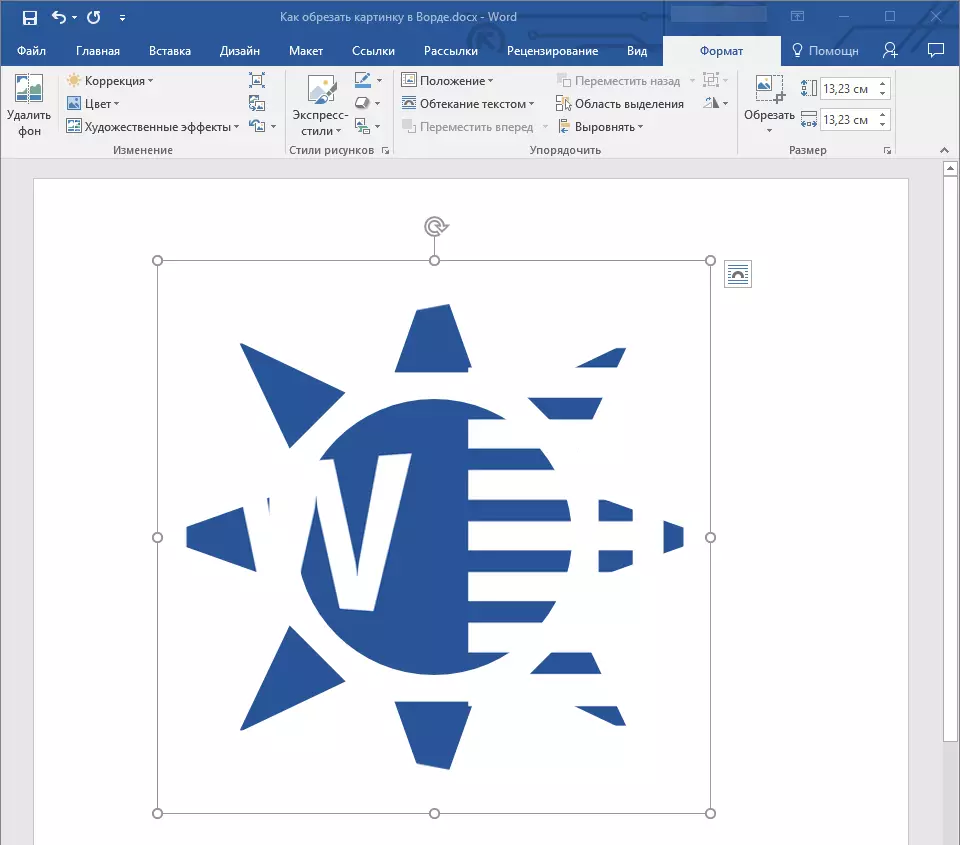
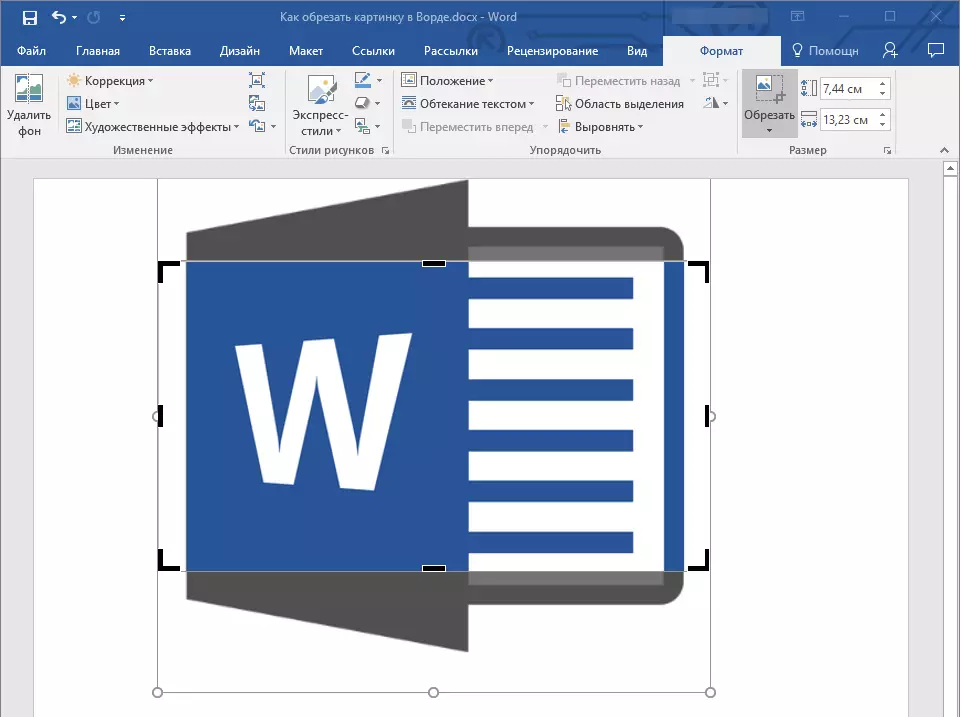
4. Pēc attēla apgriešanas pabeigšanas nospiediet taustiņu. "ESC".
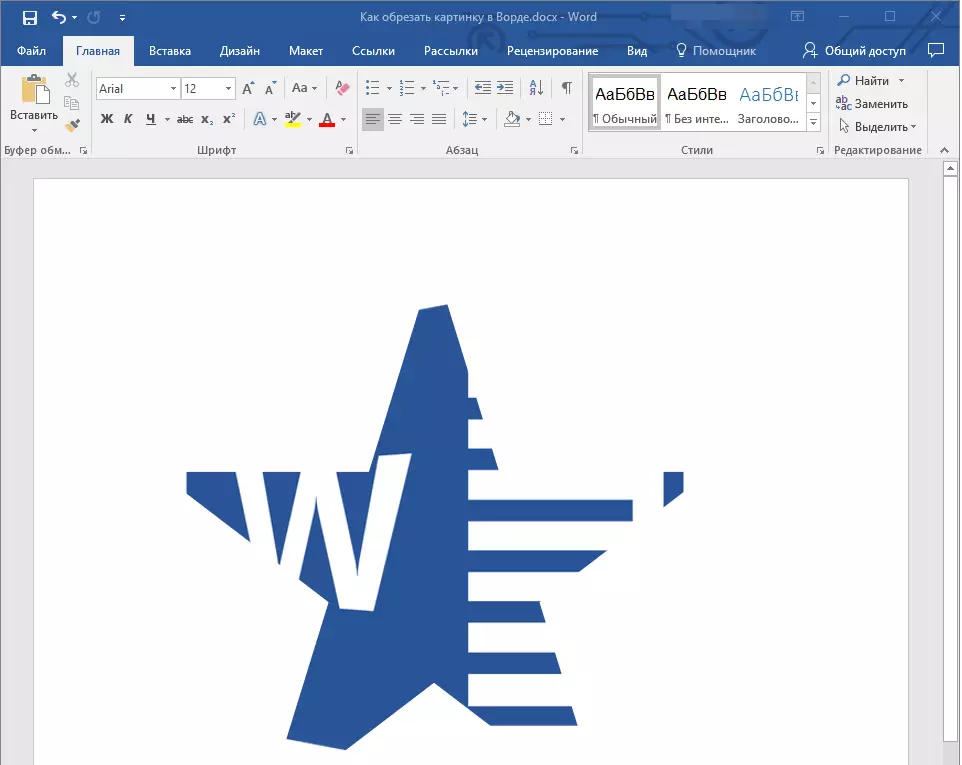
Attēla griešana, lai aizpildītu vai izvietotu skaitli
Veicot griešanas modeli, jūs, tas ir diezgan loģisks, samazina tās fizisko lielumu (ne tikai tilpumu), un tajā pašā laikā platība modeļa (attēla iekšpusē atrodas).
Ja jums ir nepieciešams atstāt izmēru šo skaitli nemainītā, bet samazināt attēlu pats, izmantojiet rīku "Aizpildiet" Atrodas pogas izvēlnē "Trim" (cilne "Formāts").
1. Iezīmējiet attēlu ar dubultu peles kreiso pogu.

2. Tab "Formāts" Noklikšķiniet uz pogas "Atzarošana" un izvēlieties "Aizpildiet".
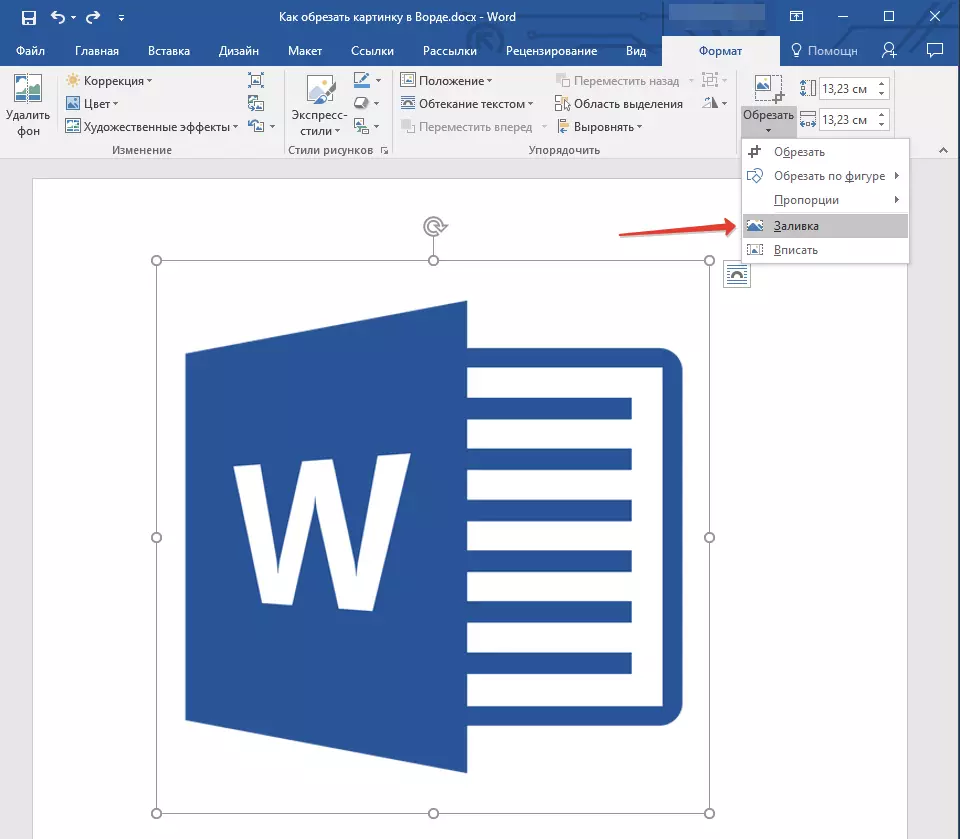
3. Pārvietojot marķierus, kas atrodas pa attēla malām, kurā atrodas attēls, mainiet tās lielumu.
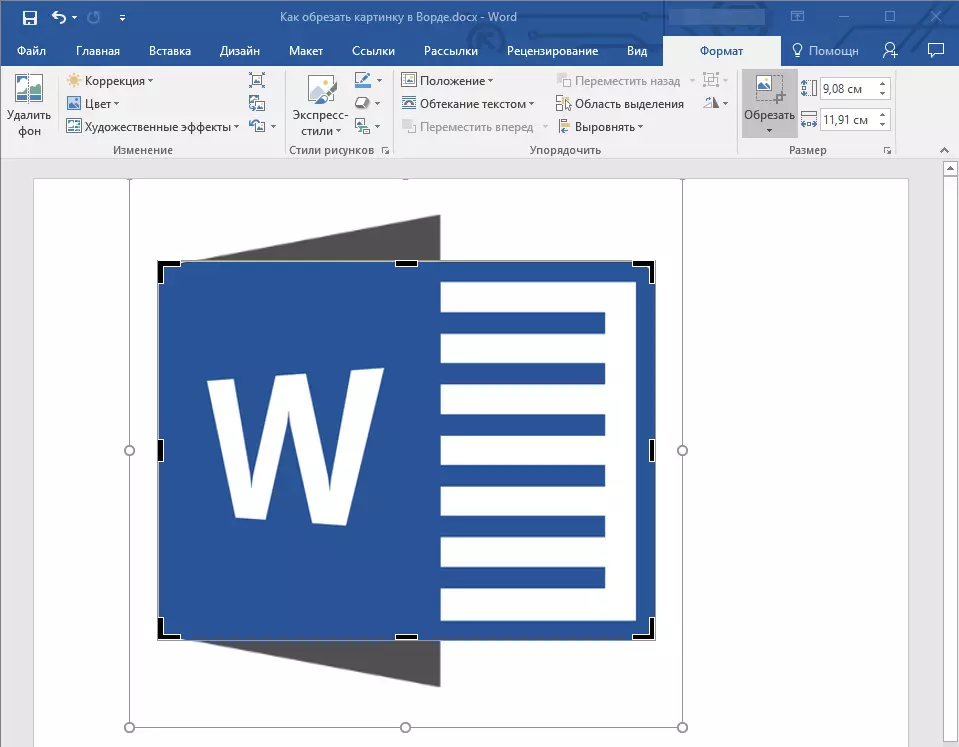
4. Teritorija, kurā šis skaitlis bija (skaitlis) paliks nemainīgs, tagad jūs varat turpināt strādāt ar to, piemēram, ielej dažas krāsas.
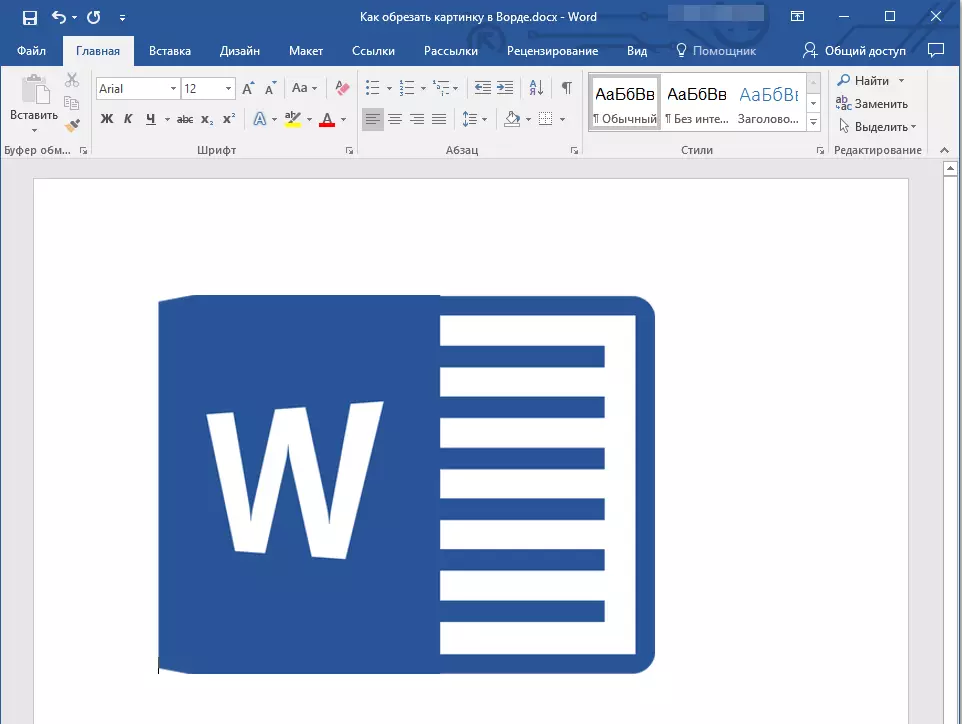
Ja jums ir nepieciešams ievietot modeli vai apgrieztu daļu formā, izmantojiet rīku "Enter".
1. Izcelt zīmējumu, noklikšķinot uz tā divreiz.

2. Tab "Formāts" Pogas izvēlnē "Atzarošana" Atlasīt "Enter".
3. Pārvietojot marķieri, iestatiet vēlamo attēla lielumu, precīzāk, tās daļas.

4. Noklikšķiniet uz pogas "ESC" Lai izietu no darbības veida ar zīmējumiem.

Noņemiet apgrieztu attēlu apgabalus
Atkarībā no kuras no metodēm, ko izmantojāt, lai apgriezt attēlu, apgriezti fragmenti var palikt tukši. Tas ir, viņi nepazudīs, bet paliks daļa no grafiskā faila un joprojām būs skaitļa attēlā.
Apgrieztās zonas ieteicams noņemt no zīmēšanas, ja vēlaties samazināt to aizņemošo apjomu vai padarīt to, ka neviens cits redzēja jomas, kurās jūs samazināt.
1. Noklikšķiniet uz attēla divreiz, kurā jums ir nepieciešams noņemt tukšus fragmentus.
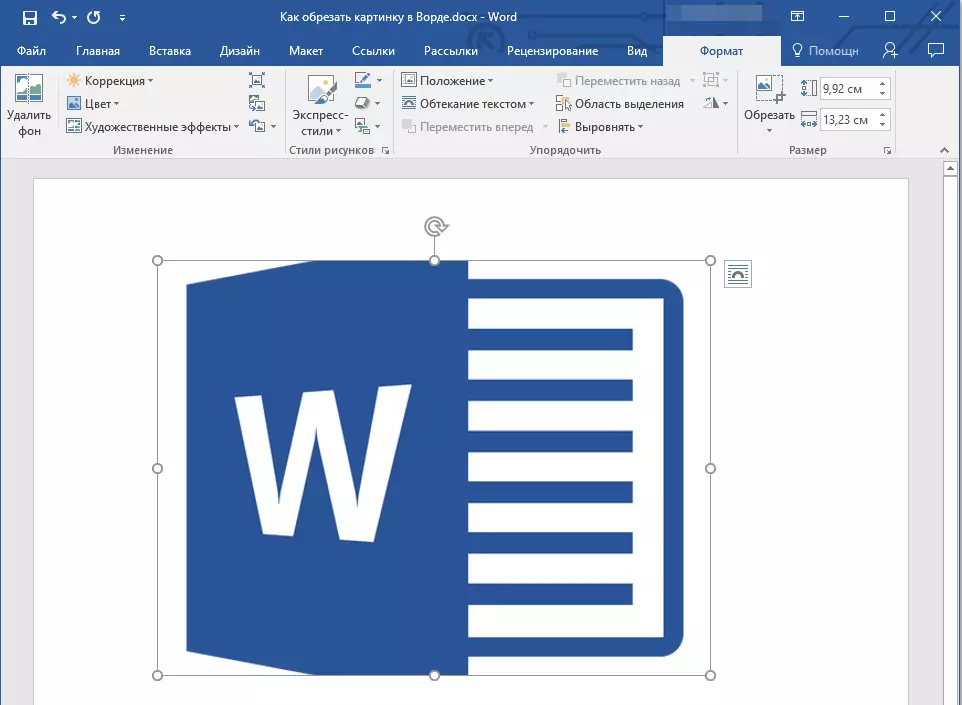
2. Atklātā cilnē Atvērt "Formāts" Noklikšķiniet uz pogas "Squeeze zīmējumi" Atrodas grupā "Mainīt".

3. Dialoglodziņā parādās nepieciešamie parametri:
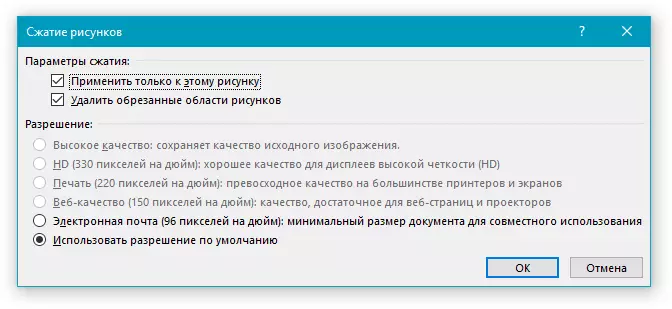
- Attiecas tikai uz šo skaitli;
- Noņemiet apgriezti modeļus.
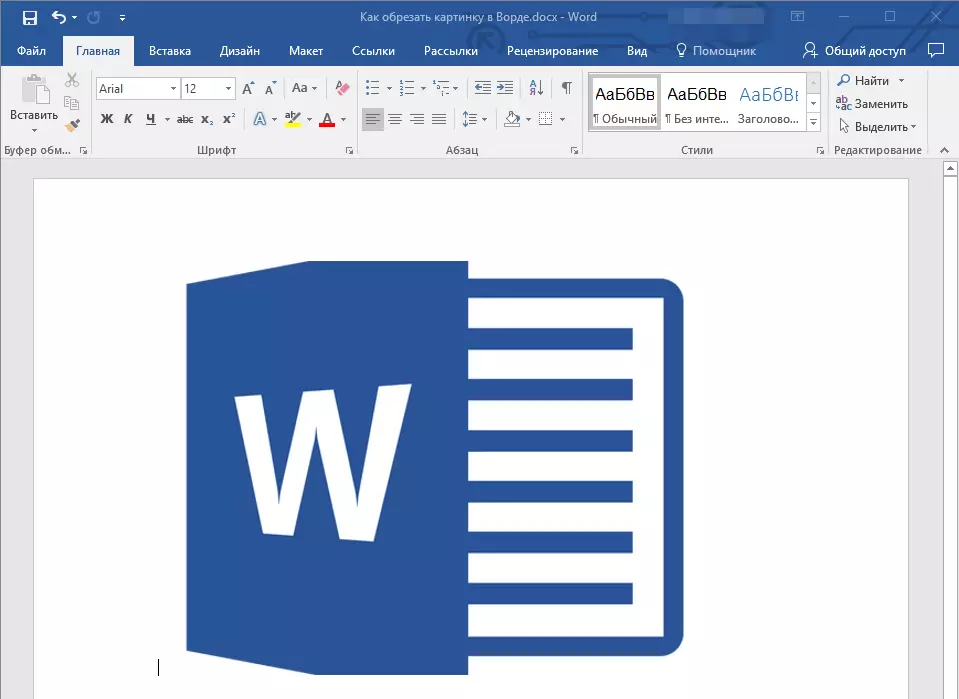
4. Noklikšķiniet uz "ESC" . Grafikas faila darbības joma tiks mainīta, citi lietotāji nevarēs redzēt svītro fragmentus.
Mainiet attēla lielumu bez apgriešanas
Iepriekš, mēs teicām par visām iespējamām metodēm, ar kurām jūs varat samazināt zīmējumu vārdos. Turklāt programmas iespējas arī ļauj proporcionāli samazināt attēla lielumu vai noteikt precīzus izmērus bez griešanas. Lai to izdarītu, veiciet kādu no šīm darbībām:
Lai nodrošinātu patvaļīgu modeļa lielumu ar proporcionalitātes saglabāšanu, noklikšķiniet uz apgabala, kurā tā atrodas un velk vēlamajā virzienā (modelī, lai samazinātu, uz āru - palielinātu tās lielumu) par vienu no leņķa marķieriem.
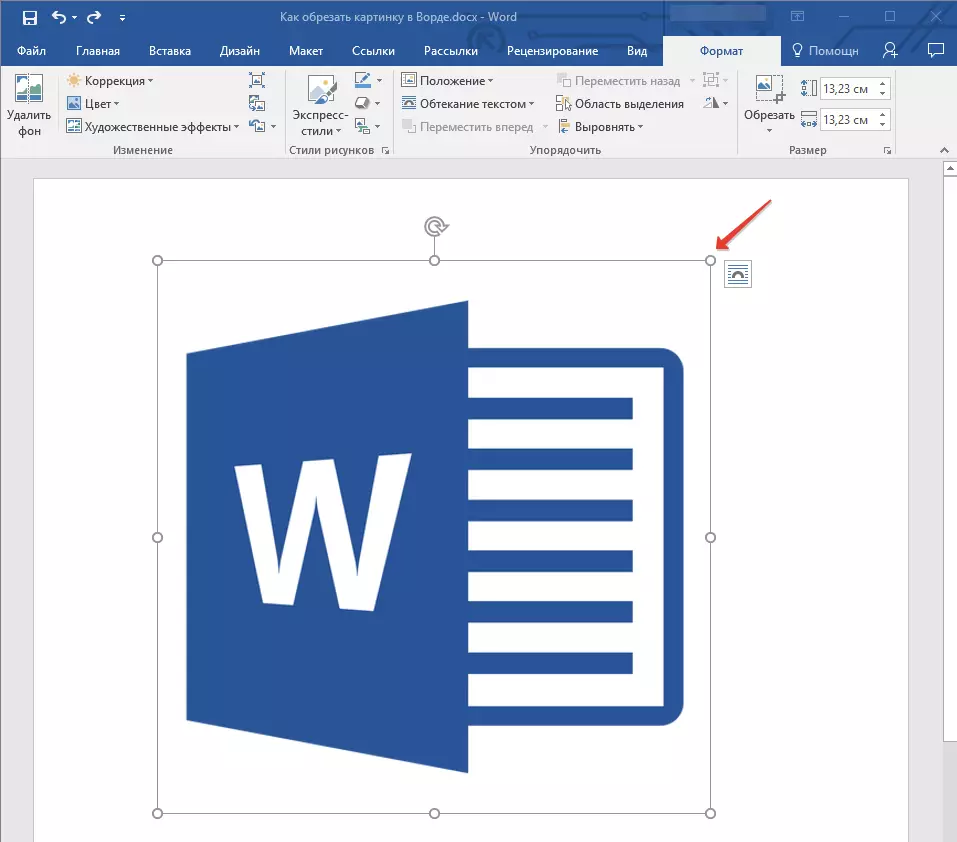
Ja vēlaties mainīt zīmējumu, nav proporcionāls, vilkt ne stūra marķieriem, bet tiem atrodas vidū seju skaitlis, kurā atrodas zīmējums.
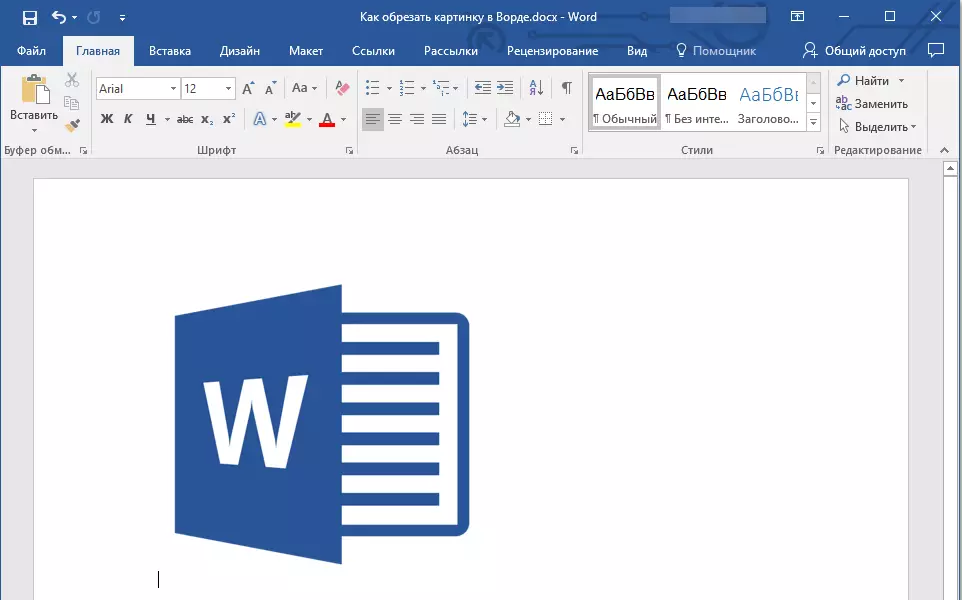
Lai iestatītu precīzus apgabala izmērus, kurā attēls būs, un tajā pašā laikā iestatīs precīzas lieluma vērtības paša grafiskā faila, rīkojieties šādi:
1. Iezīmējiet attēlu ar dubultklikšķi.
2. Tab "Formāts" grupā "Izmērs" Iestatiet precīzus horizontālo un vertikālo lauku parametrus. Arī tos var mainīt pakāpeniski, nospiežot bultiņas uz leju vai uz augšu, padarot zīmējumu mazāk vai vairāk, attiecīgi.
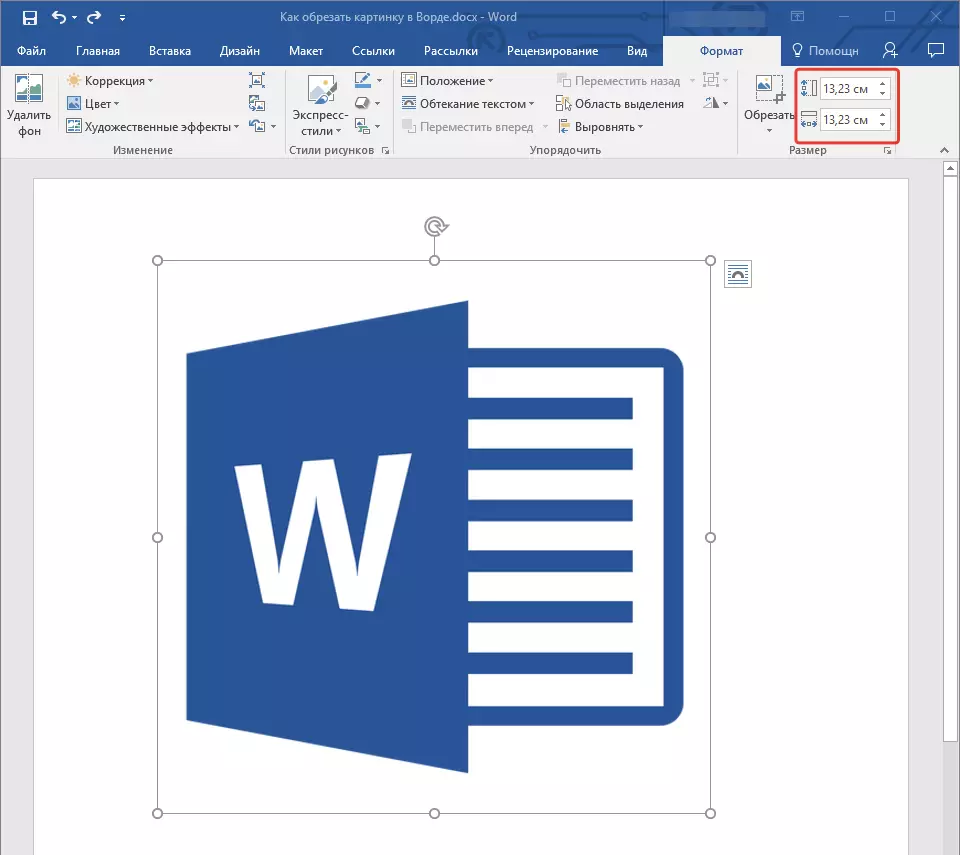
3. Attēla izmēri tiks mainīti, pats zīmējums netiks nogriezts.
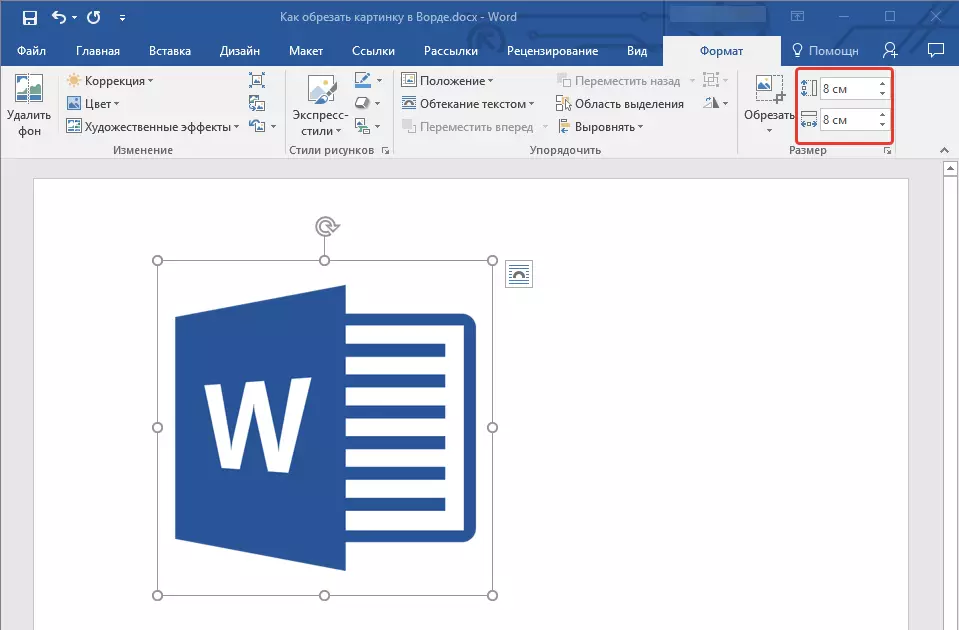
4. Nospiediet taustiņu "ESC" Lai izietu no darba režīma ar grafiskajiem failiem.
Nodarbība: Kā pievienot tekstu virs attēla vārda
Par to, viss, no šī raksta esat iemācījušies par to, kā samazināt modeli vai fotoattēlu vārdā, mainīt tā lielumu, apjomu un sagatavoties nākamajam darbam un izmaiņām. MS Word un ir produktīvs.
