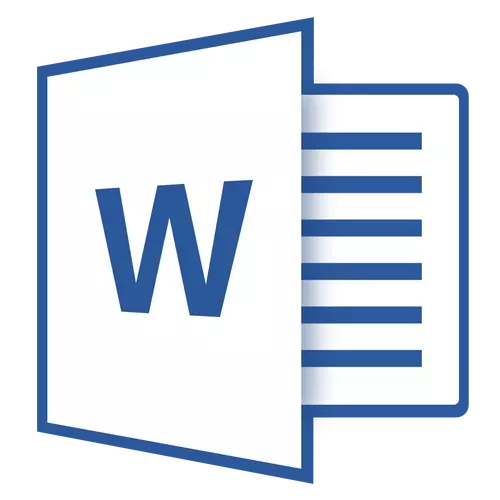
Rokturi MS Word ir apgabals, kas atrodas augšpusē, no apakšas un katras teksta dokumenta lapas malās. Teksts vai grafiskie attēli, kas, starp citu, vienmēr var tikt mainīti, var tikt iekļauti kājenē. Šī ir lapas daļa (daļa), kurā varat iespējot lapu numerāciju, pievienojiet datumu un laiku, uzņēmuma logotipu, norādiet faila nosaukumu, autoru, dokumenta nosaukumu vai citus datus, kas vajadzīgi konkrētā situācijā.
Šajā rakstā mēs pastāstīsim par to, kā ievietot kājeni Word 2010 - 2016. Bet tālāk aprakstītā instrukcija būs piemērojama arī iepriekšējās Office produktu versijas no Microsoft
Pievienojiet to pašu kājeni katrai lapai
Teksta dokumentos vārds ir gatavs kājenes, ko var pievienot lapām. Tādā pašā veidā jūs varat mainīt esošos vai izveidot jaunus un apakšējos kājenes. Izmantojot šādus norādījumus, varat pievienot tādus elementus kā faila nosaukumu, lapu numurus, datumu un laiku, dokumenta nosaukumu, datus par autoru, kā arī citu informāciju.
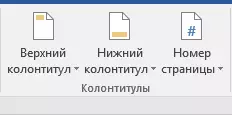
Pievienojot gatavo kājeni
1. Dodieties uz cilni "Ievietot" , grupā "Kājnieks" Izvēlieties, kuru kājeni vēlaties pievienot - augšējo vai zemāku. Noklikšķiniet uz atbilstošās pogas.
2. Izlaižotajā izvēlnē varat izvēlēties atbilstošā tipa pabeigto (veidni).
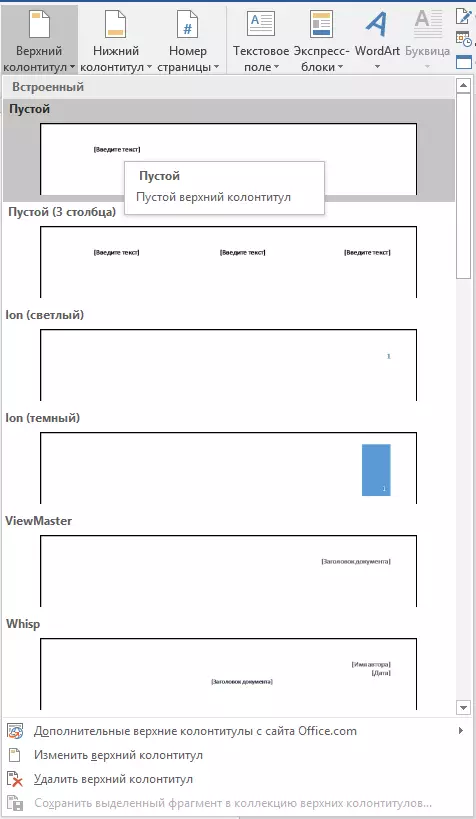
3. Dokumenta lapas tiks pievienota kājene.
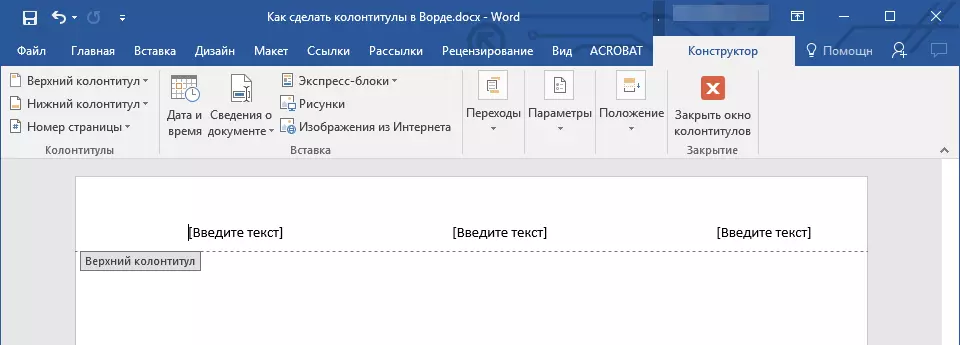
- Konsultācijas: Ja nepieciešams, jūs vienmēr varat mainīt formatēšanas tekstu, kas satur kājeni. Tas tiek darīts tādā pašā veidā kā ar jebkuru citu tekstu vārdā, ar atšķirību tikai tajā, ka galvenajam saturam dokumenta jābūt aktīvs, bet arī kājenes lauks.

Pievienojot pielāgotu kājeni
1. Grupā "Kājnieks" (cilne "Ievietot" ) Kura kājene vēlaties pievienot - apakšā vai augšā. Noklikšķiniet uz atbilstošās pogas vadības panelī.

2. Izvērstajā izvēlnē atlasiet vienumu "Mainīt ... kājenes".

3. Lapa parādīsies lapā. Grupā "Ievietot" kas ir cilnē "Konstruktors" Jūs varat izvēlēties, ko vēlaties pievienot kājenes zonā.

Papildus standarta tekstam varat pievienot:
- izteikt bloki;
- Zīmējumi (no cietā diska);
- Attēli no interneta.



Piezīme: Izveidoto kājeni var saglabāt. Lai to izdarītu, iezīmējiet tā saturu un noklikšķiniet uz vadības paneļa "Saglabājiet izvēlēto fragmentu kā jaunu ... kājeni" (Iepriekš ir nepieciešams izvietot atbilstošās kājenes izvēlni - augšējo vai zemāko).

Nodarbība: Kā ievietot attēlu Word
Pievienojiet dažādas kolonnas pirmajām un turpmākajām lapām
1. Veiciet dubultklikšķi uz galvas uz galvas pirmajā lapā.
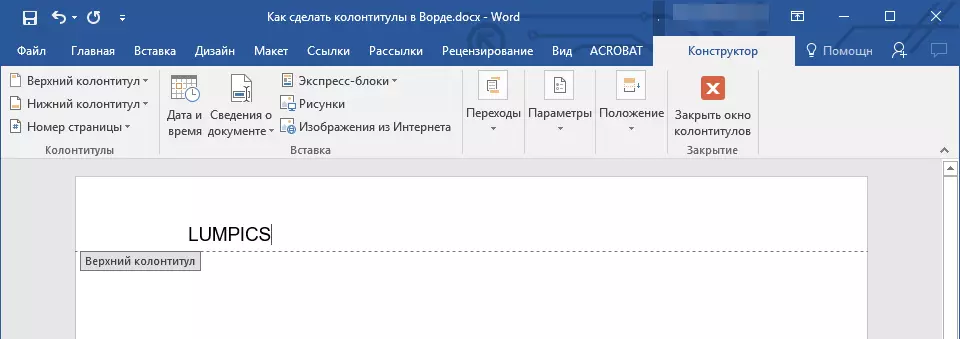
2. sadaļā, kas tiek atvērta "Darbs ar kājenēm" Tiek parādīta cilne "Konstruktors" , tajā, grupā "Iespējas" Tuvu vienumam "Īpašs kājene pirmajai lapai" Jums vajadzētu instalēt ērču.
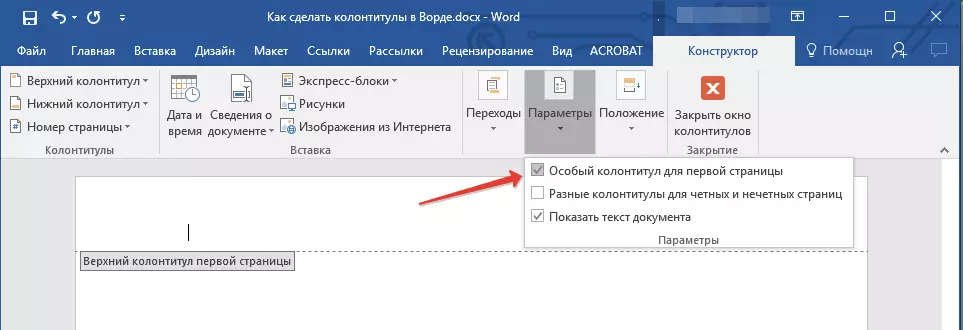
Piezīme: Gadījumā, ja šī ērce jau ir instalēta, jums nav nepieciešams to noņemt. Nekavējoties dodieties uz nākamo darbību.
3. Izdzēsiet reģiona saturu "Pirmās lapas augšējais kājenis" vai "Pirmās lapas zema galvene".
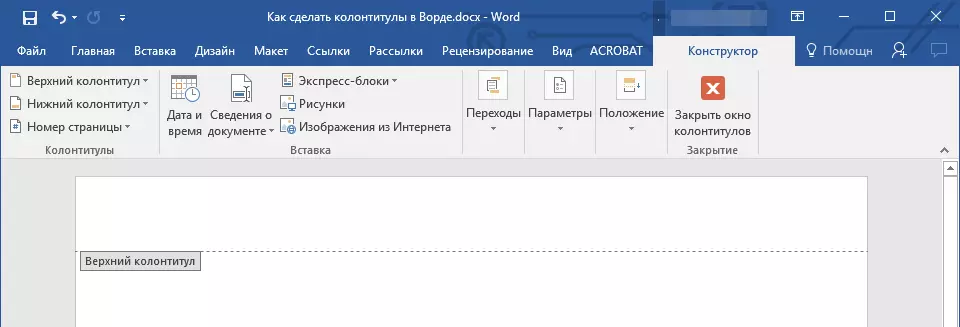
Dažādu kolonnu pievienošana nepāra un pat lapām
Dažos dokumentos var būt nepieciešams izveidot dažādas kolonnas nepāra un pat lapās. Piemēram, dokumenta galvenes var norādīt uz dažiem, un uz citiem - nodaļas virsraksts. Vai, piemēram, par brošūrām, jūs varat veikt to tā, lai numurs uz nepāra lapām būtu labajā pusē, un uz vēl - pa kreisi. Ja šāds dokuments ir iespiests abās lapas pusēs, lapu numuri vienmēr atradīsies pie malām.Nodarbība: Kā padarīt bukletu vārdos
Dažādu kolonnu pievienošana lapas lapās, kurās vēl nav kājenes
1. Noklikšķiniet uz peles kreiso pogu uz dokumenta nepāra lapā (piemēram, pirmais).
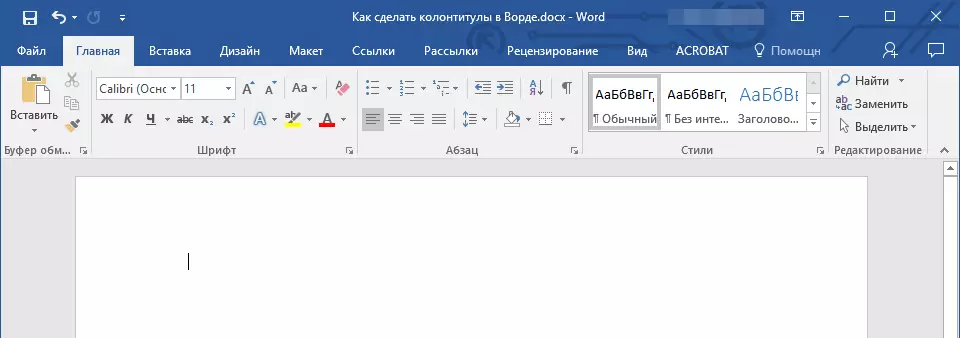
2. Tab "Ievietot" Izvēlieties un noklikšķiniet uz "Page Header" vai "Kājnieks" Atrodas grupā "Kājnieks".

3. Izvēlieties vienu no piemērotiem izkārtojumiem, ka frāze ir klāt nosaukumā "Nepāra kājene".
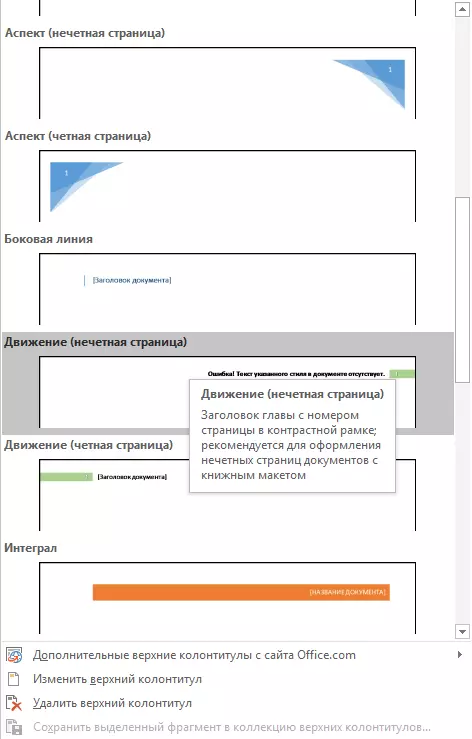
4. cilnē "Konstruktors" kas parādījās pēc izvēles un pievienojot kājenes, grupā "Iespējas" , pretī vienumam "Dažādas kolonnas pat un nepāra lapām" Instalējiet ērču.
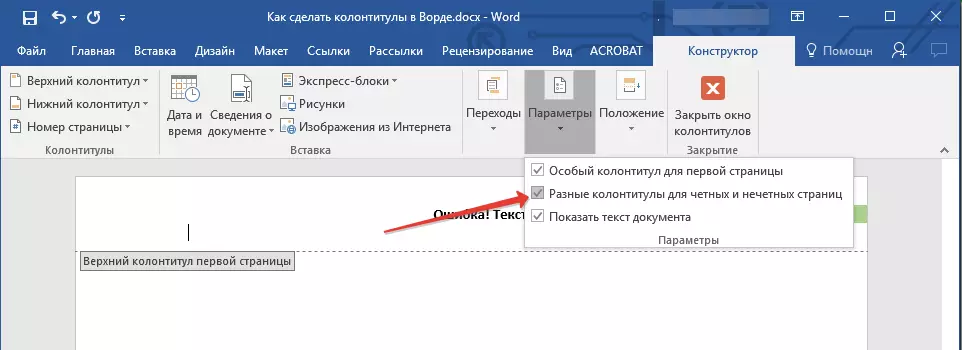
5. Neatstājiet cilnes "Konstruktors" , grupā "Pārejas" klikšķis "Forward" (Vecajās versijās MS Word, šo vienumu sauc "Nākamā sadaļa" ) - Tas pārvietos kursoru uz vienlīdzīgu kājenes zonu.
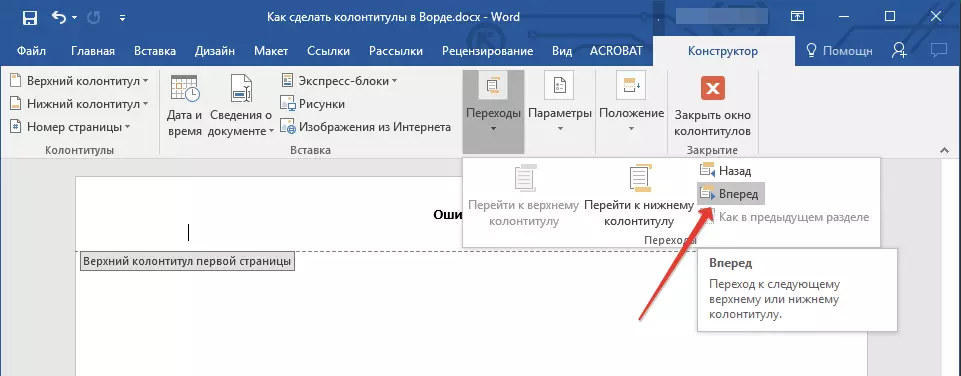
6. Tab "Konstruktors" grupā "Kājnieks" klikšķis "Kājnieks" vai "Page Header".
7. Izvietotajā izvēlnē atlasiet tastatūras izkārtojumu, kura nosaukums satur frāzi. "Kad lapa".
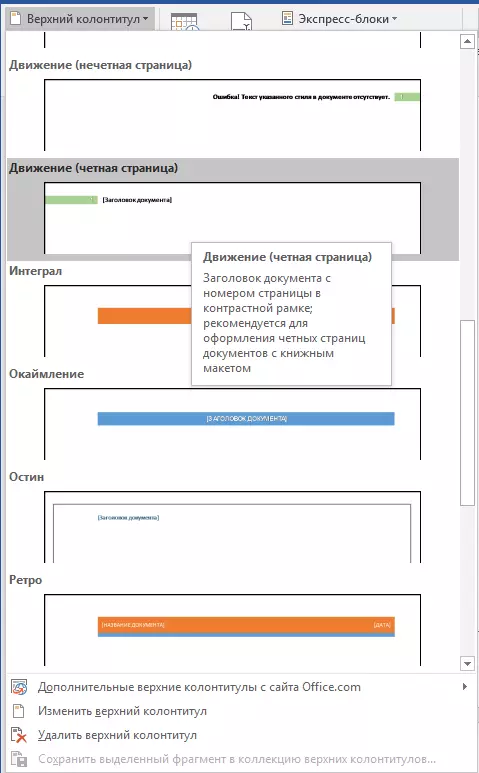
- Konsultācijas: Ja nepieciešams, jūs vienmēr varat mainīt teksta formātu, kas ir iekļauts kājenē. Lai to izdarītu, pietiekami dubultklikšķi uz atvērtu, lai rediģētu kājenes un izmantotu standarta formatēšanas rīkus, kas pieejami noklusējuma Word. Tie ir cilnē "Mājas".
Nodarbība: Word formatēšana.
Dažādu kolonnu pievienošana dokumenta lapām, kurā ir arī kājenes
1. Veiciet dubultklikšķi uz kreisās pogas uz galvas kājenes uz lapas.
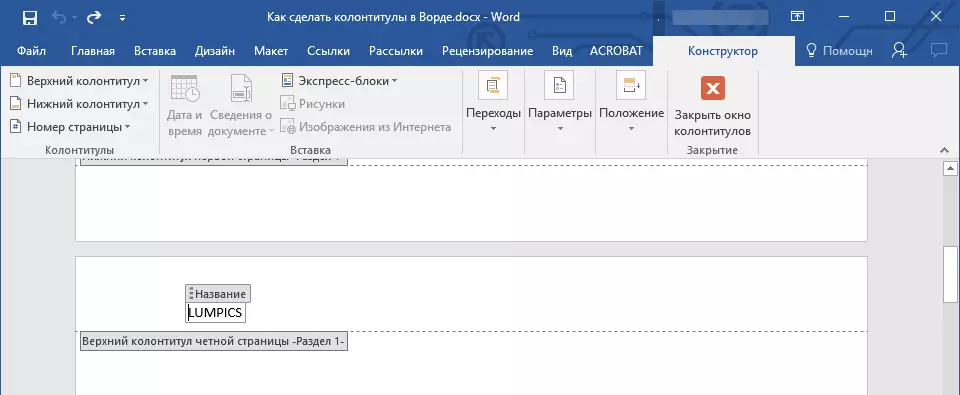
2. Tab "Konstruktors" Pretējs vienums "Dažādas kolonnas pat un nepāra lapām" (grupa) "Iespējas" ) Instalējiet izvēles rūtiņu.
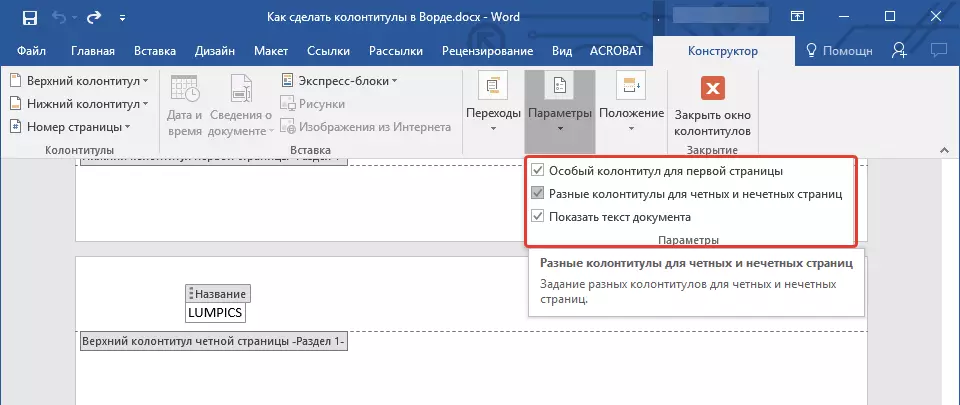
Piezīme: Esošā kājene tagad atradīsies tikai nepāra vai tikai pat lapās, atkarībā no tā, kura jūs sākāt iestatījumu.

3. cilnē "Konstruktors" grupa "Pārejas" , klikšķis "Forward" (vai. \ t "Nākamā sadaļa" ) Lai kursors pārvietojas uz nākamo (nepāra vai pat) lapu. Izvēlētajai lapai izveidojiet jaunu kājeni.

Pievienojiet dažādas kolonnas dažādām nodaļām un sadaļām
Dokumenti ar lielu skaitu lappušu, kas var būt zinātniskas disertācijas, ziņojumi, grāmatas, bieži iedalās sadaļās. MS Word programmas iespējas ļauj veikt dažādus kolonnas ar dažādiem saturiem šīm sekcijām. Piemēram, ja dokuments, kurā jūs strādājat, ir sadalīts starpsienu galvās, tad katras nodaļas augšējā kājenē varat norādīt tās nosaukumu.Kā atrast pārtraukumu dokumentā?
Dažos gadījumos nav zināms, vai izlādes dokuments satur. Ja jūs to nezināt, jūs varat meklēt tos par to, kas jums jādara šādi:
1. Dodieties uz cilni "View" un ieslēdziet skatīšanās režīmu "Projekts".
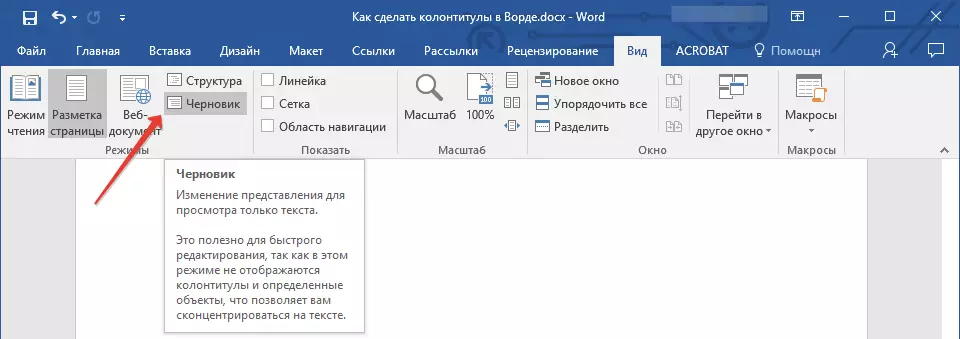
Piezīme: Pēc noklusējuma programma atvēra režīmu "Page atzīmes".
2. Atgriezieties cilnē "Mājas" un noklikšķiniet uz "Go" Atrodas grupā "Atrast".
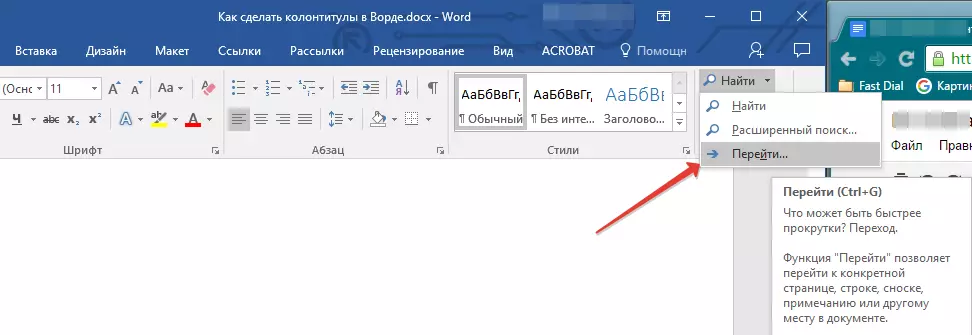
Konsultācijas: Lai veiktu šo komandu, varat izmantot arī taustiņus. "Ctrl + G".
3. Dialoglodziņā, kas tiek atvērts grupā "Pārejas objekti" Izvēlēties "Nodaļa".
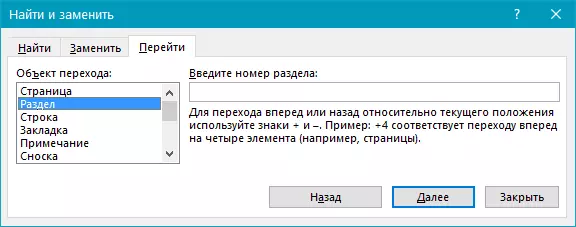
4. Lai atrastu nodalījuma pārtraukumus dokumentā, vienkārši noklikšķiniet uz "Tālāk".
Piezīme: Skatīt dokumentu Chernovka režīmā, tas vienkāršo vizuālo meklēšanu un skatīšanās starpsienu pārtraukumiem, padarot tos vizuālākus.
Ja dokuments, ar kuru jūs strādājat vēl nav sadalīti starpsienās, bet jūs vēlaties veikt dažādas kolonnas katrai nodaļai un / vai nodalījumam, pievienojiet nodalījuma pārtraukumus manuāli. Kā to izdarīt rakstā par zemāk esošo saiti.
Nodarbība: Kā numurētas lapas
Pēc nodalījumu pievienošanas dokumentam varat turpināt pievienot atbilstošos kājenes uz tiem.
Dažādu kolonnu pievienošana un konfigurēšana, izmantojot nodalījumu pārtraukumus
Sadaļas, par kurām dokumentu jau ir sadalīts, var izmantot, lai konfigurētu kājenes.
1. Skaitīšana no dokumenta sākuma noklikšķiniet uz pirmās sadaļas, kurai vēlaties izveidot citu kājeni. Tas var būt, piemēram, otrā vai trešā daļa dokumenta, tās pirmo lapu.
2. Dodieties uz cilni "Ievietot" kur izvēlieties augšējo vai apakšējo kājeni (grupa "Kājnieks" ), Vienkārši nospiežot vienu no pogām.
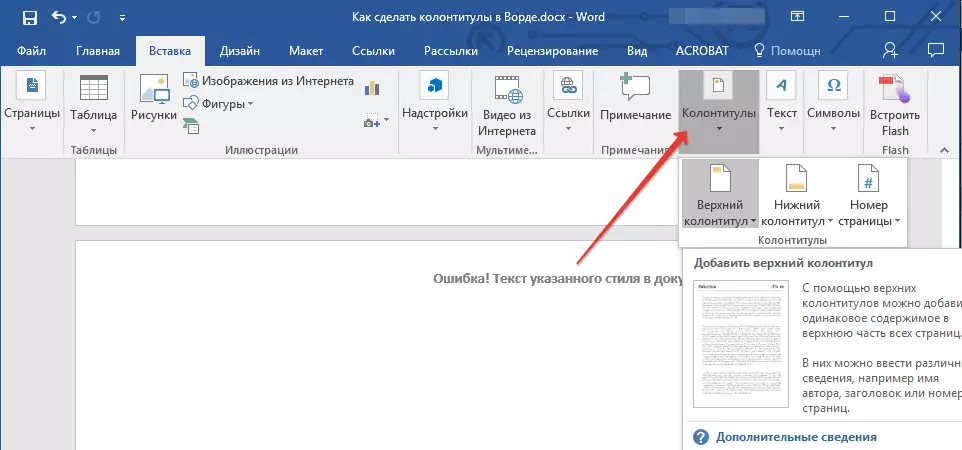
3. Izvērstā izvēlnē izvēlieties komandu "Mainīt ... kājenes".

4. cilnē "Kājnieks" Atrodiet un noklikšķiniet uz "Tāpat kā iepriekšējā" ("Tie ar iepriekšējo" Vecākajās versijās MS Word), kas atrodas grupā "Pārejas" . Tas pārtrauc savienojumu ar pašreizējām dokumentu kolonnām.
5. Tagad jūs varat mainīt pašreizējo kājeni vai izveidot jaunu.
6. Tab "Konstruktors" grupa "Pārejas" , atverot izvēlni, noklikšķiniet uz "Forward" ("Nākamā sadaļa" - vecākajās versijās). Tas pārvietos kursoru uz šādu sadaļas galvu.
7. Atkārtojiet soli 4 Lai izjauktu šīs sadaļas vadītāju saikni ar iepriekšējo.
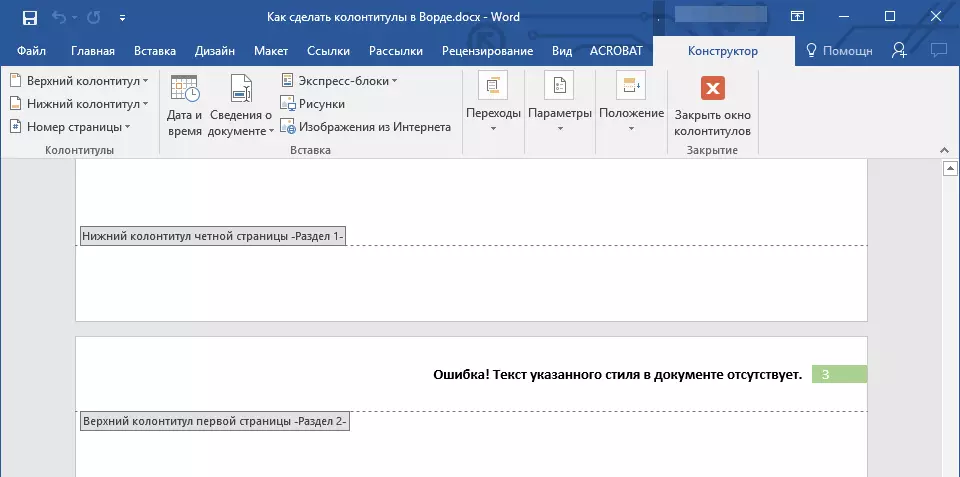
8. Mainiet galveni vai izveidot jaunu šai sadaļai, ja nepieciešams.
7. Atkārtojiet soļus 6 - 8. Attiecībā uz citām daļām dokumentā, ja tādi ir.
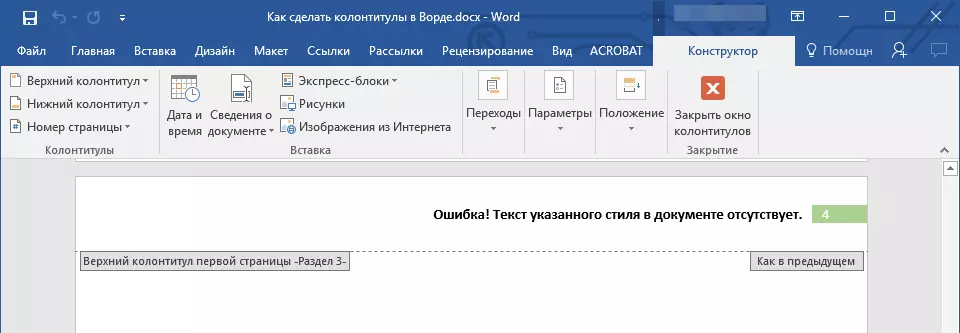
Pievienojot to pašu kājeni uzreiz vairākām sadaļām
Iepriekš, mēs teicām par to, kā veikt dažādas kolonnas dažādām sadaļām. Tādā pašā veidā vārdos jūs varat darīt pretējo - izmantojiet to pašu kājeni vairākās dažādās sadaļās.1. Noklikšķiniet divreiz gar kājeni, kuru vēlaties izmantot vairākiem starpsienām, lai atvērtu darba režīmu ar to.
2. Tab "Kājnieks" grupa "Pārejas" , klikšķis "Forward" ("Nākamā sadaļa").
3. Atvērtajā kājā noklikšķiniet uz "Tāpat kā iepriekšējā sadaļā" ("Tie ar iepriekšējo").
Piezīme: Ja izmantojat Microsoft Office Word 2007, jums tiks piedāvāts noņemt esošos kājenes un izveidot saziņu ar tiem pieder pie iepriekšējās sadaļas. Apstipriniet savus nodomus, noklikšķinot uz pogas "Jā".
Mainīt kājenes saturu
1. Tab "Ievietot" grupa "Running nosaukums" , Izvēlieties galvu, kura saturu vēlaties mainīt - augšējo vai zemāku.
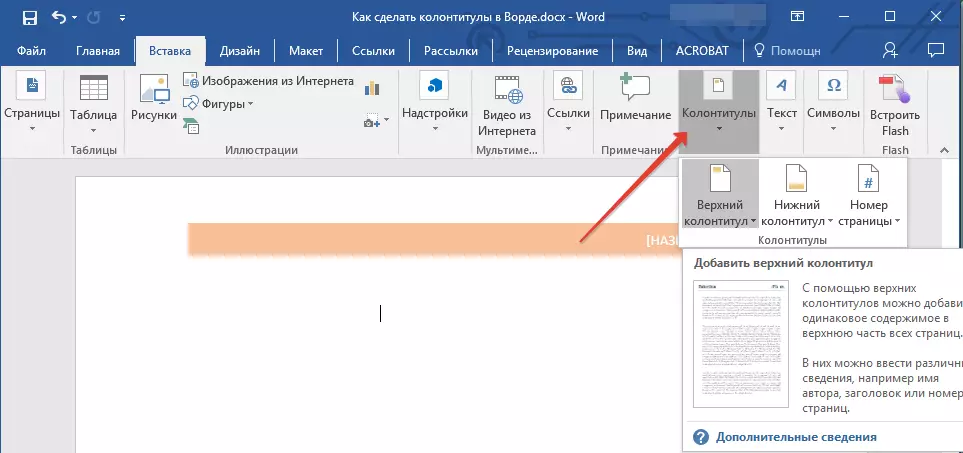
2. Noklikšķiniet uz pogas atbilstošās kājenes un izvēlieties komandu, lai izvēlētos komandu "Mainīt ... kājenes".

3. Izvēlieties kājenes tekstu un veikt nepieciešamās izmaiņas (fonts, izmērs, formatējums), izmantojot iebūvēto vārdu programmu.
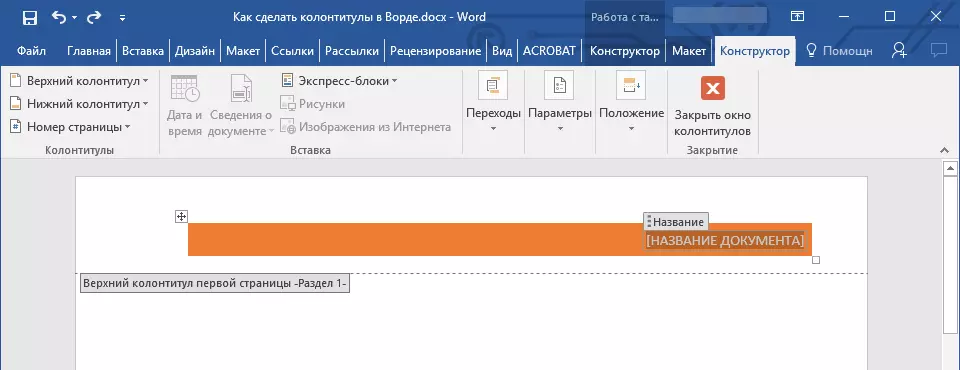
4. Aizpildot kājenes maiņu, divreiz noklikšķiniet uz lapu darbvietas, lai atspējotu rediģēšanas režīmu.

5. Ja nepieciešams, tieši tādā pašā veidā, lai mainītu citus kājenes.

Pievienot lapas numuru
Izmantojot kājenes MS Word, varat pievienot lapas numerāciju. Par to, kā to izdarīt, jūs varat izlasīt tālāk norādītajā pantā:Nodarbība: Kā numurētas lapas
Faila nosaukuma pievienošana
1. Uzstādiet kursoru daļā no kājenes, kur vēlaties pievienot faila nosaukumu.
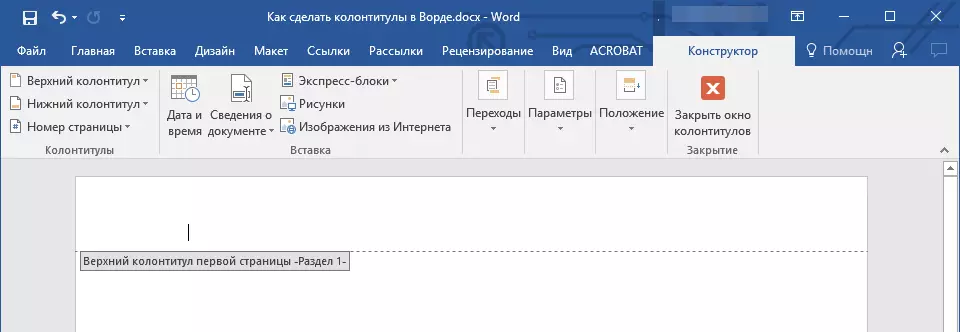
2. Dodieties uz cilni "Konstruktors" Atrodas sadaļā "Darbs ar kājenēm" , pēc tam noklikšķiniet uz "Express bloki" (grupa) "Ievietot").
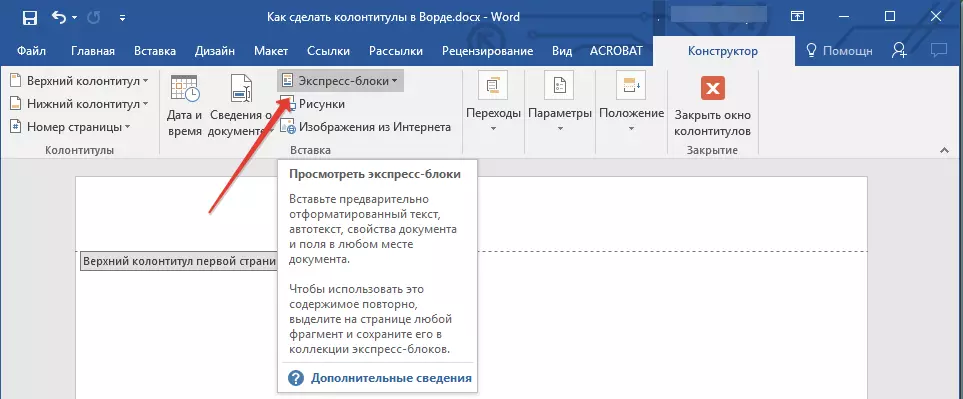
3. Izvēlieties "Lauks".

4. Dialoglodziņā, kas parādās priekšā, sarakstā "Lauki" Atlasīt "Faila nosaukums".
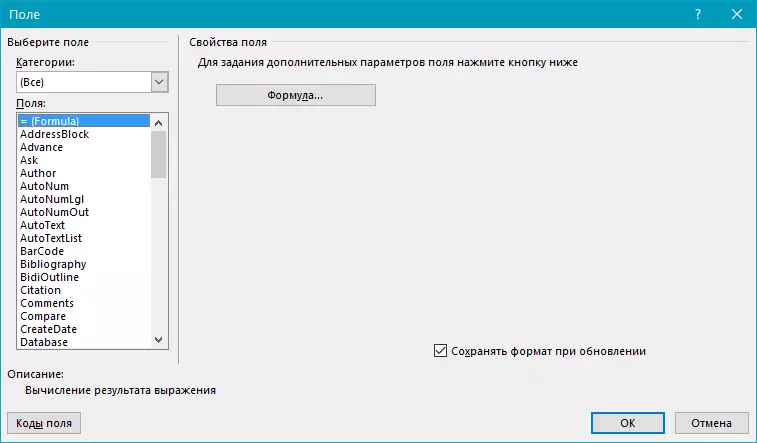
Ja vēlaties iespējot ceļu faila nosaukumā, noklikšķiniet uz ērču "Pievienot ceļu uz faila nosaukumu" . Varat arī izvēlēties kolonnas formātu.

5. Faila nosaukums tiks norādīts kājenē. Lai atstātu rediģēšanas režīmu, veiciet dubultklikšķi uz tukšās vietas uz lapas.

Piezīme: Lauka kodi var redzēt katru lietotāju, tāpēc pirms pievienošanas kājenei kaut ko, izņemot dokumenta nosaukumu, pārliecinieties, ka tā nav informācija, ko vēlaties slēpt no lasītājiem.

Pievienojot dokumenta autora, nosaukumu un citu īpašību nosaukumu
1. Uzstādiet kursoru kājenes vietā, kur vēlaties pievienot vienu vai vairākas dokumentu īpašības.

2. Tab "Konstruktors" Nospiest "Express bloki".
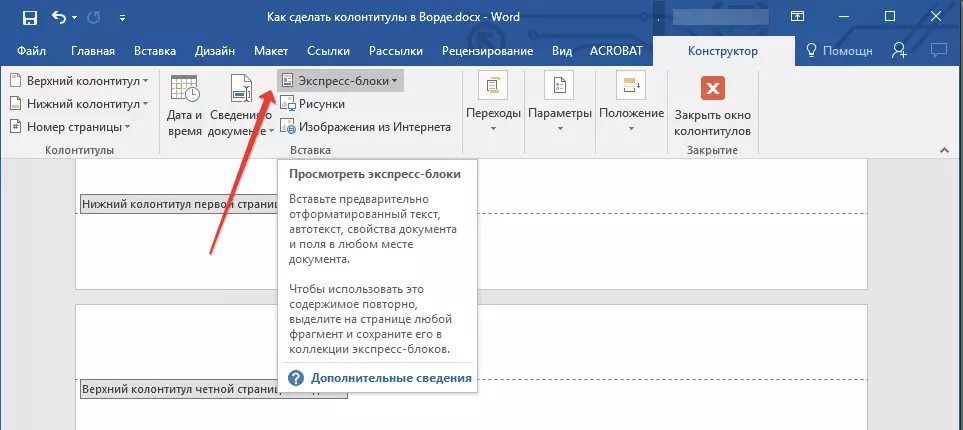
3. Izvēlieties "Dokumentu īpašības" un atverot izvēlnē, izvēlieties Kuras no īpašībām, kurus vēlaties pievienot.
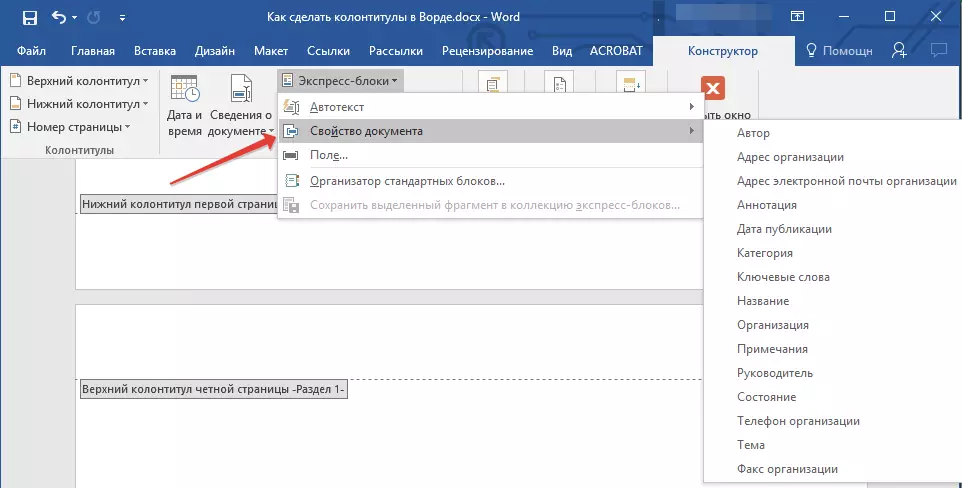
4. Izvēlieties un pievienojiet nepieciešamo informāciju.

5. Noklikšķiniet uz lapu darba zonas divreiz, lai atstātu kājenes rediģēšanas režīmu.

Pievienojot pašreizējo datumu
1. Uzstādiet kursoru kājenes vietā, kur vēlaties pievienot pašreizējo datumu.

2. Tab "Konstruktors" Nospiediet pogu "Datums un laiks" Atrodas grupā "Ievietot".
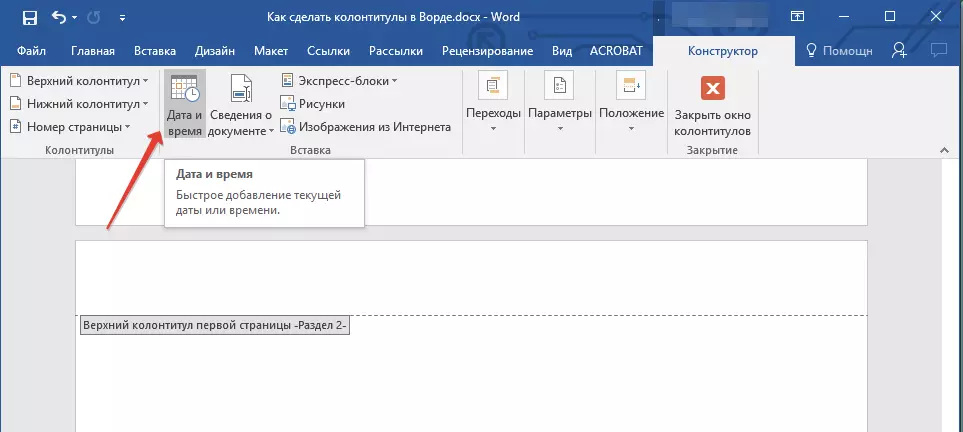
3. Sarakstā, kas parādās "Pieejamie formāti" Izvēlieties vēlamo datuma rakstīšanas formātu.
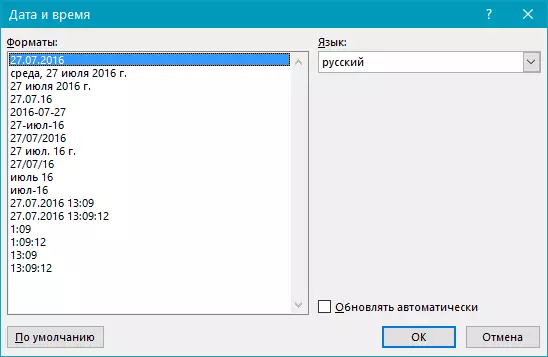
Ja nepieciešams, varat norādīt arī laiku.
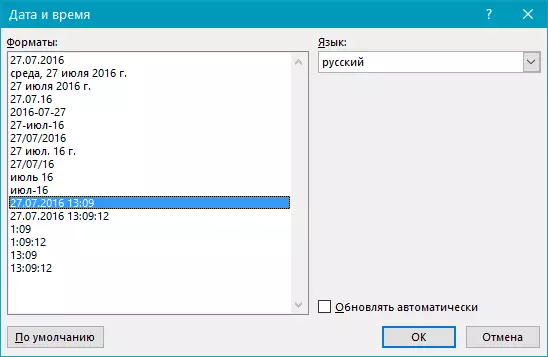
4. Ievadītie dati parādīsies kājenē.

5. Aizveriet rediģēšanas režīmu, noklikšķinot uz Vadības paneļa atbilstošā pogas (cilne) "Konstruktors").

Kājenes noņemšana
Ja jums nav nepieciešams kājenes Microsoft Word, jūs vienmēr varat tos izdzēst. Par to, kā to izdarīt, jūs varat izlasīt tālāk norādītajā pantā:
Nodarbība: Kā noņemt kājenes vārda
Par to, viss, tagad jūs zināt, kā pievienot kājenes MS Word, kā strādāt ar viņiem un mainīt tos. Turklāt, tagad jūs zināt, kā jūs varat pievienot praktiski jebkādu informāciju kolonnas zonā, sākot ar autora un lapu numuru vārdā, kas beidzas ar uzņēmumu nosaukumu un ceļā uz mapi, kurā šis dokuments tiek saglabāts. Mēs vēlamies jums produktīvu darbu un tikai pozitīvus rezultātus.
