
Izveidojiet sarakstu Microsoft Word var būt diezgan vienkārša, tikai ar dažiem klikšķiem. Turklāt, programma ļauj ne tikai, lai radītu nosaukumu vai numurētu sarakstu gar kopumu teksta kopumu, bet arī, lai pārvērstu tekstu sarakstā, kas jau ir zvanīts.
Šajā rakstā mēs apskatīsim sīkāk, kā veikt sarakstu Word.
Nodarbība: Kā formatēt tekstu MS WORD
Izveidojot jaunu atzīmēto sarakstu
Ja jūs tikai plānojat drukāt tekstu, kas ir dekorēts formā izteiktu sarakstu, rīkojieties šādi:
1. Instalējiet kursoru sākumā līnijas, kur pirmais saraksta elements ir jābūt.

2. Grupā "Paragrāfs" kas atrodas cilnē "Mājas" Noklikšķiniet uz pogas "Atzīmēta saraksta".
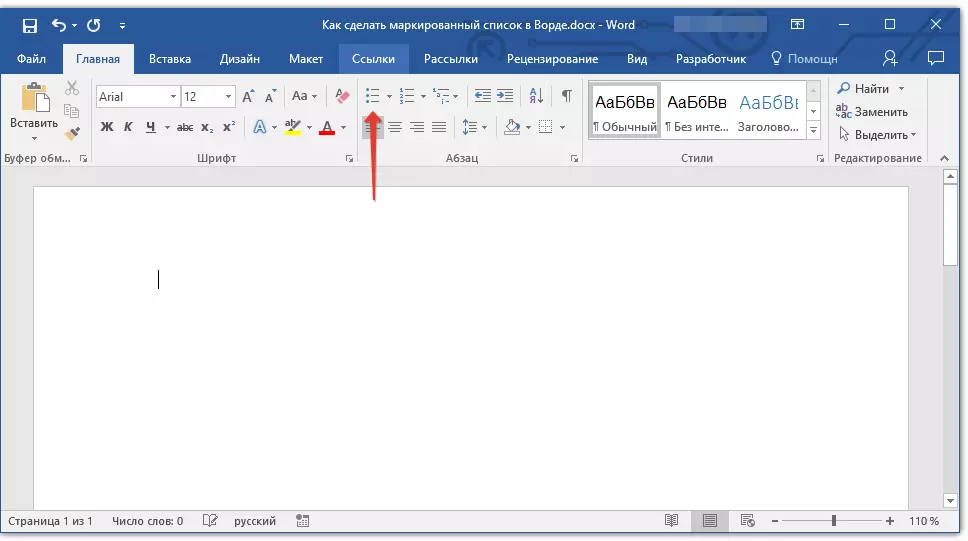
3. Ievadiet pirmo vienumu jaunā saraksta, noklikšķiniet "Enter".

4. Ievadiet visus turpmākos punktus iezīmētā saraksta, noklikšķinot beigās katru no tiem. "Enter" (Pēc punkta vai punktu ar komatu). Kad esat pabeidzis ievadīt pēdējo objektu, dubultklikšķis "Enter" vai noklikšķiniet "Enter" , un tad "Backspace" Lai izietu izveidi atzīmēta sarakstu un turpināt ierasto kopumu tekstu.
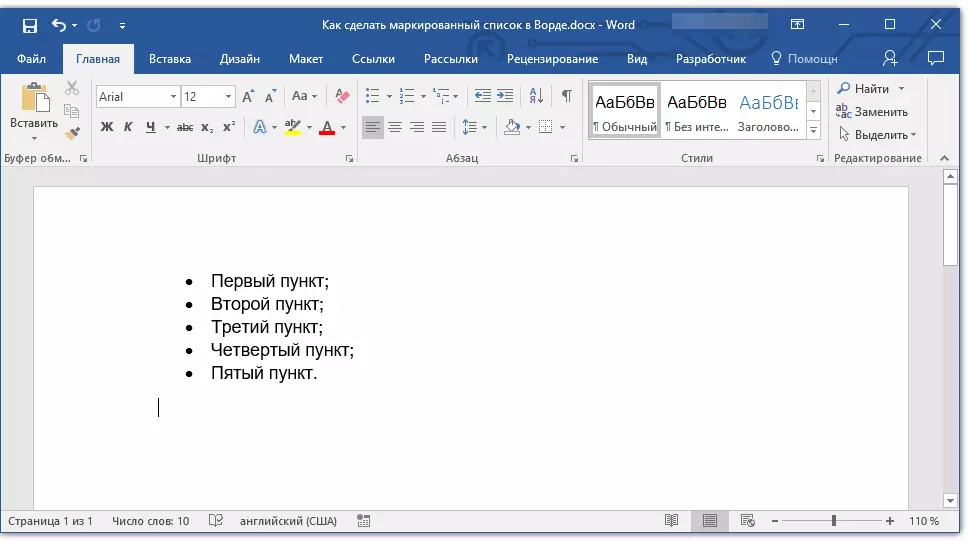
Nodarbība: Kā sakārtot alfabēta sarakstu Vārdu
Pārvērst gatavu tekstu sarakstam
Protams, katram no šiem nākotnes sarakstā ir jābūt atsevišķā rindā. Ja teksts nav sadalīts stīgas, to darīt:
1. Instalējiet kursoru beigās vārda, frāzes vai ieteikumus, kas būtu pirmais punkts nākotnē sarakstā.

2. Pieskaries "Enter".
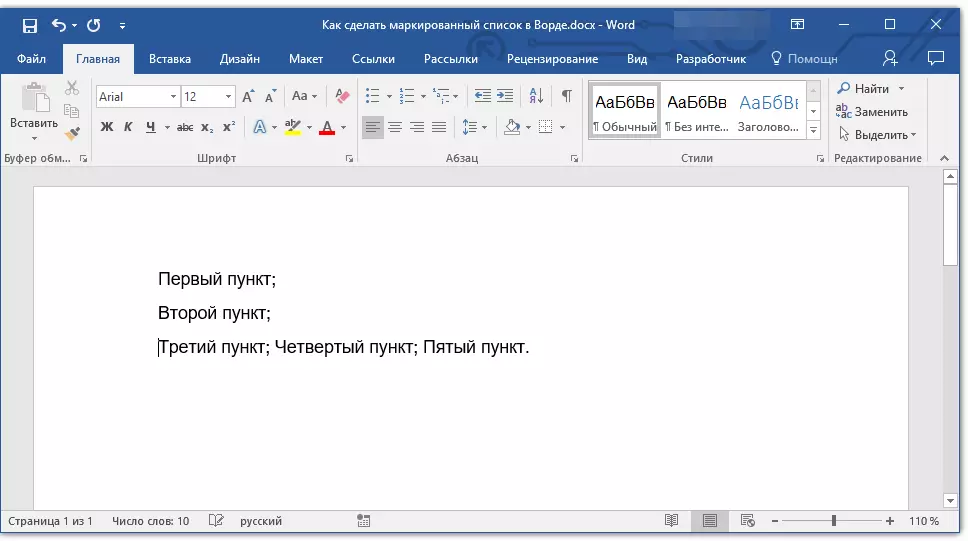
3. Atkārtojiet to pašu darbību attiecībā uz visiem šiem posteņiem.
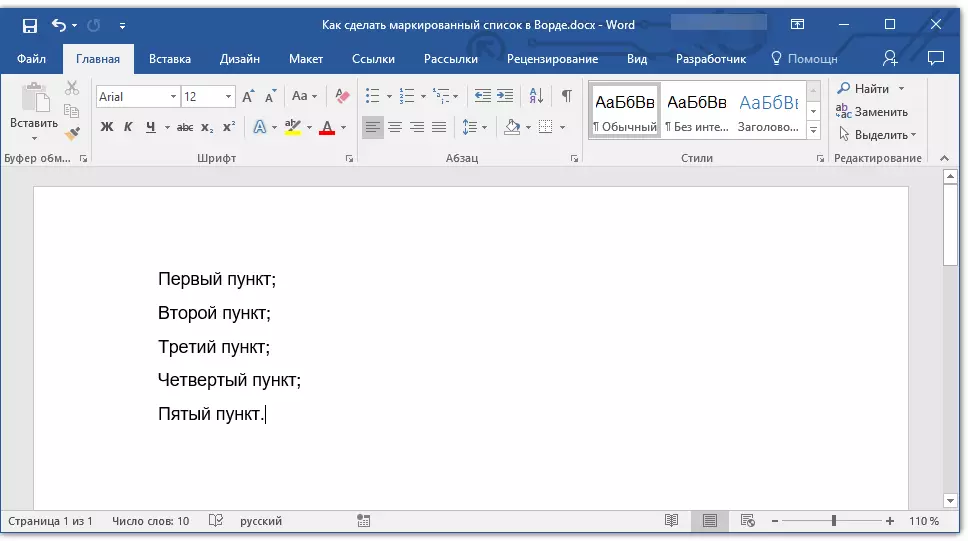
4. Iezīmējiet teksta fragments, kas būtu saraksts.

5. īsceļu paneļa cilnes "Mājas" Nospiediet pogu "Atzīmēta saraksta" (grupa) "Paragrāfs").

- Konsultācijas: Ja pēc atzīmēto sarakstā esat izveidojis vēl nav teksta, dubultklikšķi "Enter" beigās pēdējās pozīcijas vai klikšķi "Enter" , un tad "Backspace" Lai izietu no saraksta izveidi režīmā. Turpināt parasto kopu tekstu.

Ja jums ir nepieciešams, lai izveidotu numurētu sarakstu, kas nav marķētas, klikšķis "Numerized sarakstu" Atrodas grupā "Paragrāfs" Cilnē "Mājas".
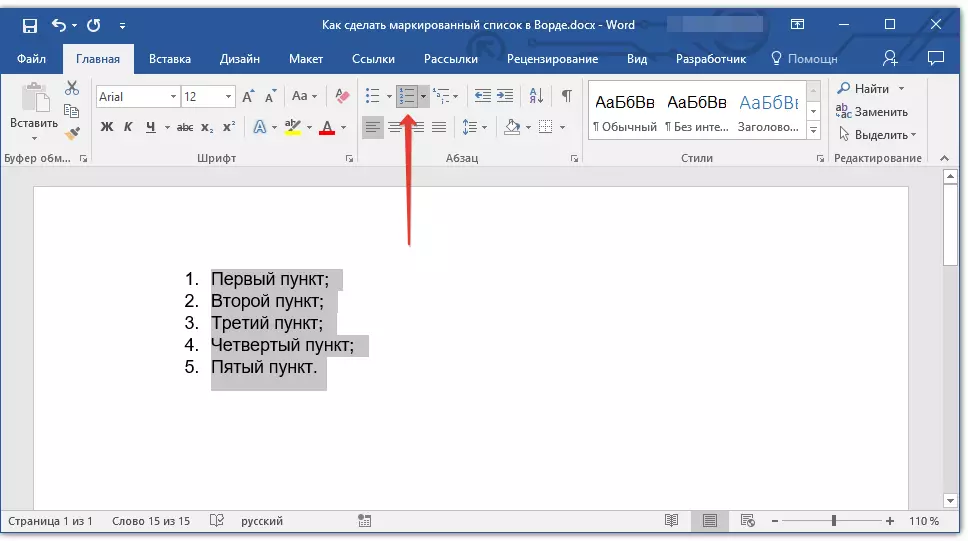
saraksta līmeņa maiņa
Izveidotais numurētas sarakstu var novirzīt pa kreisi vai pa labi, tādējādi mainot tās "dziļums" (līmenis).
1. Iezīmējiet atzīmēti sarakstā esat izveidojis.

2. Noklikšķiniet uz bultiņas, kas atrodas pa labi no pogas "Atzīmēta saraksta".

3. Nolaižamajā izvēlnē atlasiet vienumu "Mainīt saraksta līmeni".

4. Izvēlieties līmeni, kuru vēlaties norādīt norādīto sarakstu, kuru esat izveidojis.
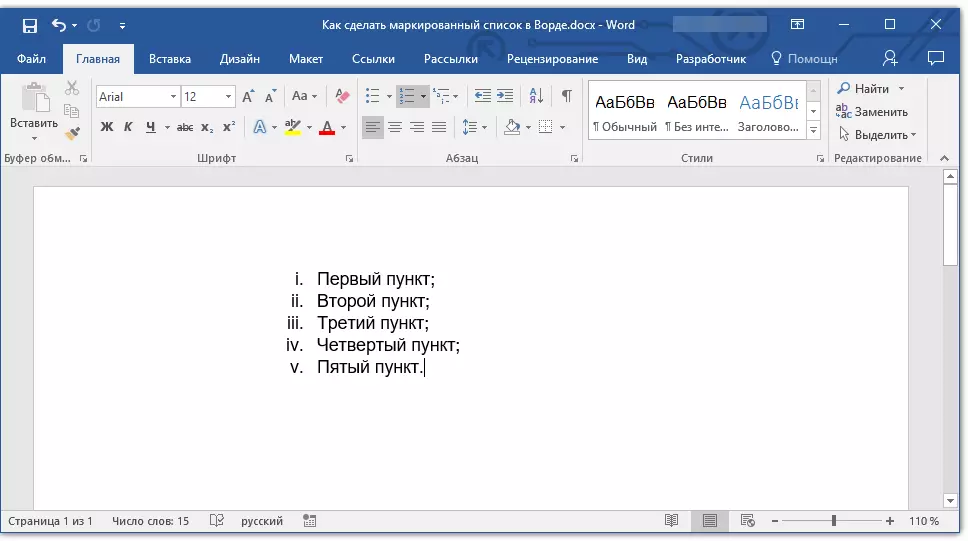
Piezīme: Sarakstā marķēšana mainīsies ar līmeņa izmaiņām. Par to, kā mainīt stilu iezīmētā saraksta (marķieri, vispirms), mēs pateiksim zemāk.
Līdzīgu rīcību var veikt ar atslēgām, un marķieru tips šajā gadījumā netiks mainīts.
Piezīme: Sarkanā bultiņa ekrānuzņēmumā parāda cilnes tabulu atzīmētajam sarakstam.

Iezīmējiet sarakstu, kura līmenis ir jāmaina, veiciet kādu no šīm darbībām:
- Nospiediet taustiņu "Tab" Lai padarītu līmeni sarakstā dziļāk (novirziet to pa labi uz vienu cilni no tabulas);
- Klikšķis "Shift + tab" Ja vēlaties samazināt līmeni sarakstā, tas ir, lai novirzītu to uz "soli" pa kreisi.

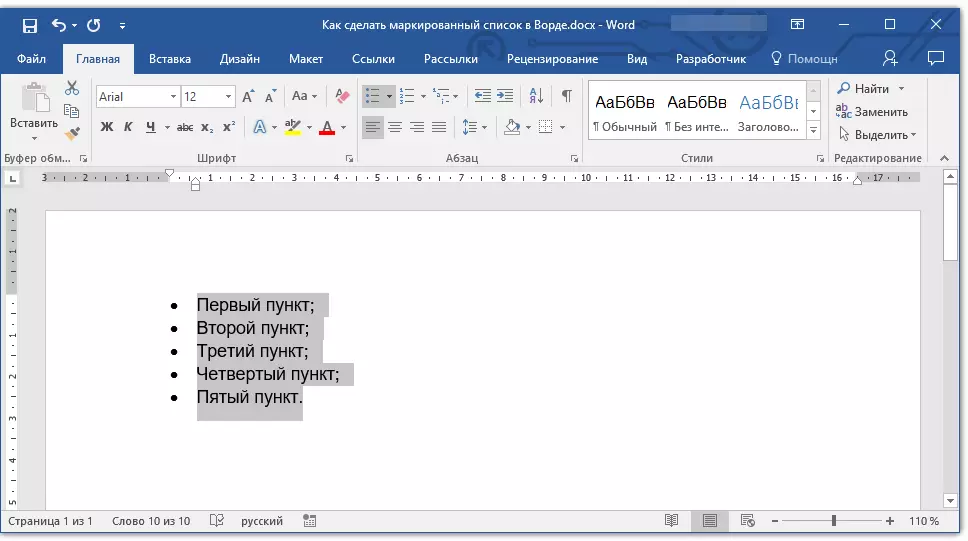
Piezīme: Viens taustiņš (vai taustiņi) pārslēdz sarakstu uz vienu cilnes cilni. Kombinācija "Shift + Tab" darbosies tikai tad, ja saraksts atrodas vismaz vienā cilnes cilnē no lapas kreisajā laukā.
Nodarbība: Tabulācija Word.
Vairāku līmeņu saraksta izveide
Ja nepieciešams, varat izveidot daudzlīmeņu marķētu sarakstu. Sīkāka informācija par to, kā to izdarīt, jūs varat mācīties no mūsu raksta.Nodarbība: Kā izveidot daudzlīmeņu sarakstu
Mainot iezīmētā saraksta stilu
Papildus standarta marķierim, kas instalēts katra saraksta vienuma sākumā, varat izmantot citas pazīmes, kas pieejamas MS Word uz etiķeti.
1. Iezīmējiet atzīmēto sarakstu, kas jāmaina.

2. Noklikšķiniet uz bultiņas, kas atrodas pa labi no pogas "Atzīmēts saraksts".

3. Nolaižamajā izvēlnē atlasiet atbilstošo marķiera stilu.
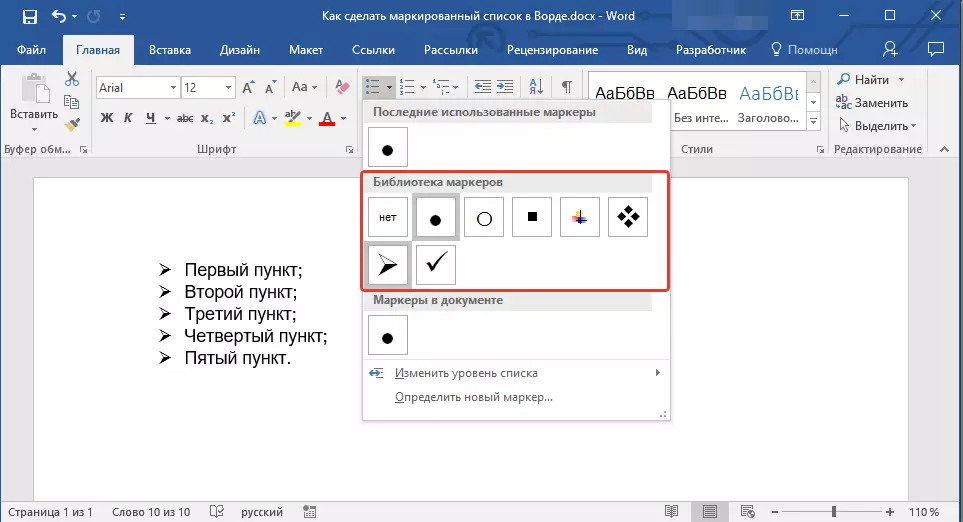
4. Marķieri sarakstā tiks mainīts.
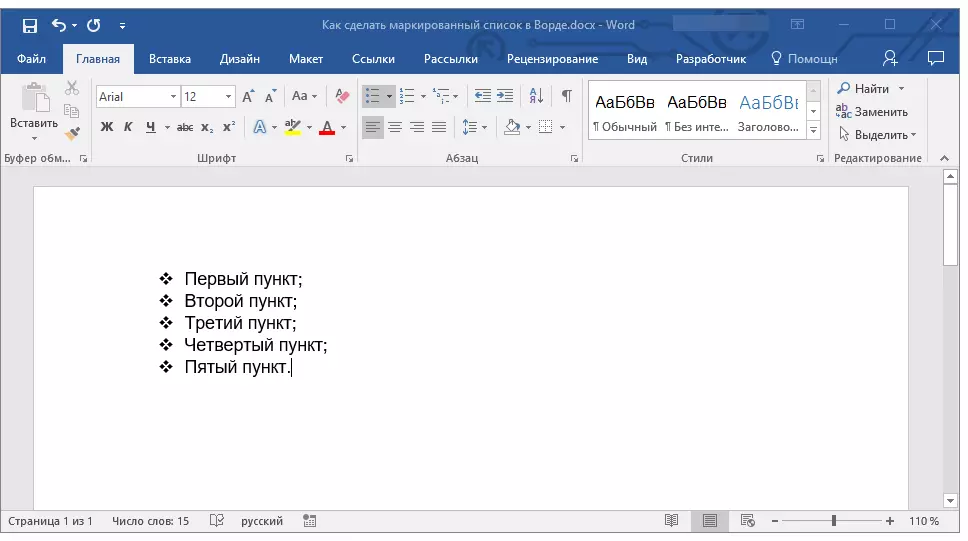
Ja kāda iemesla dēļ neesat apmierināts ar marķieru stiliem, kas pieejami pēc noklusējuma, varat izmantot, lai atzīmētu kādu no programmas vai modeļa rakstzīmēm, ko var pievienot no datora vai lejupielādēt no interneta.
Nodarbība: Rakstzīmju ievietošana vārda
1. Iezīmējiet iezīmēto sarakstu un noklikšķiniet uz labās bultiņas no pogas. "Atzīmēts saraksts".

2. Nolaižamajā izvēlnē izvēlieties "Noteikt jauno marķieri".

3. Logā, kas atveras, veiciet nepieciešamās darbības:
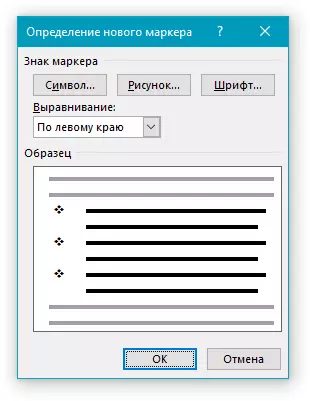
- Noklikšķiniet uz pogas "Simbols" Ja vēlaties izmantot kā marķierus, viena no komplektā norādītajām rakstzīmēm;
- Nospiediet pogu "Zīmējums" Ja vēlaties izmantot zīmējumu kā marķieri;
- Nospiediet pogu "Fonts" Un veiciet nepieciešamās izmaiņas, ja vēlaties mainīt marķiera stilu, izmantojot programmā pieejamo fontu komplektu. Tajā pašā logā jūs varat mainīt marķiera izmēru, krāsu un veidu.


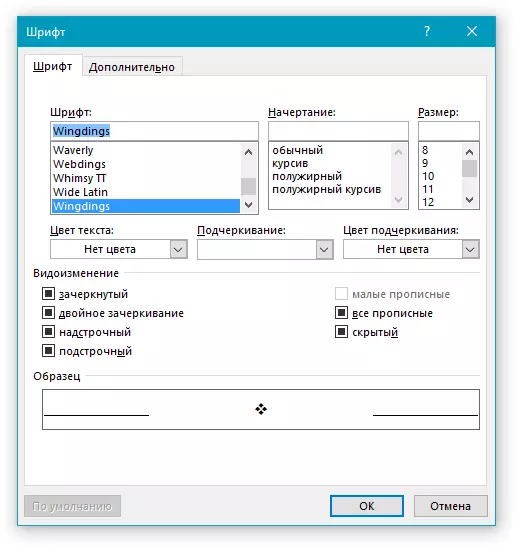
Nodarbības:
Attēlu ievietošana Word
Fonta izmaiņas dokumentā
Saraksta dzēšana
Ja jums ir nepieciešams noņemt sarakstu, atstājot pašu tekstu, kas ir iekļauts tās vienumos, rīkojieties šādi.
1. Sarakstā izvēlieties visu tekstu.

2. Noklikšķiniet uz pogas "Atzīmēts saraksts" (grupa) "Paragrāfs" Cilpa "Mājas").

3. Preces marķēšana pazudīs, teksts, kas bija saraksts no saraksta, paliks.
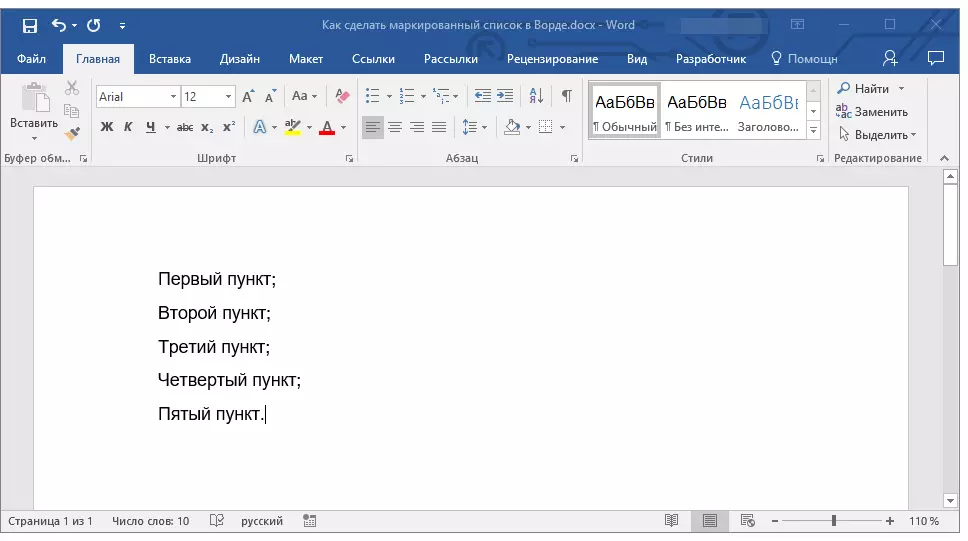
Piezīme: Visas šīs manipulācijas, kuras var veikt ar iezīmētu sarakstu, ir piemērojami numurētajam sarakstam.
Šeit, patiesībā, tagad, tagad jūs zināt, kā izveidot marķētu sarakstu vārda un, ja nepieciešams, mainīt tās līmeni un stilu.
