
Ja jūs mēģināt saglabāt MS Word, jūs sastopaties ar šādu saturu kļūdu - "nav pietiekami daudz atmiņas vai diska vietas, lai pabeigtu darbību," nav jāsteidzas panikas, ir risinājums. Tomēr, pirms turpināt šīs kļūdas novēršanu, tas būs lietderīgi apsvērt iemeslu vai drīzāk tās rašanās cēloņus.
Nodarbība: Kā saglabāt dokumentu, ja vārds ir karājās
Piezīme: Dažādās MS Word versijās, kā arī dažādās situācijās kļūdas ziņojuma saturs var nedaudz atšķirties. Šajā rakstā mēs izskatīsim tikai problēmu, kas samazina RAM un / vai cietā diska vietas trūkumu. Kļūdas ziņojums satur šo informāciju.
Nodarbība: Kā noteikt kļūdu, mēģinot atvērt vārdu failu
Kādās programmas versijās šī kļūda rodas
Microsoft Office 2003 un 2007 paketes programmās var rasties kļūdas veids "Nepietiekams atmiņas vai diska vietas". Ja datoram ir novecojusi programmatūras versija, iesakām to atjaunināt.Nodarbība: Jaunāko atjauninājumu vārdu iestatīšana
Kāpēc šī kļūda rodas
Atmiņas vai diska vietas trūkuma problēma ir raksturīga ne tikai MS Word, bet arī cita Microsoft programmatūra Windows PC. Vairumā gadījumu tas notiek, jo palielinot peidžeru failu. Tas ir tieši tas, kas noved pie pārmērīgas darba slodzes RAM un / vai vairums zaudējumu, un pat visa diska vietas.
Vēl viens izplatīts iemesls ir noteikta pretvīrusu programmatūra.
Arī šādam kļūdas ziņojumam var būt burtiska, visvairāk acīmredzama nozīme - uz cietā diska nav īsti nav vietas, lai saglabātu failu.
Kļūdu risināšana
Lai atrisinātu kļūdu "Nepietiekama atmiņa vai diska vietas, lai pabeigtu darbību, ir nepieciešams atbrīvot cietā diska vietu, tās sistēmas sadaļu. Lai to izdarītu, jūs varat izmantot specializētu programmatūru no trešo pušu izstrādātājiem vai standarta lietderība, kas integrēta sistēmā Windows
1. Atvērts "Mans dators" Un zvaniet sistēmas diska konteksta izvēlnē. Lielākajai daļai lietotāju ir šis disks (C :) , par to un jums ir nepieciešams noklikšķināt uz peles labās pogas.
2. Izvēlieties "Properties".

3. Noklikšķiniet uz pogas "Diska tīrīšana”.

4. Pagaidiet procesu, lai pabeigtu "Grade" , Kamēr sistēmas skenēšanas disks, mēģinot atrast failus un datus, kurus varat dzēst.

5. Logā, kas parādās pēc skenēšanas, pārbaudiet ērces pretī priekšmetiem, kurus var izdzēst. Ja jūs šaubos, vai jums ir nepieciešami daži dati, atstājiet visu, kā tas ir. Noteikti uzstādiet atzīmi pretī vienumam "Basket" Ja tas satur failus.
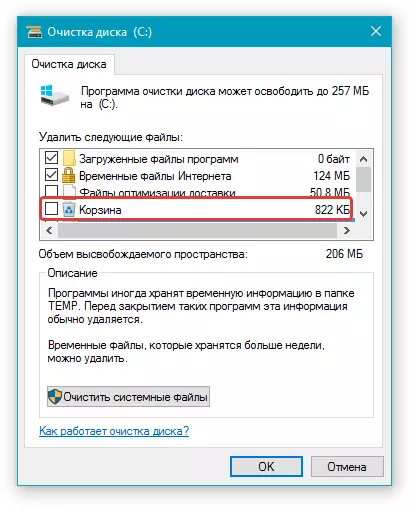
6. Pieskarieties "LABI" un tad apstipriniet savu nodomus, noklikšķinot uz "Dzēst failus" Dialoglodziņā, kas parādās.
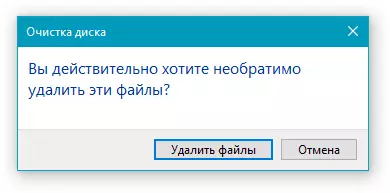
7. Pagaidiet pabeigšanas noņemšanas procesu, pēc kura loga "Clearing disk" Uzklikšķiniet automātiski.

Pēc tam veic iepriekš aprakstītās manipulācijas diskā būs brīva telpa. Tas novērsīs kļūdas un ļauj saglabāt Word dokumentu. Lai panāktu lielāku efektivitāti, varat izmantot trešās puses diska tīrīšanas programma, piemēram, Ccleaner.

Nodarbība: Kā lietot CCleaner
Ja aprakstītās darbības iepriekš nav jums palīdzēt, mēģiniet īslaicīgi atspējot pretvīrusu programmatūra instalēta datorā, saglabāt failu, un pēc tam ieslēdziet antivīrusu aizsardzību vēlreiz.
Pagaidu risinājums
Ārkārtas gadījumos, jūs vienmēr varat saglabāt failu, kas nevar saglabāt ar iemesliem virs ārējā cietā diska, flash diska vai strāvas diska.
Lai neradītu novērstu datu zudumu ietverts MS Word dokumentu, konfigurēt automātiskās glabāšanas funkciju failu, ar kuru jūs strādājat. Lai to izdarītu, izmantojiet mūsu norādījumus.
Nodarbība: Autoship funkciju Word
Lūk, patiesībā, viss, tagad jūs zināt, kā, lai novērstu kļūdu Word: "Nav pietiekami daudz atmiņas, lai pabeigtu darbību," un arī uzzināt par iemesliem, kuru dēļ tā notiek. Par stabilu darbību visu programmatūru datorā, nevis tikai Microsoft Office produktus, mēģiniet, lai saglabātu pietiekami daudz brīvas vietas uz sistēmas diska, bet attīrot to no laika uz laiku.
