
Bieži vien, izgriežot objektu savā malā, tas var nebūt tik gluda, kā mēs vēlētos. Jūs varat atrisināt šo problēmu dažādos veidos, bet Photoshop sniedz mums vienu ļoti ērtu rīku, kas absorbē gandrīz visas funkcijas, lai pielāgotu izvēli.
Sauc šo brīnumu "Precizējiet malu" . Šajā nodarbībā es jums saku, kā izlīdzināt malas pēc griešanas Photoshop ar to.
Kā daļa no šīs nodarbības, parādīt, kā samazināt objektus, es ne, jo uz vietas šāds raksts jau ir klāt. Jūs varat to izlasīt, dodoties uz šo saiti.
Tātad, pieņemsim, ka objekts jau ir atdalīts no fona. Šajā gadījumā tas ir tāds pats modelis. Es īpaši novietoju to uz melna fona, lai labāk izprastu to, kas notiek.
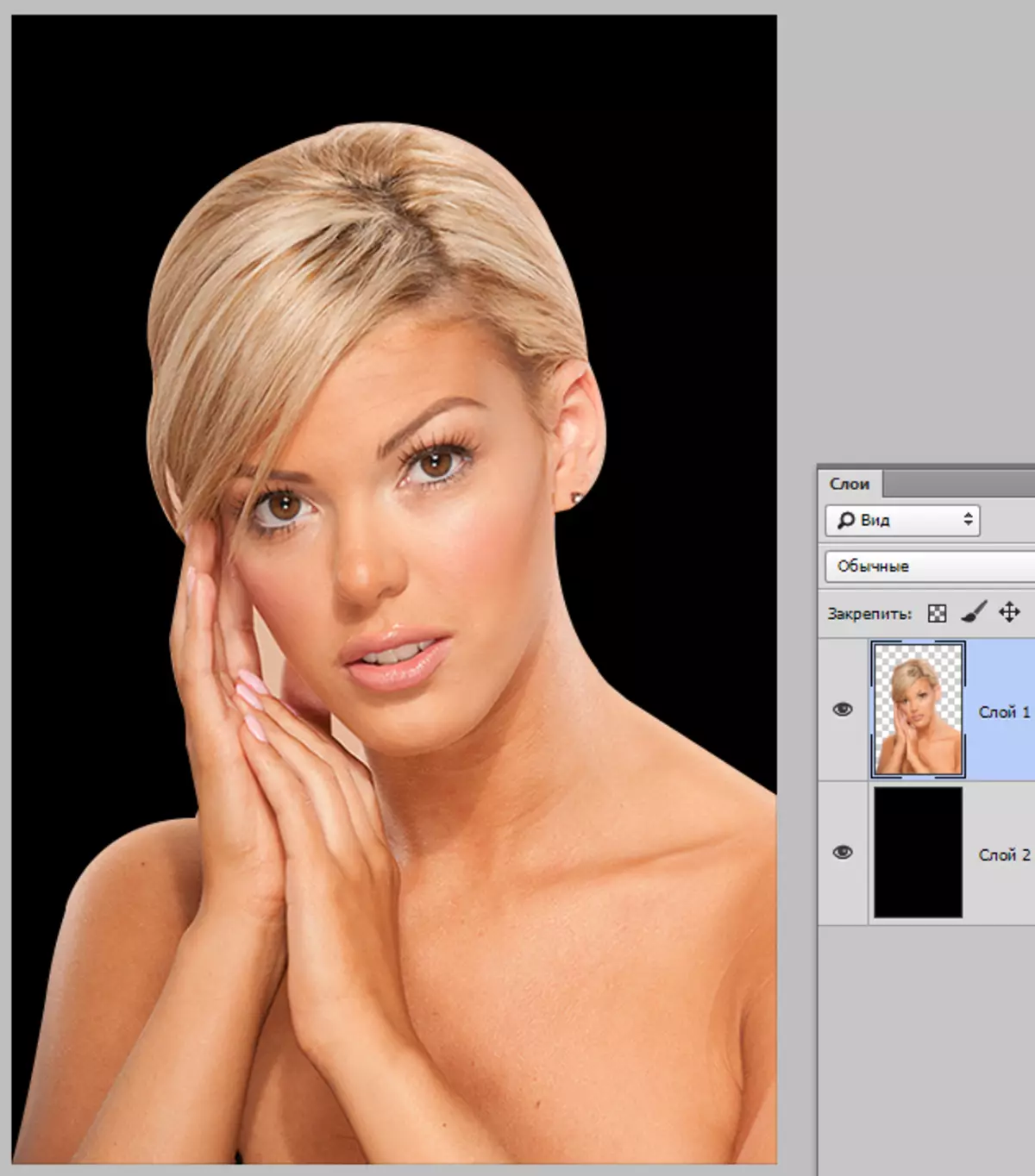
Kā jūs varat redzēt, man izdevās izgriezt meiteni, bet tas neliedz mums mācīties, kā izlīdzināt.
Tātad, lai strādātu pie objekta robežām, mums tas ir jāpiešķir, un, ja tas ir precīzs, tad "Lejupielādēt īpašu zonu".
Iet uz slāni ar objektu, skava taustiņu Ctrl Un noklikšķiniet uz peles kreiso pogas uz miniatūras slāņa ar meiteni.
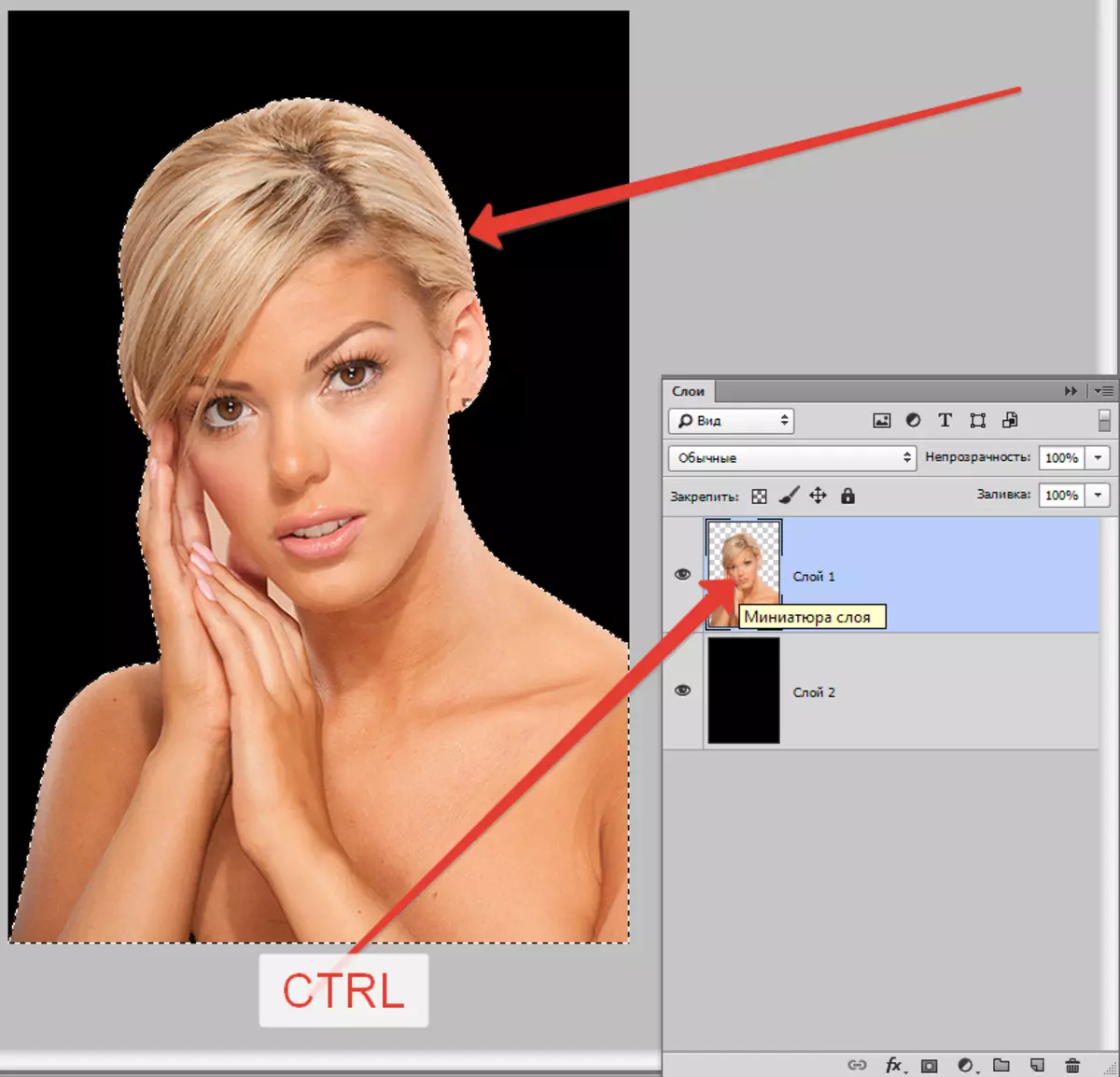
Kā redzat, modelis parādījās ap modeli, ar kuru mēs strādāsim.
Tagad, lai aktivizētu "precizēt EDGE" funkciju, vispirms ir jāaktivizē viens no grupas rīkiem "Sadalīšana".

Tikai šajā gadījumā būs pieejama poga, kas zvana funkcija.
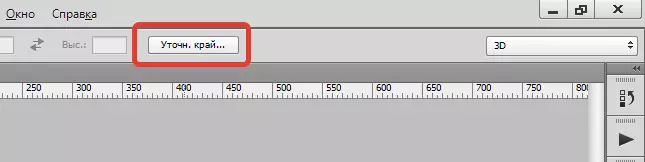
Nospiediet ...

Sarakstā "Skatīt režīmu" Izvēlieties ērtāko skatījumu un turpiniet.
Mums ir vajadzīgas funkcijas "Izlīdzināšana", "Rastyshevka" un, iespējams, "Rādīt malu" . Pieņemsim kārtībā.
"Izlīdzināšana" Ļauj izlīdzināt atlases leņķus. Tas var būt asas virsotnes vai pikseļi "dāmas". Jo augstāka vērtība, jo lielāks izlīdzināšanas rādiuss.
"Rastyshevka" Izveido gradienta robežu gar objekta kontūru. Gradients ir izveidots no pārredzama uz necaurspīdīgu. Jo augstāka vērtība, plašāka robeža.
"Rādīt malu" Pārvieto izvēles malu vienā virzienā vai citādi, atkarībā no iestatījumiem. Ļauj noņemt fona zonas, kas varētu iegūt iekšpusē atlases laikā griešanas procesā.
Apmācības nolūkos es parādīšu vairāk vērtību, lai redzētu efektus.
Nu, mēs ejam uz iestatījumu logu un iestatiet vēlamās vērtības. Es vēlreiz atkārtoju, ka manas vērtības tiks pārvērtētas. Jūs tos paņemat zem attēla.
Mēs izvēlamies izeju uz izvēli un noklikšķiniet uz labi.
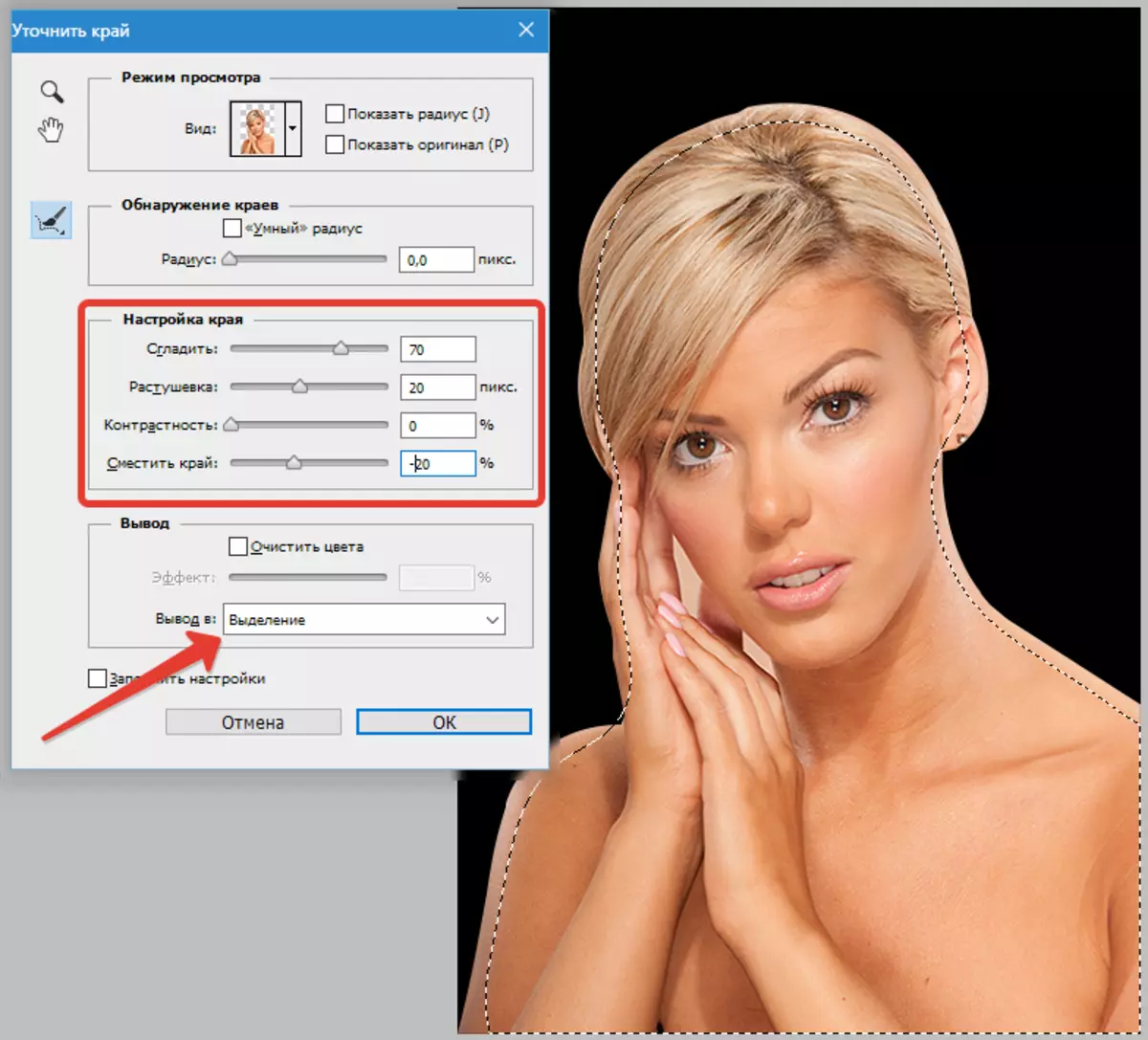
Tālāk jums ir nepieciešams, lai nogrieztu visu nevajadzīgu. Lai to izdarītu, apgrieziet atlasi, izmantojot taustiņu kombināciju Ctrl + Shift + i un nospiediet taustiņu Del..
Izvēle Noņemiet kombināciju Ctrl + D..
Rezultāts:
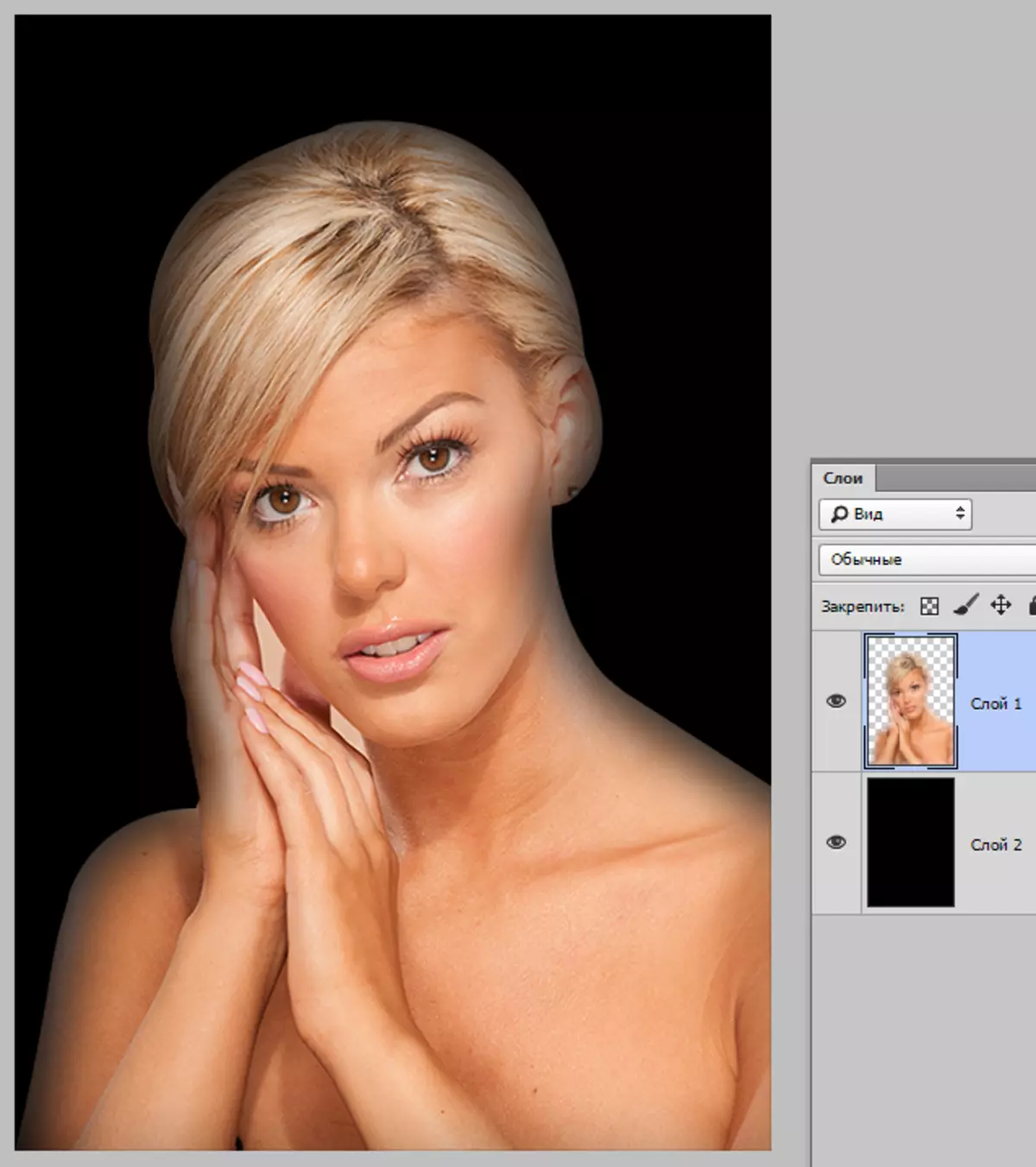
KA redzēt, viss ir ļoti "gluds".
Daži mirkļi strādā ar rīku.
Izšķirošais lielums, strādājot ar cilvēkiem, nedrīkst būt pārāk liels. Atkarībā no attēla lieluma 1-5 pikseļi.
Izlīdzināšana arī nav vērtīga, jo jūs varat zaudēt nelielas detaļas.
Malas nobīde jāizmanto tikai tad, ja nepieciešams. Tā vietā, tas ir labāk atkal, precīzāk, lai izceltu objektu.
Es gribētu likt (šajā gadījumā) šādas vērtības:

Tas ir pietiekami, lai novērstu nelielus griešanas samazinājumus.
Secinājums: rīks ir un rīks ir diezgan ērts, bet tas nav nepieciešams pārāk daudz cerēt viņam. Apmāciet savas darba iemaņas ar pildspalvu, un jums nav spīdzināšanas Photoshop.
