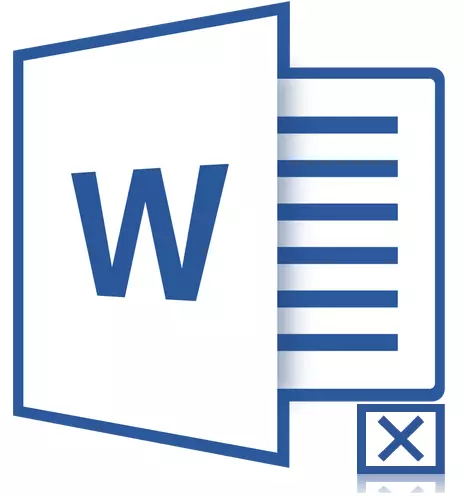
Bieži vien lietotāji darbības laikā Microsoft Word saskaras ar nepieciešamību ievietot vienu vai citu simbolu tekstā. Little-boy pieredzējuši šīs programmas lietotāji zina, kurā tas ir meklēt visu veidu īpašas zīmes. Problēma ir tikai tas, ka standarta komplektā šīs rakstzīmes tik daudz, ka dažreiz ir ļoti grūti atrast.
Nodarbība: Rakstzīmju ievietošana vārdos
Viena no rakstzīmēm, kas nav tik viegli atrast, ir krusts laukumā. Nepieciešamība nodrošināt šādu zīmi bieži rodas dokumentos ar sarakstiem un jautājumiem, kur jāatzīmē viens vai otrs postenis. Tātad, mēs turpināsim izskatīt metodes, ar kurām jūs varat ievietot krustu laukumā.
Pievienojot krusta zīmi kvadrātā caur izvēlni "Simbols"
1. Uzstādiet kursoru dokumenta vietā, kur rakstzīmei jābūt, un jāiet uz cilni "Ievietot".
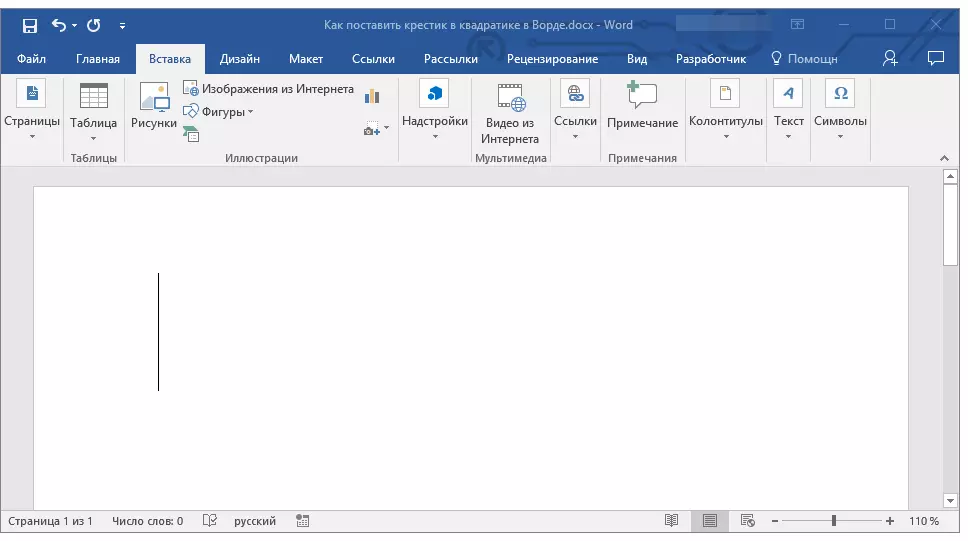
2. Noklikšķiniet uz pogas "Simbols" (grupa) "Simboli" ) un izvēlieties vienumu "Citas rakstzīmes".
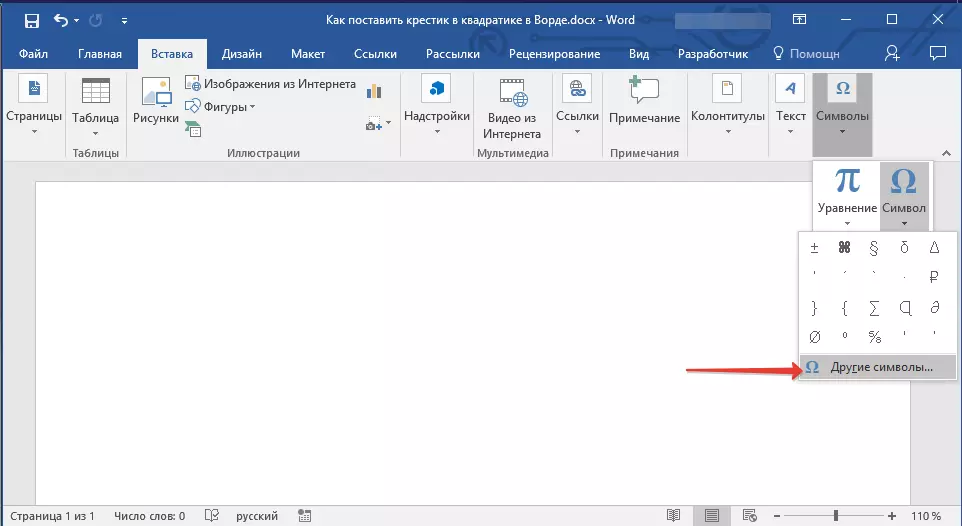
3. Logā, kas atveras sadaļā Nolaižamajā izvēlnē "Fonts" Izvēlēties "Tinumi".
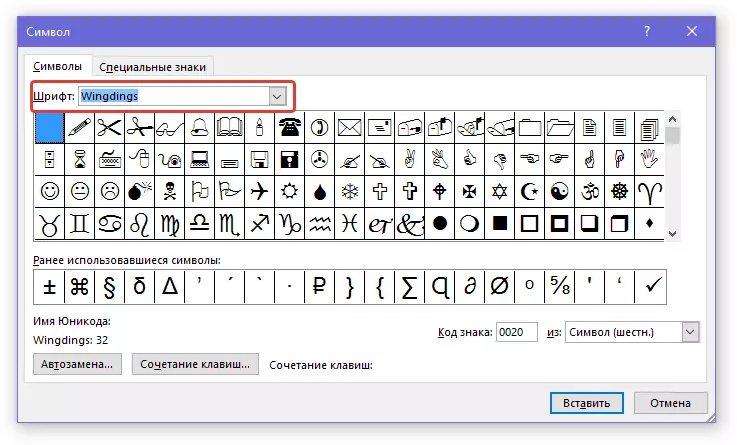
4. Ritiniet nedaudz mainīgu rakstzīmju sarakstu un atrodiet krustu tur laukumā.
5. Izvēlieties rakstzīmi un noklikšķiniet uz "Ievietot" , aizvērt logu "Simbols".
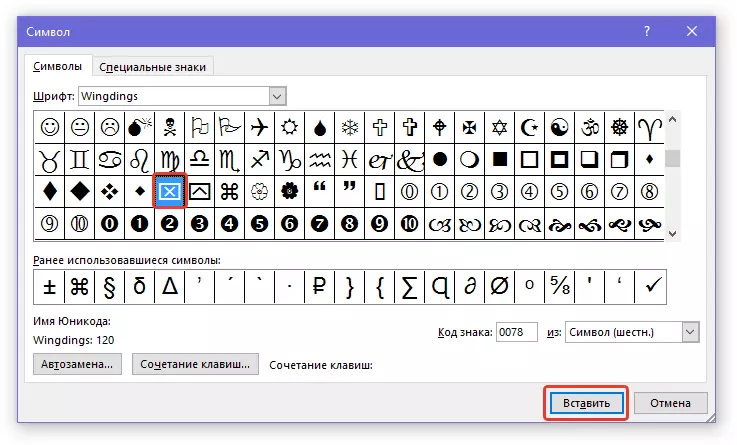
6. Dokumentam tiks pievienots krusts laukumā.

Pievienojiet to pašu simbolu, izmantojot īpašu kodu:
1. Tab "Galvenais" grupā "Fonts" Mainiet izmantoto fontu "Tinumi".
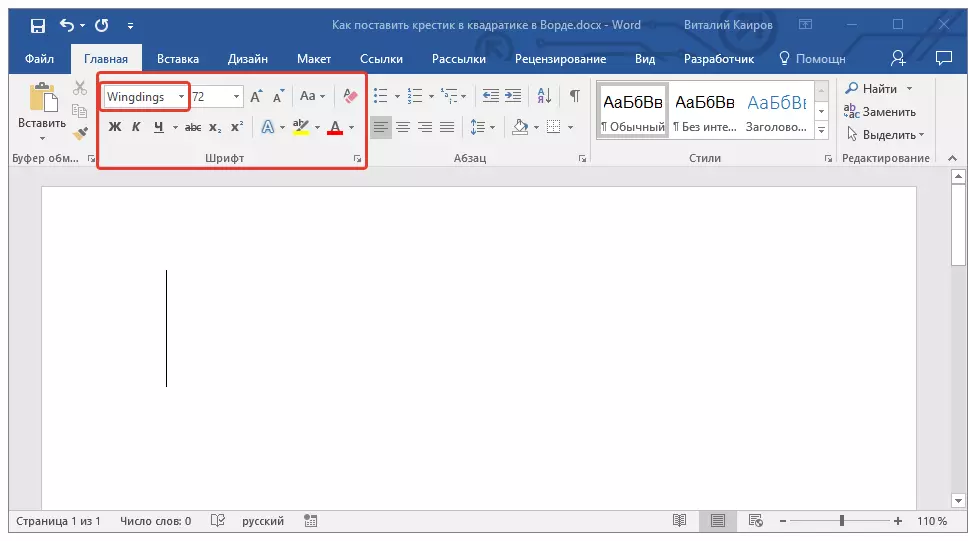
2. Uzstādiet kursora rādītāju vietā, kur krusts tiek pievienots laukumā, un turiet atslēgu "Alt".
2. Ievadiet numurus "120" bez pēdiņām un izlaiž taustiņu "Alt".
3. Krusts laukumā tiks pievienots norādītajai vietai.
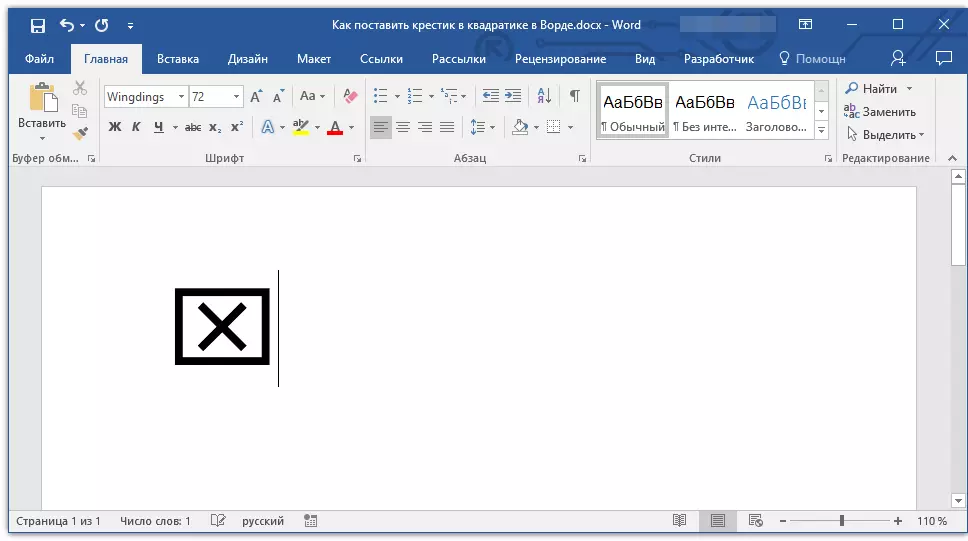
Nodarbība: Kā likt ķeksīti
Pievienojot īpašu formu, lai ievietotu krustu laukumā
Dažreiz dokumentā, kas jums ir nepieciešams, lai kvadrātu, bet izveidotu veidlapu. Tas ir, jums ir nepieciešams pievienot kvadrātu, tieši iekšā, kura būs iespējams ievietot krustu. Lai to izdarītu, izstrādātāja režīms ir jāiespējo Microsoft Word (tāda paša nosaukuma cilne tiks parādīta saīsnes panelī).Ieslēgt izstrādātāja režīmu
1. Atveriet izvēlni "Fails" un dodieties uz sadaļu "Parametri".
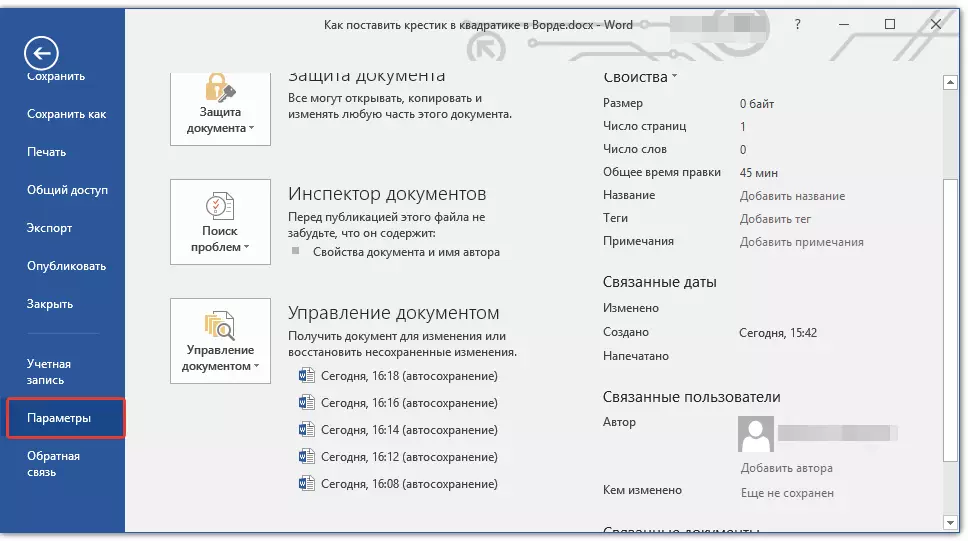
2. Logā, kas atveras, dodieties uz sadaļu "Iestatiet lenti".
3. sarakstā "Galvenās cilnes" Instalējiet atzīmi pretī vienumam "Izstrādātājs" un nospiediet "LABI" Lai aizvērtu logu.
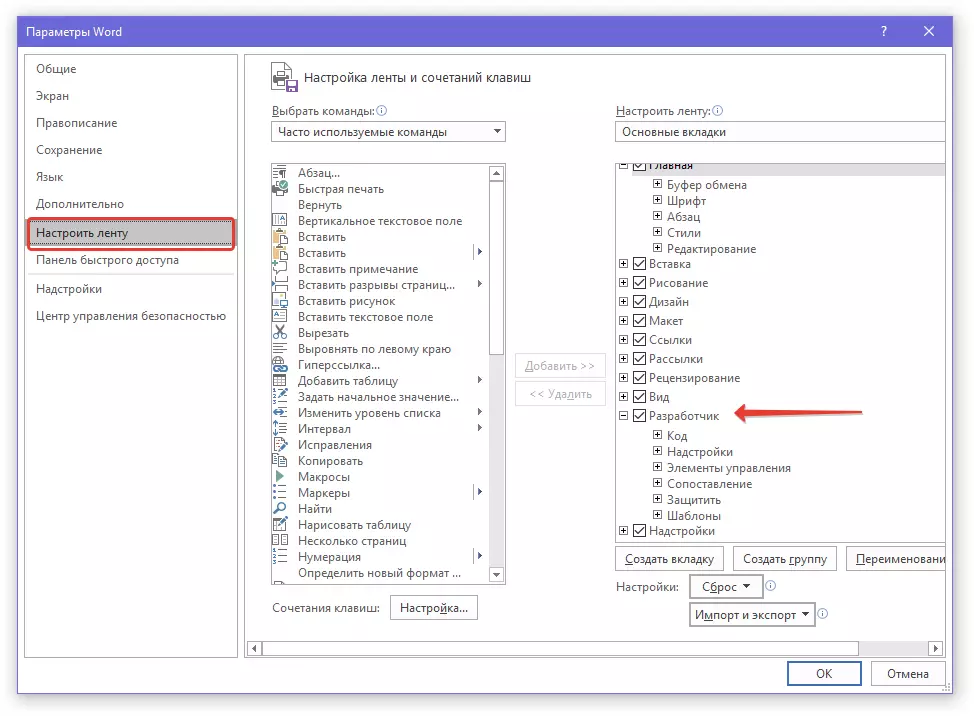
Veidot veidlapu
Tagad, kad cilne parādījās vārdā "Izstrādātājs" Jums būs pieejami ievērojami vairāk programmu funkciju. Starp tiem un makro izveidi, ko mēs iepriekš rakstījām. Un tomēr mēs neaizmirsīsim, ka šajā posmā mums ir pilnīgi atšķirīgs, ne mazāk interesants uzdevums.
Nodarbība: Makro izveide Word
1. Atveriet cilni "Izstrādātājs" un ieslēdziet konstruktora režīmu, noklikšķinot uz tās pašas pogas grupā "Vadības elementi".
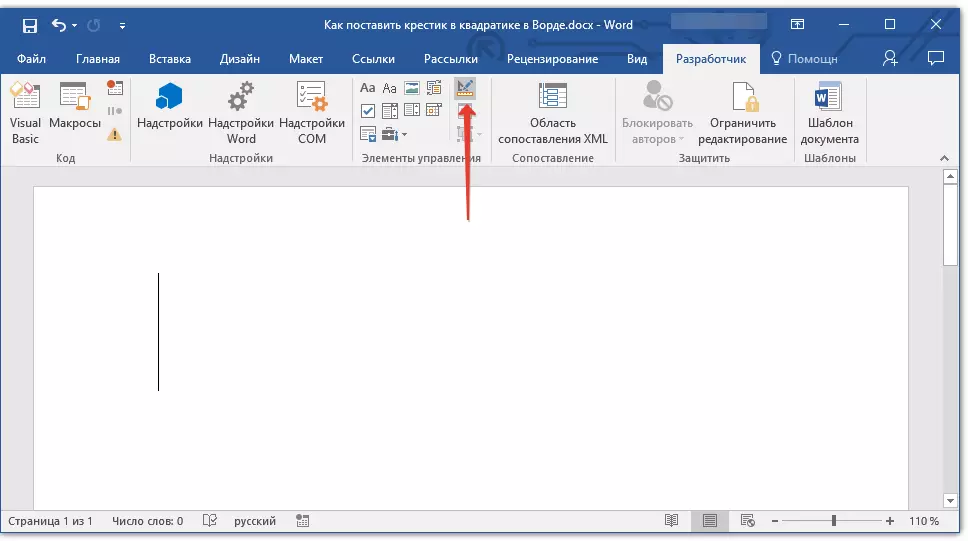
2. Tajā pašā grupā noklikšķiniet uz pogas. "Kontroles elementu izvēles rūtiņa".
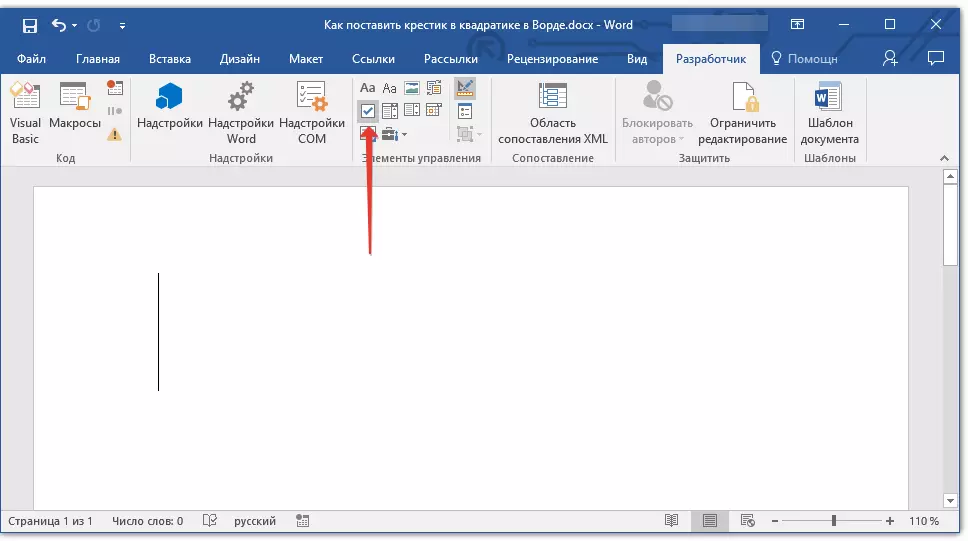
3. Lapā parādās tukšs laukums īpašā rāmī. Atspirgt "Dizainera režīms" , atkārtoti noklikšķinot uz pogas grupā "Vadības elementi".
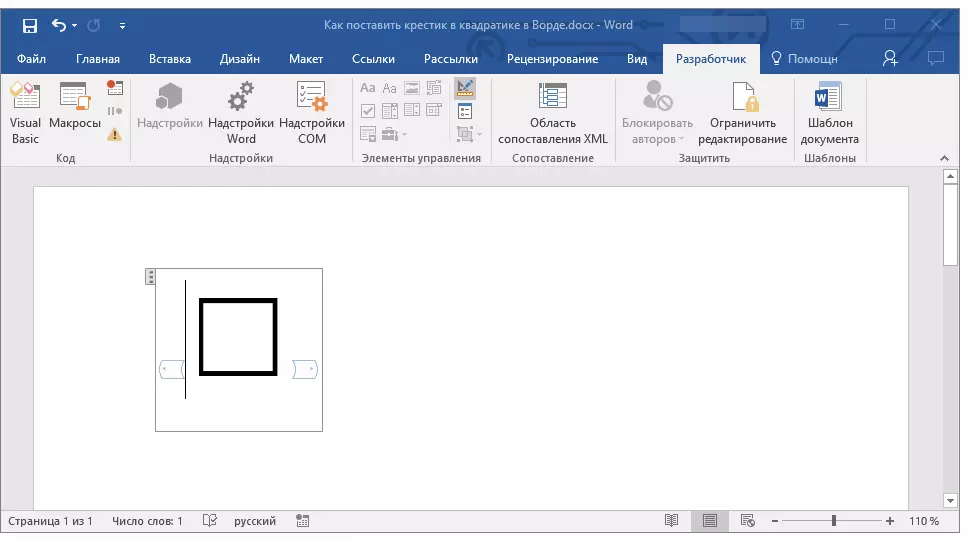
Tagad, ja jūs noklikšķināt vienu reizi laukumā, krusts parādīsies iekšā.
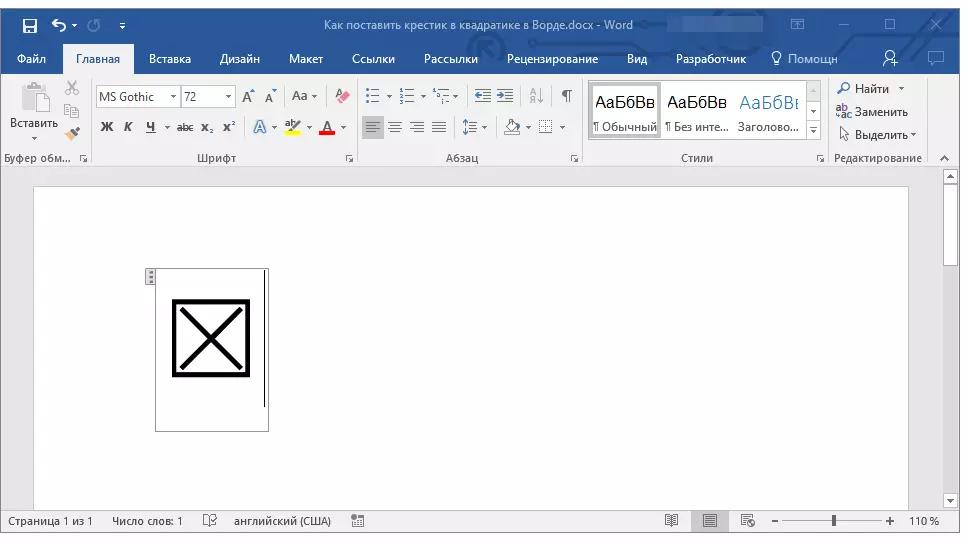
Piezīme: Šādu veidlapu skaits var būt neierobežots.
Tagad jūs zināt nedaudz vairāk par Microsoft Word funkcijām, tostarp diviem dažādiem veidiem, ar kuriem jūs varat ievietot krustu laukumā. Nepārtrauciet to, kas noticis, turpiniet mācīties MS Word, un mēs jums palīdzēsim.
