
Šajā instrukciju detaļās Kā noņemt grozu no darbvirsmas Windows 10 - Windows 7 vai pilnībā atvienot (dzēst) grozu, lai faili un mapes tiek noņemti nekādā veidā netiek ievietoti tajā, kā arī nedaudz par izveidošanu grozu. Skatiet arī: Kā iespējot "Mana datora" ikona (šis dators) Windows 10 darbvirsmā.
- Kā noņemt grozu no darbvirsmas
- Kā atspējot grozu sistēmā Windows, izmantojot iestatījumus
- Grozu izslēgšana vietējā grupas politikas redaktorā
- Grozu izslēgšana reģistra redaktorā
Kā noņemt grozu no darbvirsmas
Pirmā no iespējām ir vienkārši noņemt grozu no Windows 10, 8 vai Windows 7 darbvirsmas. Tajā pašā laikā tas turpina darboties (ti, faili, kas tiek noņemti, izmantojot "Dzēst" vai dzēšanas taustiņu, tiks ievietoti to), bet netiek parādīts darbvirsmā.
- Dodieties uz vadības paneli ("Skatīt" punktu augšējā labajā stūrī, instalējiet galvenos vai nelielos "ikonas", nevis "kategorijas") un atveriet personalizācijas vienumu. Tikai gadījumā, ja doties uz vadības paneli.
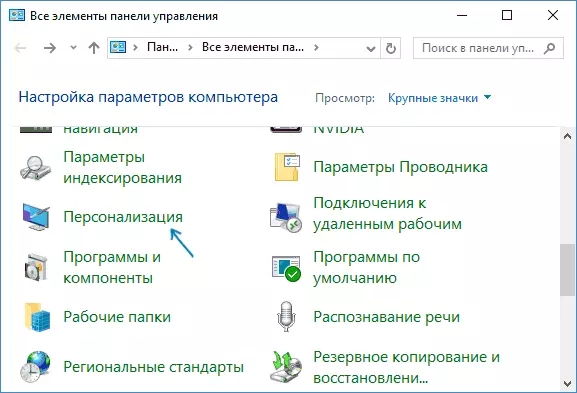
- Personalizēšanas logā kreisajā pusē izvēlieties "Mainīt darbvirsmas ikonas".
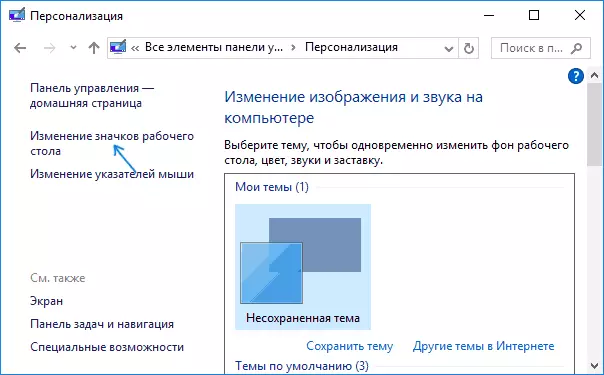
- Noņemiet atzīmi no "Basket" punkta un lietojiet iestatījumus.
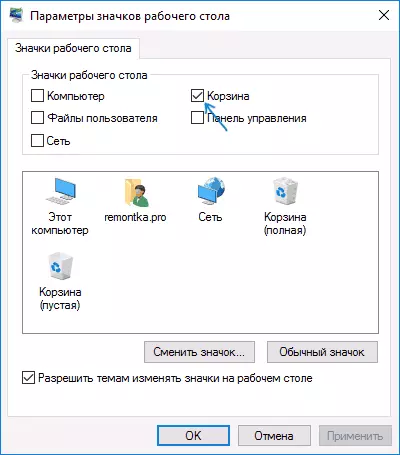
Gatavs, tagad grozs netiks parādīts darbvirsmā.
Piezīme: Ja grozs ir vienkārši noņemts no darbvirsmas, tad jūs varat ievadīt to šādos veidos:
- Iespējojiet displeju slēptās un sistēmas failus un mapes Explorer, un pēc tam ievadiet $ Recycle.Bin mapi (vai vienkārši ievietot adrešu joslā diriģenta C: $ Recycle.Bin groza un nospiediet Enter).
- In Windows 10, Explorer adrešu joslā, noklikšķiniet uz bultiņas blakus norādīto "Root" sadaļu pašreizējā atrašanās vietā (skatīt ekrānuzņēmums) un izvēlieties "Basket" vienumu.
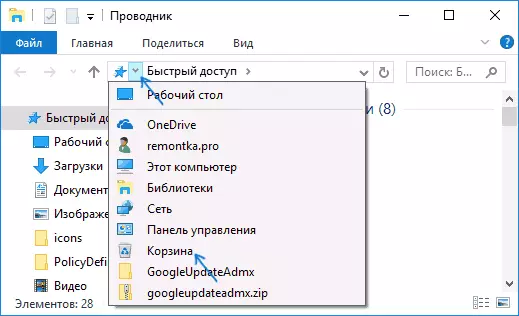
Kā pilnībā atspējot grozu sistēmā Windows
Ja jūsu uzdevums ir atspējot failu dzēšanu uz grozu, tas ir, lai to izdarītu, ka, dzēšot, tie ir patiešām izdzēsti (piemēram, Shift + dzēst, kad grozs ir iespējots), to var izdarīt vairākos veidos.
Pirmais un vienkāršākais veids, kā mainīt grozu iestatījumus:
- Noklikšķiniet uz grozu ar peles labo pogu noklikšķiniet un izvēlieties "Properties".
- Katram disks, kuram grozs ir iespējots, izvēlieties "Iznīcināt failus uzreiz pēc dzēšanas, neizmantojot tos grozā" un piemērot iestatījumus (ja opcijas nav aktīvas, tad, acīmredzot, groza parametrus maina Politiķi, kas ir šāda rokasgrāmatā).
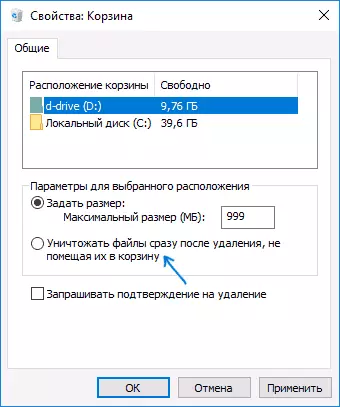
- Ja nepieciešams, notīriet grozu, jo tas, kas jau ir bijis tajā, mainot iestatījumus, turpinās palikt tajā.
Vairumā gadījumu tas ir pietiekami, tomēr ir papildu veidi, kā dzēst grozu sistēmā Windows 10, 8 vai Windows 7 - vietējā grupas politikas redaktorā (tikai Windows Professional un augstāk) vai izmantojot reģistra redaktoru.
Grozu izslēgšana vietējā grupas politikas redaktorā
Šī metode ir piemērota tikai Windows EditionS profesionālajam, maksimālajam, korporatīvajam.
- Atveriet vietējo grupu politikas redaktoru (nospiediet Win + R taustiņus, ievadiet gpedit.msc un nospiediet ENTER).
- Redaktorā dodieties uz lietotāja konfigurācijas sadaļu - administratīvās veidnes - Windows komponenti - Explorer.
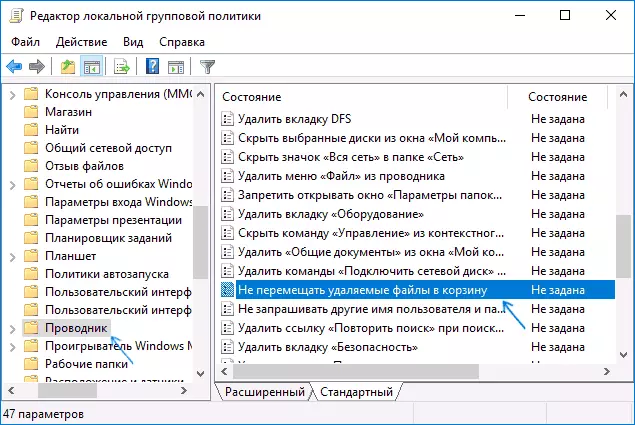
- Labajā pusē izvēlieties "Nenovietojiet izdzēstos failus uz grozu" opciju, noklikšķiniet uz tā divreiz un logā, kas atveras, iestatiet vērtību "iekļauts".
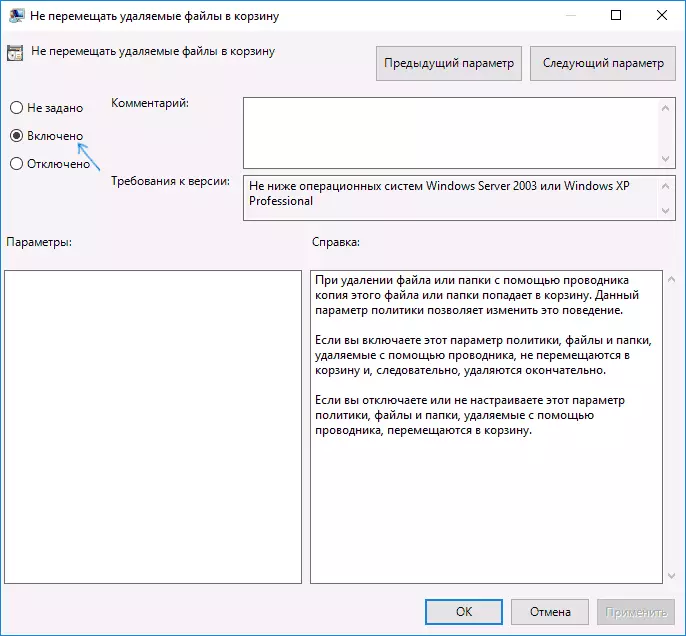
- Piesakies iestatījumus un, ja nepieciešams, notīriet grozu no failiem un mapēm šajā laikā.
Kā atspējot grozu Windows reģistra redaktorā
Sistēmām, kurās vietējais grupas politikas redaktors nav iesniegts, jūs varat darīt to pašu, izmantojot reģistra redaktoru.
- Nospiediet Win + R taustiņus, ievadiet regedit un nospiediet ENTER (Open Registry Editor atver).
- Iet uz HKEY_CURRENT_USER PROGRAMMATŪRA Microsoft Windows \ TmallVersion \ t
- Reģistra redaktora labajā pusē ar peles labo pogu noklikšķiniet un izvēlieties "Izveidot" - "DWORD parametru" un norādiet NorecyClfiles parametra nosaukumu
- Veiciet dubultklikšķi uz šo parametru (vai ar peles labo pogu noklikšķiniet un izvēlieties "Rediģēt" un norādiet vērtību 1.
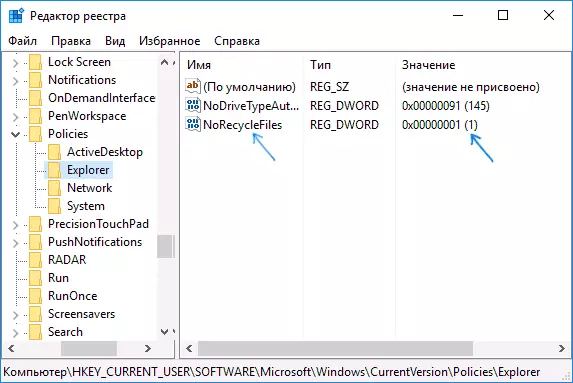
- Aizveriet reģistra redaktoru.
Pēc tam faili neatgriežas uz grozu, izņemot.
Tas ir viss. Ja kādi jautājumi, kas attiecas uz grozu palikt komentāros, es centīšos atbildēt.
