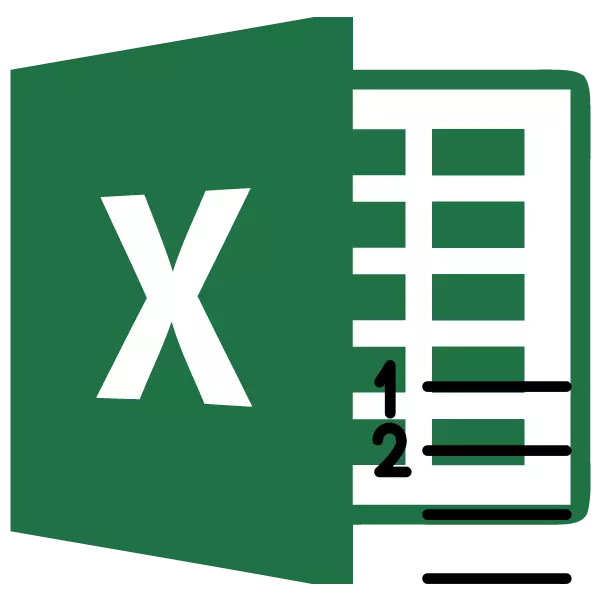
Microsoft Excel programma nodrošina lietotājus ar vairākiem veidiem, kā automātiski numurēt līnijas. Daži no tiem ir pēc iespējas vienkāršāki gan veiktspēja, gan funkcionalitāte, bet citi ir sarežģītāki, bet arī noslēdz lieliskas iespējas.
1. metode: pirmās divas līnijas aizpildīšana
Pirmais veids nozīmē manuālu aizpildīšanu pirmajām divām līnijām pēc numuriem.
- Pirmajā virknē, kas izvēlēta numerācijai, mēs ievietojam skaitli - "1", otrajā (tajā pašā slejā) - "2".
- Mēs izcelt šīs divas piepildītas šūnas. Mēs kļūstam par zemāko zemāko labo stūri no tiem. Parādās uzpildes marķieris. Noklikšķiniet peles kreiso pogu un ar piestiprināta pogu, izstiept to uz galda beigām.
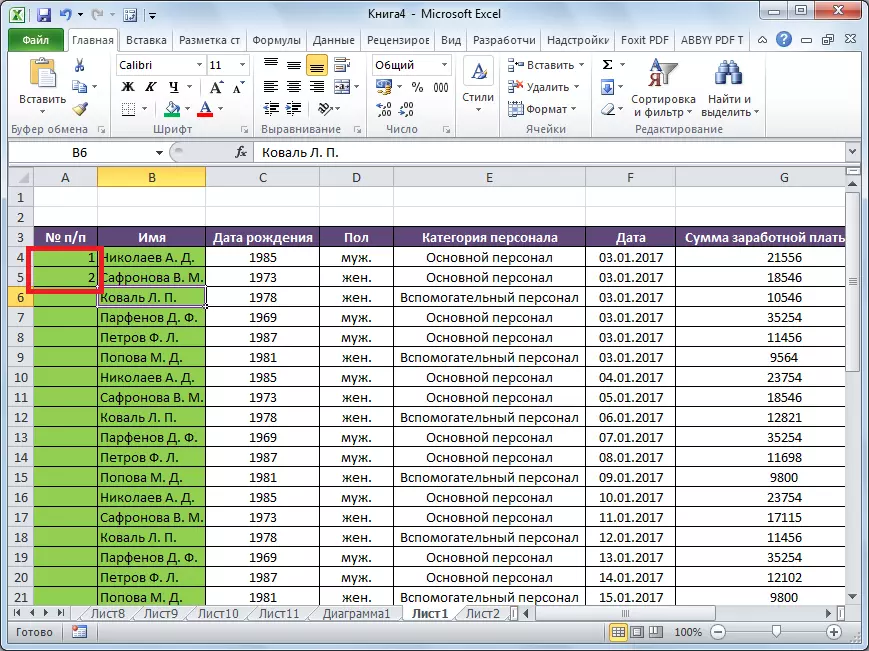
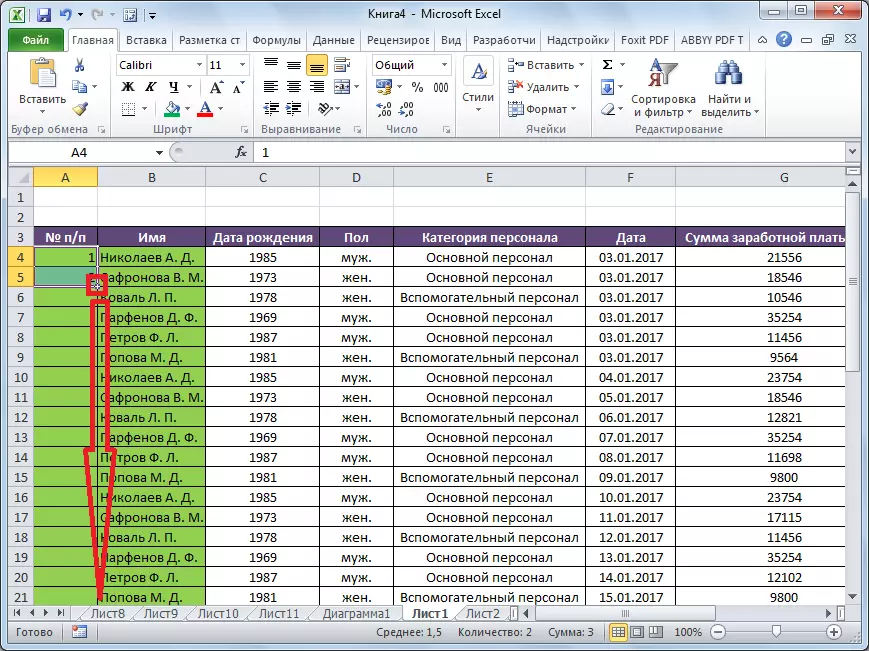
Kā redzat, līniju numerācija tiek automātiski aizpildīta secībā.
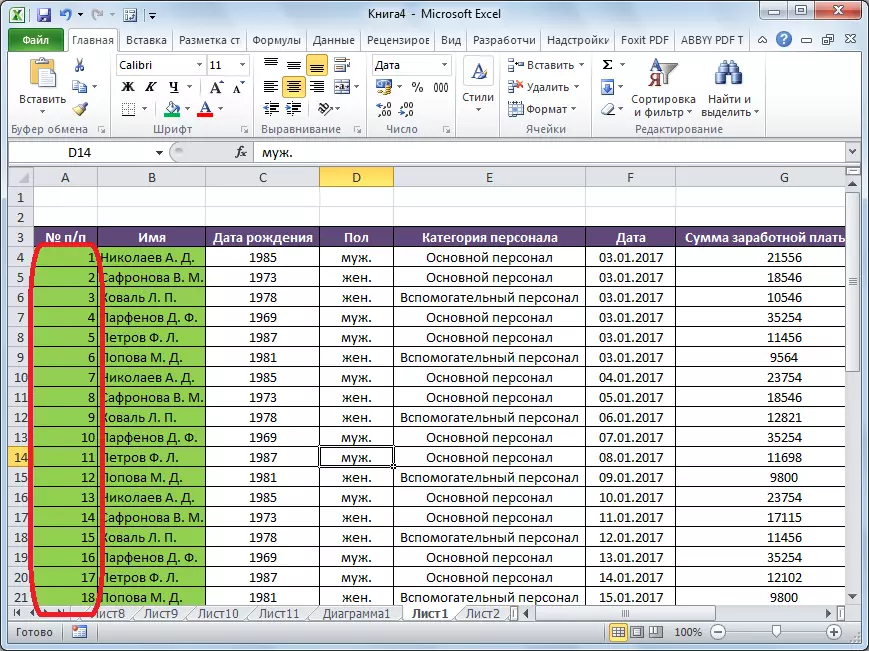
Šī metode ir diezgan vienkārša un ērta, bet tas ir tikai labs salīdzinoši nelielām tabulām, jo tas ir, lai vilktu marķieri uz galda vairākus simtus, un pat tūkstošiem līniju, joprojām ir grūti.
2. metode: funkcijas izmantošana
Otrā automātiskās uzpildes metode nodrošina funkcijas "virknes" izmantošanu.
- Izvēlieties šūnu, kurā atradīsies numurs "1" numerācija. Mēs ievadām virkni formulas izteiksmei "= līnija (A1)". Noklikšķiniet uz taustiņa Enter tastatūras.
- Tāpat kā iepriekšējā gadījumā, kopējiet formulu uz apakšējo šūnu tabulas šajā kolonnā apakšējās šūnas piepildīt. Tikai šoreiz mēs piešķiram ne divas pirmās šūnas, bet tikai vienu.
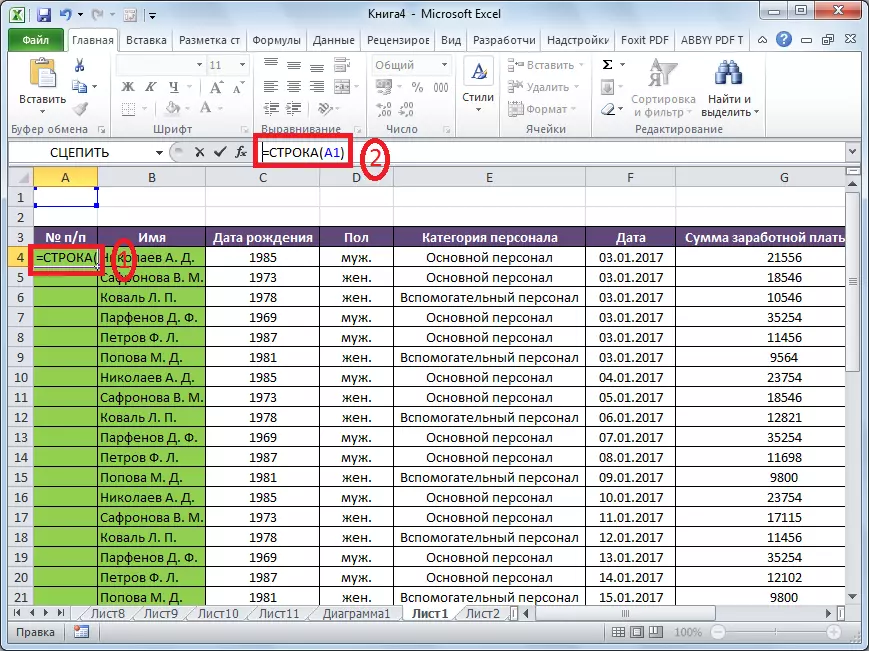
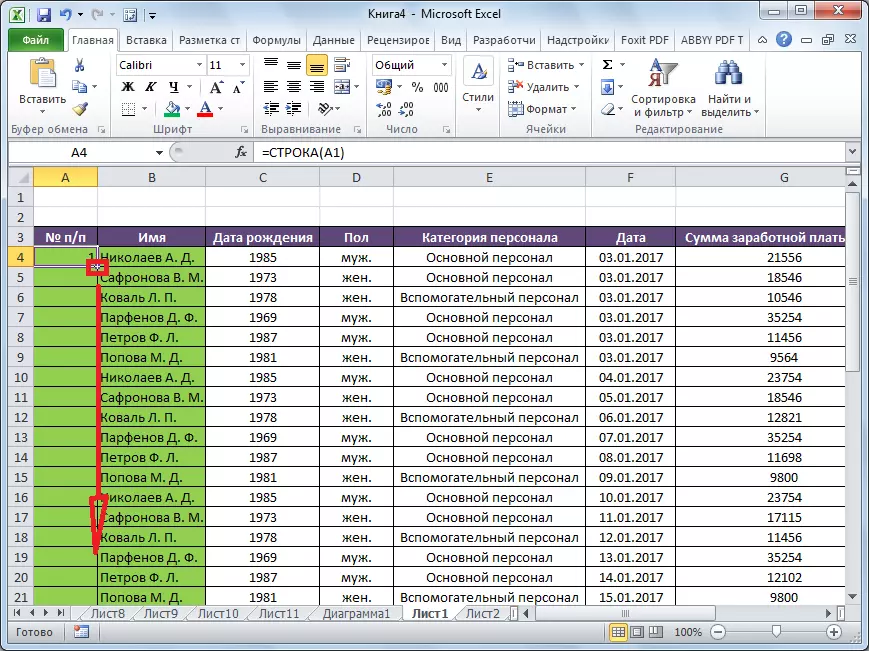
Kā redzat, virknes un šajā gadījumā atrodas kārtībā.
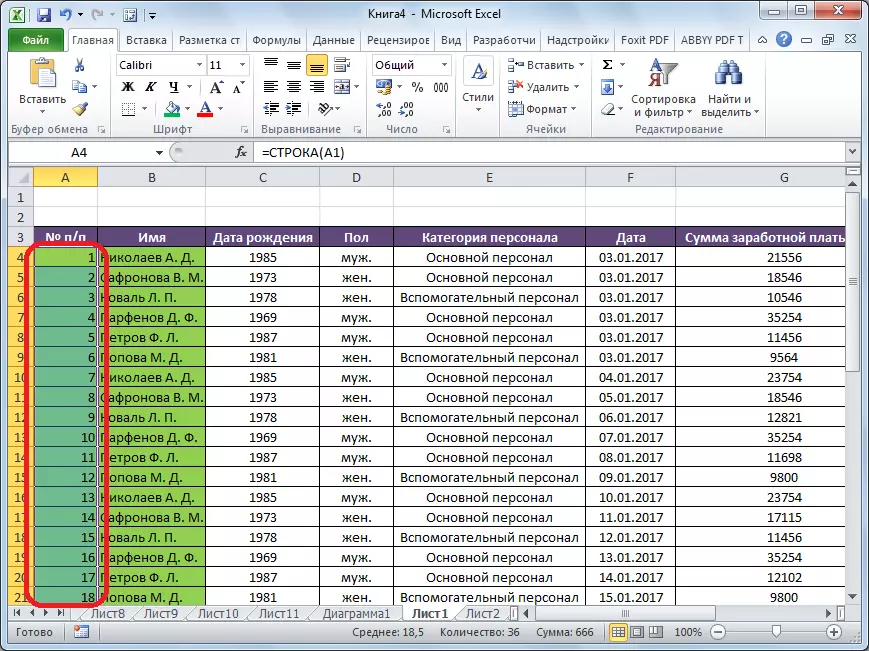
Bet, pēc un lieliem, šī metode nav daudz atšķirīga no iepriekšējā un neatrisina problēmu ar nepieciešamību vilkt marķieri caur visu tabulu.
3. metode: Progresijas izmantošana
Tikai trešā numerācijas metode, izmantojot progresēšanu, ir piemērota garām tabulām ar lielu skaitu līniju.
- Pirmais šūnu skaits visizplatītajā veidā, uz "1" ciparu no tastatūras tur.
- Uz lentes rediģēšanas rīkjoslā, kas atrodas cilnē Sākums noklikšķiniet uz pogas "Aizpildīt". Parādītās izvēlnē noklikšķiniet uz "Progresijas".
- Tiek atvērts logs "Progresija". "Atrašanās vietas" parametrā ir nepieciešams iestatīt slēdzi pozīcijā "Kolonnas". "Tipa" parametru slēdzim jābūt aritmētiskajā stāvoklī. Jo "solis" laukā, jums ir nepieciešams, lai iestatītu numuru "1", ja cits ir uzstādīts tur. Noteikti aizpildiet lauku "Limit Value". Šeit jums jānorāda to līniju skaits, kas ir nepieciešams numurēt. Ja šis parametrs nav piepildīts, automātiskā numerācija nav veikta. Beigās noklikšķiniet uz pogas "OK".
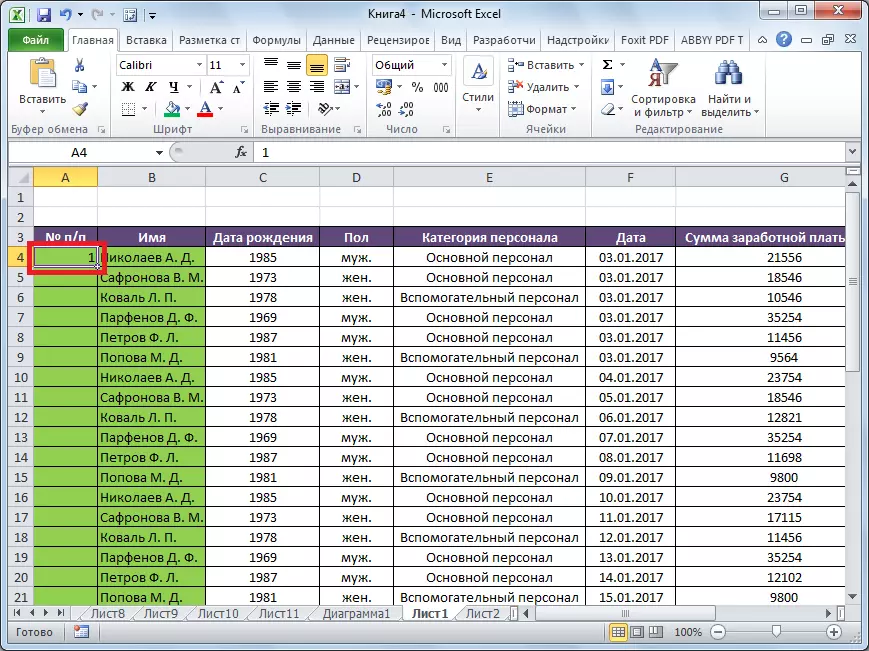
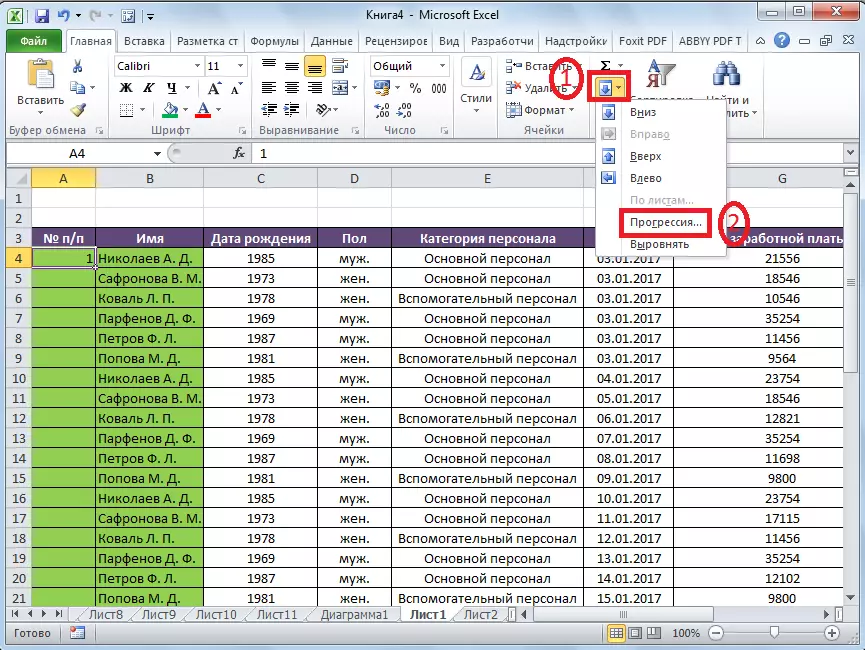
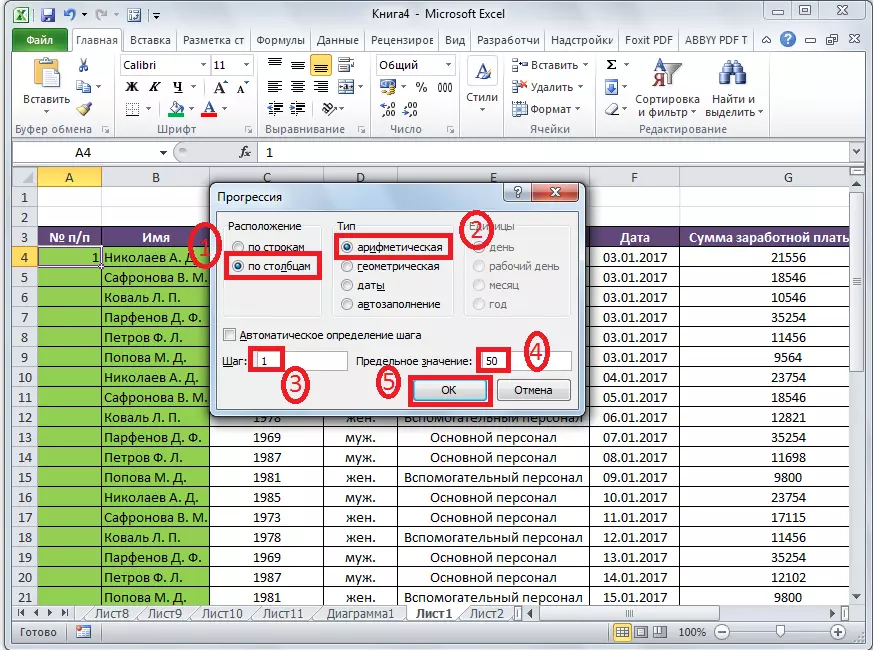
Kā redzat, šīs tabulas rindas lauks tiks automātiski numurēts. Šajā gadījumā pat nav nepieciešams vilkt neko.
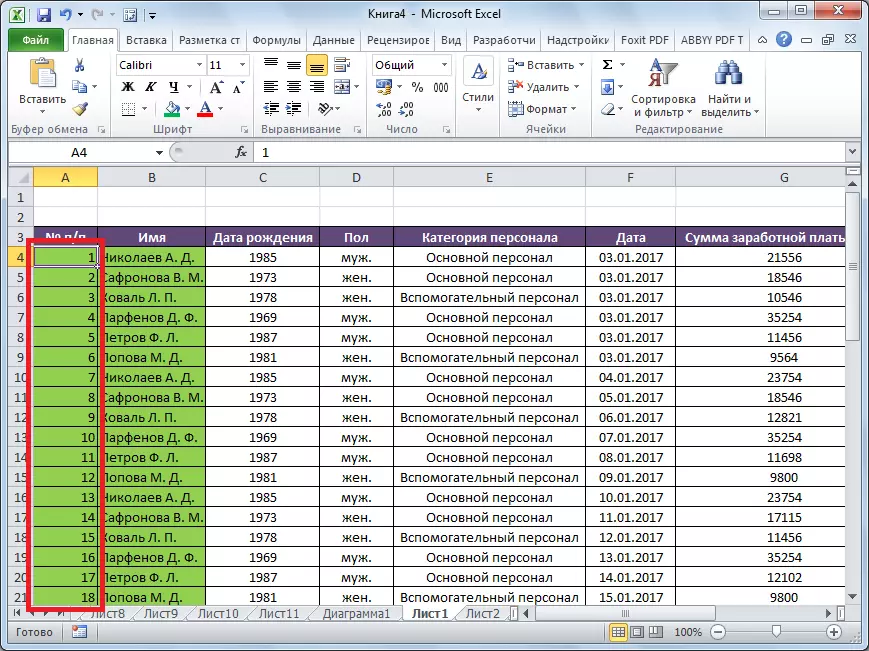
Kā alternatīvu iespēju, varat izmantot šādu tādu pašu metodi:
- Pirmajā šūnā ievietojiet numuru "1", un pēc tam izcelt visu klāstu no šūnām, kuru vēlaties numurēt.
- Zvaniet uz rīka logu "Progresijas" tādā pašā veidā, kā mēs runājām iepriekš. Bet šoreiz jums nav nepieciešams ievadīt vai mainīt. Ieskaitot, ievadiet datus "Liment Value" jomā nebūs, jo vēlamais diapazons jau ir uzsvērts. Tas ir pietiekami, lai noklikšķinātu uz pogas "OK".
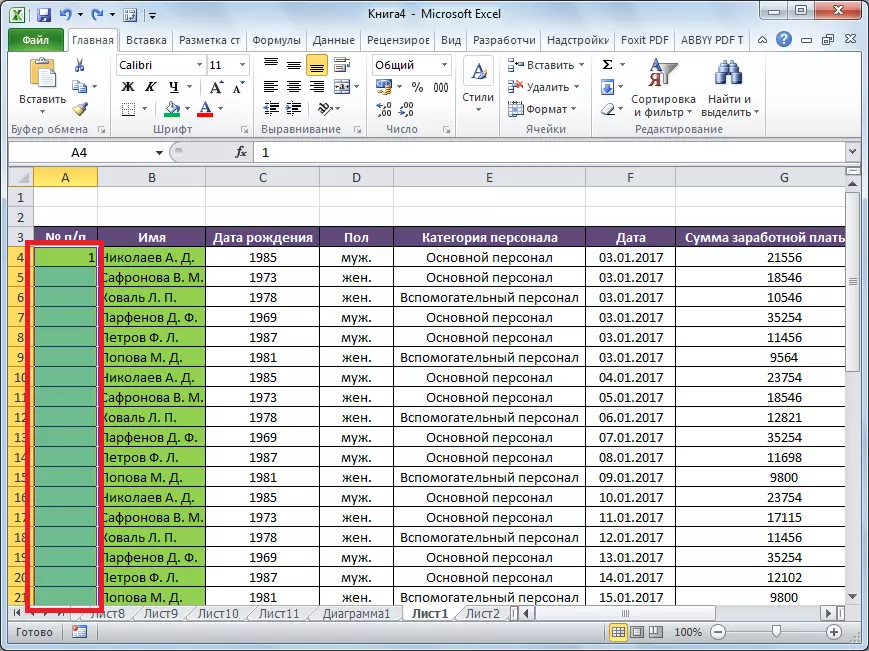
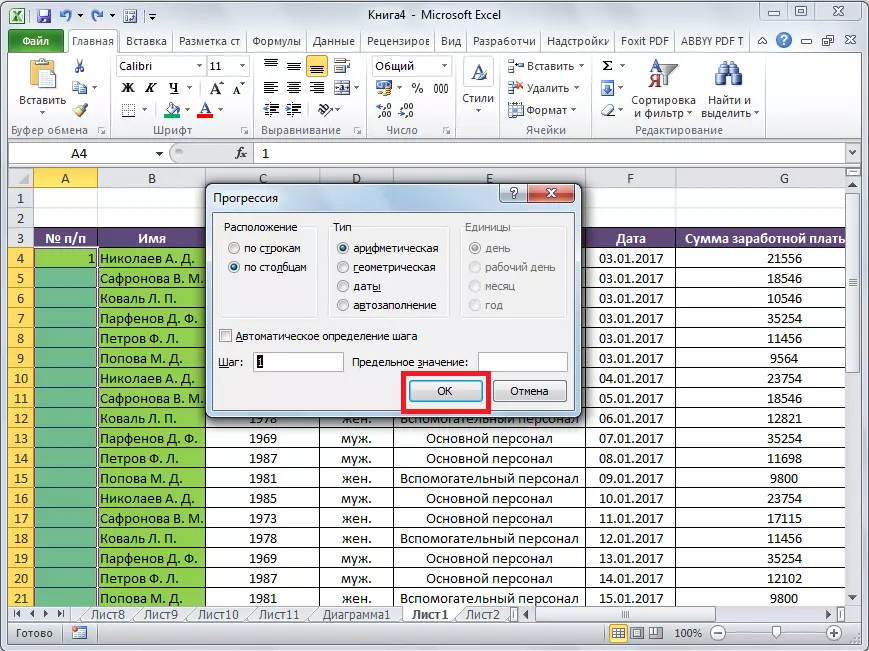
Šī opcija ir laba, jo jums nav novērtēt, tabula sastāv no cik rindu. Tajā pašā laikā jums būs jāpiešķir visas kolonnas šūnas ar cipariem, kas nozīmē, ka mēs atgriežamies tādā pašā veidā, ka tas bija, izmantojot pirmos veidus: lai ritinātu pa galdu Niza pati.
Kā redzat, ir trīs galvenie veidi, kā automātiski sākt rindas programmā. No tiem, vislielākā praktiskā vērtība ir iespēja ar numerāciju no pirmajām divām līnijām ar turpmāku kopēšanu (kā vienkāršākais) un iespēju, izmantojot progresēšanu (sakarā ar iespēju strādāt ar lielām tabulām).
