
Spectacular ekrānsaudzētājs uz video sauc par intro, tas ļauj jums interesēt skatītāju, lai apskatītu un veikt vispārēju priekšstatu par tā saturu. Jūs varat izveidot līdzīgus īsus veltņus daudzās programmās, kas ir viens no šiem cinema 4D. Tagad mēs to izdomāsim, kā padarīt skaistu trīsdimensiju intro.
Kā izveidot intro kinoteātrī 4D programmā
Mēs izveidosim jaunu projektu, pievieno saturu teksta formā un pielietos vairākas ietekmes uz to. Gatavais rezultāts tiks saglabāts datorā.Teksta pievienošana
Lai sāktu ar jaunu projektu, jo mēs dodamies uz "failu" - "izveidot".
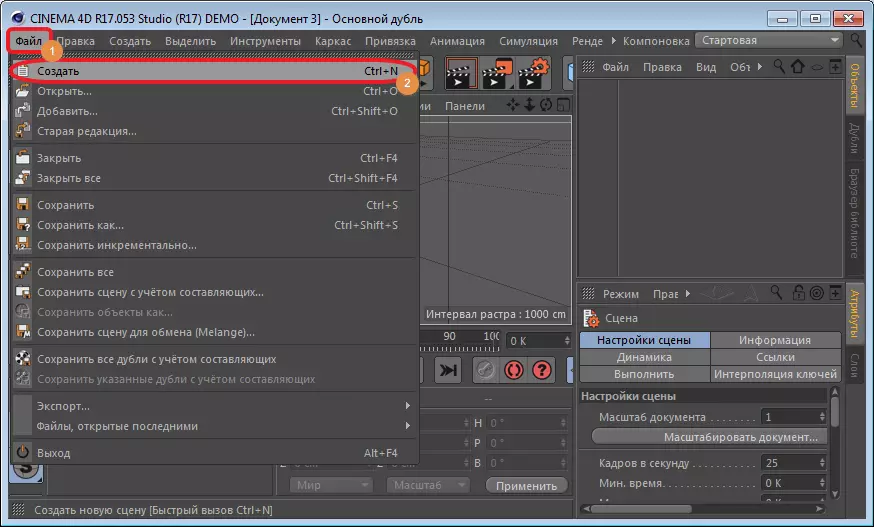
Lai ievietotu teksta objektu, mēs atrodam "MOGHT" sadaļu augšējā panelī un izvēlieties rīku "Motext Object".
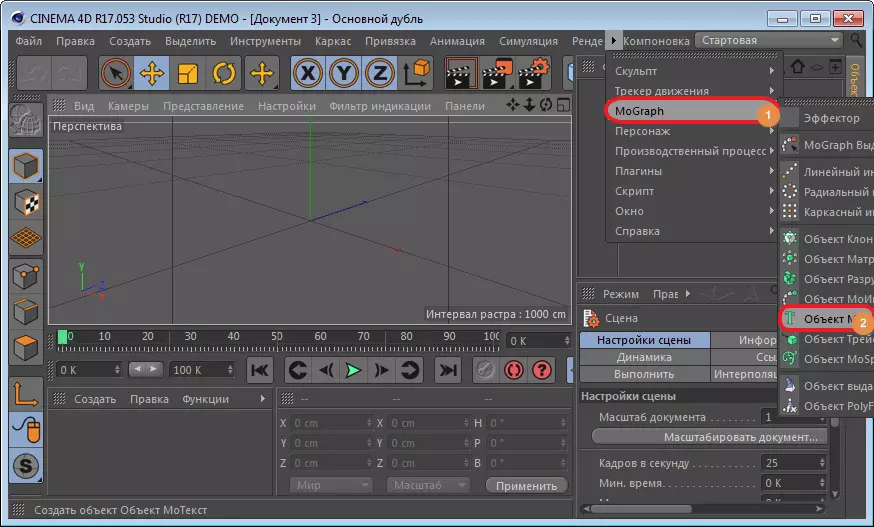
Rezultātā darbvietā parādās standarta "teksts". Lai to mainītu, jums ir jāiet uz sadaļu "Object", kas atrodas programmas loga labajā pusē un rediģējiet lauku tekstu. Laipni lūdzam, piemēram, "Lumpics".

Tajā pašā logā varat rediģēt fontu, lielumu, piešķirt treknrakstu vai slīprakstu. Lai to izdarītu, tas ir pietiekami, lai samazinātu slīdni nedaudz uz leju un noteikt nepieciešamos parametrus.
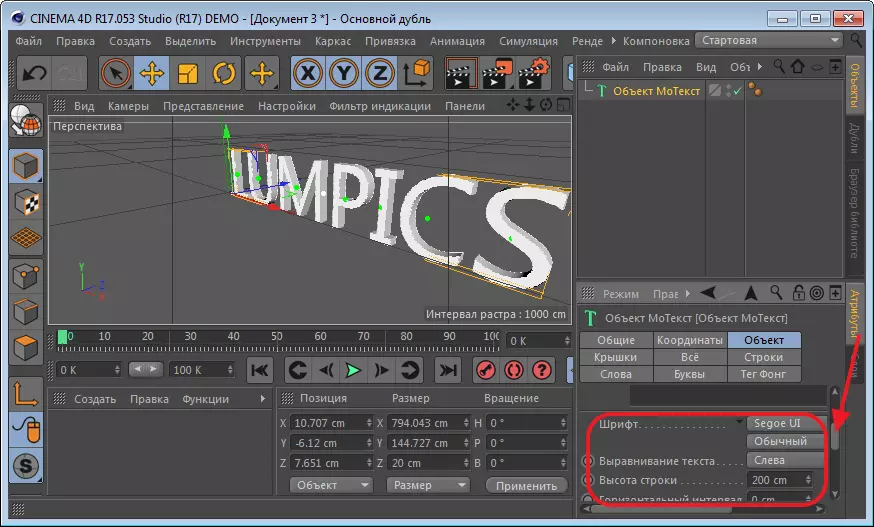
Pēc tam izlīdziniet iegūto uzrakstu darbvietā. Tas tiek darīts, izmantojot īpašu ikonu, kas atrodas loga augšdaļā, un ceļvedis objekts.
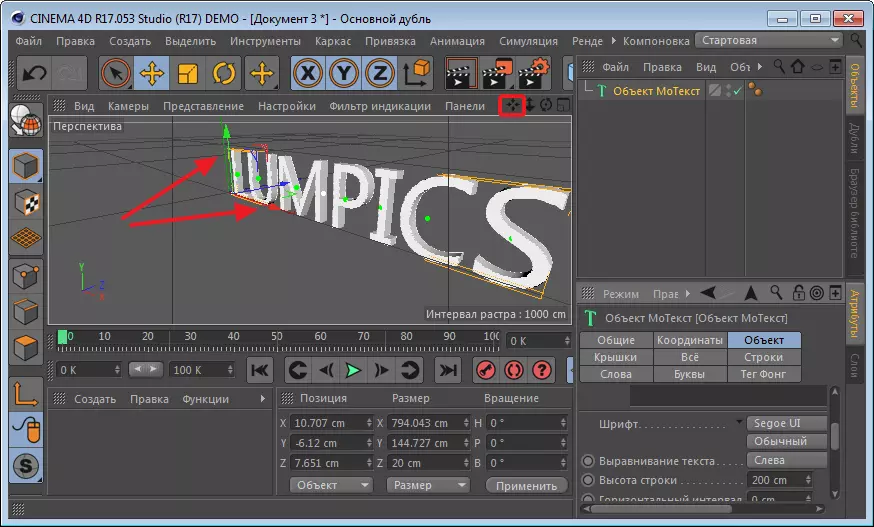
Izveidojiet jaunu materiālu mūsu uzrakstam. Lai to panāktu, noklikšķiniet uz peles kreisajā apakšējā daļā loga. Pēc dubultklikšķi uz parādītās ikonas, tiks atvērts papildu panelis krāsu rediģēšanai. Izvēlieties piemērotu un aizveriet logu. Mūsu ikona ir krāsota vēlamā krāsā. Tagad mēs velciet to uz mūsu uzrakstu, un tas iegūst vēlamo krāsu.
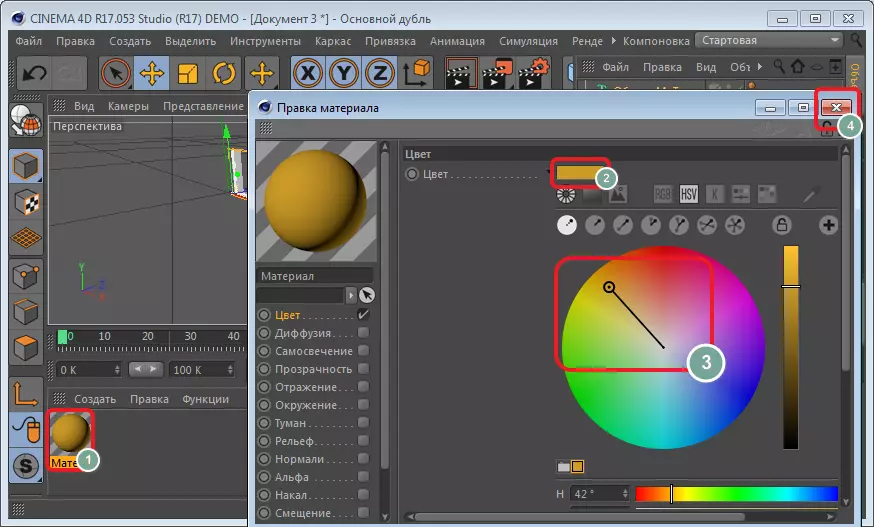
Haotiska burtu izkliede
Tagad mainiet burtu atrašanās vietu. Mēs izcelt objekta logu "Motext" un dodieties uz sadaļu "Monogrāfija" augšējā panelī.
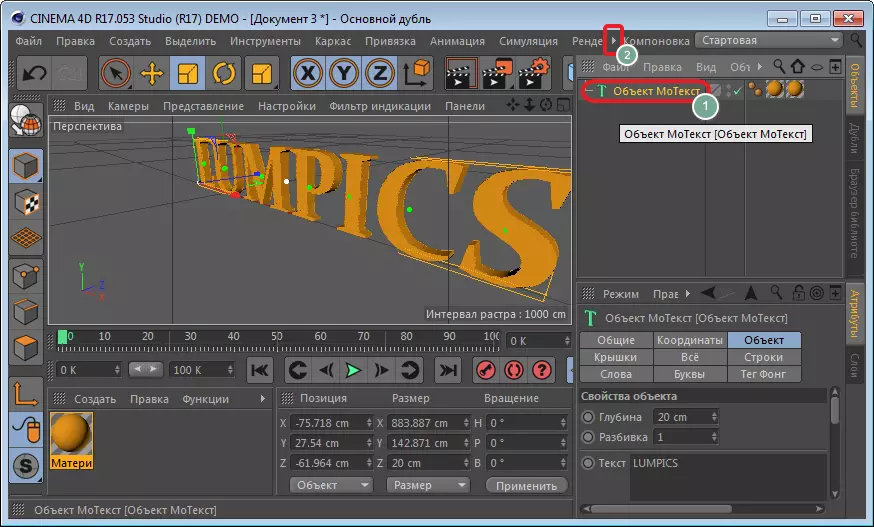
Šeit jūs izvēlaties "Effector" - "lietas efektivitāti".

Noklikšķiniet uz īpašas ikonas un izlabojiet burtu atrašanās vietu, izmantojot ceļvežus.
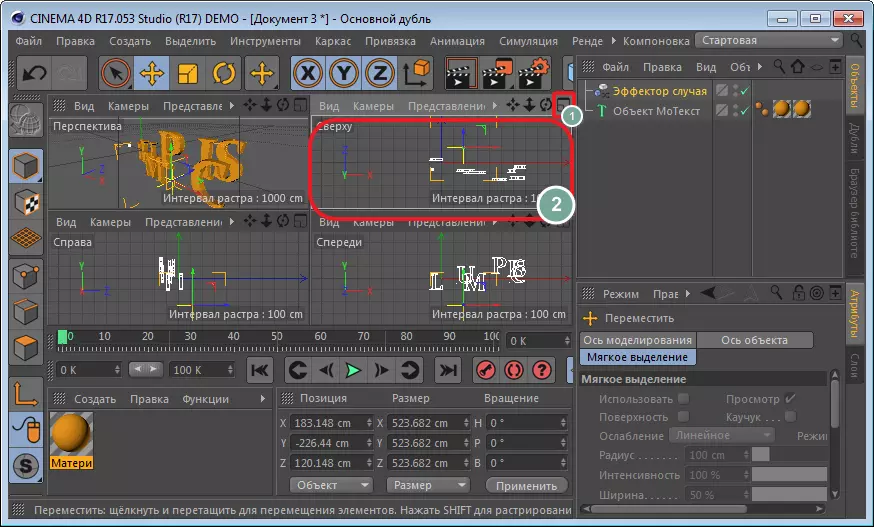
Atgriezīsimies pie perspektīvas loga.
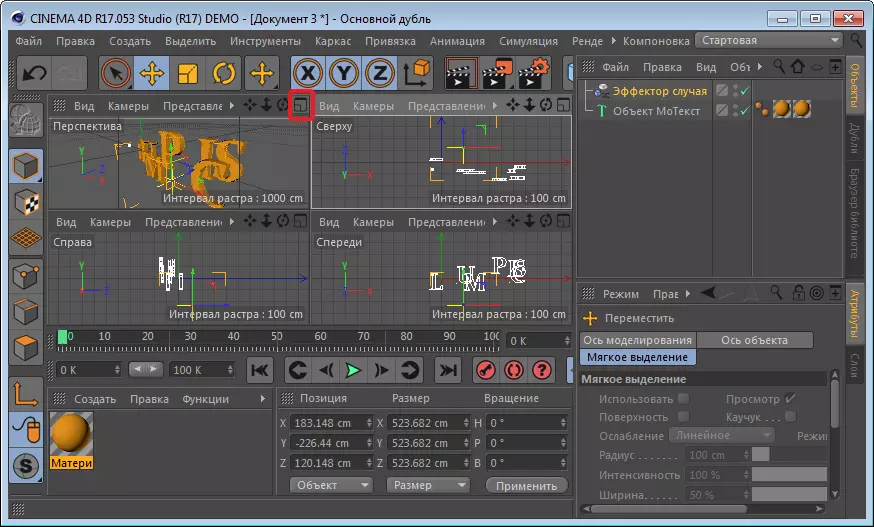
Tagad vietās ir nedaudz jāmaina burti. Tas palīdzēs padarīt rīku "mērogošanas". Es izvelku asis, kas parādījās un redzēt, kā burti sāk novirzīt. Šeit ar eksperimentiem jūs varat sasniegt vēlamo rezultātu.
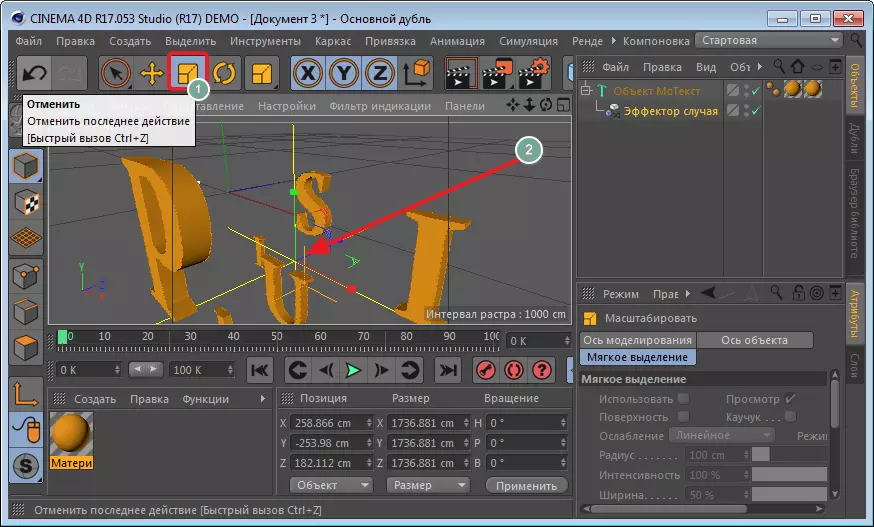
Objekta deformācija
Velkot uzrakstu "Feaktors lietu" laukā "Motekst" laukā.
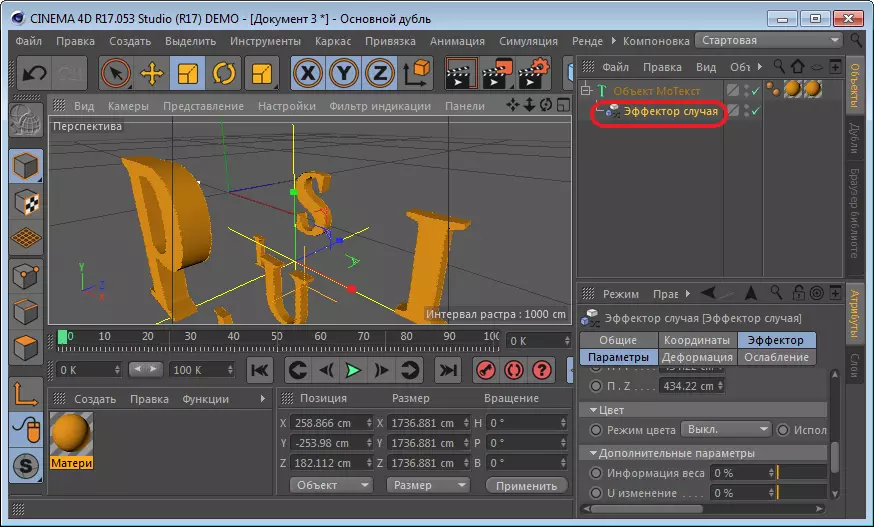
Tagad dodieties uz sadaļu "Deformācija" un izvēlieties režīmu "Point".
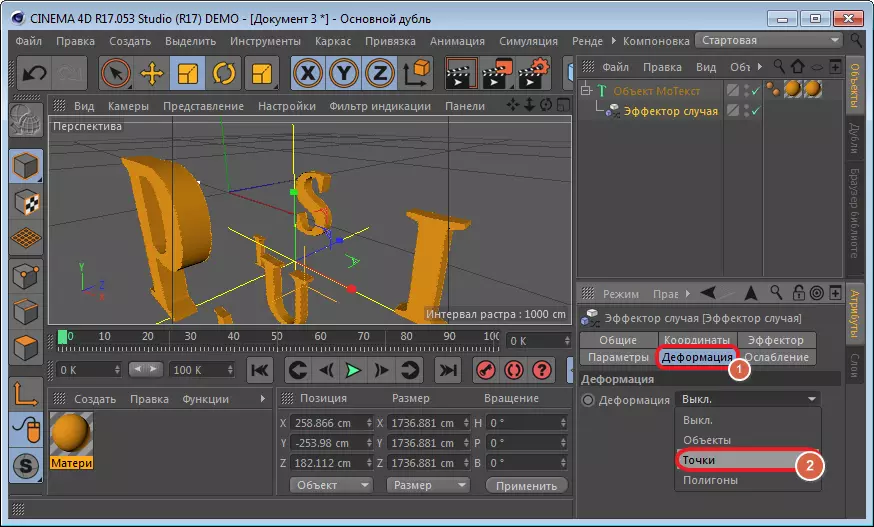
Jo "Effector" sadaļā mēs piešķiram ikonu "Intensity" vai noklikšķiniet uz "Ctrl". Lauka vērtība paliek nemainīga. Pārvietojiet "Time Line" skrējēju pašā sākumā un noklikšķiniet uz rīka "Record Active Objecte".
Tad mēs pārvietojam slīdni uz patvaļīgu attālumu un samazināt intensitāti līdz nullei un atkārtoti iezīmēt lauku.
Noklikšķiniet uz "Play" un redzēt, kas noticis.
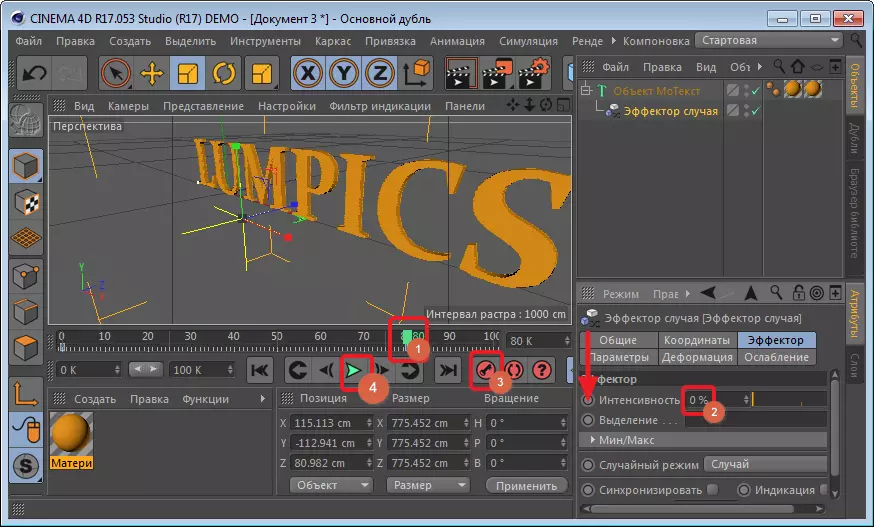
Pārvietošanas ietekme
Pabeigt uzdevumu. Lai to izdarītu, izvēlieties kameras rīku augšējā panelī.

Loga labajā pusē tas parādīsies slāņu sarakstā. Noklikšķiniet uz neliela apļa, lai sāktu ierakstīšanu.

Pēc tam mēs ievietojam skrējēju sākumā "Time Line" un nospiediet taustiņu. Pārvietojiet slīdni uz vēlamo attālumu un nomainiet uzraksta pozīciju, izmantojot īpašas ikonas, vēlreiz nospiediet taustiņu. Mēs turpinām mainīt teksta pozīciju un neaizmirstiet noklikšķināt uz atslēgas.
Tagad mēs novērtējam, ka tas iznāca, izmantojot pogu "Play".
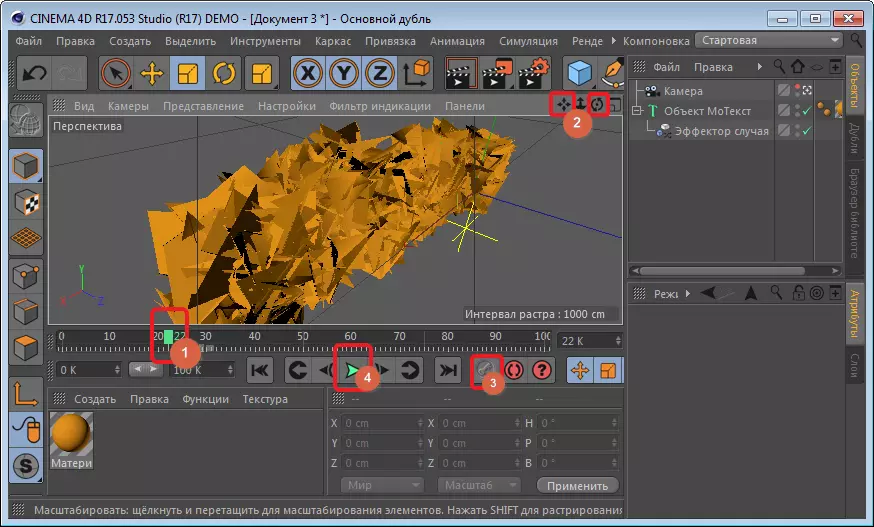
Ja pēc skatīšanās šķiet, ka uzraksts pārvietojas pārāk haotiski, eksperimentējiet ar savu pozīciju un attālumu starp taustiņiem.
Gatavo intro saglabāšana
Lai saglabātu projektu, dodieties uz sadaļu "Render" - "Render Settings", kas atrodas augšējā panelī.
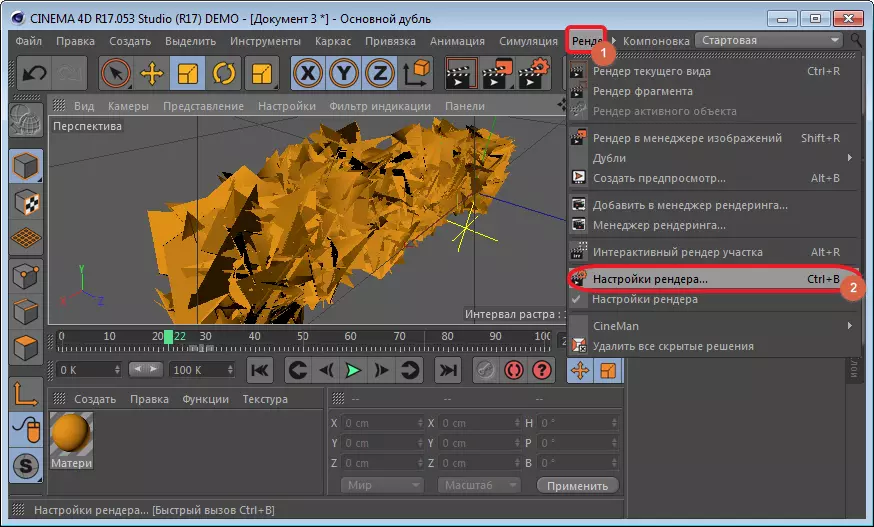
Sadaļā "Secinājums" ekspozīcijas vērtības 1280. uz 720. . Un mēs ieslēgsim visus rāmjus saglabāšanas diapazonā, pretējā gadījumā tiek saglabāts tikai aktīvs.
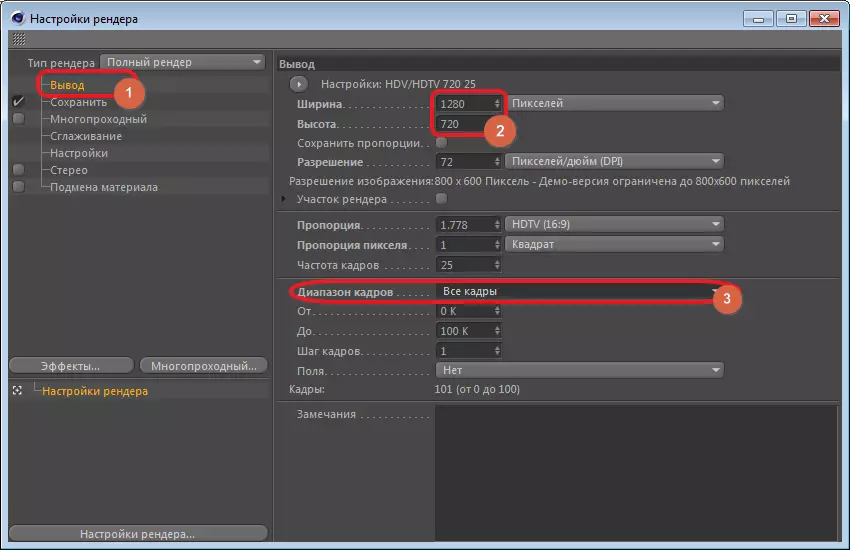
Mēs pāriet uz sadaļu "Saglabāšana" un izvēlieties formātu.
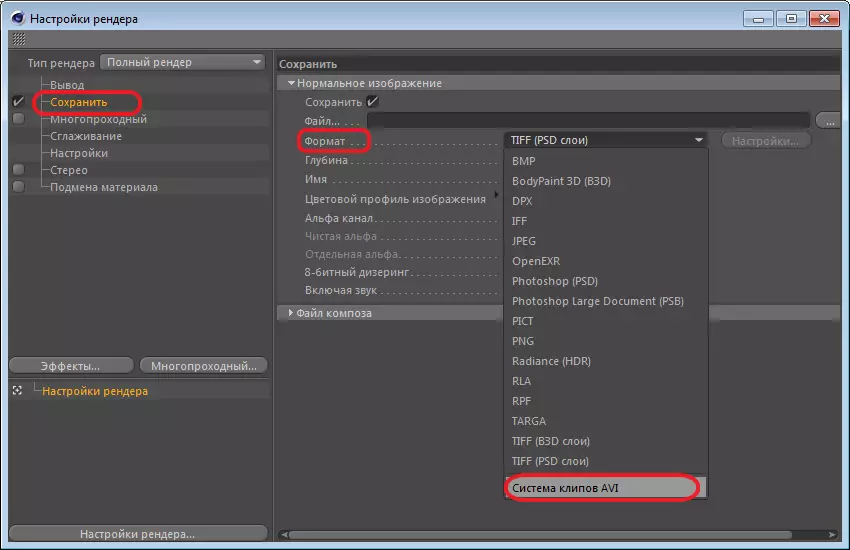
Aizveriet logu ar iestatījumiem. Mēs noklikšķinām uz ikonas "atveidošanas" un piekrītu.
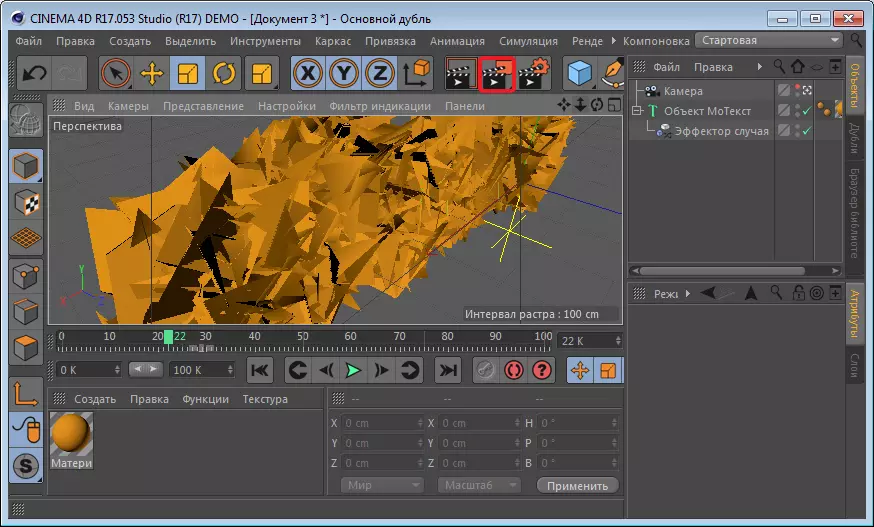
Tātad jūs varat ātri izveidot pievilcīgu intro jebkuru no jūsu video.
