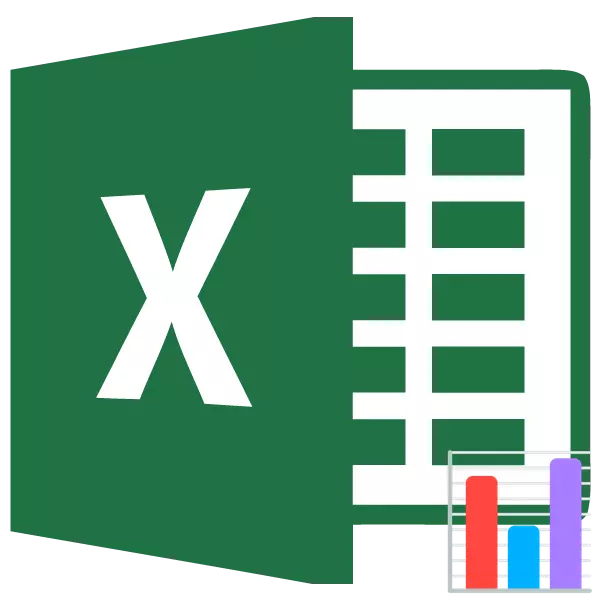
Histogramma ir lielisks datu vizualizācijas rīks. Šī ir vizuālā diagramma, ar kuru jūs varat nekavējoties novērtēt vispārējo situāciju, skatoties tikai uz to, nesaņemot skaitliskos datus tabulā. Microsoft Excel ir vairāki instrumenti, kas paredzēti dažādu veidu histogrammām. Apskatīsim dažādus veidus.
Nodarbība: Kā izveidot histogrammu Microsoft Word
Histogrammas veidošana
Histogrammu Excele var izveidot trīs veidos:- Izmantojot instrumentu, kas ir iekļauts grupā "diagrammas";
- Izmantojot nosacītu formatējumu;
- Izmantojot virsbūvi, analīzes paketi.
To var veidot kā atsevišķu objektu un izmantojot nosacītu formatējumu, kas ir šūnas daļa.
1. metode: vienkāršas histogrammas izveide diagrammas blokā
Parastā histogramma ir visvieglāk izdarāms, izmantojot funkciju "Chart rīkjosla" funkcija.
- Mēs izveidojam tabulu, kurā ir dati, kas parādīti nākotnes diagrammā. Mēs izcelt šīs tabulas kolonnas, kas parādās histogrammu asīs.
- Būdams cilnē "Ievietot", noklikšķinot uz pogas "Histogramma", kas atrodas uz lentes "diagrammas rīkjoslā" blokā.
- Atvēršanas sarakstā izvēlieties vienu no pieciem vienkāršu diagrammu veidiem:
- joslu diagramma;
- tilpums;
- cilindrisks;
- konusveida;
- Piramīdas.
Visi vienkāršie diagrammas atrodas saraksta kreisajā pusē.
Pēc izvēles tiek veidota histogramma izveidota Excel lapā.

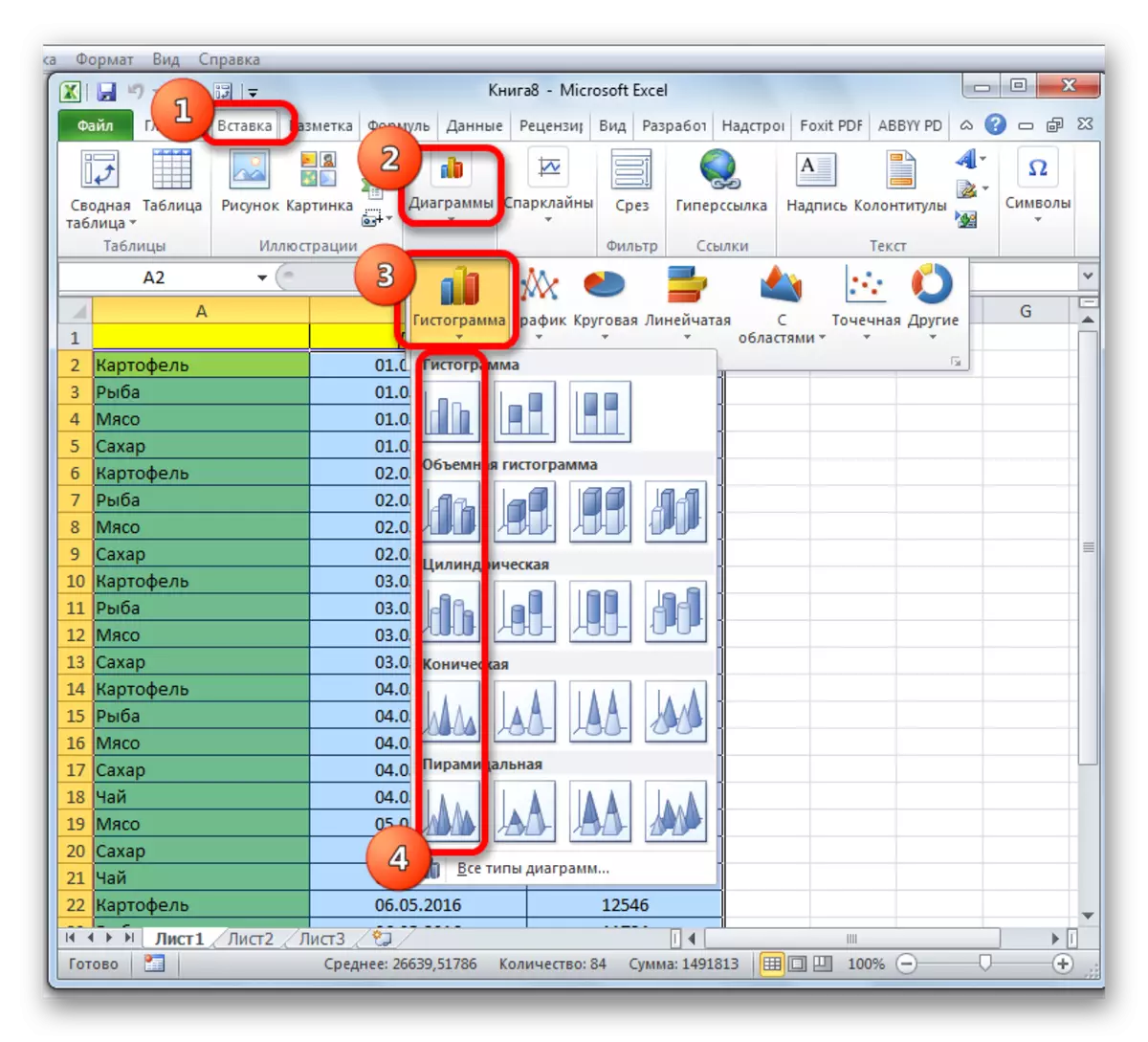
Izmantojot rīkus, kas atrodas cilnē "Darbs ar diagrammām", jūs varat rediģēt iegūto objektu:
- Mainīt kolonnu stilus;
- Parakstīt nosaukumu diagrammas kopumā, un tās atsevišķās asis;
- Mainiet vārdu un dzēsiet leģendu utt.

Nodarbība: Kā izveidot diagrammu Excel
2. metode: histogrammas veidošana ar uzkrāšanos
Uzkrāšanas histogramma satur kolonnas, kas vienā reizē ir vairākas vērtības.
- Pirms pārcelšanās uz diagrammas izveidi ar uzkrāšanos, jums ir jāpārliecinās, ka galējā kreisajā kolonnā nav nosaukuma galvenē. Ja ir vārds, tas ir jāsvītro, pretējā gadījumā diagrammas konstrukcijas neizdodas.
- Mēs izcelt tabulu, uz kuras pamata tiks uzbūvēta histogramma. Cilnē "Ievietot" noklikšķiniet uz pogas "Histogramma". Šo diagrammu sarakstā izvēlieties histogrammas veidu ar nepieciešamo uzkrāšanos. Visi no tiem atrodas saraksta labajā pusē.
- Pēc šīm darbībām histogramma parādīsies lapā. To var rediģēt ar to pašu instrumentu palīdzību, kad tika ievērota saruna, aprakstot pirmo būvniecības metodi.



3. metode: ēka, izmantojot "analīzes paketi"
Lai izmantotu histogrammas veidošanas metodi, izmantojot analīzes paketi, jums ir nepieciešams aktivizēt šo paketi.
- Dodieties uz cilni "File".
- Noklikšķiniet uz sadaļas nosaukuma "Parametru".
- Iet uz apakšiedaļu "Addstucture".
- "Vadības" blokā mēs pārkārtojam pāreju uz pozīciju "Excel pievienojumprogramma".
- Logā, kas atveras, netālu no "analīzes paketes" vienumu, mēs iestatām ērču un noklikšķiniet uz pogas "OK".
- Mēs pāriet uz cilni "Dati". Mēs noklikšķinām uz pogas, kas atrodas uz lentes "Datu analīze".
- Mazajā logā, kas atveras, izvēlieties "Histogrammas". Noklikšķiniet uz pogas "OK".
- Tiek atvērts logs Histogrammas iestatījumi. Laukā "Ievades intervāls ievadiet šūnu klāsta adresi, kuru histogramma vēlamies parādīt. Noteikti ievietojiet lodziņu punktā "Grafikas secinājums". Ievades parametri, jūs varat norādīt, kur tiks parādīta histogramma. Pēc noklusējuma - uz jaunu lapu. Jūs varat norādīt, ka produkcija tiks veikta šajā lapā noteiktās šūnās vai jaunā grāmatā. Pēc tam, kad tiek ievadīti visi iestatījumi, noklikšķiniet uz pogas "OK".


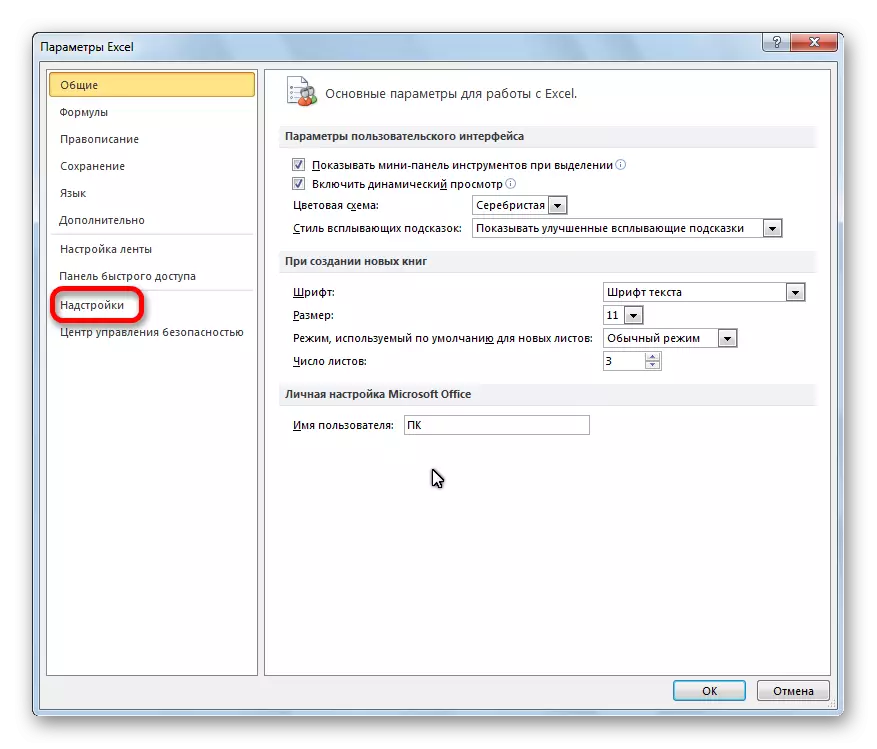





Kā redzat, histogramma veidojas norādītajā vietā.

4. metode: histogrammas ar nosacītu formatējumu
Histogrammas var arī parādīt ar nosacītu šūnu formatējumu.
- Mēs izcelt šūnas ar datiem, kurus mēs vēlamies formatēt kā histogrammu.
- Lentes "Sākums" lentē mēs nospiežam pogu "Nosacījuma formatēšana". Nolaižamajā izvēlnē noklikšķiniet uz vienuma "Histogramma". Saraksta sarakstā histogrammas ar cietu un gradientu aizpildīt ar izvēli, ko mēs uzskatām par svarīgākiem katrā gadījumā.

Tagad, kā mēs redzam, katrā formatētajā šūnā ir indikators, kas histogrammas veidā raksturo to datu kvantitatīvo svaru.

Nodarbība: Nosacījuma formatēšana Excel
Mēs varējām pārliecināties, ka Excel tabulas procesors dod iespēju izmantot tik ērtu rīku kā histogrammas, pilnīgi citā veidā. Šīs interesantas funkcijas izmantošana padara datu analīzi daudz vairāk vizuāli.
