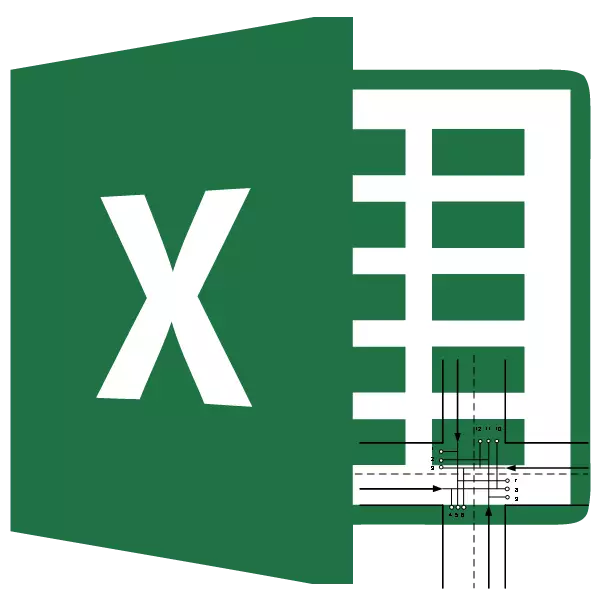
Transporta uzdevums ir uzdevums meklēt tās pašas tipa piegādātāju no piegādātāja optimālāko optimālo versiju patērētājam. Tās pamatā ir modelis, ko plaši izmanto dažādās matemātikas un ekonomikas jomās. Microsoft Excel ir rīki, kas ievērojami atvieglo transporta uzdevuma risinājumu. Uzziniet, kā tos izmantot praksē.
Transporta uzdevuma vispārīgais apraksts
Transporta uzdevuma galvenais mērķis ir meklēt optimālu transporta plānu no piegādātāja uz patērētāju par minimālām izmaksām. Šāda uzdevuma nosacījumi ir rakstīti kā shēma vai matrica. Excel programma izmanto matricas veidu.Ja kopējais preču apjoms piegādātāju noliktavās ir vienāds ar pieprasījuma apjomu, transporta uzdevums tiek saukts slēgts. Ja šie rādītāji nav vienādi, tad šāds transporta uzdevums tiek saukts par atvērtu. Lai to atrisinātu, stāvoklis jānodod slēgtā tipa. Lai to izdarītu, pievienojiet fiktīvu pārdevēju vai fiktīvu pircēju ar rezervēm vai nepieciešama vienlīdzīga atšķirība starp pieprasījumu un priekšlikumu reālajā situācijā. Šajā gadījumā izmaksu tabulā pievieno papildu kolonnu vai virkni ar nulles vērtībām.
Instrumenti, lai atrisinātu transporta uzdevumu programmā Excel
Lai atrisinātu Transporta uzdevumu Excel, tiek izmantots funkcija "Solution". Problēma ir tā, ka pēc noklusējuma tas ir atspējots. Lai iespējotu šo rīku, jums ir nepieciešams veikt noteiktas darbības.
- Mēs pārvietojamies uz cilni "File".
- Noklikšķiniet uz apakšiedaļas "Parametru".
- Jaunā logā iet uz uzrakstu "virsbūve".
- "Pārvaldības" blokā, kas ir atvērta loga apakšā, pārtraucat atlasi Excel pievienojumprogrammā nolaižamo sarakstā. Mēs izgatavojam noklikšķiniet uz pogas "Go ...".
- Tiek sākts aktivizēšanas logs. Instalējiet izvēles rūtiņu pie "risinājuma meklēšanas" punkta. Noklikšķiniet uz pogas "OK".
- Sakarā ar šīm darbībām cilnē "Dati", poga "Solution" parādīsies lentes iestatījumu blokā. Viņai tas būs vajadzīgs, atrodot transporta uzdevuma risinājumu.
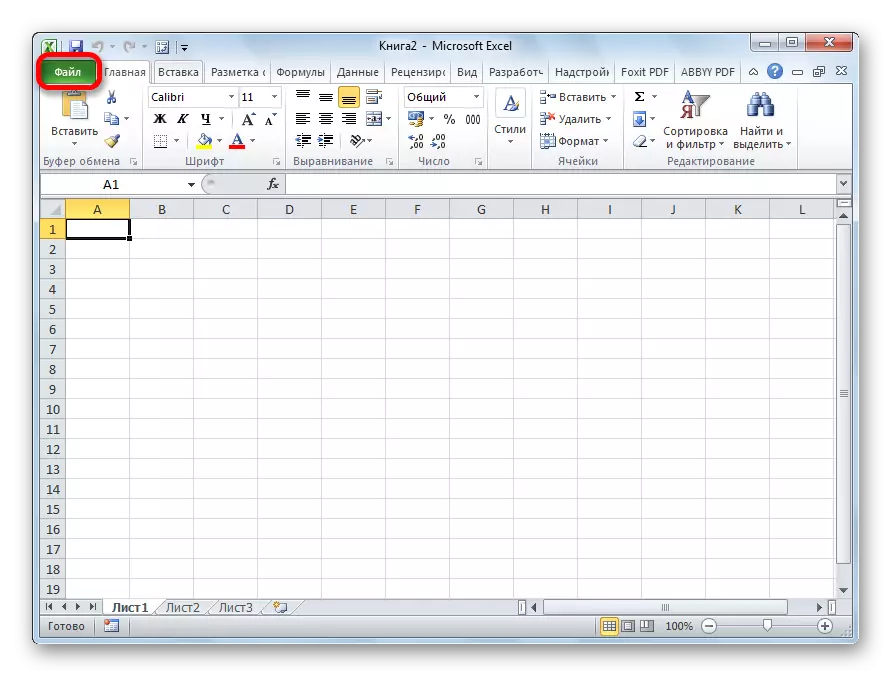
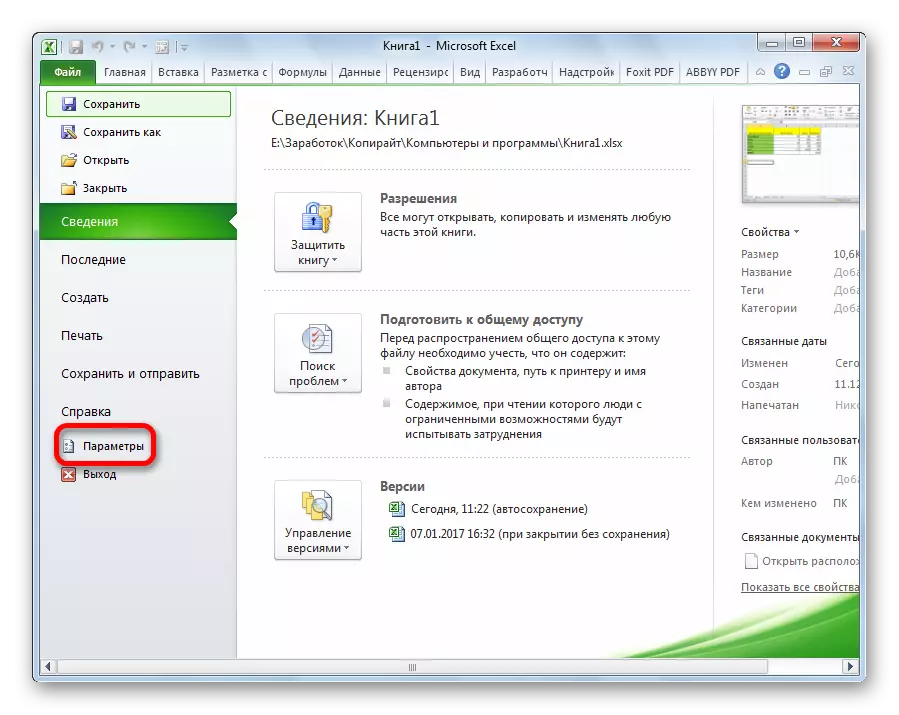

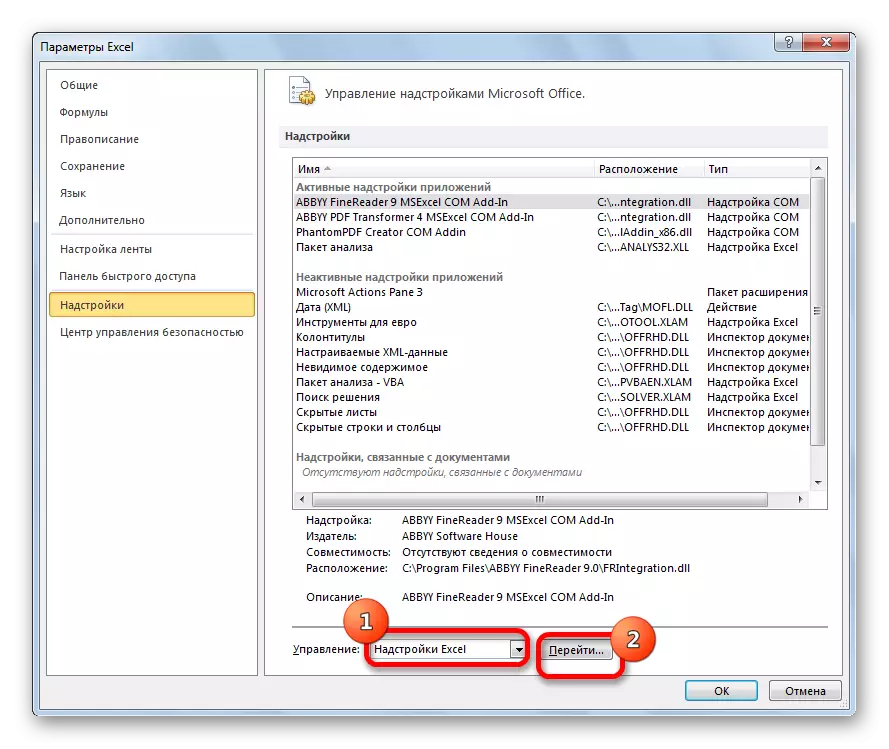

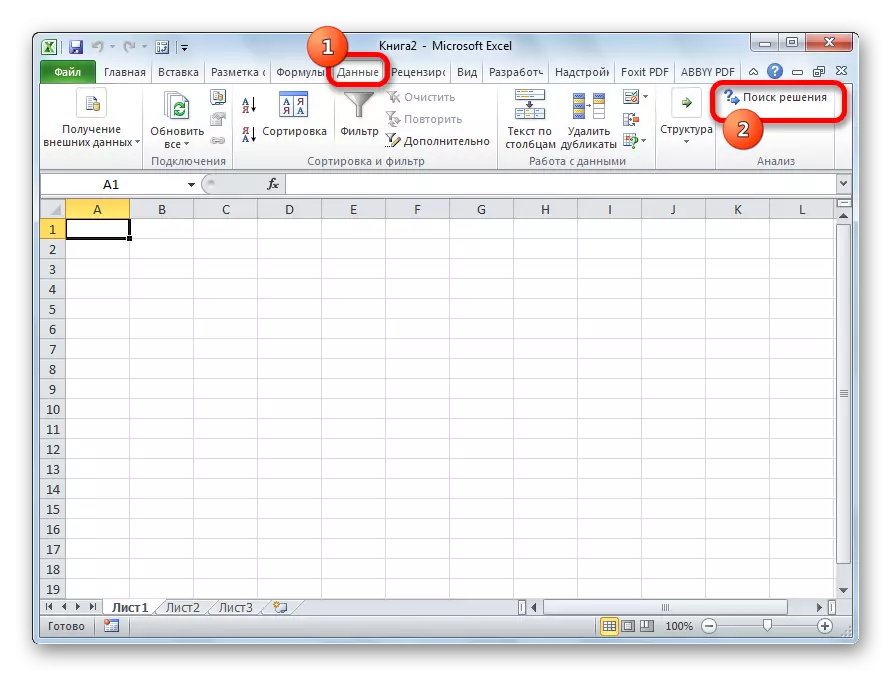
Nodarbība: Funkcija "risinājums" Excele
Piemērs Šķīduma risinājums Excel
Tagad analizēsim konkrētu transporta uzdevumu risinājuma piemēru.Problēmas nosacījumi
Mums ir 5 piegādātāji un 6 pircēji. Šo piegādātāju ražošanas apjomi veido 48, 65, 51, 61, 53 vienības. Pircēja vajadzība: 43, 47, 42, 46, 41, 59 vienības. Tādējādi kopējais piedāvājuma apjoms ir vienāds ar pieprasījuma apjomu, tas ir, mēs nodarbojamies ar slēgtu transporta uzdevumu.
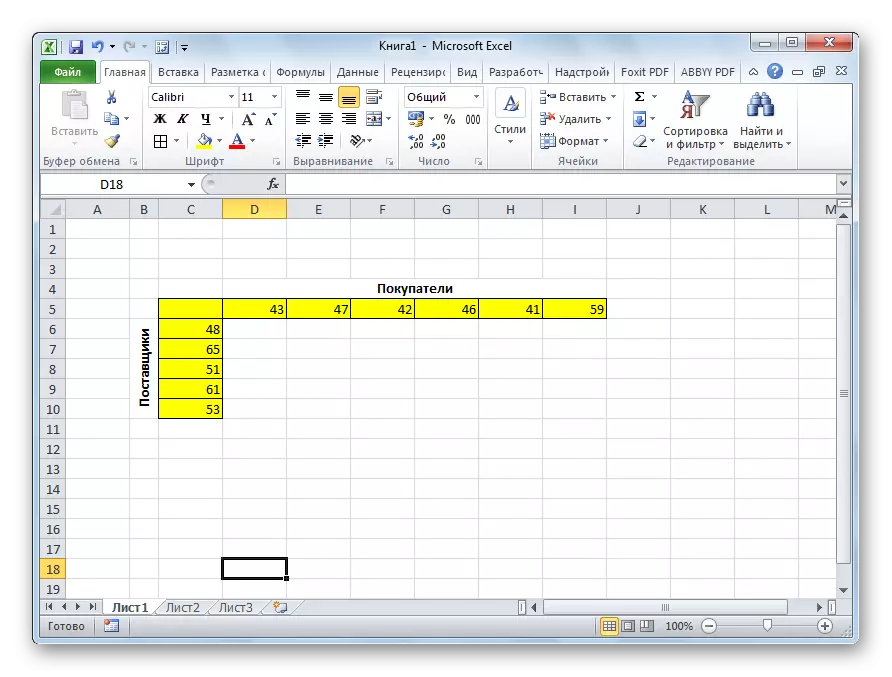
Turklāt, ar nosacījumu, matrica maksā transporta izmaksas no viena punkta uz citu, kas tiek parādīts uz attēlā zem zaļās krāsas.
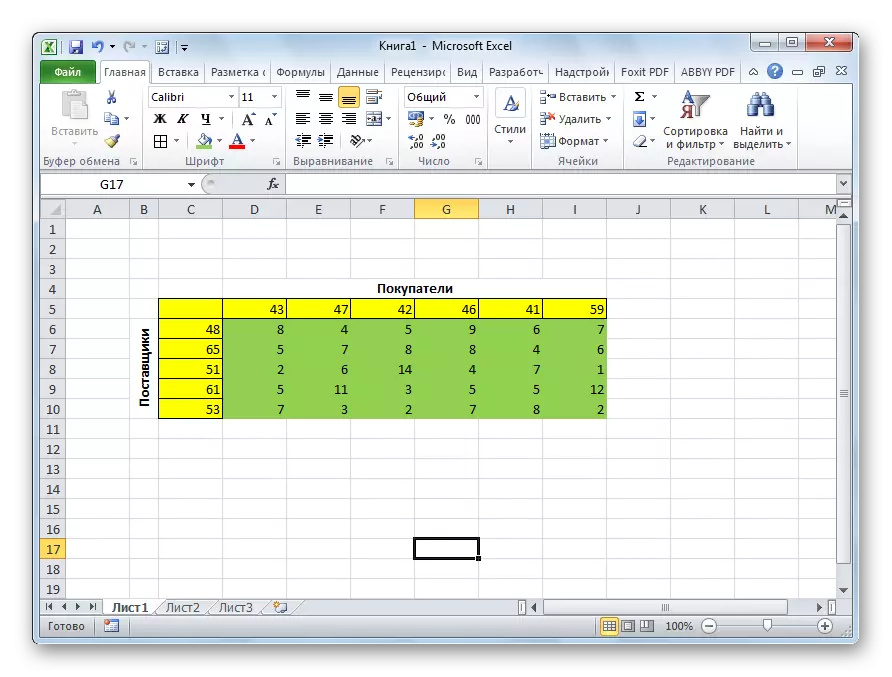
Problēmas risinājums
Mēs saskaramies ar uzdevumu saskaņā ar nosacījumiem, no kuriem tas tika minēts iepriekš, lai samazinātu transporta izmaksas līdz minimumam.
- Lai atrisinātu problēmu, mēs veidojam tabulu ar tieši tādu pašu šūnu skaitu, kā arī iepriekš aprakstīto izmaksu matricu.
- Mēs izcelt jebkuru tukšu šūnu uz lapas. Noklikšķiniet uz ikonas "Ievietot funkciju", kas atrodas kreisajā no formulas virknes.
- Atvērtas "vedņa funkcijas". Sarakstā, ko viņš piedāvā, mums vajadzētu atrast dimmprot funkciju. Mēs to iezīmējam un nospiediet pogu "OK".
- Tiek atvērts argumentu ievades logs. Kā pirmais arguments mēs padarīsim izmaksu matricas šūnu klāstu. Lai to izdarītu, tas ir pietiekami, lai izceltu kursoru šūnu datus. Otrais arguments būs galda šūnu klāsts, kas tika sagatavots aprēķiniem. Pēc tam nospiediet pogu "OK".
- Noklikšķiniet uz šūnas, kas atrodas kreisajā no augšējās kreisās šūnas tabulas aprēķiniem. Kā pēdējo reizi zvanot funkcijas, atveriet tajā summas argumentus. Noklikšķinot uz pirmā argumenta lauka, mēs piešķiram visu augšējo tabulu šūnu diapazonu aprēķiniem. Pēc tam, kad to koordinātas ir uzskaitītas attiecīgajā laukā, noklikšķiniet uz pogas "OK".
- Mēs kļūstam pie apakšējā labajā stūrī šūnas ar funkciju summu. Parādās uzpildes marķieris. Noklikšķiniet uz kreisās peles pogas un velciet uzpildes marķieri uz leju līdz galam tabulas, lai aprēķinātu. Tāpēc mēs kopējām formulu.
- Noklikšķiniet uz šūnas, kas novietots uz augšu no augšējās kreisās šūnu tabulas aprēķiniem. Tāpat kā iepriekšējā laikā, mēs saucam par summu funkciju, bet šoreiz mēs izmantojam tabulas pirmo kolonnu aprēķiniem kā argumentu. Noklikšķiniet uz pogas "OK".
- Kopējiet marķieri aizpildot formulu uz visu rindu.
- Dodieties uz cilni "Dati". Tur "Analys" instrumentu blokā, noklikšķinot uz pogas "Rises meklēšana".
- Risinājumu meklēšanas opcijas. Jo "Optimize mērķa funkcija" laukā, norādiet šūnu, kas satur Sumpacy funkciju. "Blokā" blokā iestatiet vērtību "Minimālais". Laukā "Mainīt šūnu izmaiņas", jūs norādāt visu tabulas diapazonu aprēķināšanai. Iestatījumu blokā "saskaņā ar ierobežojumiem" noklikšķiniet uz pogas "Pievienot", lai pievienotu vairākus svarīgus ierobežojumus.
- Tiek uzsākta iespēja pievienot ierobežojumu pievienošanu. Pirmkārt, mums ir nepieciešams pievienot nosacījumu, ka datu apjoms tabulas rindās aprēķiniem jābūt vienādiem ar datu apjomu tabulas rindās ar nosacījumu. Laukā "Saite uz šūnu", norādiet diapazonu no summas aprēķina galda līnijām. Tad ielieciet zīmi vienādu (=). Laukā "Limit", norādiet tabulas līniju summu diapazonu ar nosacījumu. Pēc tam mēs noklikšķinām uz pogas "OK".
- Tāpat pievienojiet nosacījumu, ka abu tabulu kolonnām jābūt vienādiem viens ar otru. Mēs pievienojam ierobežojumu, ka visu tabulas šūnu diapazona summa, lai aprēķinātu, jābūt lielākam vai vienādam ar 0, kā arī nosacījumu, ka tas ir vesels skaitlis. Vispārējā ierobežojumu veidam jābūt tādam, kā parādīts zemāk redzamajā attēlā. Noteikti sekojiet, lai "padarītu mainīgos lielumus bez ierobežojumiem, kas nav negatīvi" stāvēja atzīme, un risinājums tika izvēlēts risinājums, lai atrisinātu NELG metodes risinājumus. Pēc tam, kad ir norādīti visi iestatījumi, noklikšķiniet uz pogas "Atrast risinājums".
- Pēc tam ir aprēķins. Dati tiek parādīti tabulas šūnās, lai aprēķinātu. Tiek atvērts logs Risinājums Meklēšanas rezultāti. Ja rezultāti atbilst jums, noklikšķiniet uz pogas "OK".
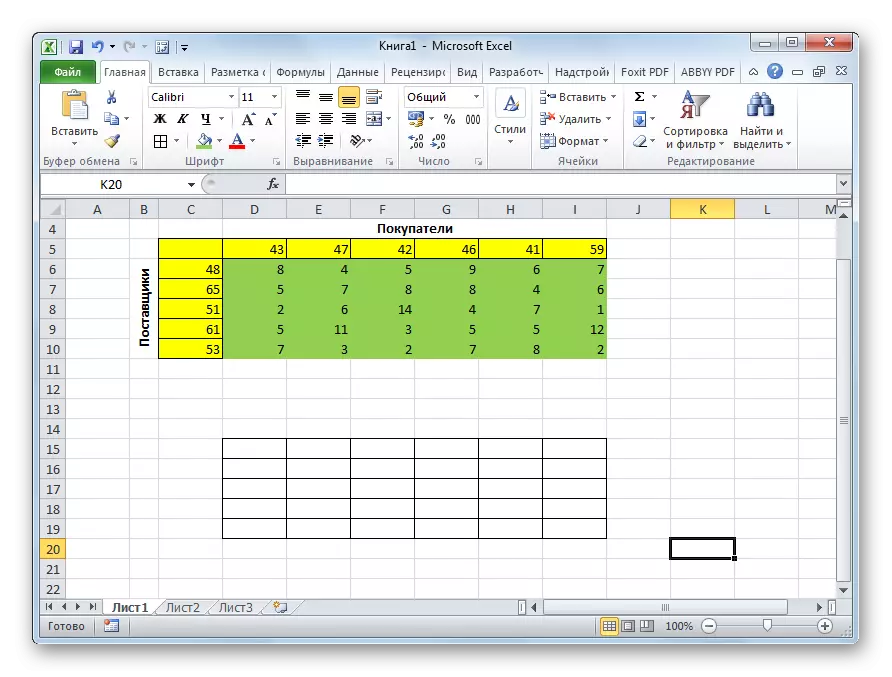
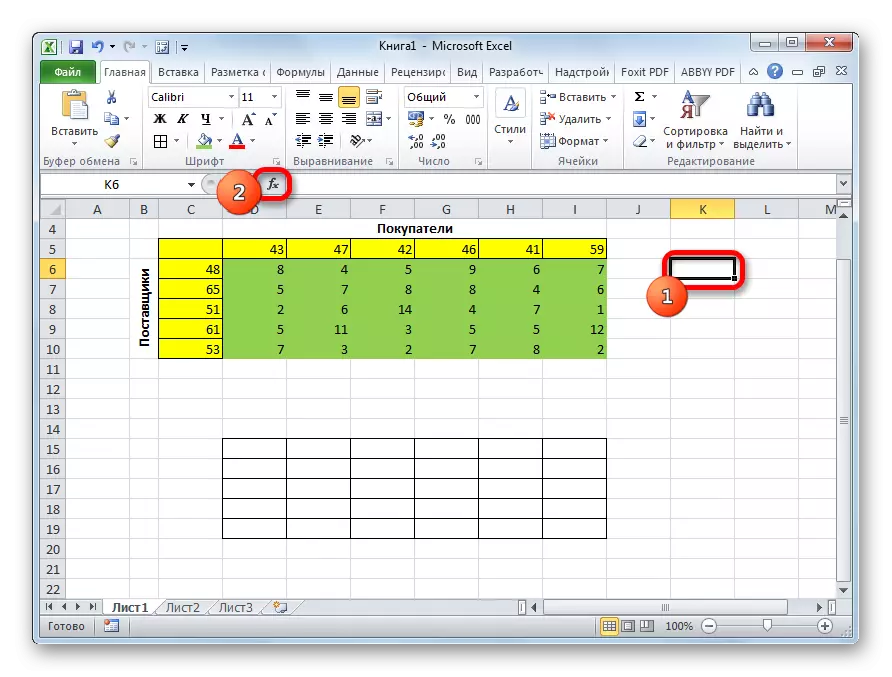
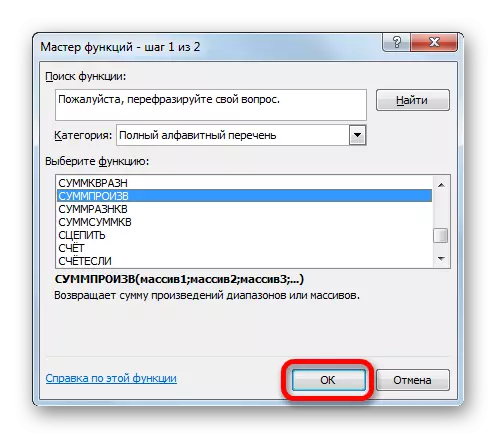
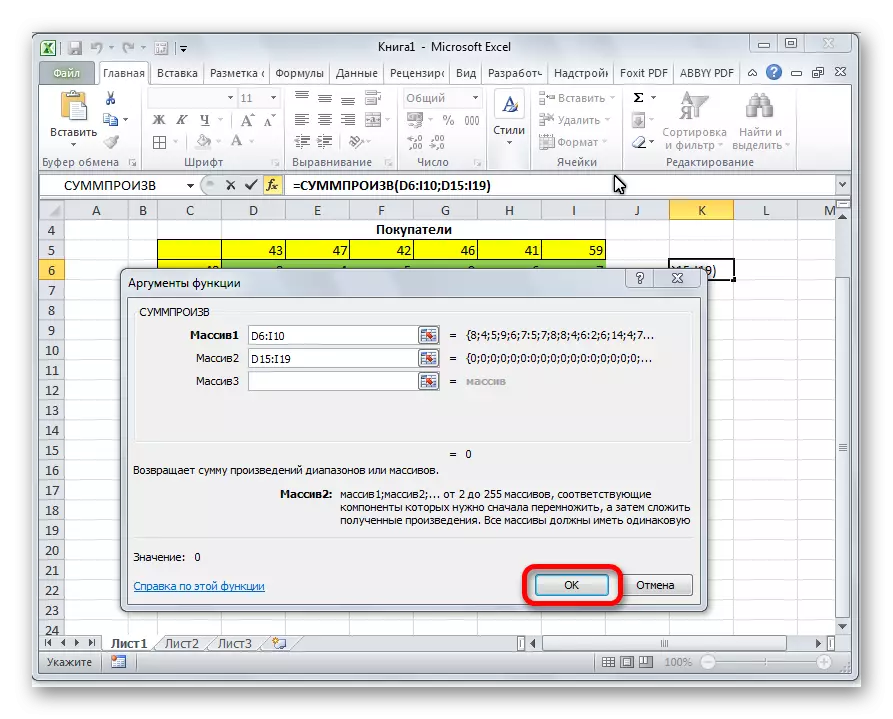
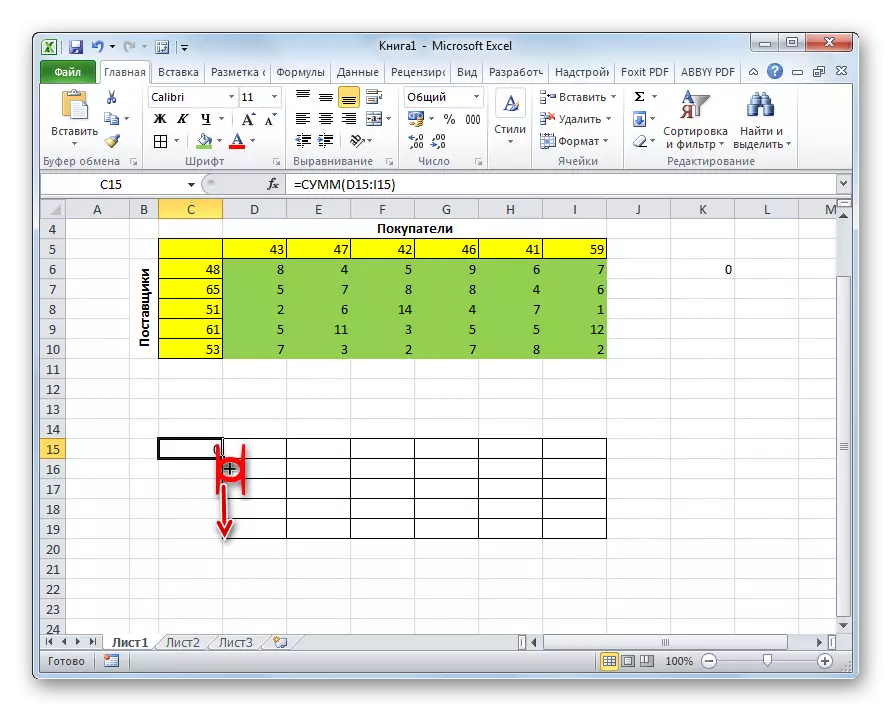
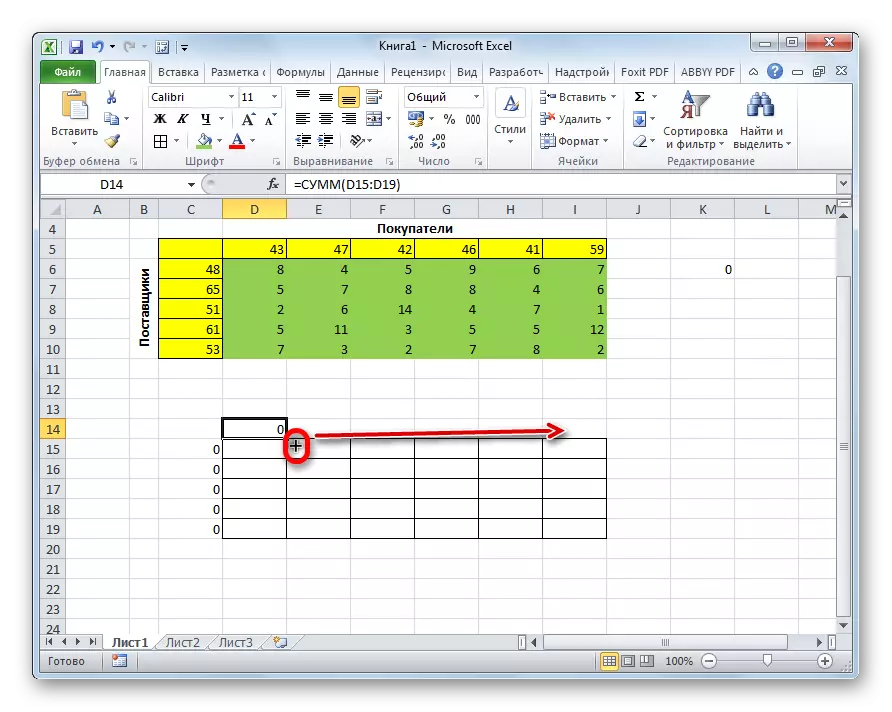
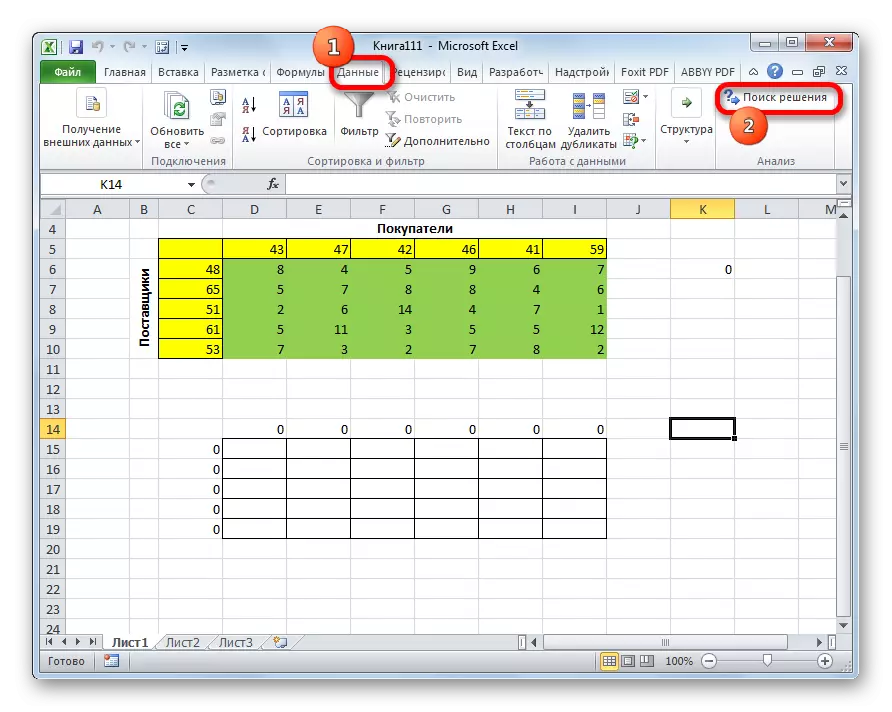
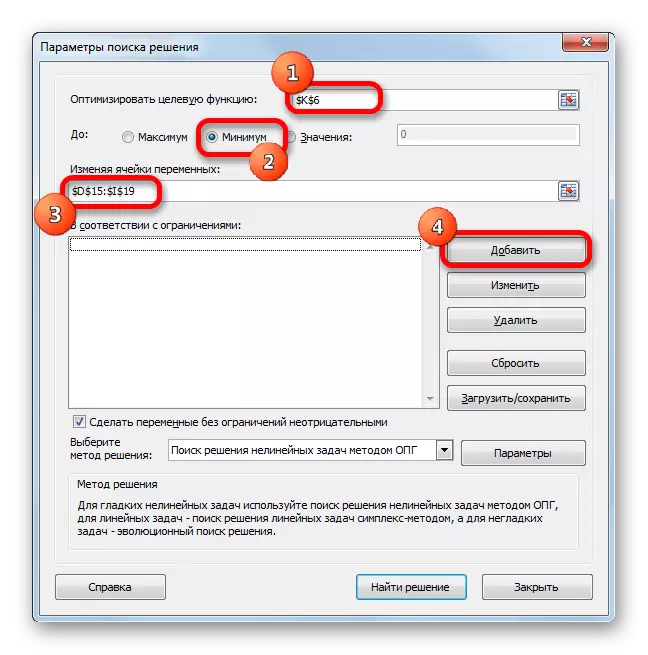
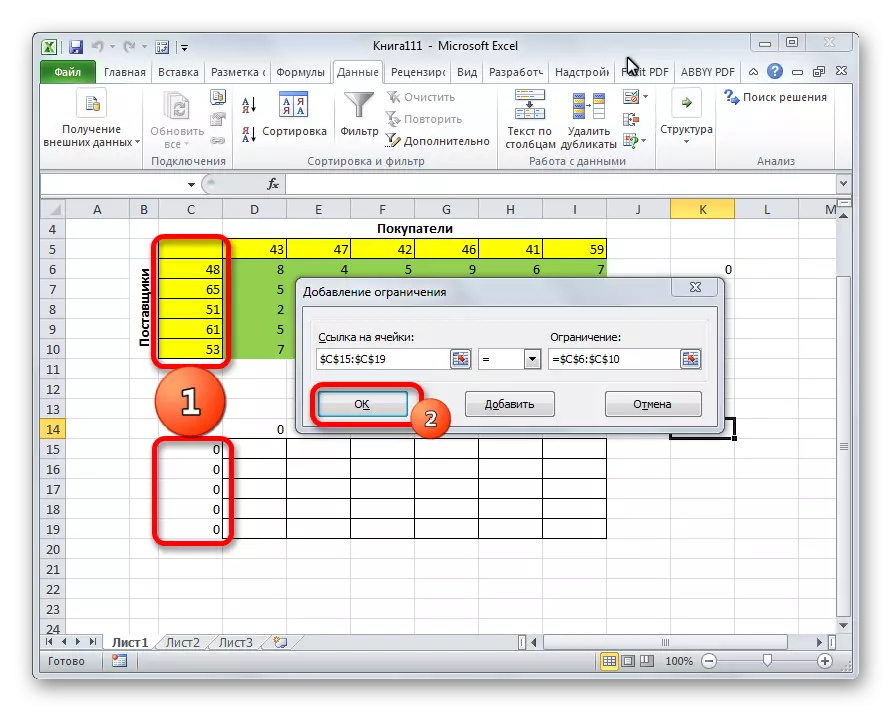
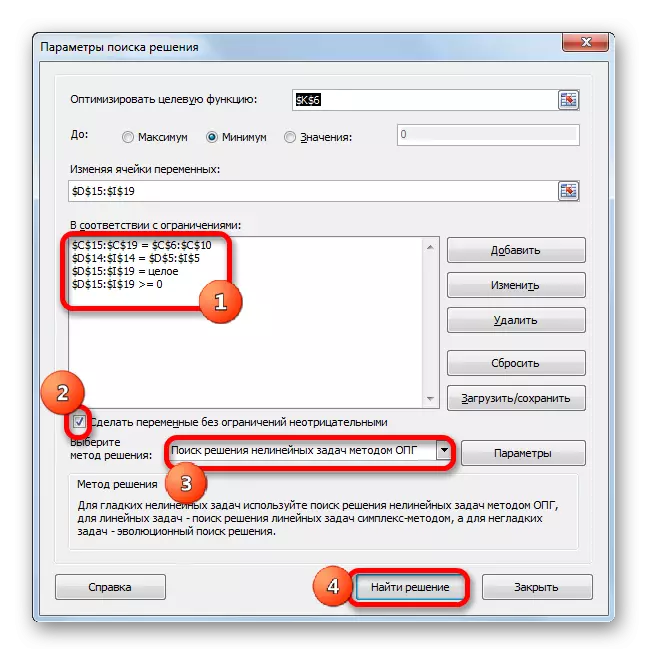
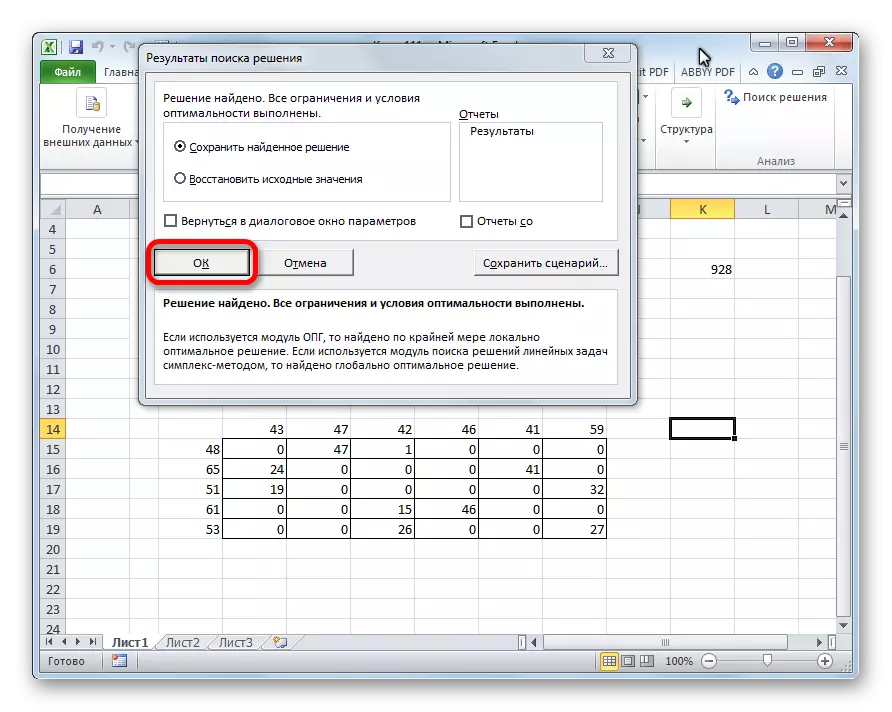
Kā redzat, transporta uzdevuma risinājums programmā Excel tiek samazināts līdz ievades datu pareizai veidošanai. Aprēķini paši veic programmu lietotāja vietā.
