
Fotoattēlu - tekstūras "departamenta" frekvenču sadalīšanās (mūsu ādas gadījumā) no ēnojuma vai tonusa. Tas tiek darīts, lai varētu mainīt ādas īpašības atsevišķi. Piemēram, ja jūs retušēt tekstūru, tonis tiks neskarts un otrādi.
Retušēšana ar frekvenču sadalīšanās metodi ir diezgan laikietilpīgs un nogurdinošs process, bet rezultāts ir dabiskāks nekā, izmantojot citas metodes. Profesionāļi izmanto šo metodi savā darbā.
Frekvenču sadalīšanās metode
Metodes princips ir izveidot divus oriģinālā attēla kopijas. Pirmajā eksemplārā ir informācija par toni (zemu), un otrais ir par tekstūru (augstu).
Apsveriet metodi par fotografēšanas fragmenta piemēru.

Sagatavošanas darbs
- Pirmajā posmā jums ir jāizveido divi fona slāņa kopijas, divreiz noklikšķinot uz Ctrl + J taustiņiem un norādiet vārdus (dubultklikšķi uz slāņa nosaukuma).
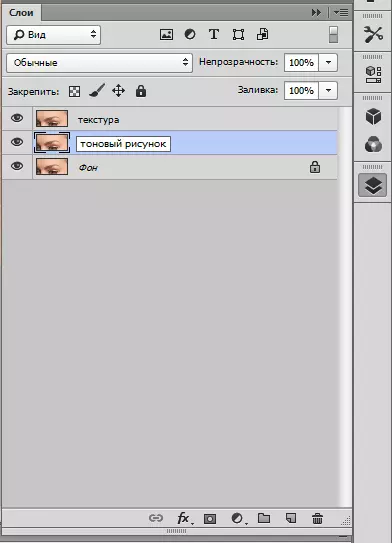
- Tagad mēs izslēdzam augšējā slāņa redzamību ar nosaukumu "Tekstūra" un dodieties uz slāni ar toni. Šim slānim jābūt neskaidra pirms valsts, līdz visi mazie ādas defekti pazūd.
Atveriet izvēlni "Filter - Blur" un izvēlieties "Blur Gauss".
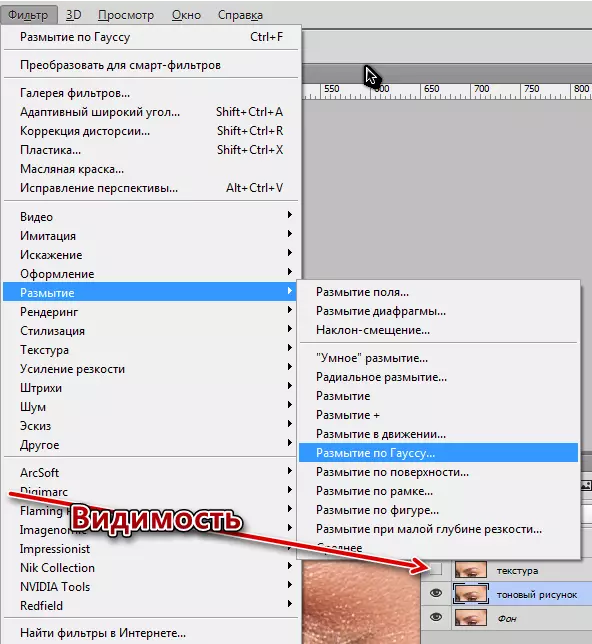
Man ir filtra rādiuss, lai jau minēts iepriekš, defekti pazuda.

Jāaizsargā rādiusa vērtība, kā tas būs nepieciešams.
- Uz priekšu. Iet uz slāni ar tekstūru un ieslēdziet tās redzamību. Mēs ejam uz "Filtrs - citu - krāsu kontrastu" izvēlni.
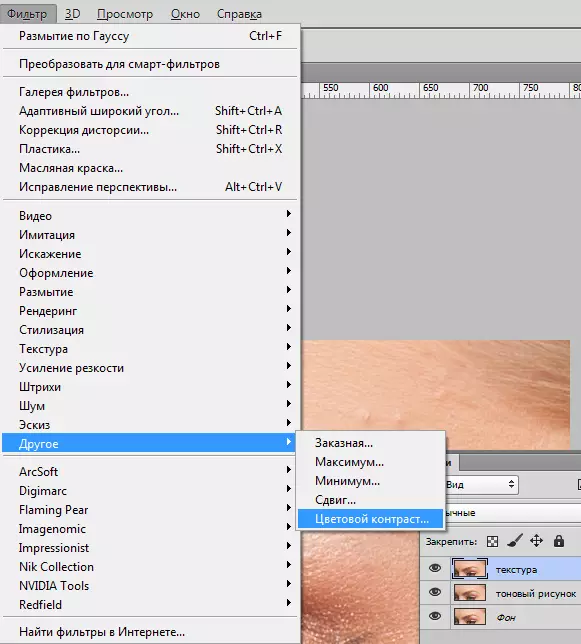
RADIUS VĒRTĪBA izstādē to pašu (tas ir svarīgi!), Tāpat kā filtrā "izplūdis Gauss".

- Par slāni ar tekstūru, mēs mainām pārklājuma režīmu "lineārajai gaismai".
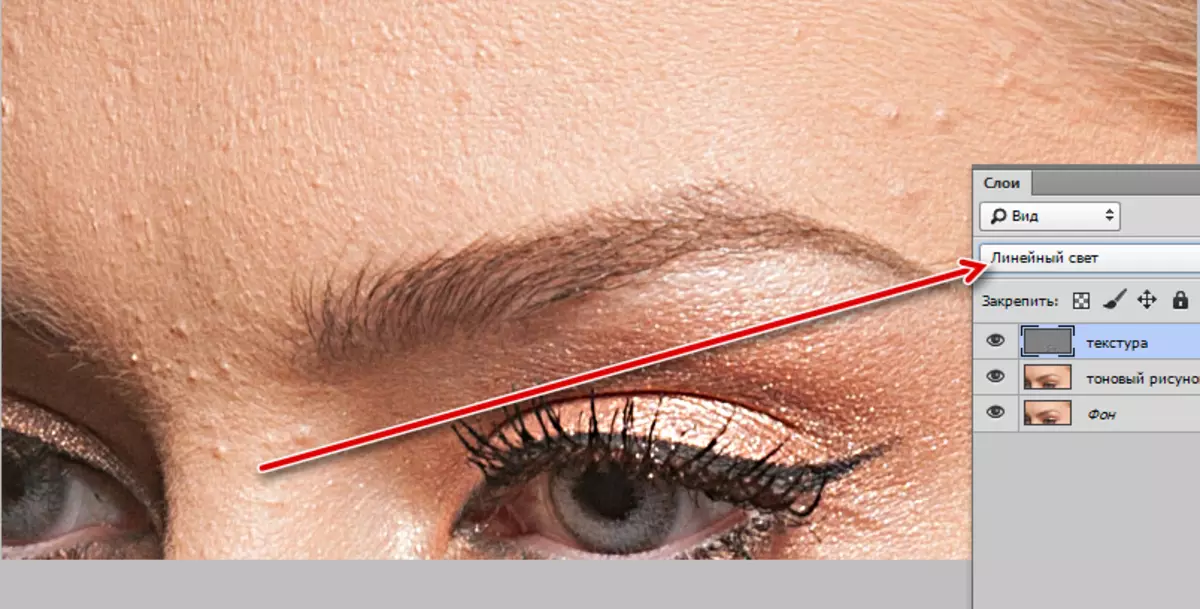
Mēs saņemam attēlu ar lieko tekstūras detaļu. Šis efekts ir jāatbrīvo.
- Uzklājiet korekcijas slāņa "līknes".

Logā Iestatījumi aktivizējiet kreiso apakšējo punktu un laukā "EXIT", mēs parakstām vērtību 64.
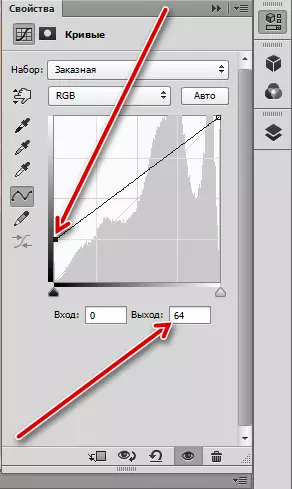
Pēc tam aktivizējiet pareizo augšējo punktu un parakstīt izejas vērtību, kas ir vienāda ar 192 un noklikšķiniet uz iesiešanas pogas.
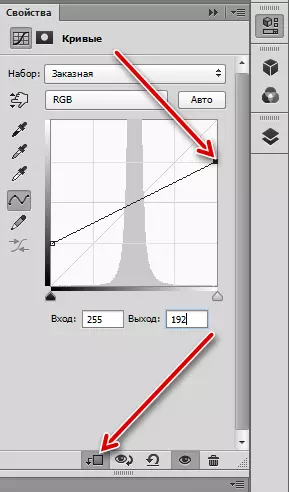
Ar šīm darbībām mēs vājinājām slāņa triecienu ar tekstūru uz leju divas reizes. Tā rezultātā mēs redzēsim attēlu darbvietā, pilnīgi identisku oriģinālam. To var pārbaudīt, aizverot ALT un noklikšķinot uz acu ikonas uz fona slāņa. Nedrīkst būt atšķirība.
Gatavošanās retušēšanai ir pabeigta, jūs varat turpināt darbu.
Retušēt tekstūru
- Iet uz slāni "Tekstūra" un izveidojiet jaunu tukšu slāni.
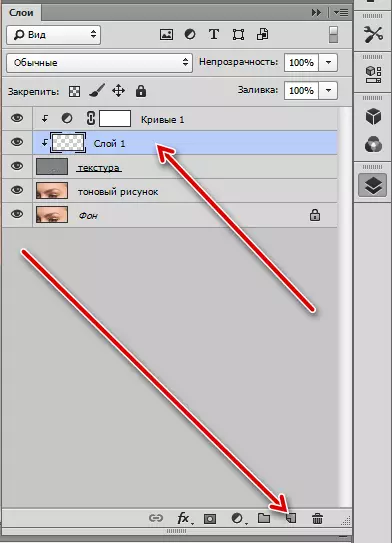
- No fona slāņa un slāņa ar toni novērš redzamību.
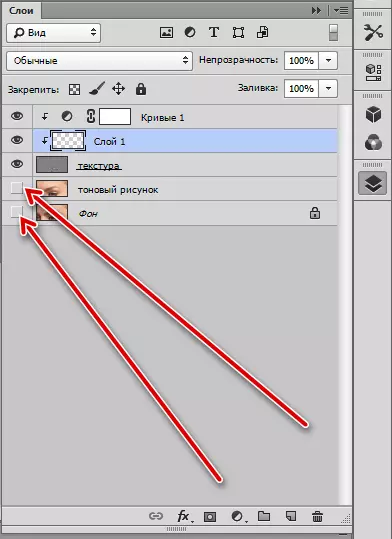
- Izvēlieties rīku "Atjaunošanas suka".

- Augšējā paneļa iestatījumos izvēlieties "aktīvo slāni zemāk", mēs konfigurēt formu, kā ekrānuzņēmumā.

Saizes lielumam jābūt aptuveni vienādam ar vidējo rediģējamo defektu lielumu.
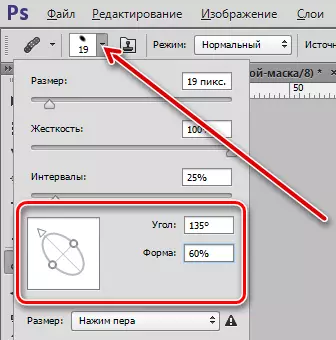
- Būt tukšā slāņa, skava ALT un veikt parauga tekstūru blakus defektu.
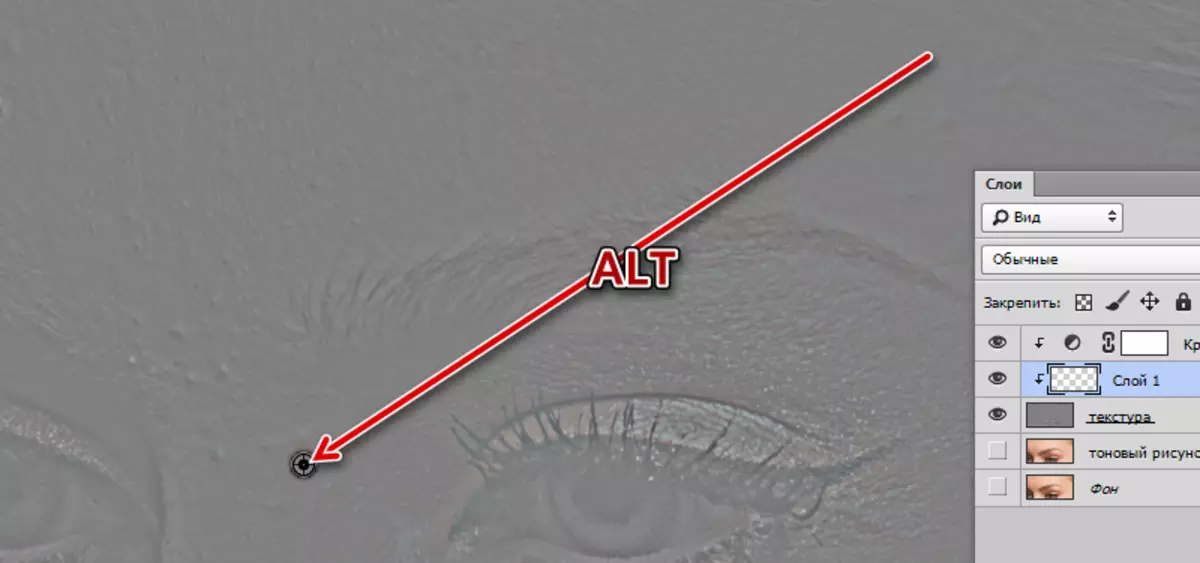
Pēc tam noklikšķiniet uz defekta. Photoshop automātiski nomainīs tekstūru esošajā atmiņā (paraugs). Mēs darām šo darbu ar visām grūtajām jomām.
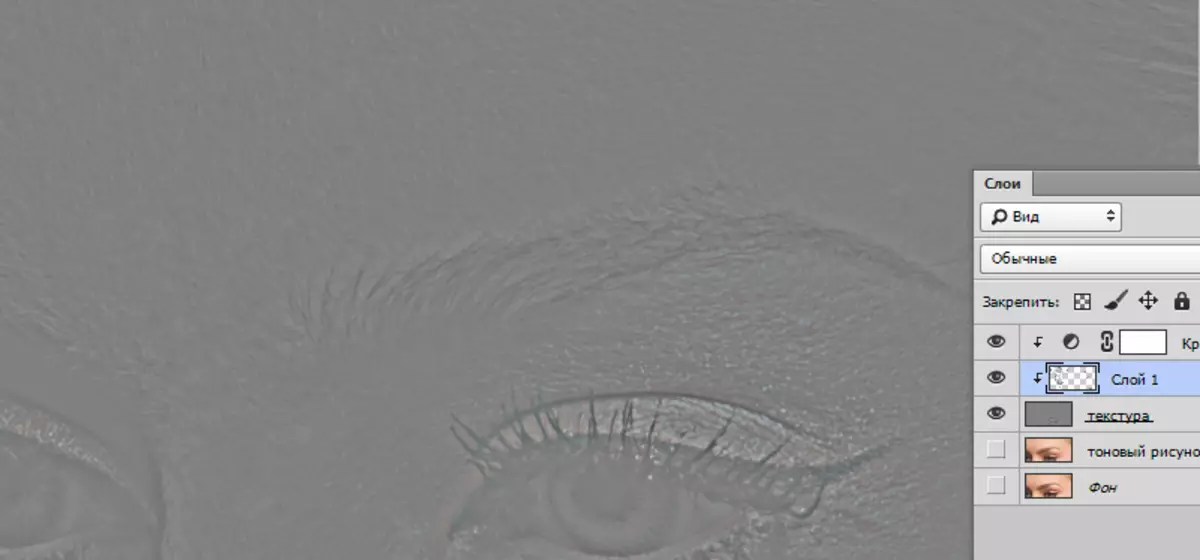
Retušēšanas tonis āda
Mēs esam minēti tekstūrā, tagad mēs ietveram zemāko slāņu redzamību un dodieties uz slāni ar toni.

Rediģēšanas tonis notiek tādā pašā veidā, bet izmantojot parasto suku. Algoritms: izvēlieties rīku "Brush",
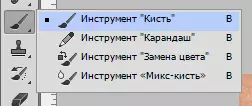
necaurredzamība eksponē 50%,

Noklikšķiniet uz ALAT, ņemot paraugu un noklikšķiniet uz problēmu zonas.
Rediģējot toņu, profesionāļi izmanto interesantu triku. Tas palīdzēs jums ietaupīt laiku un nervus.
- Izveidojiet fona slāņa kopiju un ievietojiet to virs slāņa ar toni.
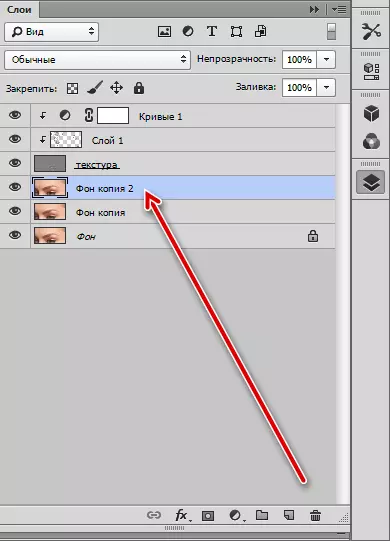
- Akls kopija Gauss. Es izvēlos rādiusu, mūsu uzdevums ir izlīdzināts ādai. Par ērtībai uztveri, redzamību no augšējiem slāņiem var noņemt.
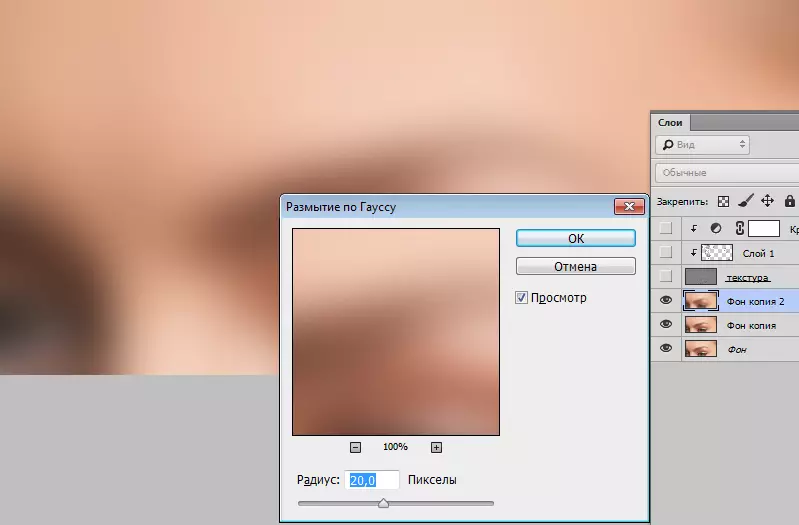
- Pēc tam noklikšķiniet uz maskas ikonas ar ALT šķipsnu taustiņu, radot melnu masku un slēpjot efektu. Ieslēdzas augšējo slāņu redzamība.
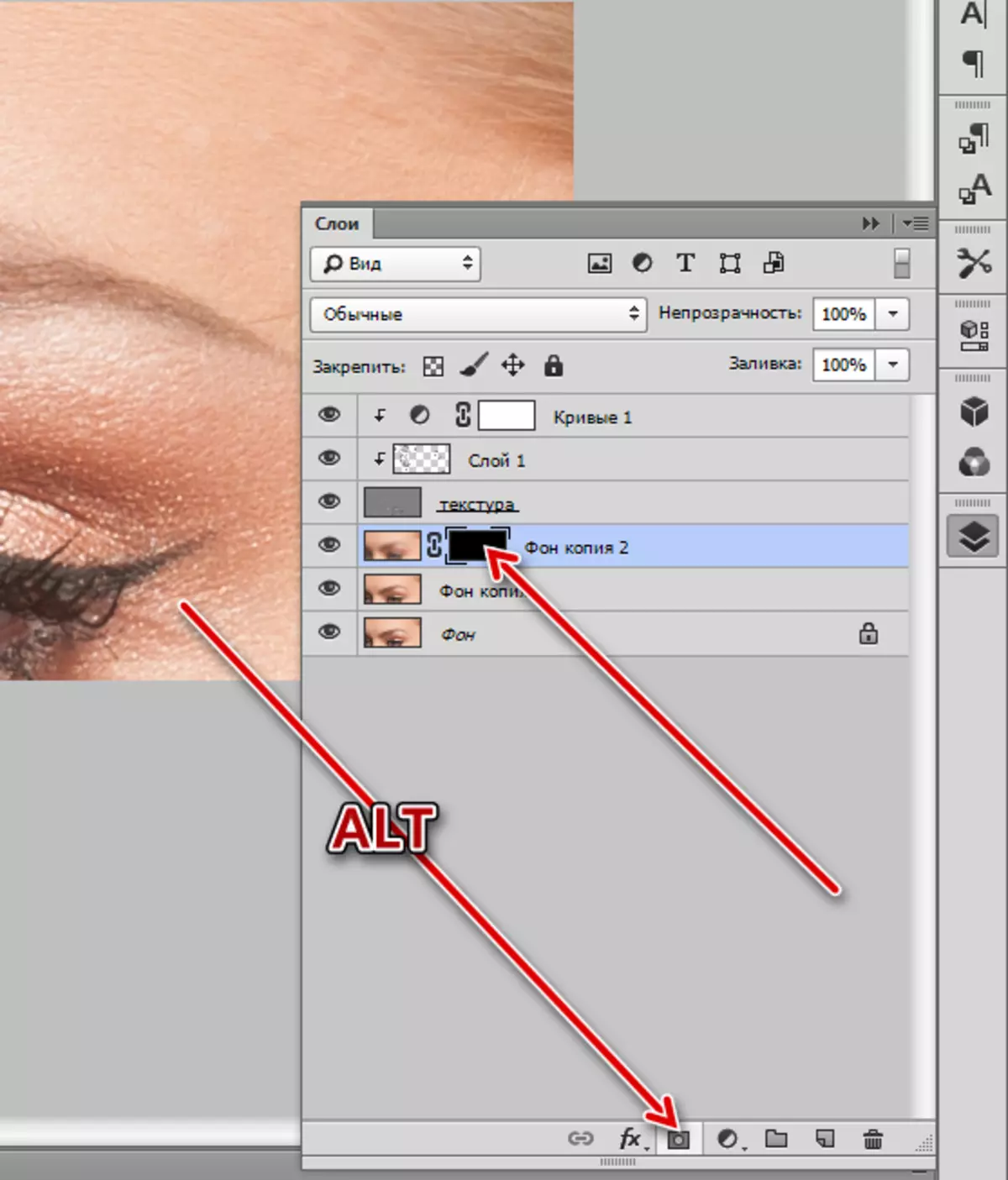
- Nākamā paņemiet suku. Iestatījumi ir tādi paši kā iepriekš, kā arī izvēlēties baltu krāsu.
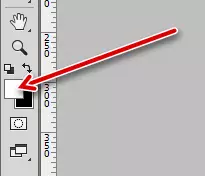
Šī suka iet cauri problēmu jomām. Mēs rīkojamies kārtīgi. Lūdzu, ņemiet vērā, ka tad, kad izplūdums rodas daļēja sajaukšanās uz robežām, tāpēc mēģiniet neietekmēt suku uz šīm jomām, lai izvairītos no "netīrumu" izskatu.

Šajā stundā par retušēšanu var apsvērt frekvenču sadalīšanās metodi. Kā minēts iepriekš, metode ir diezgan laikietilpīga, bet efektīva. Ja plānojat iesaistīties profesionālā fotoattēlu apstrādē, tad ir būtiska mācīšanās frekvenču sadalīšanās.
