
Melnbaltās bildes ir savrupmāja fotogrāfiju mākslā, jo to apstrādei ir savas īpašības un nianses. Strādājot ar šādiem attēliem, ir vērts pievērst īpašu uzmanību ādas gludumam, jo visi defekti skriešanās acīs. Turklāt ir nepieciešams uzsvērt ēnas un gaismas.
Melnā un baltā apstrāde
Avota fotoattēls stundā:

Kā minēts iepriekš, mums ir jānovērš defekti un jāizlīdzina modeļa āda. Mēs izmantojam frekvenču sadalīšanās metodi kā ērtāko un efektīvāku.
Nodarbība: Snapshots retušēšana pēc frekvenču sadalīšanās metodes.
Nodarbība par frekvenču sadalīšanās ir jāpārbauda, jo tas ir retušēšanas pamati. Pēc slāņu paletes sākotnējās darbības vajadzētu izskatīties šādi:

Retušēt
- Aktivizējiet "tekstūras" slāni, izveidojiet jaunu slāni.
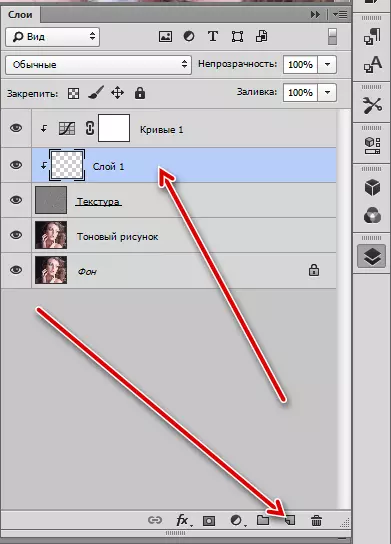
- Mēs uzņemam "atjaunojošu suku" un iestatām to (mēs lasām nodarbību frekvenču sadalīšanās). Retušēšana tekstūra (noņemt visus defektus no ādas, ieskaitot grumbas).

- Tālāk, dodieties uz slāņa "toni zīmējumu" un atkal izveidojiet tukšu slāni.

- Mēs nonākam rokās no pušķi, skava alt un ņem paraugu tonis blakus retušētajai zonai. Iegūtais paraugs krāso traipu. Katrai vietnei ir nepieciešams veikt savu paraugu.
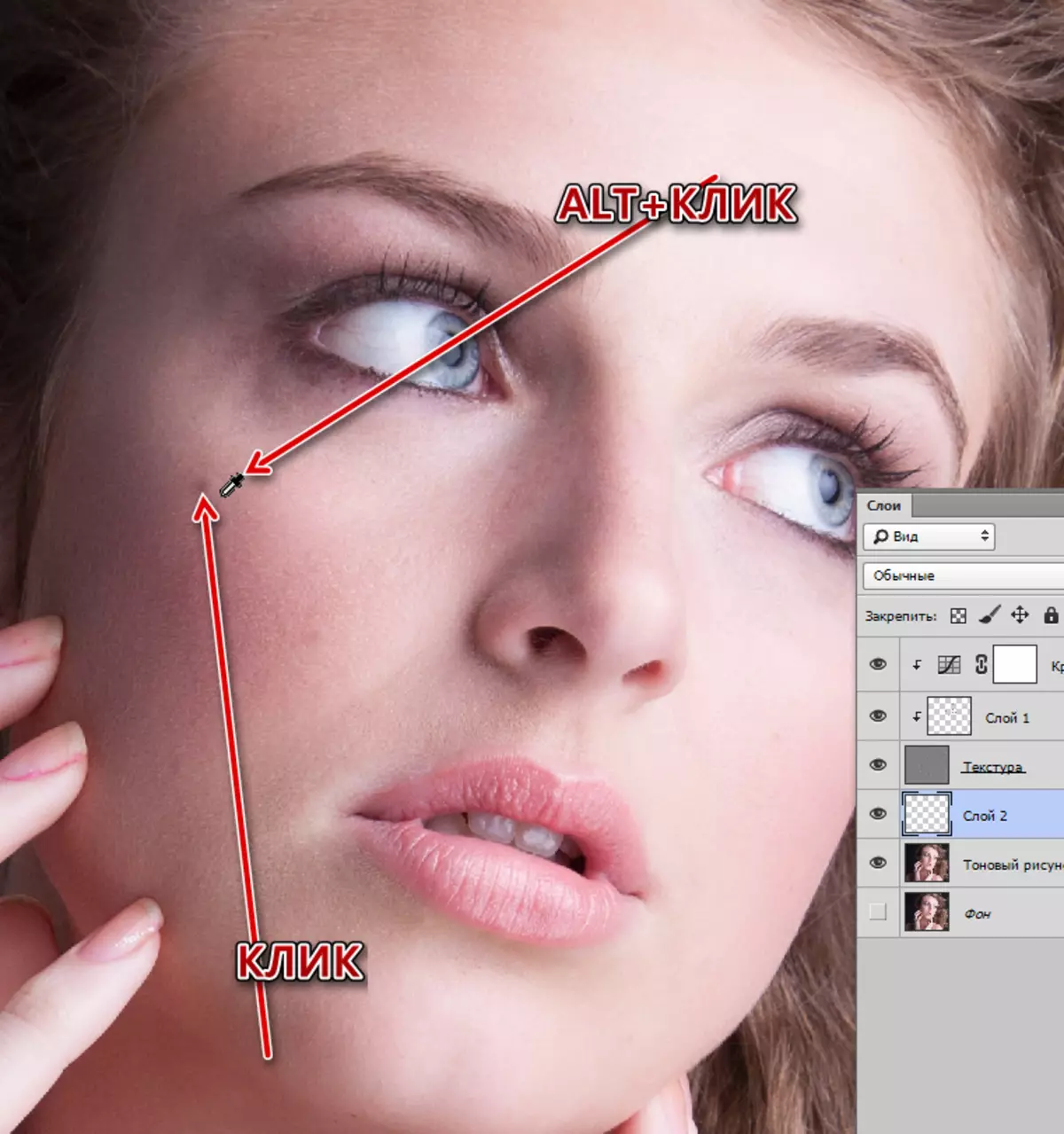
Tādā veidā noņemiet visus kontrastu plankumus no ādas.
- Lai saskaņotu kopējo toni, mēs apvienojam slāni, uz kuru jūs tikko strādājāt ar šo tēmu (iepriekšējo), \ t
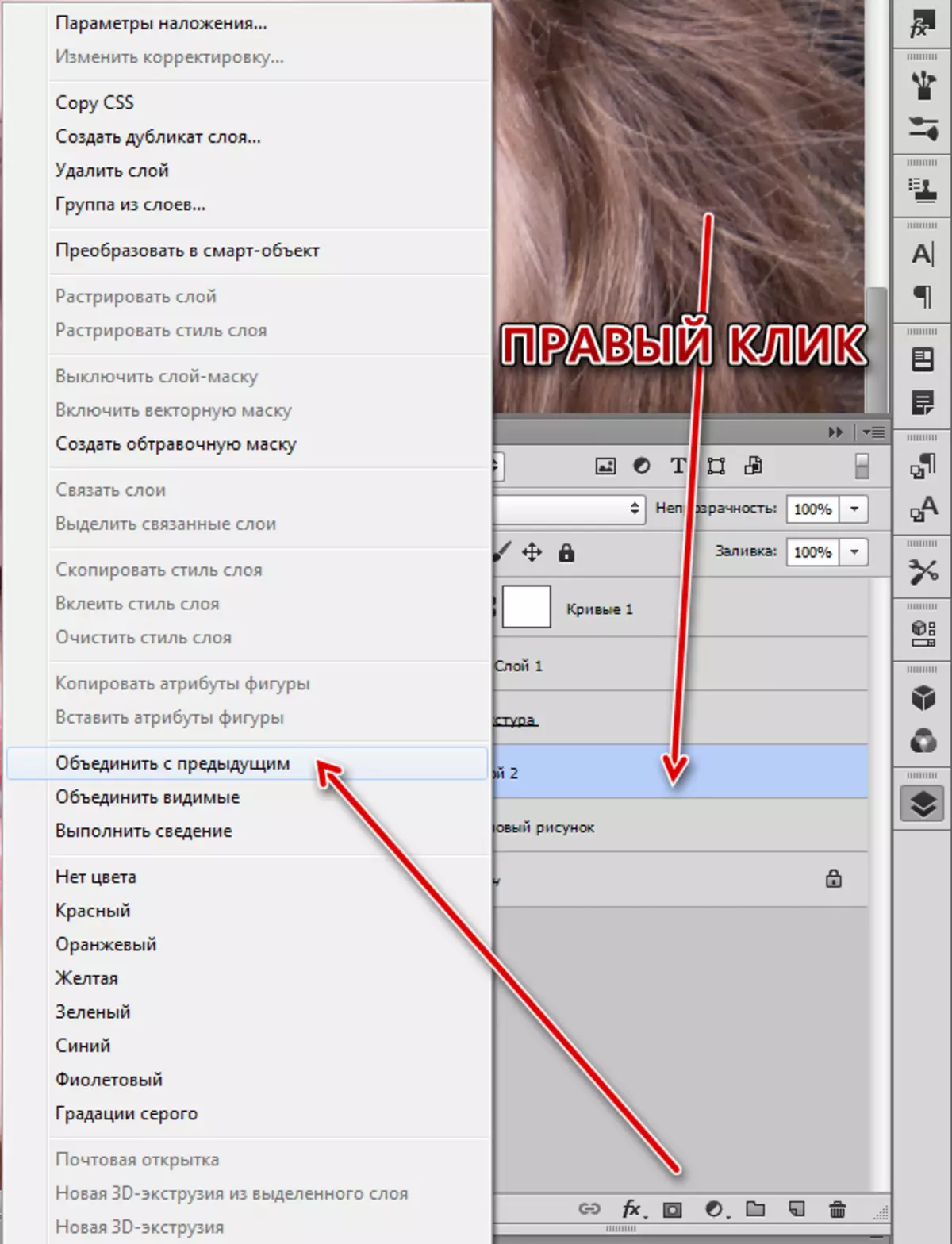
Izveidojiet slāņa "signālu zīmējumu" kopiju un diez vai izplūst to Gauss.

- Izvēlieties mīkstu baltā suku.

Samazināt necaurredzamību līdz 30-40%.

- Būt uz maskas, rūpīgi iziet cauri modeļa, izlīdzinot toni.
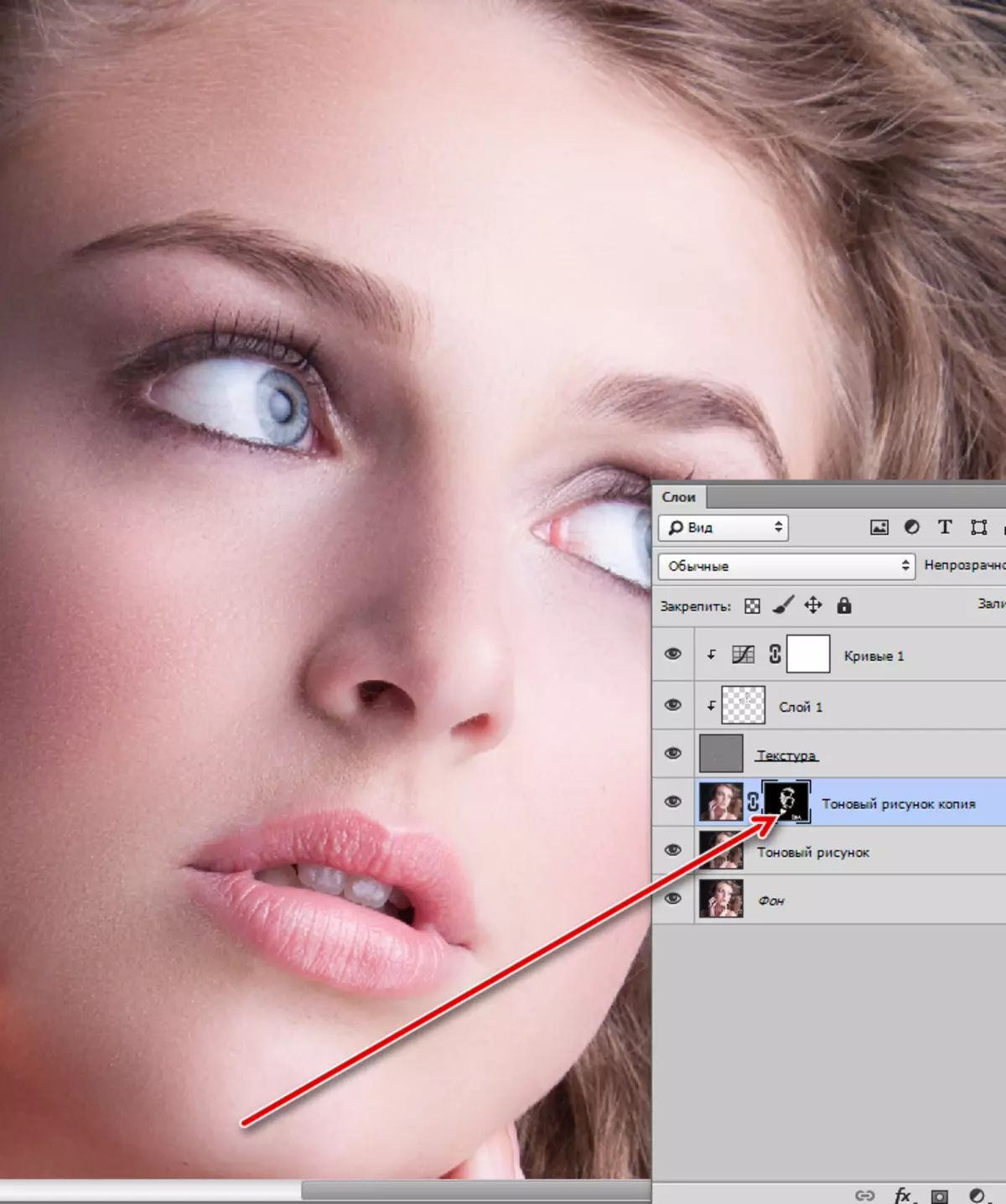
Izveidojiet slēpšanās (melnu) masku šim slānim, aizverot alt un noklikšķinot uz maskas ikonas.
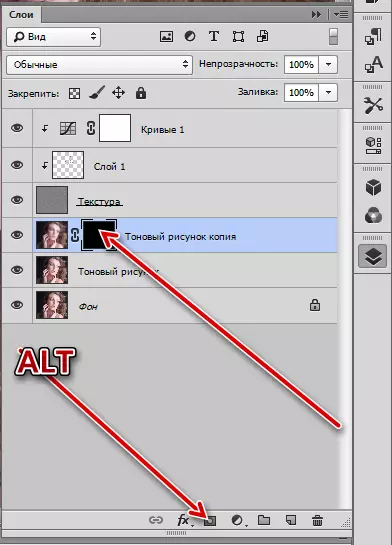
Ar retouch, mēs cīnījāmies, tad pārejiet uz momentuzņēmuma pārveidošanu melnā un baltā un tās apstrādē.
Konversija uz melnbaltu
- Dodieties uz paletes ļoti virsotni un izveidojiet korekcijas slāni "melnbalts".
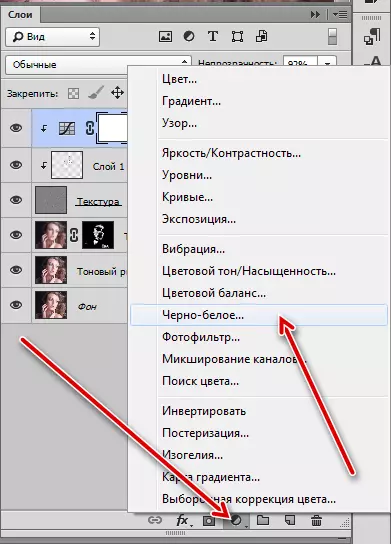
- Iestatījumi atstāj pēc noklusējuma.

Kontrasts un tilpums
Atcerieties, sākumā nodarbības, tika teikts par pasvītrojumu gaismu un ēnu attēlā? Lai sasniegtu vēlamo rezultātu, mēs izmantojam tehniku "Dodge & Burn". Tehnoloģiju nozīme ir noskaidrot spilgtās zonas un tumsas tumšo, padarot attēla kontrastu un tilpumu.
- Būt uz virsējo slāni, mēs izveidojam divas jaunas un dot viņiem vārdu, kā screenshot.

- Iet uz "Rediģēšana" izvēlni un izvēlieties "Aizpildīt" objektu.

Aizpildījuma Iestatījumu logā izvēlieties "50% pelēko" parametru un noklikšķiniet uz Labi.

- Slānis pārklājuma režīms jāmaina uz "mīkstu gaismu".
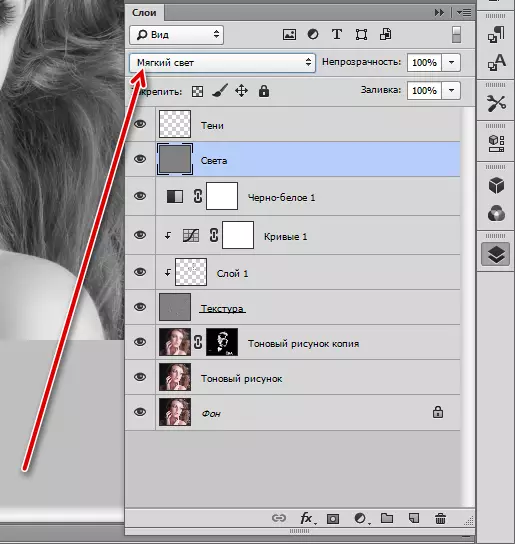
Tāda pati procedūra tiek veikta ar otro kārtu.
- Tad pāriet uz Gaismas slāni un izvēlieties "Šķiltavas" rīku.
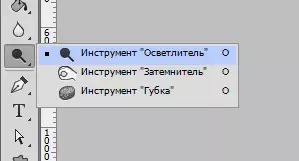
Ekspozīcijas vērtība piemīt 40%.

- Mums iet ar instrumentu gaismas gabalu attēlu. Tāpat ir nepieciešams precizēt un matu šķipsnas.
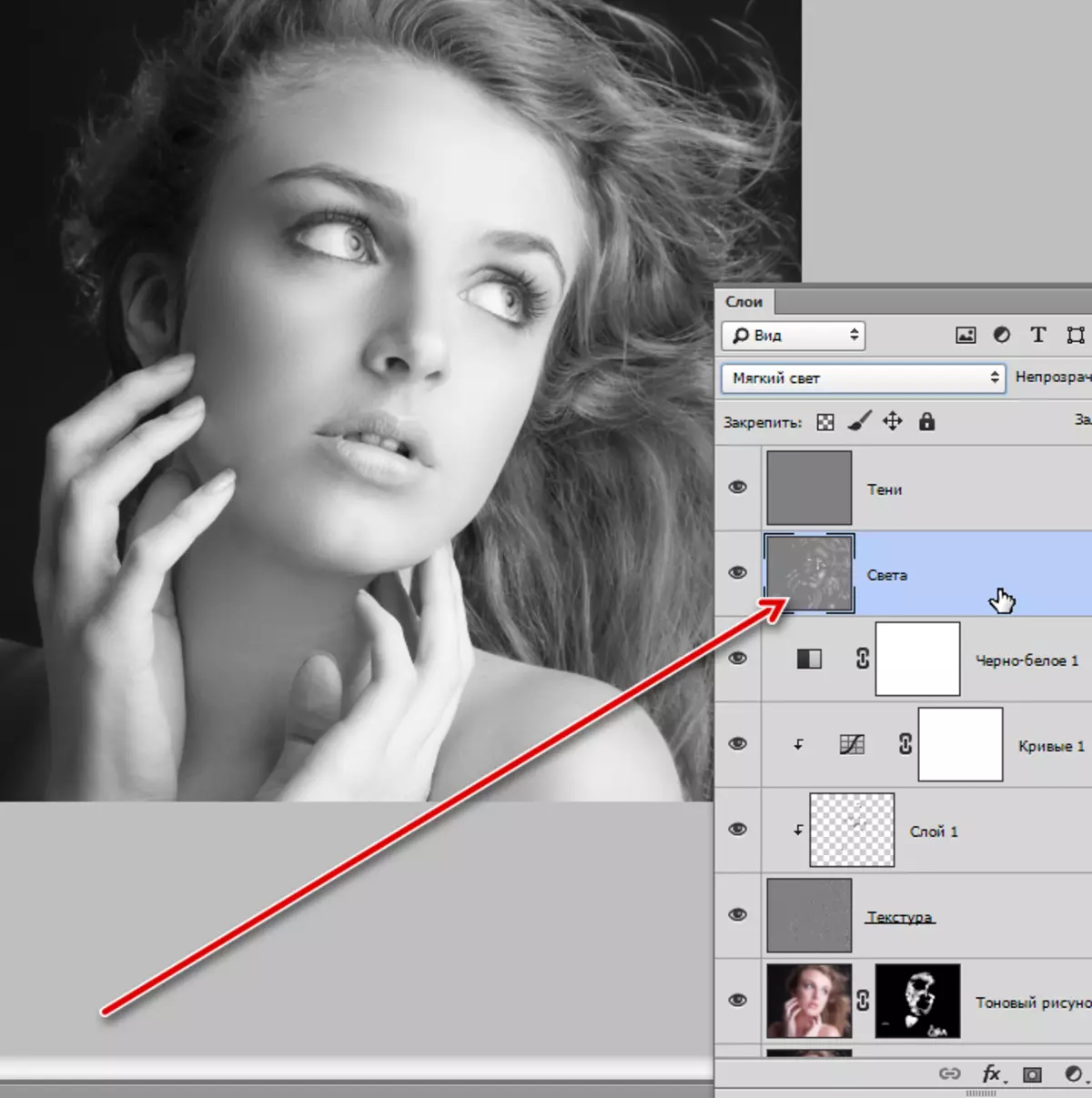
- Par pasvītrojumiem, ņemam "darkener" rīku ar iedarbību līdz 40%,
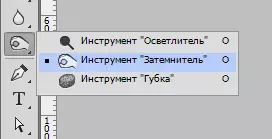
Un glezno ēnu uz slāni ar attiecīgo nosaukumu.

- Dosim vēl vairāk kontrastu mūsu foto. Pieteikties šim korekcijas slānim "līmeņi".
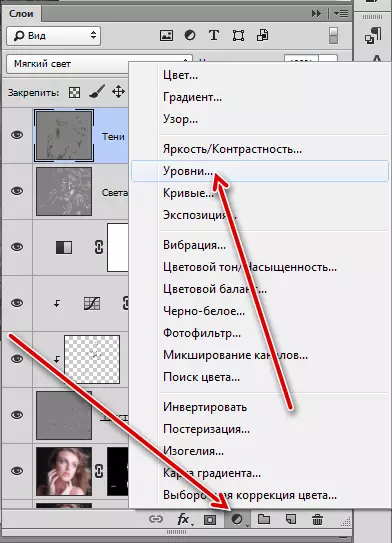
Slānī iestatījumus, mēs novirzīt galējās slīdņus uz centru.
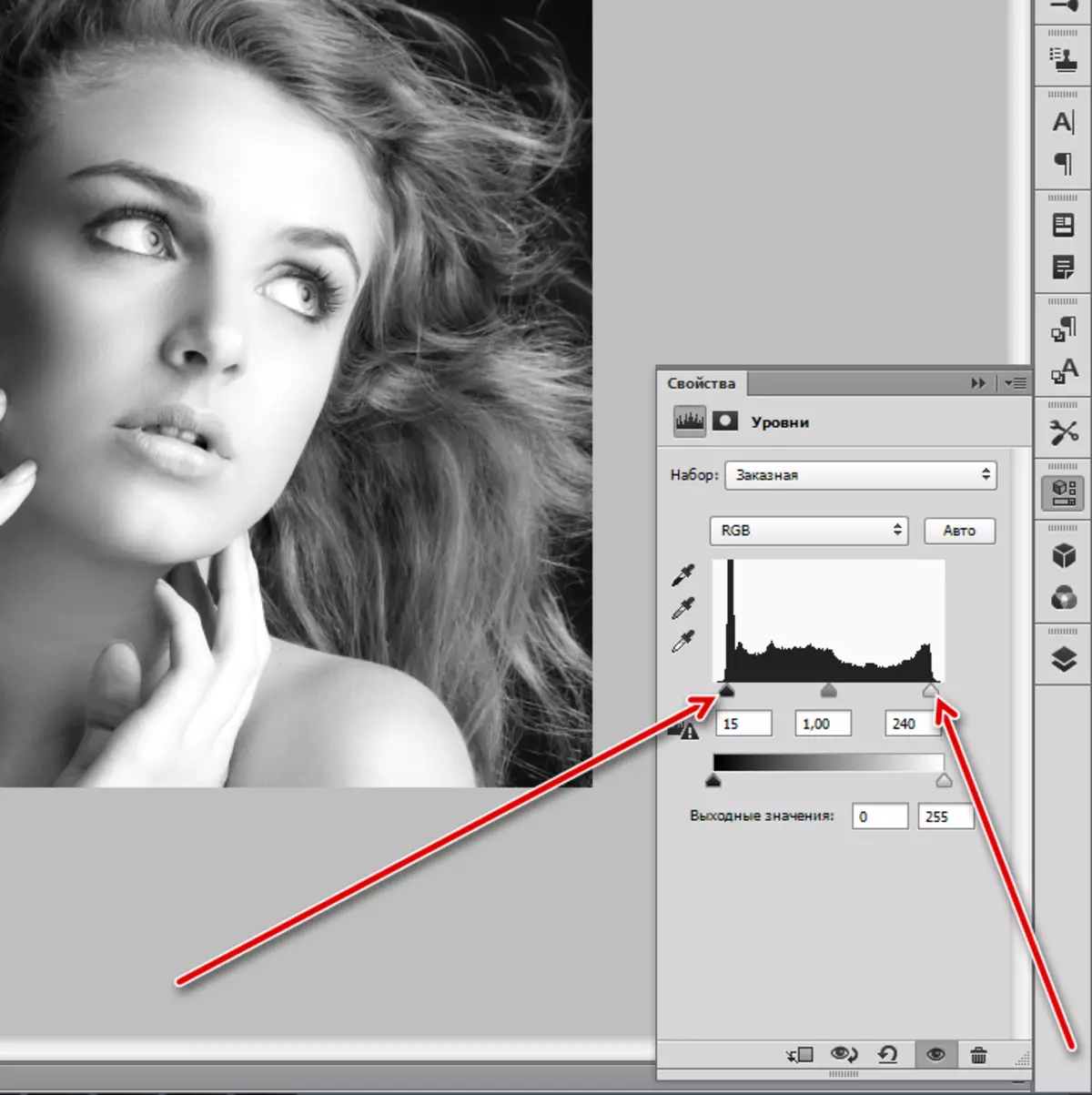
Apstrādes rezultāts:

Tonizējošs
- No melnā un baltā fotogrāfijas galvenais apstrāde ir pabeigta, bet jūs varat (un pat nepieciešams), lai dotu vairāk atmosfēras un toņos to. Mēs darīsim to ar palīdzību korektīvas slāņa "Gradienta Karte".

- Slānī iestatījumus, noklikšķiniet uz bultiņas blakus gradientu, tad uz zobrata ikonas.
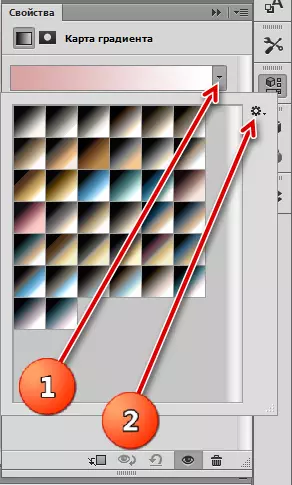
- Mēs atrast komplektu ar nosaukumu "Photographic toning", vienoties ar nomaiņu.

- Par nodarbībā Kobalts dzelzs gradients tika izvēlēta.

- Tas nav viss. Iet uz slāņa paleti un mainīt pārklājuma režīmu slānis ar gradienta karti uz "mīkstu gaismu".
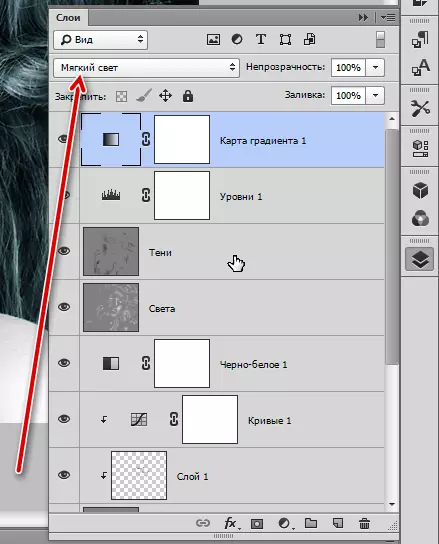
Mēs saņemam šo fotogrāfiju:

Tas var pabeigt nodarbību. Šodien mēs uzzinājām galvenajiem paņēmieniem par melnā un baltā attēlus apstrādi. Lai gan nav krāsas foto, patiesībā tas nav pievienot vienkāršība retušēšanu. Defekti un pārkāpumi, ja konvertējot melnā un baltā krāsā kļūst ļoti izteikta, un nav vienveidība toņu pārvēršas netīrumiem. Tieši tāpēc, kad retušēšana šādus fotoattēlus vednis ir liela atbildība.
