
Radot atspoguļojumu objektu no dažādām virsmām, ir viens no visvairāk sarežģītu uzdevumu attēla apstrādes, bet, ja jūs paši Photoshop vismaz vidējā līmenī, tā nebūs problēma.
Šī mācība veltīs izveidi pārdomas par objekta uz ūdens. Lai sasniegtu vēlamo rezultātu, mēs izmantojam "Glass", filtru un izveidot lietotāja tekstūru par to.
Imitācija pārdomu ūdenī
Attēlu ka mēs apstrādāsim:

Sagatavošana
- Pirmkārt, jums ir nepieciešams, lai izveidotu kopiju fona slāni.
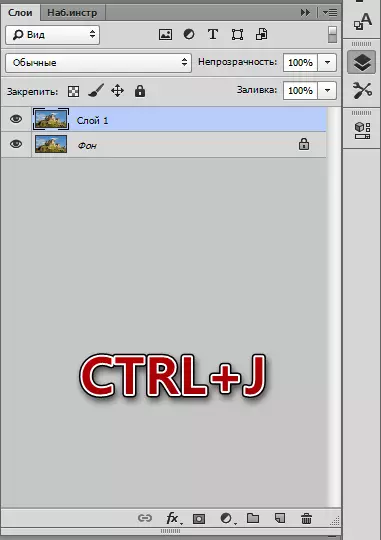
- Lai radītu pārdomas, mums ir nepieciešams, lai sagatavotu vietu tajā. Mēs ejam uz "Attēls" izvēlni un noklikšķiniet uz "Kanvas izmērs" vienību.
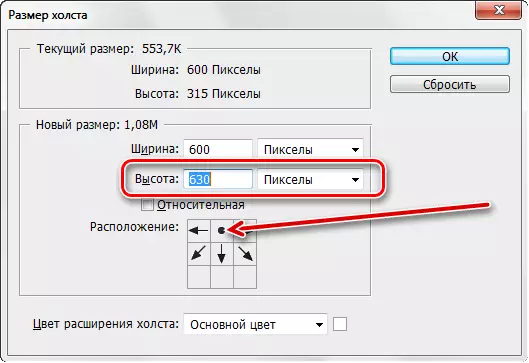
Jo uzstādījumiem divas reizes, mēs palielinām augstumu un mainīt atrašanās vietu, noklikšķinot uz centrālā bultiņas augšējā rindā.
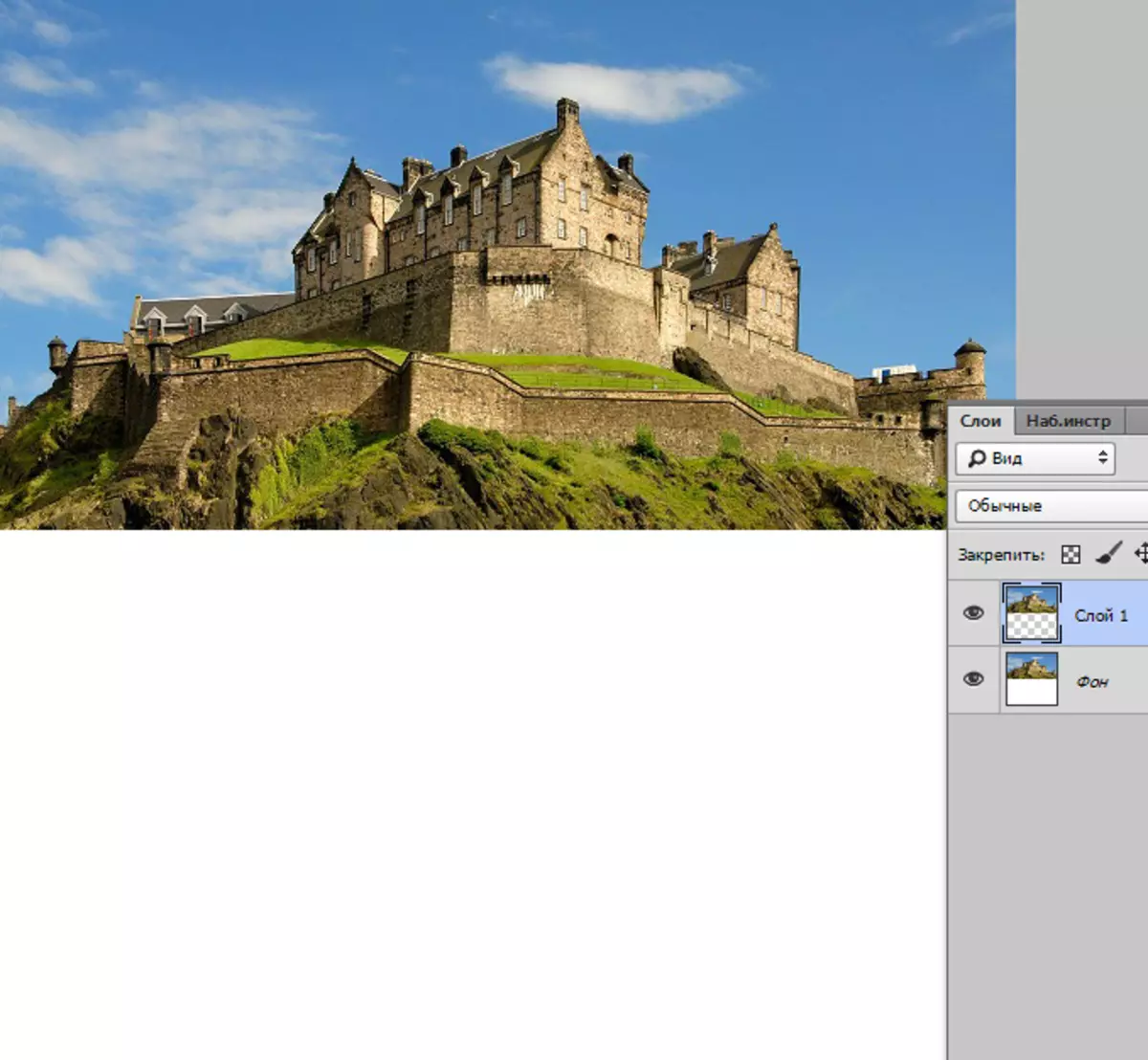
- Tālāk, savukārt mūsu attēlu (augšējā slāņa). Mēs izmantojam karstos taustiņus Ctrl + T, noklikšķinot peles labo pogu rāmī un izvēlieties "Reflect vertikāla".
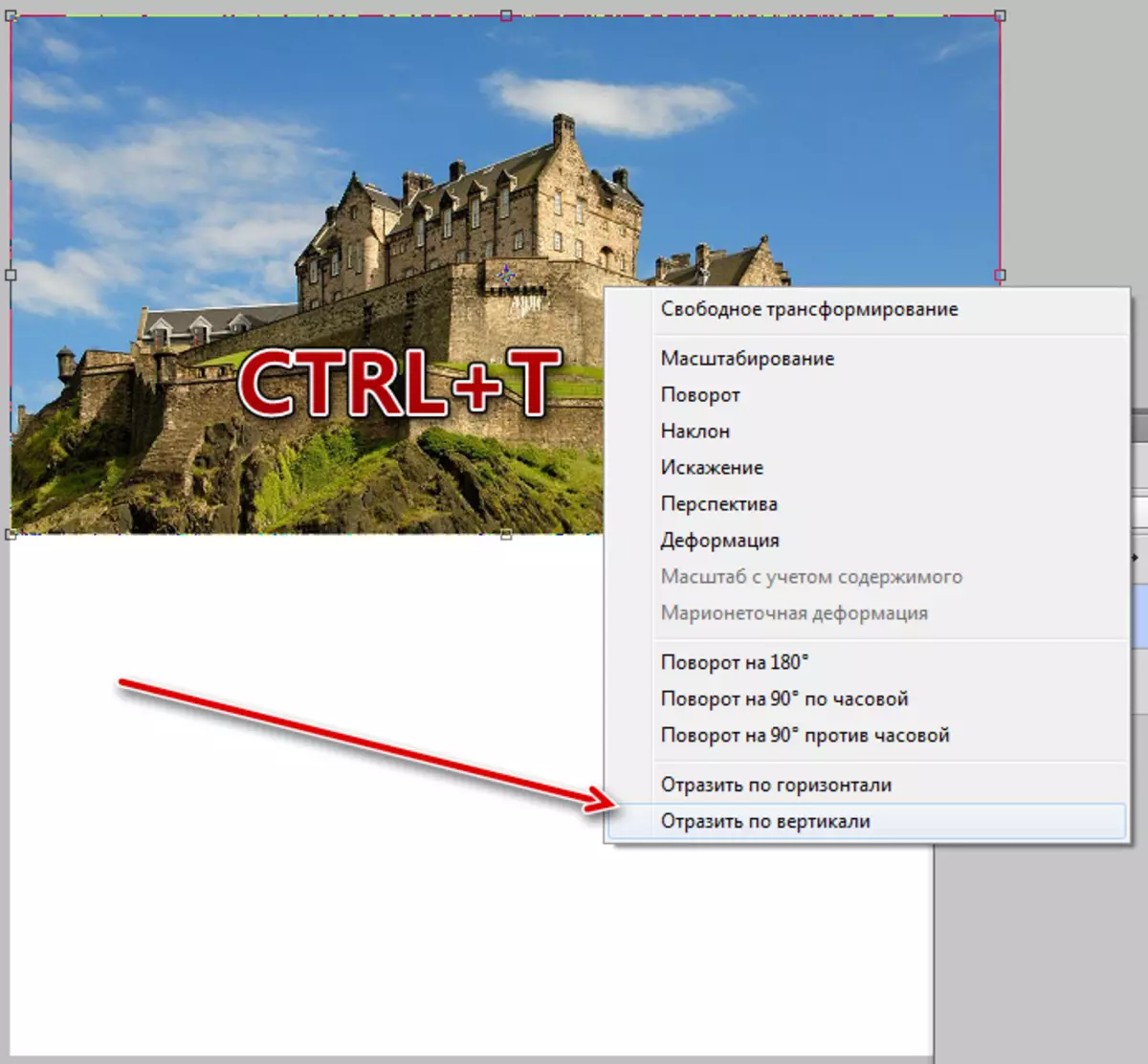
- Pēc pārdomām, mēs pārvietot slāni brīvās vietas (uz leju).
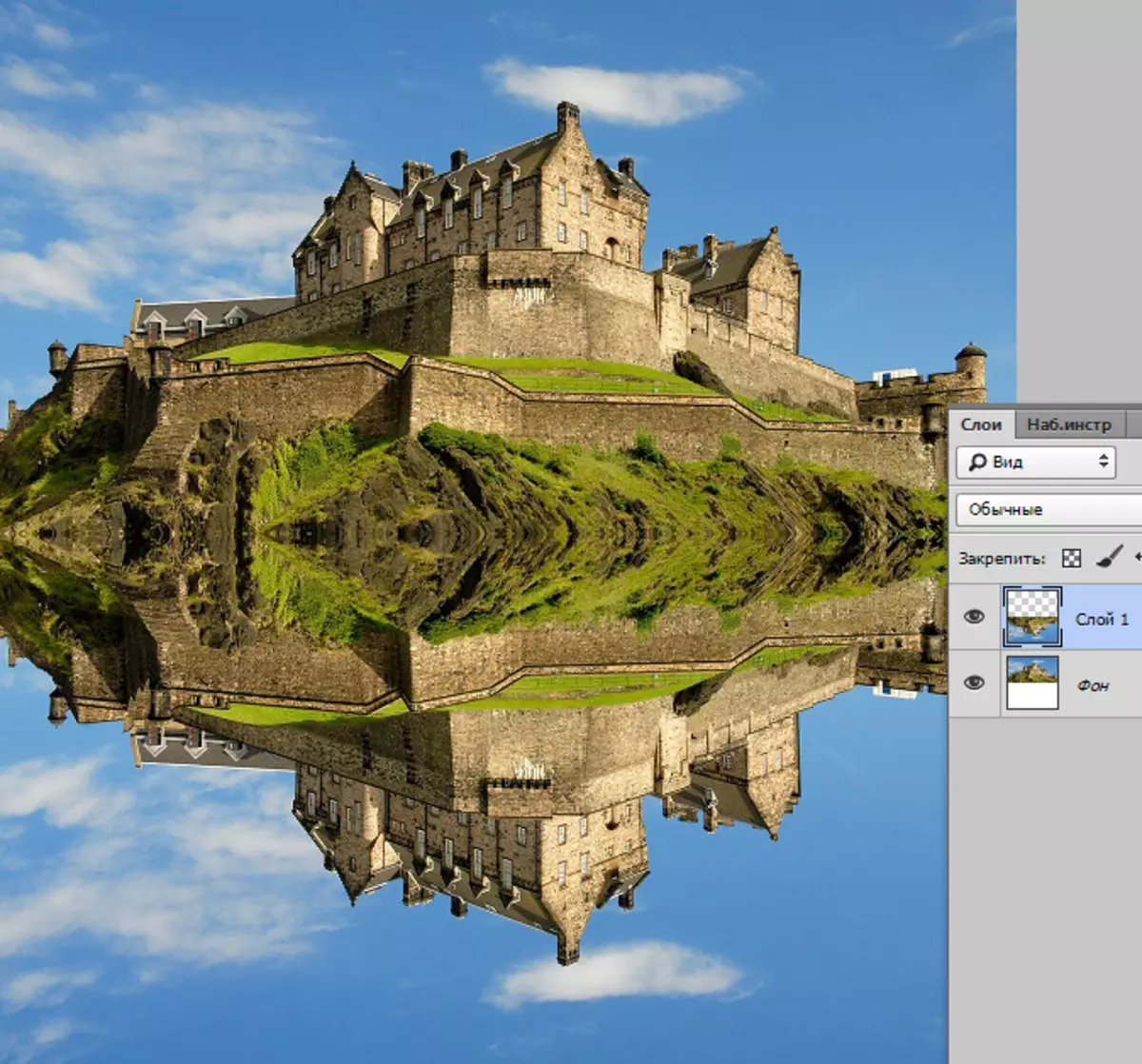
Mēs veica sagatavošanās darbus, tad mēs galā ar tekstūru.
izveide tekstūra
- Izveidot jaunu dokumentu liela izmēra ar vienādām malām (laukums).
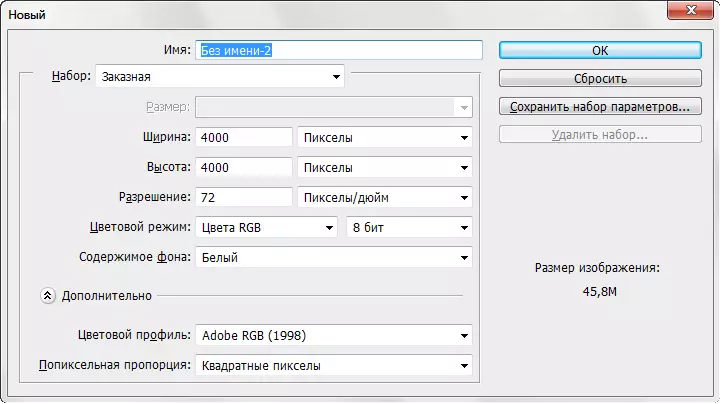
- Izveidojiet kopiju fona slāni un piemērot "Pievienot troksnis" filtru uz to, kas atrodas "Filtrs - troksnis" izvēlnē.
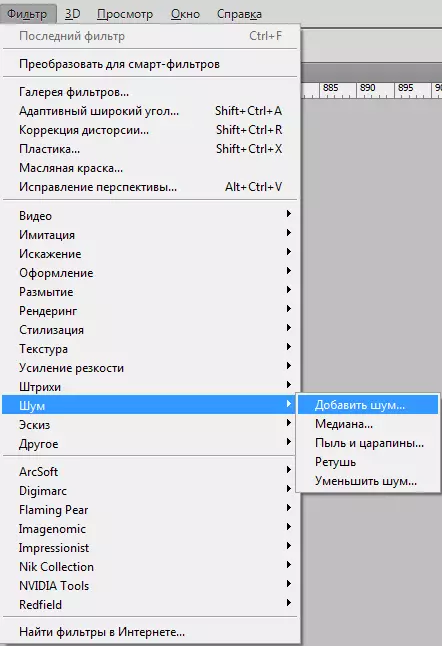
Efekts vērtības eksponēt 65%
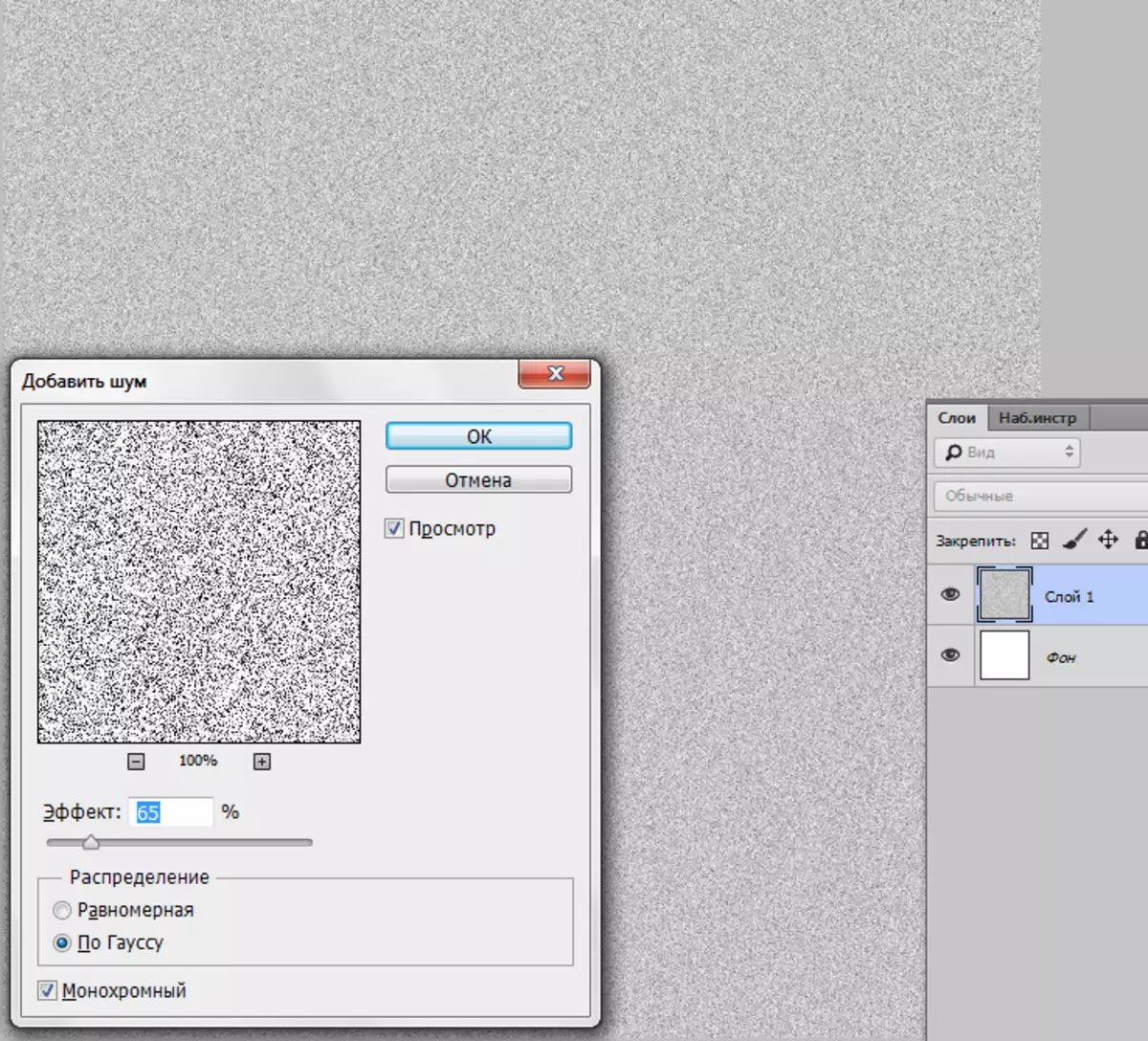
- Tad jums ir nepieciešams, lai noslēptu ar Gauss. Šis rīks var atrast "Filtrs - Blur" izvēlne.
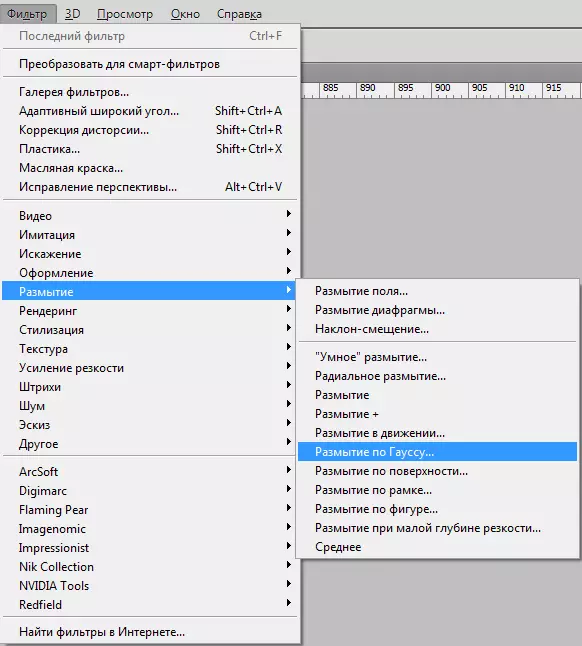
Radius piemīt 5%.
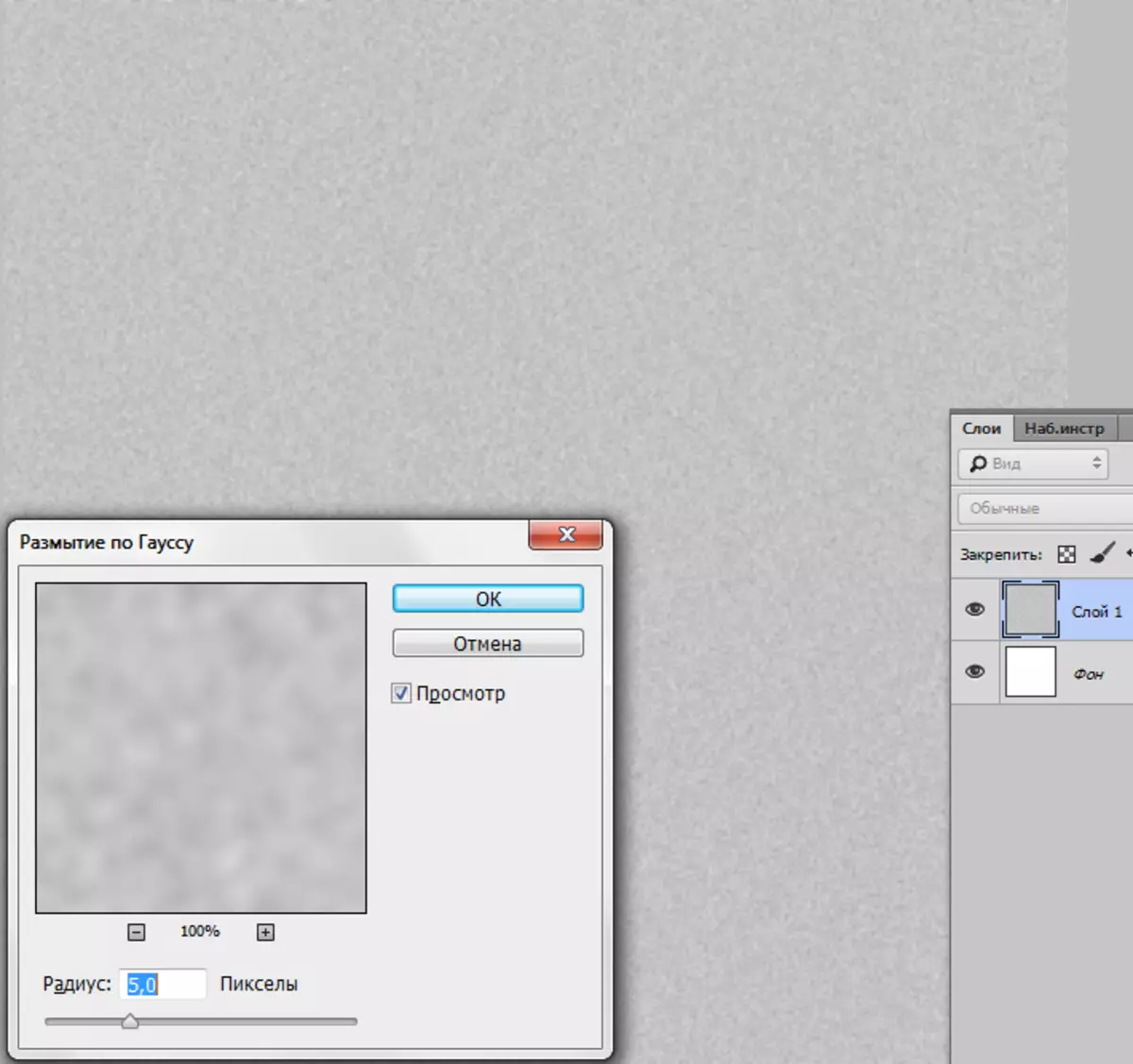
- Izvērtējot kontrastu slānis ar tekstūru. Nospiediet Ctrl + M taustiņu kombināciju, izraisot līknes, un pielāgot, kā norādīts uz screenshot. Patiesībā, vienkārši pārvietojiet slīdni.
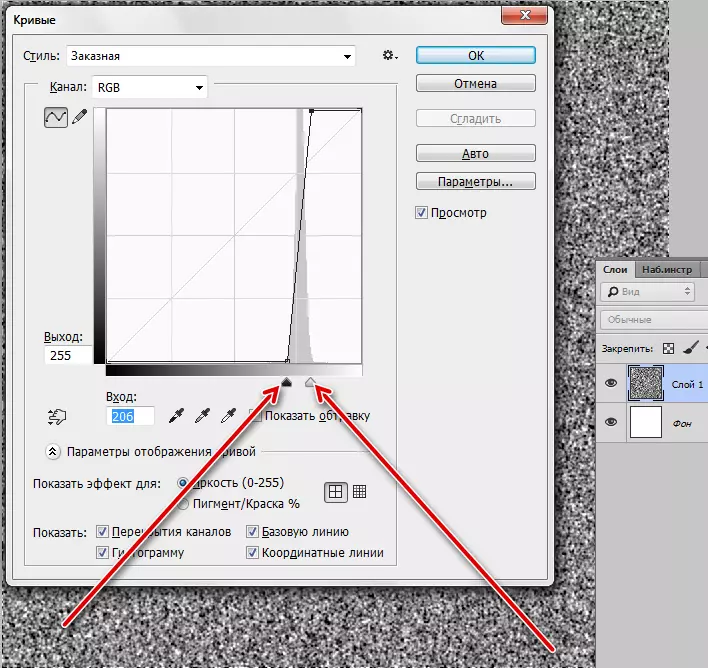
- Nākamais solis ir ļoti svarīgi. Mums ir nepieciešams, lai zaudēt krāsu noklusējuma (galvenais - melna, fona - balta). Tas tiek darīts, nospiežot D taustiņu.
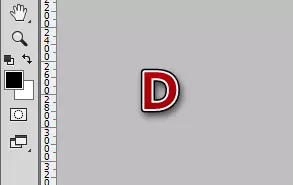
- Tagad mēs ejam uz "Filtrs - Sketch - Relief" izvēlnē.
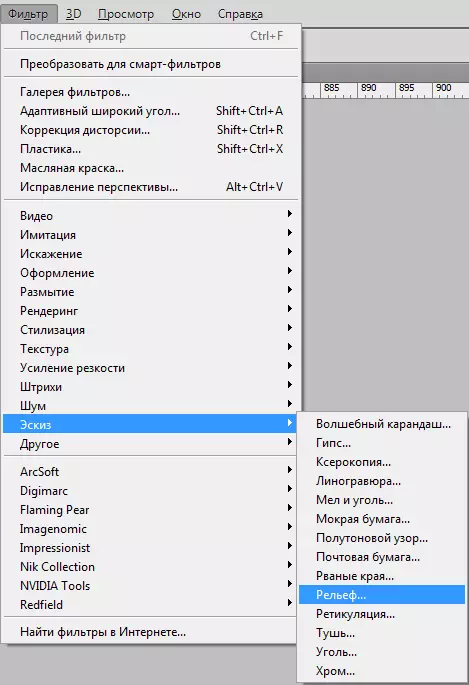
Par detaļu vērtība un nobīde ir iestatīts uz 2, gaisma no apakšas.
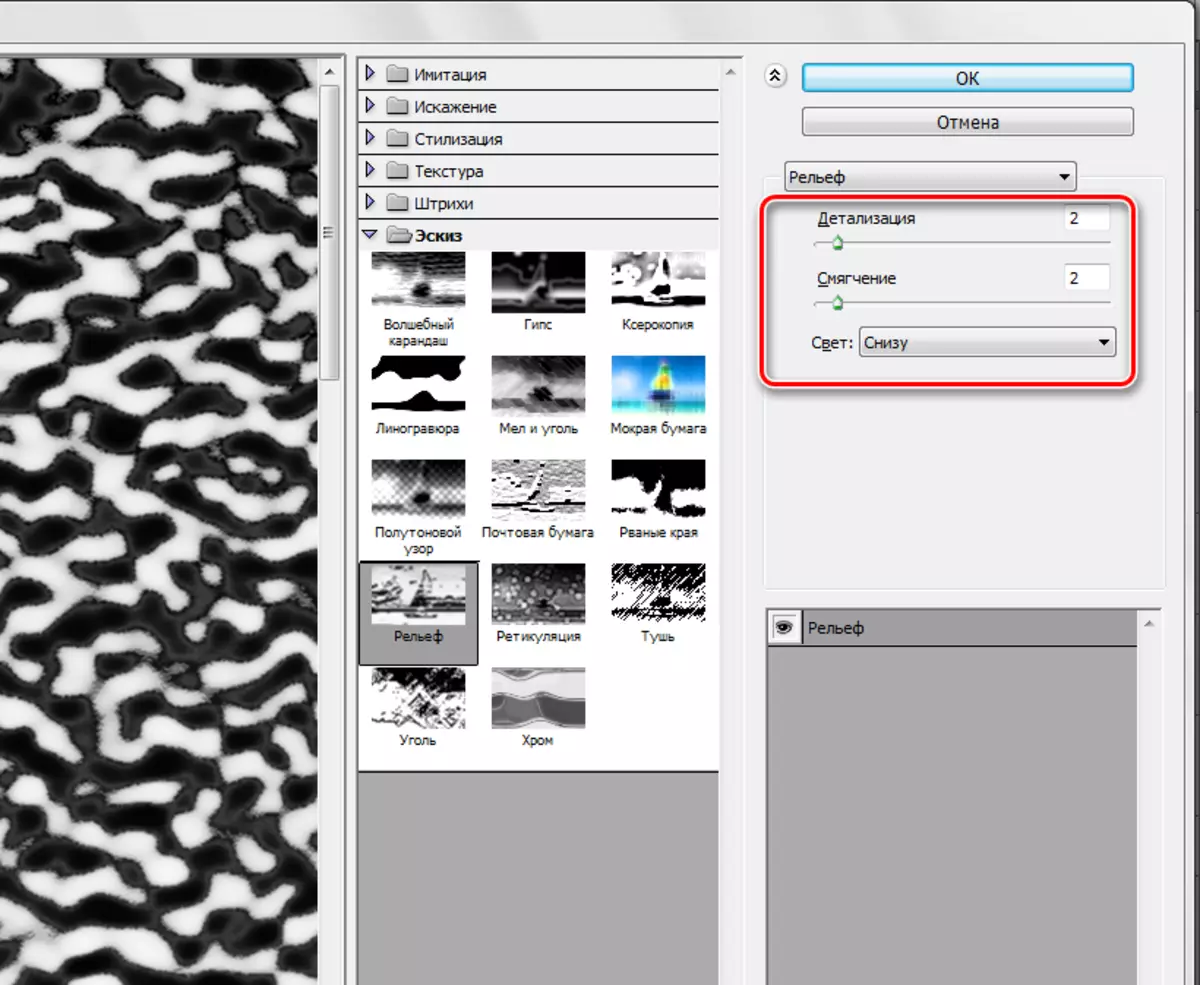
- Piesakies citu filtru - "Filtrs ir izplūdis -. Blur kustībā"
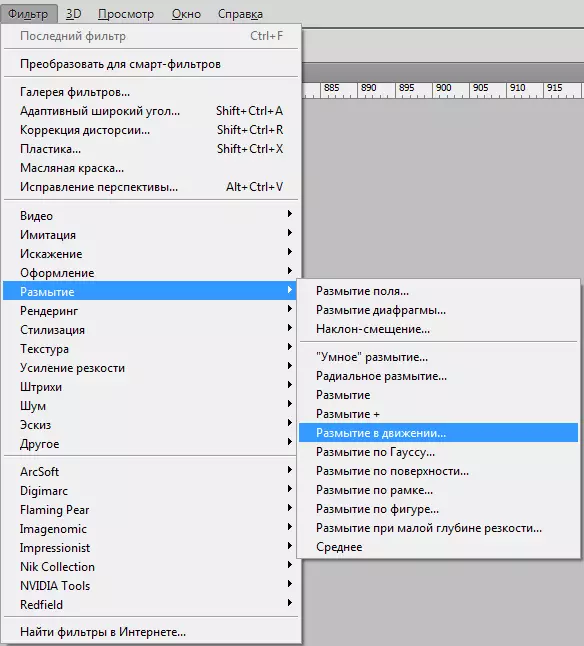
Kompensēt jābūt 35 pikseļi, leņķis - 0 grādiem.
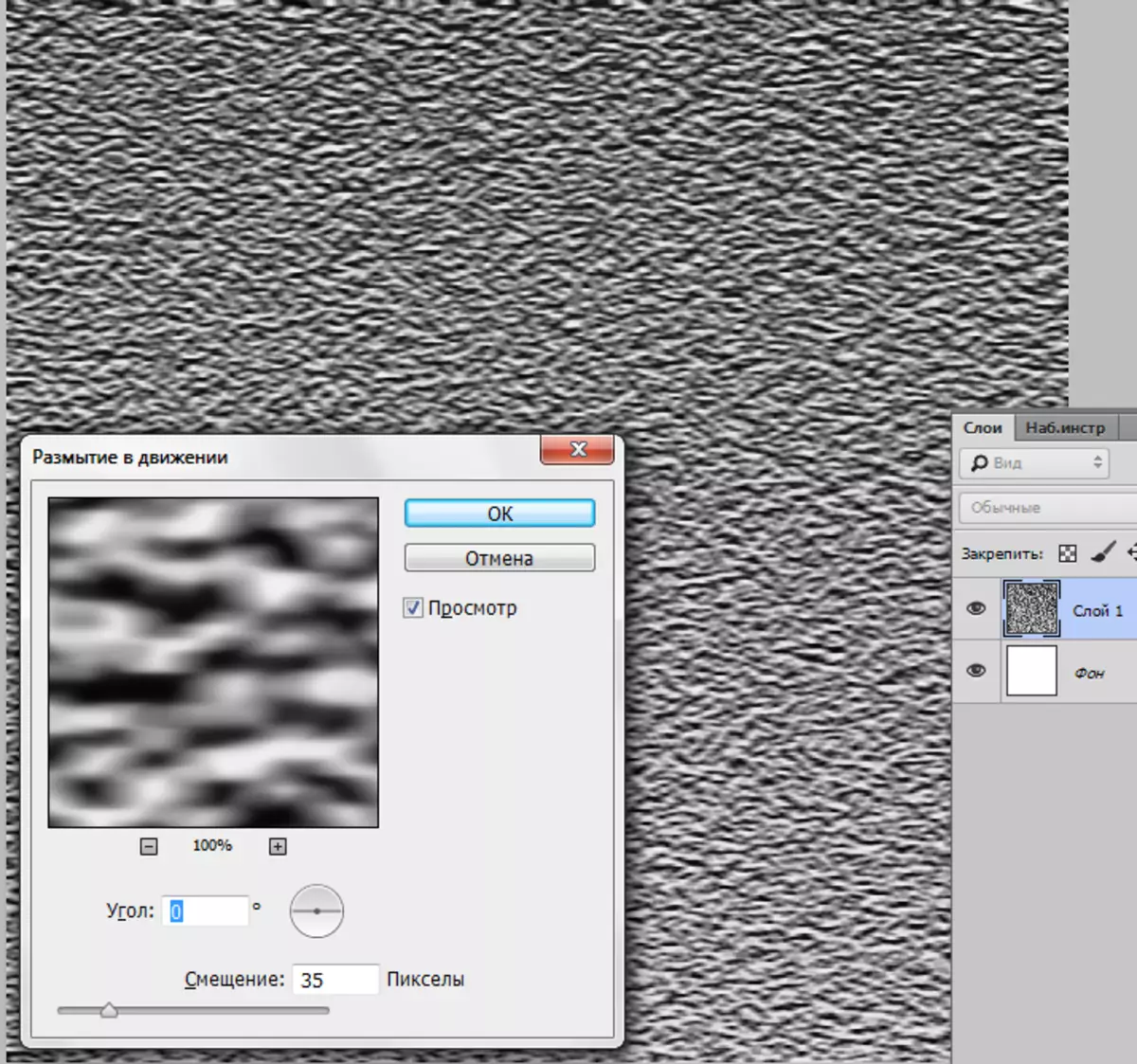
- Par tekstūra sagatave ir gatavs, tad mums ir nepieciešams, lai to mūsu darba dokumentā. Izvēlieties "kustība" rīku
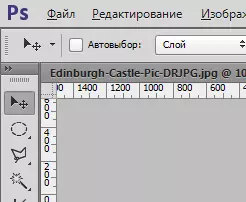
un velciet slāni no audekla līdz tab ar slēdzeni.
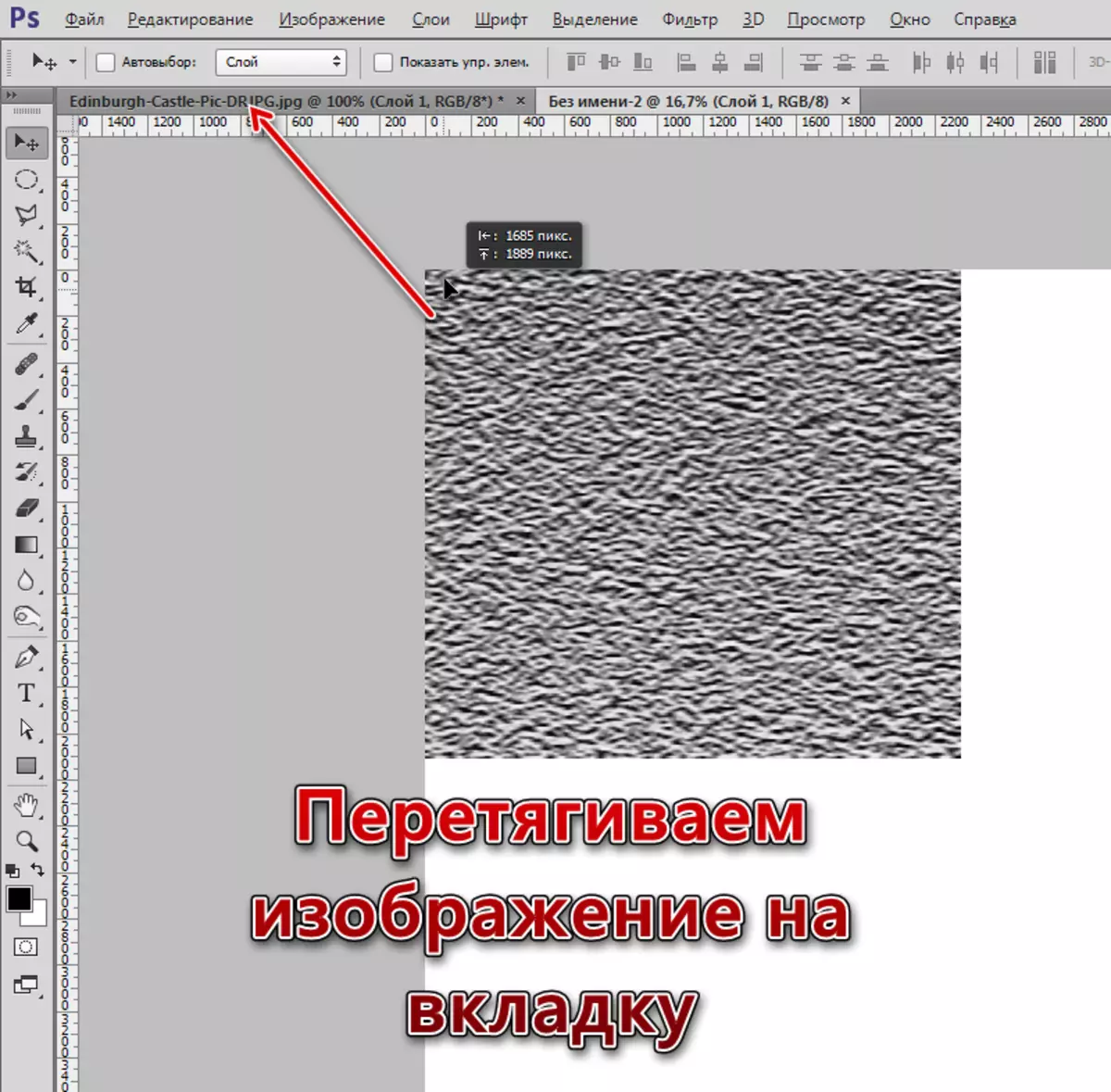
Nav atbrīvojot peles pogu, gaidot dokumenta atvēršanu un nodot tekstūru uz audekla.
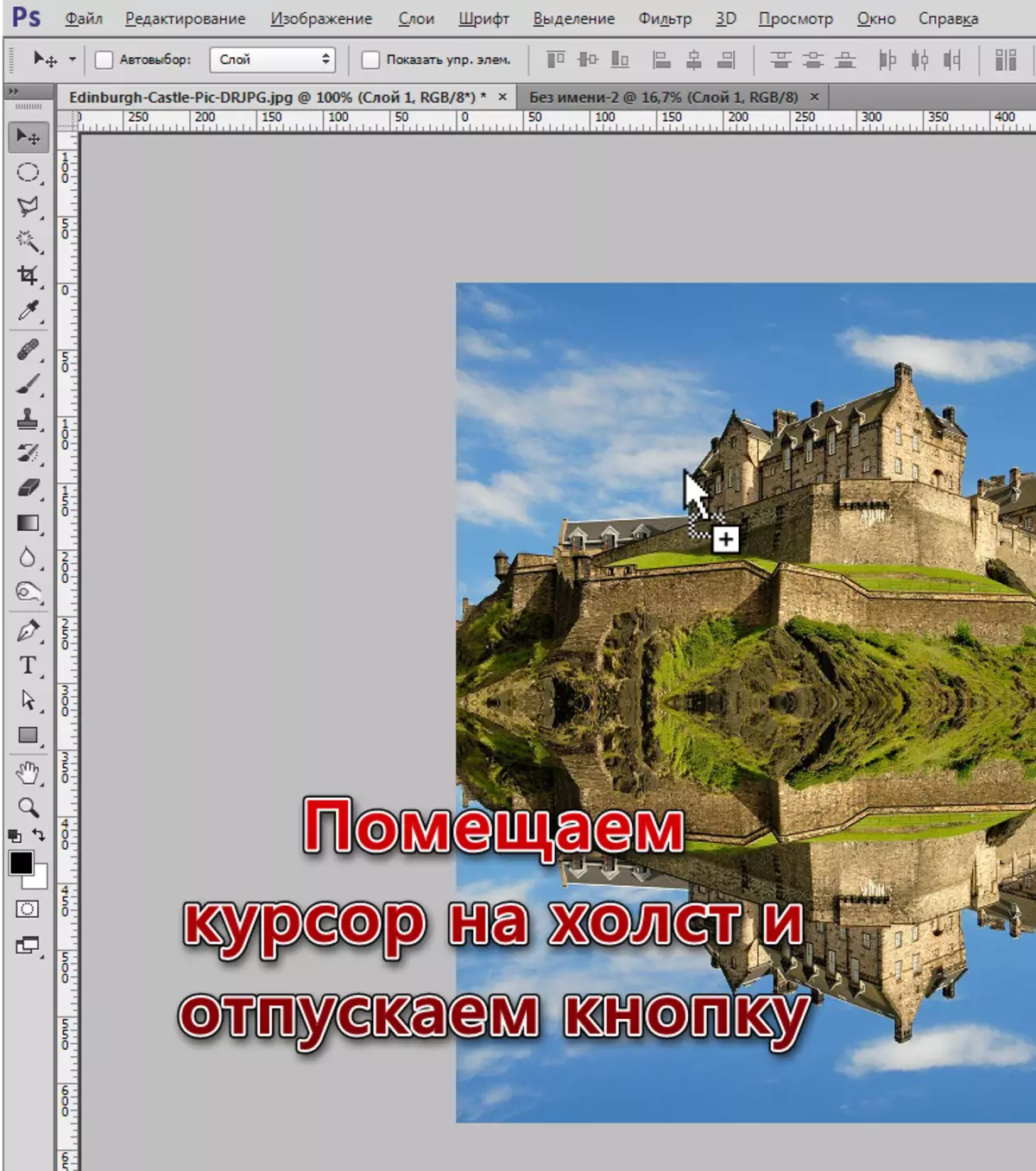
- Tā kā tekstūra ir daudz vairāk nekā mūsu audekls, tad vieglāk rediģēt, jums būs jāmaina skala ar Ctrl + "-" taustiņiem (mīnus, bez pēdiņām).
- Mēs uzklājām uz slāni ar tekstūru bez transformācijas (Ctrl + t), nospiediet peles labo pogu un izvēlieties perspektīvo vienumu.
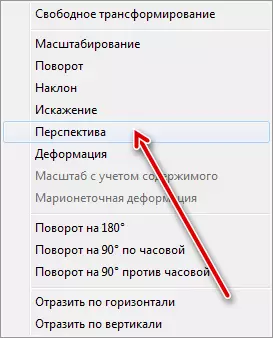
- Izspiediet attēla augšējo malu uz audekla platumu. Apakšējā mala ir saspiesta, bet mazāk. Tad mēs ieslēdzam bezmaksas pārveidošanu un pielāgojiet atstarošanas lielumu (vertikāli).
Tas ir tas, kas ir rezultāts:
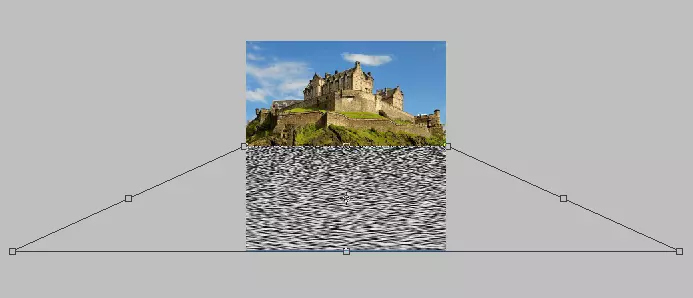
Nospiediet taustiņu Enter un turpiniet izveidot tekstūru.
- Šobrīd mēs esam augšējā slāņa, kas pārveidots. Uzturēšanās uz tā, skava Ctrl un noklikšķiniet uz miniatūras slāņa ar slēdzeni, kas ir zemāk. Būs izvēle.
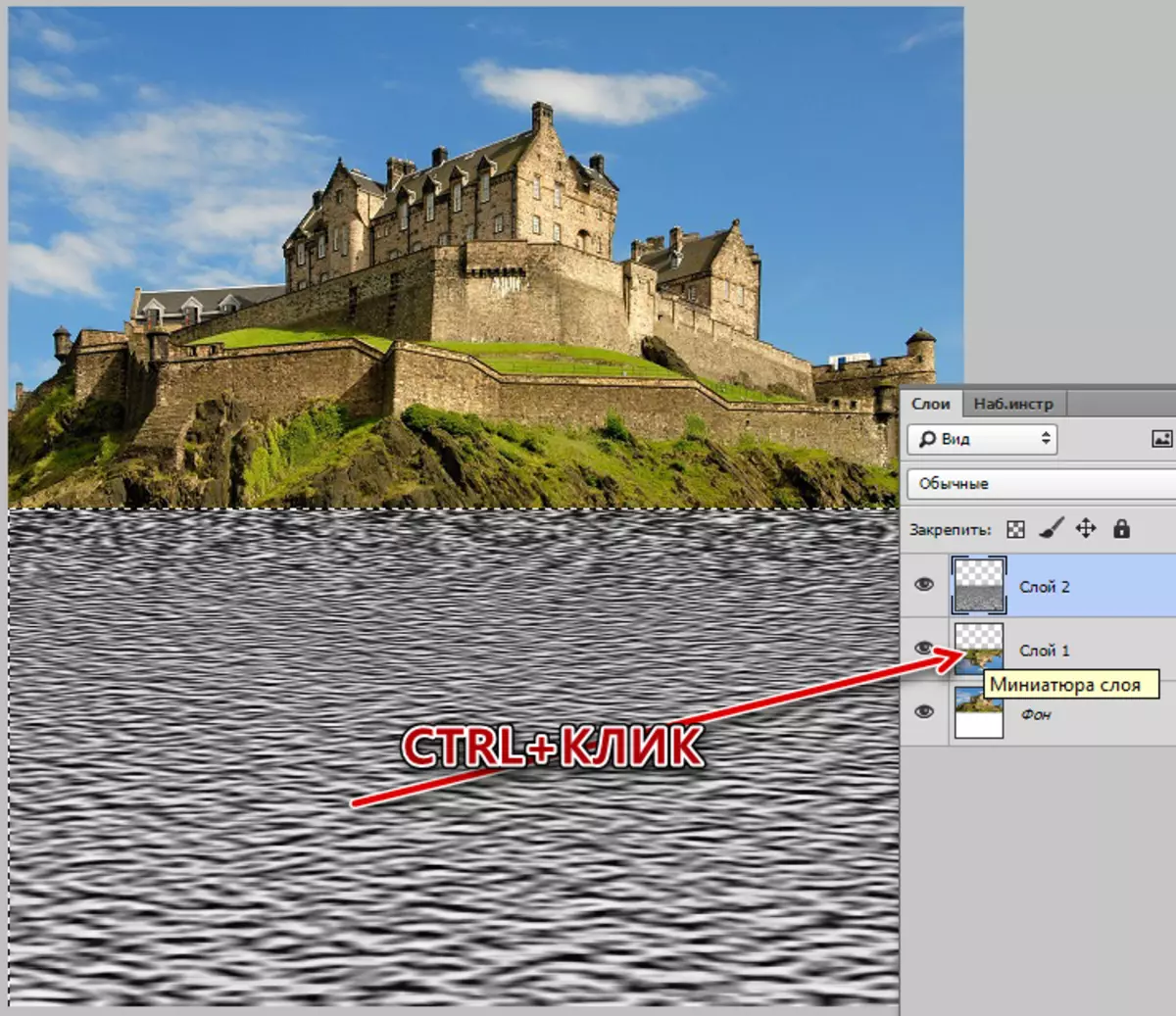
- Nospiediet Ctrl + J, izvēle tiks kopēta uz jaunu slāni. Tas būs slānis ar tekstūru, vecais var dzēst.
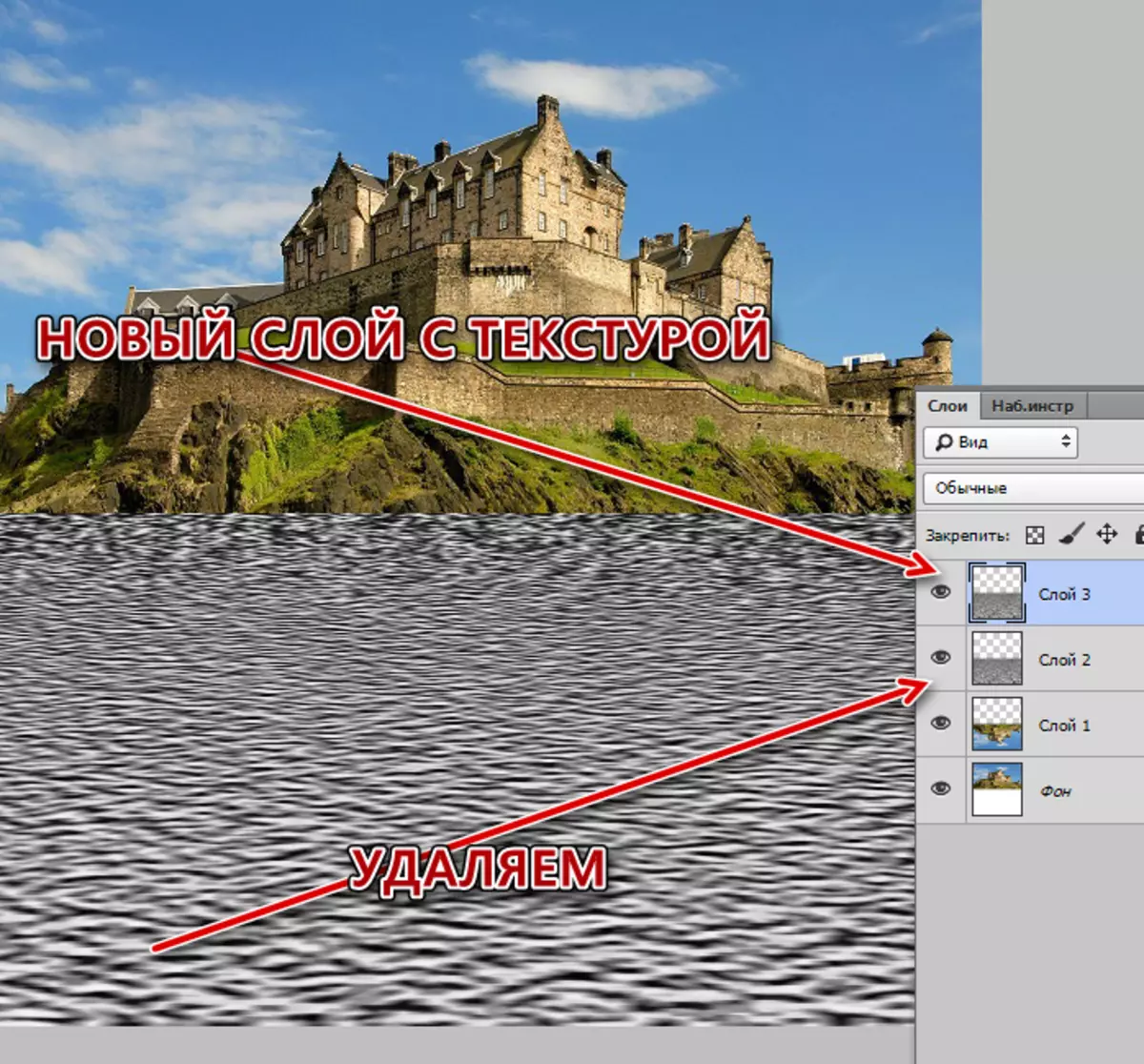
- Tālāk, noklikšķinot uz peles labās pogas uz slāņa ar tekstūru un izvēlieties "Izveidot dublikātu slāņa" vienumu.
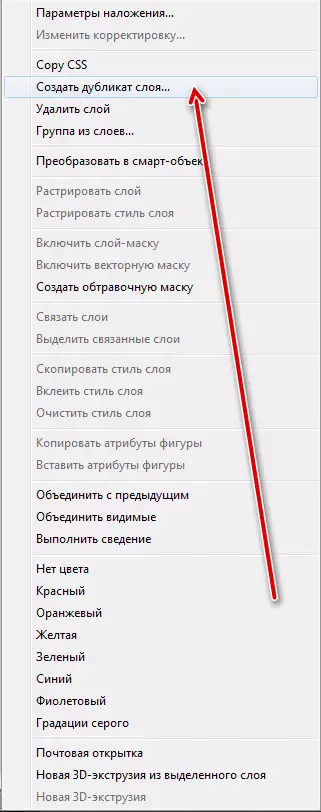
"Mērķa" blokā izvēlieties "jaunu" un norādiet dokumenta nosaukumu.
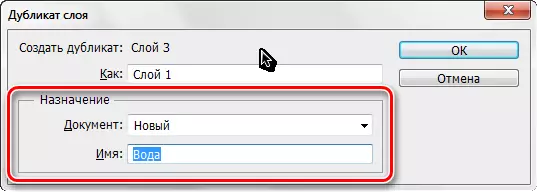
Atvērsies jauns fails ar mūsu ilgstošo tekstūru, bet tas nebeidzas ar to.
- Tagad mums ir jānoņem caurspīdīgi pikseļi no audekla. Mēs ejam uz izvēlni "Image - apgriešanas".
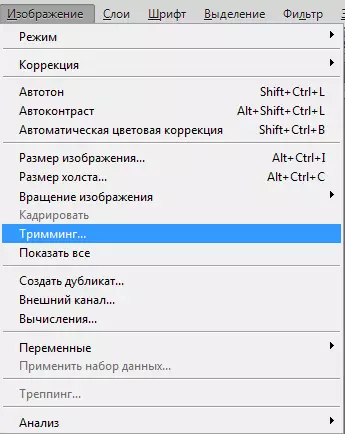
un izvēlēties atzarošanu, pamatojoties uz "caurspīdīgiem pikseļiem"
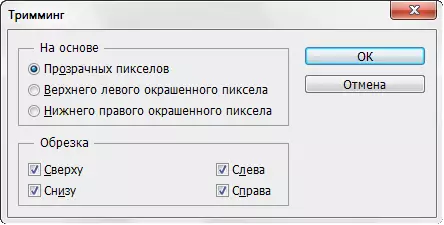
Pēc nospiežot pogu OK, tiks apgriezta visa caurspīdīgā platība audekla augšpusē.
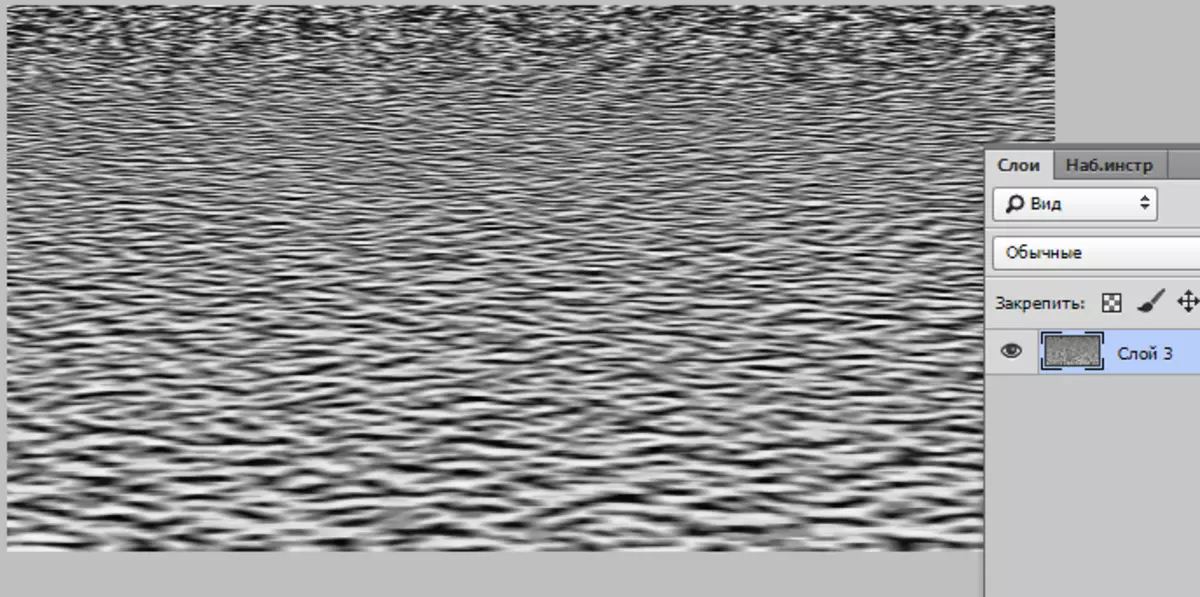
- Tas paliek tikai, lai saglabātu tekstūru PSD formātā ("File - Saglabāt AS").
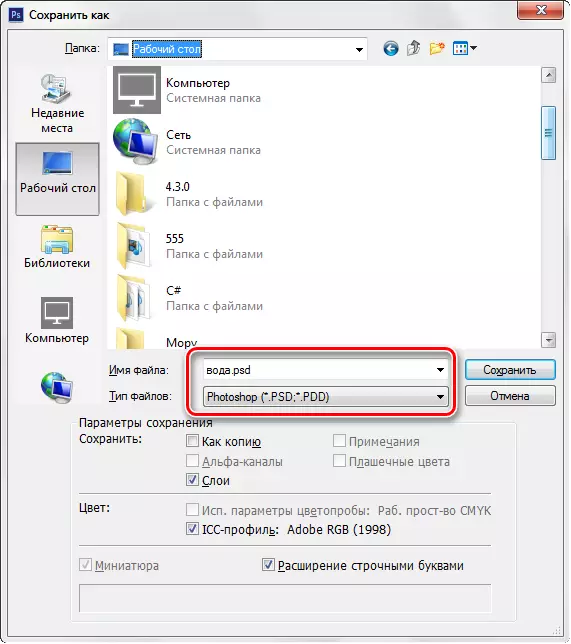
Refleksijas radīšana
- Sākt veidot pārdomas. Iet uz dokumentu ar slēdzeni, uz slāņa ar atstaroto attēlu, no augšējā slāņa ar tekstūru, mēs noņemam redzamību.
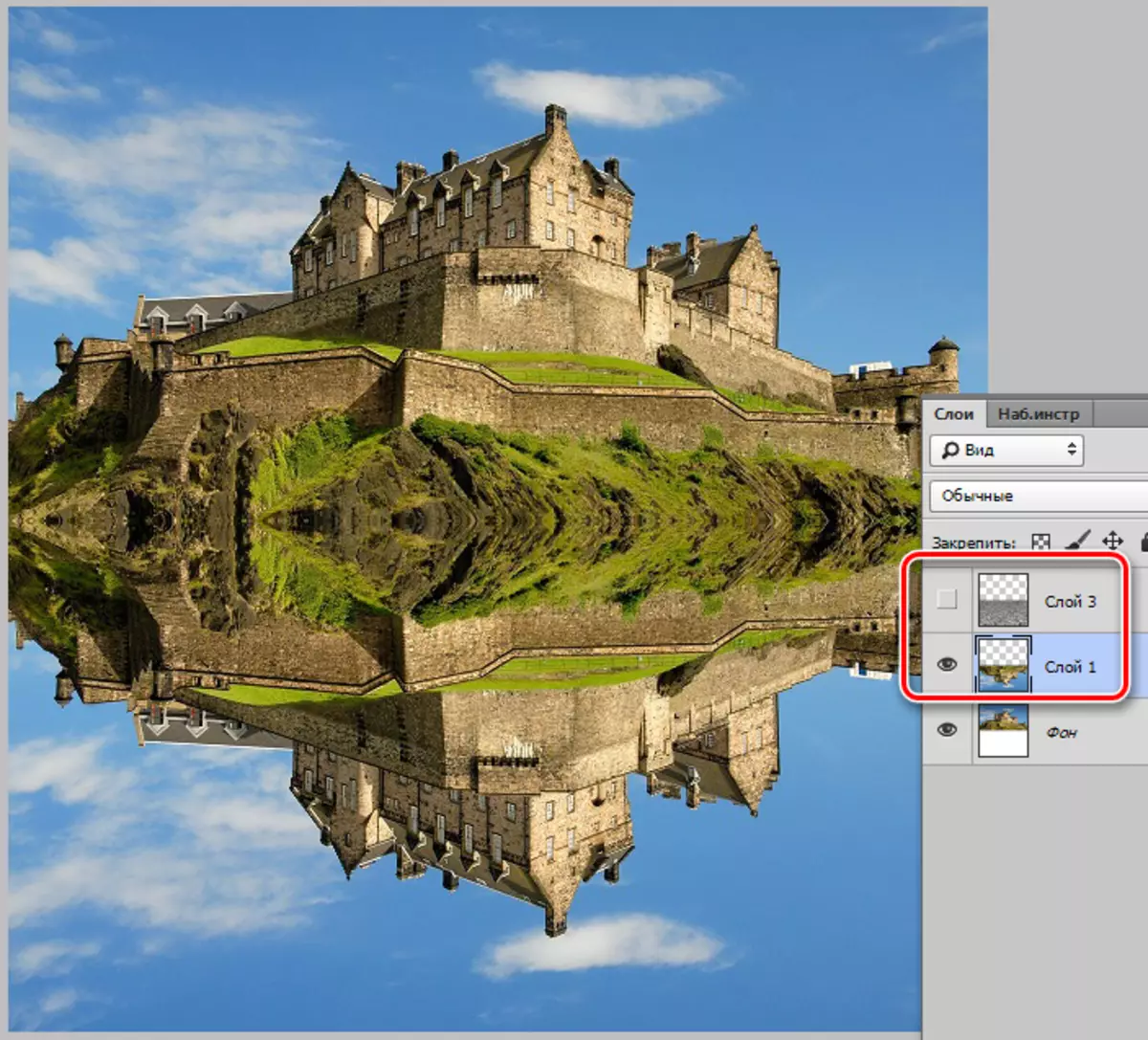
- Mēs ejam uz "Filter - izkropļojumu - stikla" izvēlni.
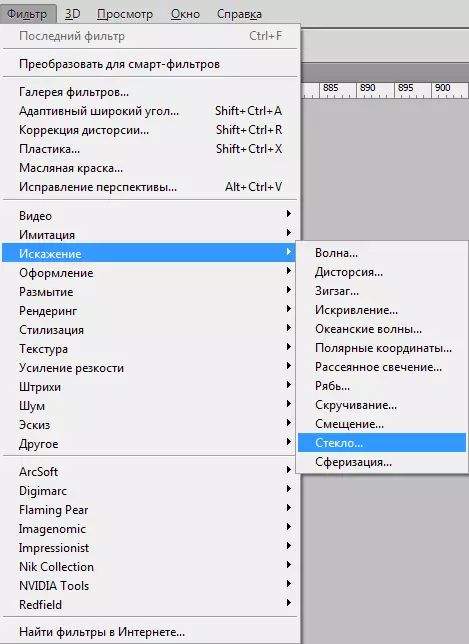
Mēs meklējam ikonu, kā ekrānuzņēmumā, un noklikšķiniet uz "Lejupielādēt tekstūru".
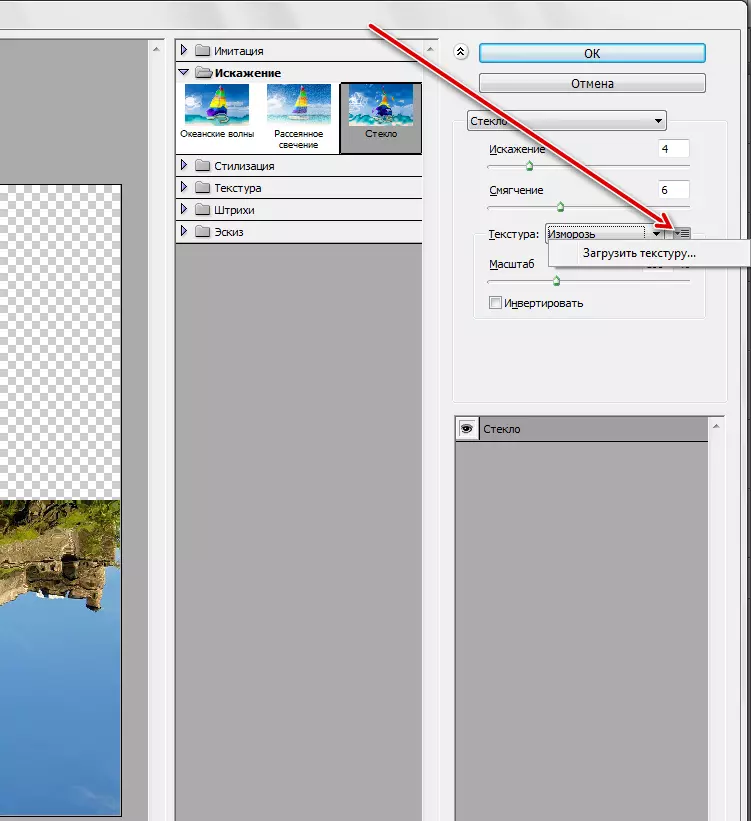
Tas tiks saglabāts iepriekšējā posmā.
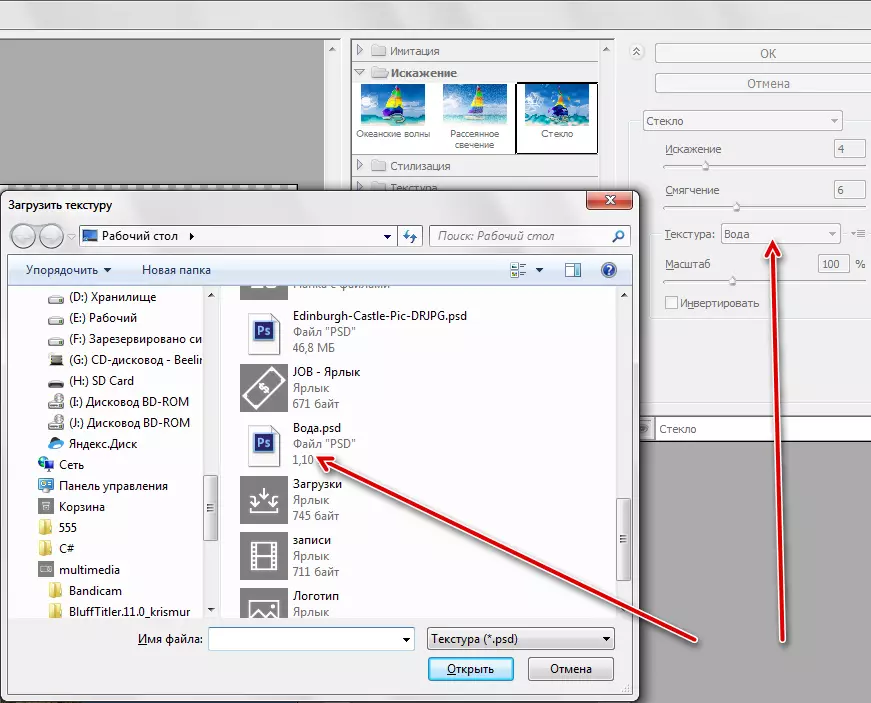
- Atlasiet visus attēla iestatījumus, vienkārši nepieskarieties skalai. Lai sāktu ar, jūs varat izvēlēties instalācijas no nodarbības.
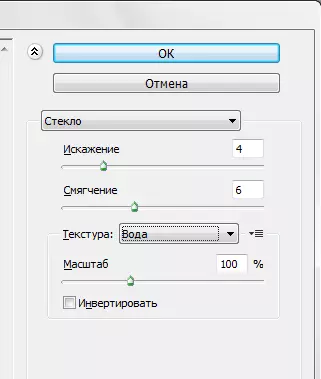
- Pēc filtra pielietošanas mēs ieslēdzam slāņa redzamību ar tekstūru un dodieties uz to. Mēs mainām pārklājuma režīmu mīkstai gaismai un samazināt necaurredzamību.
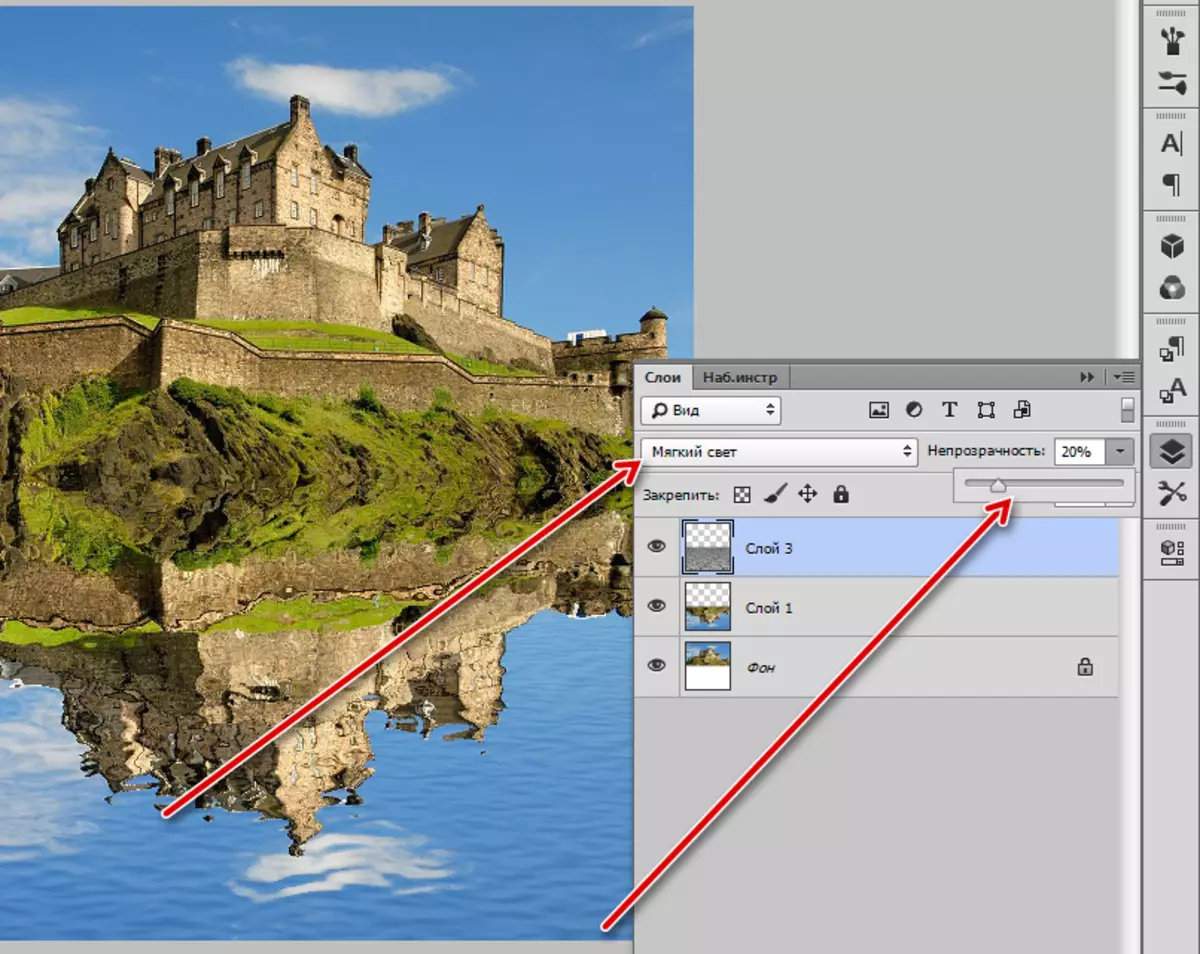
- Pārdomas kopumā ir gatava, bet tas ir nepieciešams, lai saprastu, ka ūdens nav spogulis, turklāt, izņemot pili un garšaugus, tas atspoguļo debesis, kas ir ārpus redzamības zonas. Izveidojiet jaunu tukšu slāni un ielej zilā krāsā, jūs varat veikt paraugu no debesīm.
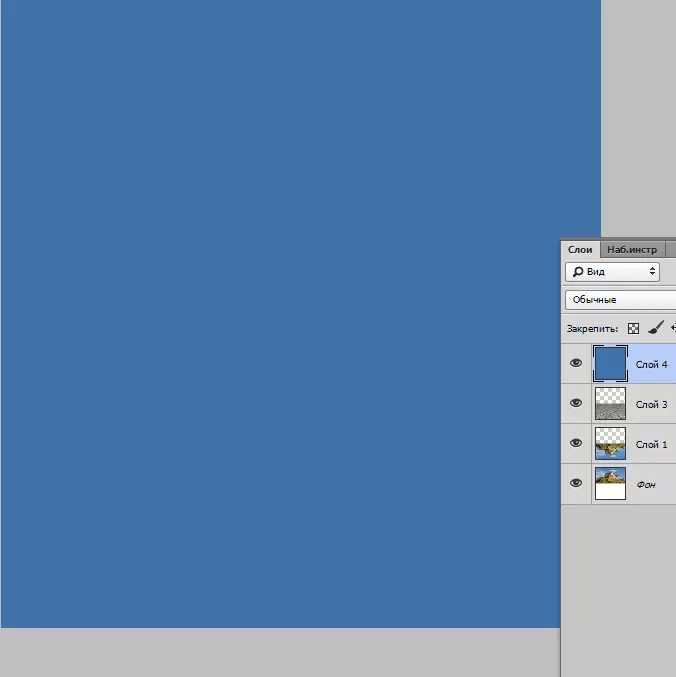
- Pārvietojiet šo slāni virs slāņa ar slēdzeni, pēc tam noklikšķiniet uz ALT un noklikšķiniet uz peles kreiso pogu gar robežu starp slāni ar krāsu un slāni ar apgrieztu slēdzeni. Tajā pašā laikā tiks izveidota tā sauktā "griešanas maska".
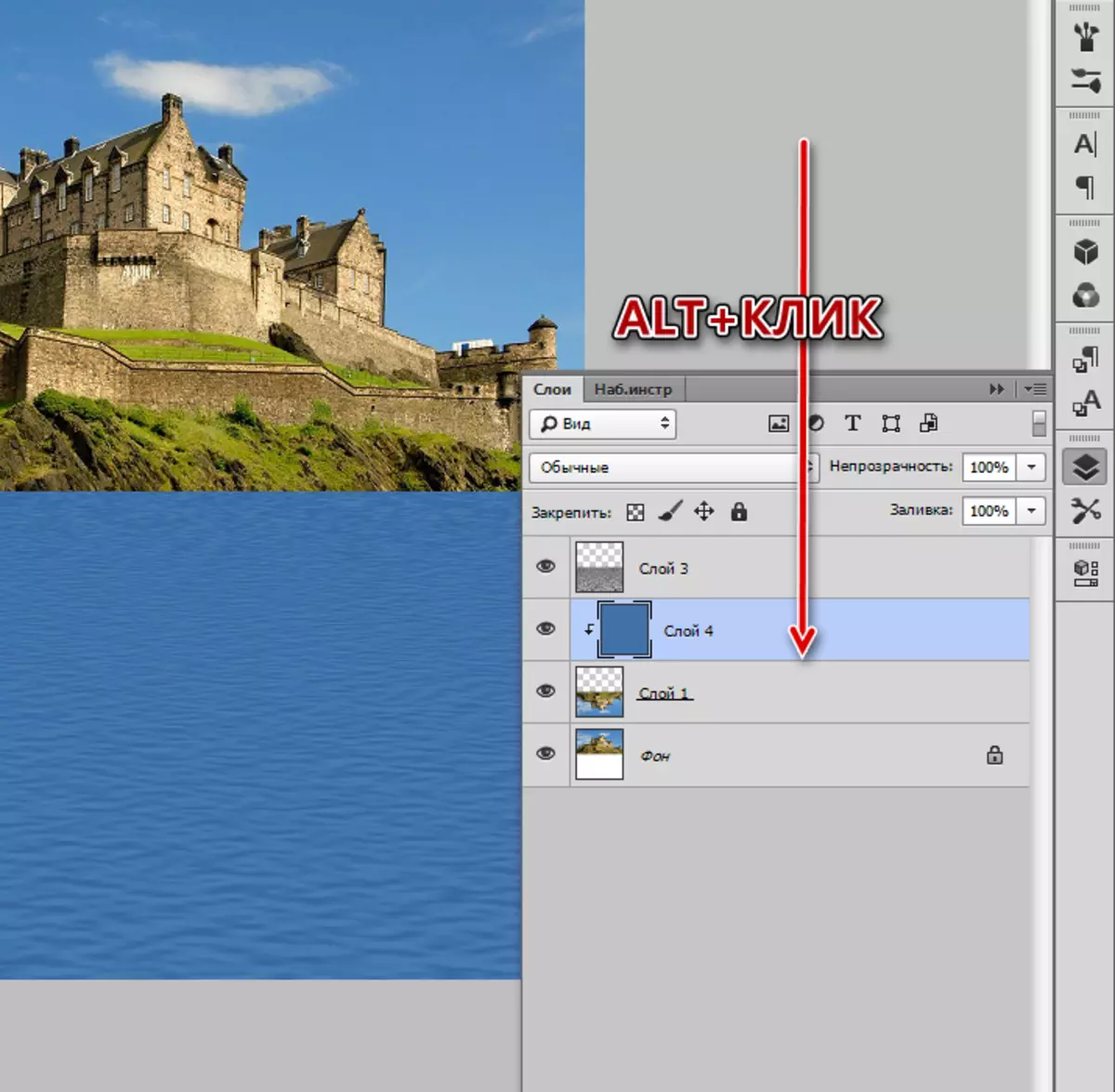
- Tagad pievienojiet parasto balto masku.
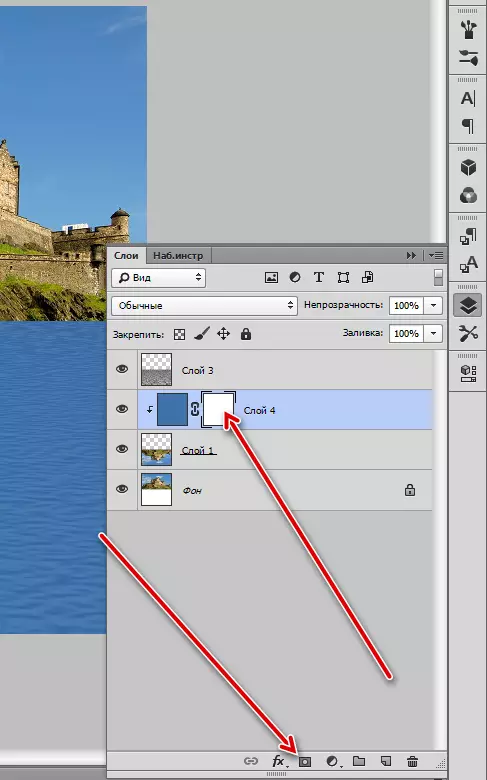
- Veikt instrumentu "gradients".

Iestatījumos izvēlieties "no melnā uz balta".
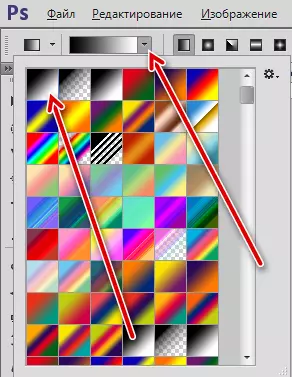
- Mēs izstiepjam gradientu uz maskas no augšas uz leju.
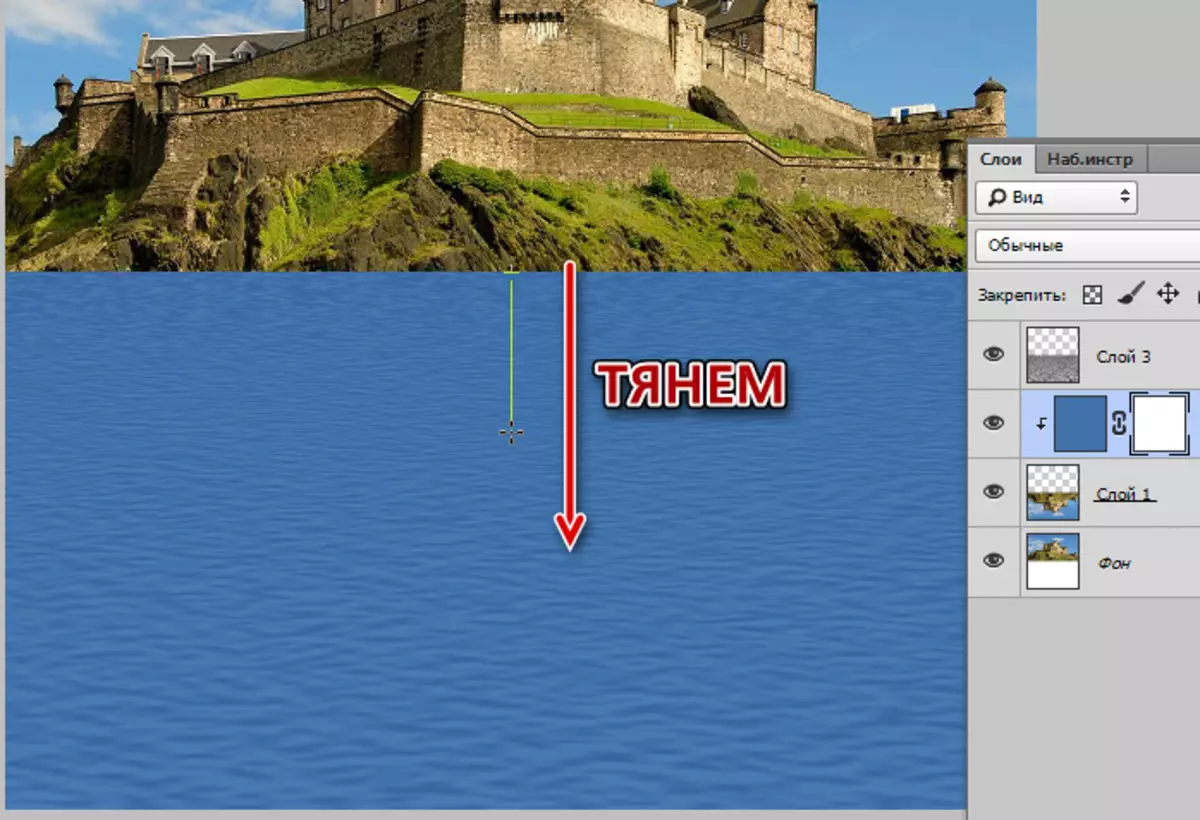
Rezultāts:
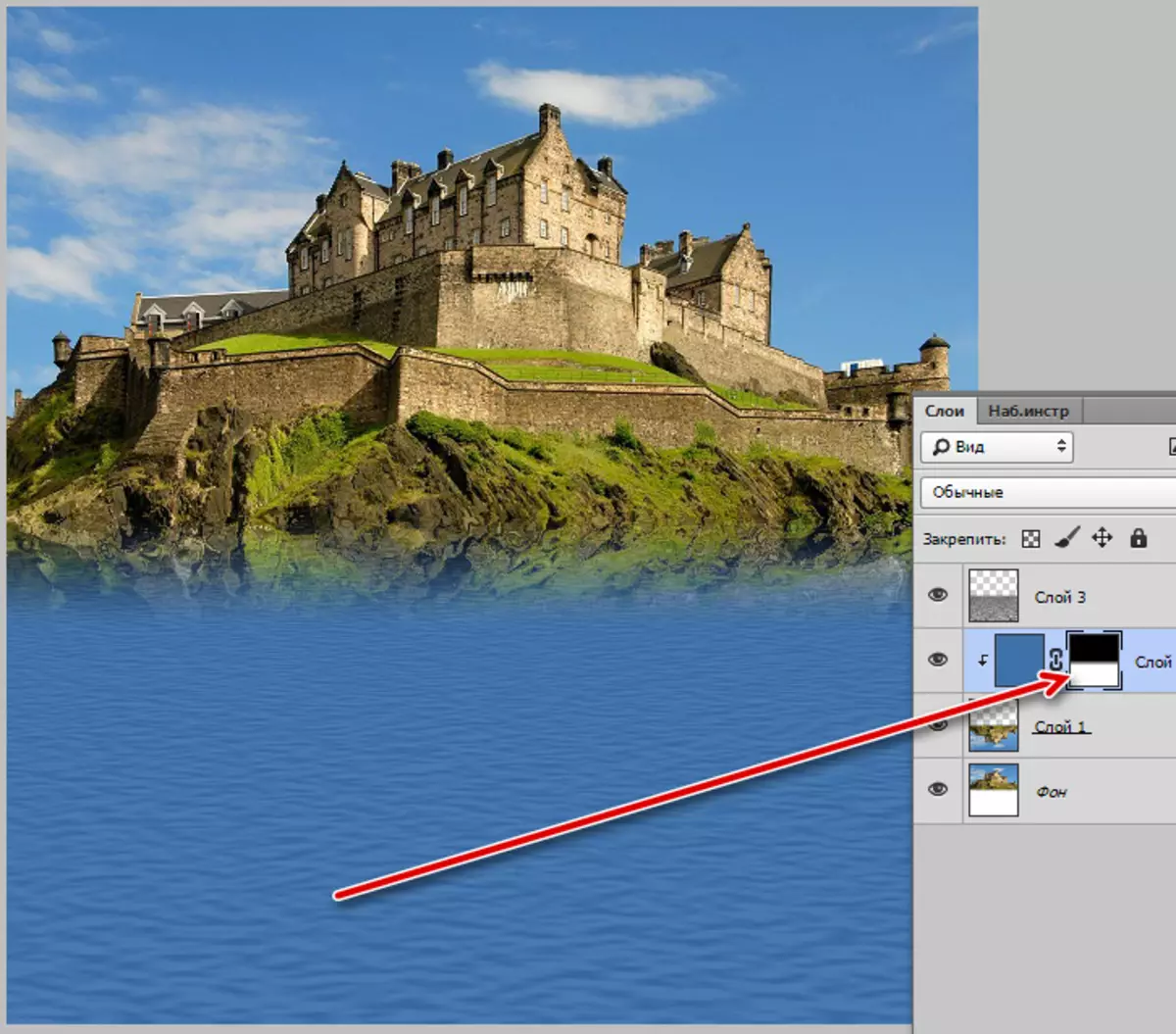
- Mēs samazinām slāņa necaurredzamību ar krāsu līdz 50-60%.
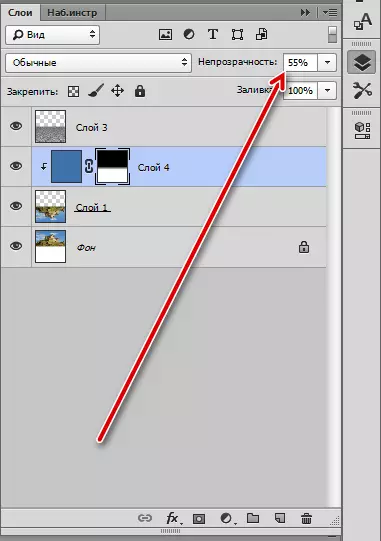
Nu, redzēsim, kādu rezultātu mums izdevās sasniegt.

Lielais cheater Photoshop atkal pierādīja (ar mūsu palīdzību, protams) tās konsekvenci. Šodien mēs nogalinājām divus zaķus - uzzināja, kā izveidot tekstūru un atdarināt objekta atspoguļojumu uz ūdens. Šīs prasmes būs piemērotas jums nākotnē, jo, apstrādājot fotoattēlu, mitrās virsmas ir tālu no retāk.
