
Strādājot ar tabulām, kas ietver lielu skaitu rindu vai kolonnu, jautājums par datu strukturēšanu kļūst būtiska. Excel to var panākt, izmantojot atbilstošo elementu grupēšanu. Šis rīks ļauj ne tikai ērti strukturēt datus, bet arī īslaicīgi slēpt nevajadzīgus elementus, kas ļauj koncentrēt jūsu uzmanību uz citām galda daļām. Let's uzzināt, kā ražot grupu Excele.
Izveidojot grupēšanu
Pirms turpināt grupēt rindas vai kolonnas, jums ir jākonfigurē šis rīks, lai gala rezultāts būtu tuvu lietotāju cerībām.
- Dodieties uz cilni "Dati".
- Jo apakšējā kreisajā stūrī "struktūra" instrumentu bloka uz lentes ir neliels slīps bultiņa. Noklikšķiniet uz tā.
- Tiek atvērts logs grupas iestatīšanas logs. Kā mēs redzam pēc noklusējuma, ir konstatēts, ka rezultāti un nosaukumi uz kolonnām atrodas pa labi no tiem, un uz rindām - zemāk. Tas nav piemērots daudziem lietotājiem, jo tas ir ērtāk, kad vārds ir novietots uz augšu. Lai to izdarītu, jums ir jānoņem ērce no atbilstošā vienuma. Kopumā katrs lietotājs var konfigurēt šos parametrus pats par sevi. Turklāt jūs varat nekavējoties iekļaut automātiskos stilus, uzstādot ērču netālu no šī nosaukuma. Kad iestatījumi ir izstādīti, noklikšķiniet uz pogas "OK".
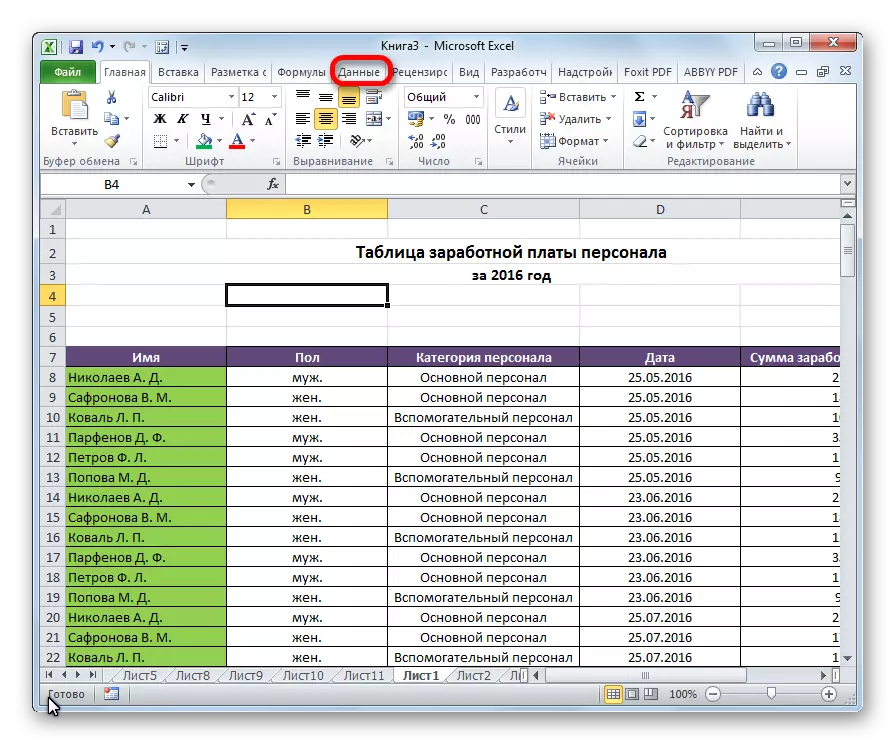


Šajā iestatījumā ir pabeigta Excel grupēšanas parametri.
Grupēšana uz stīgas
Veiciet datu grupēšanu līnijās.
- Pievienojiet līniju pār kolonnu grupu vai zem tā, atkarībā no tā, kā mēs plānojam parādīt nosaukumu un rezultātus. Jaunajā šūnā mēs ieviešam patvaļīgu grupas nosaukumu, kas ir piemērots tam pēc konteksta.
- Mēs izceļam līnijas, kas ir jāapvieno, papildus gala virknei. Dodieties uz cilni "Dati".
- Uz lentes "Struktūras" rīku blokā, noklikšķinot uz pogas "Grind".
- Tiek atvērts neliels logs, kurā jums ir jāatbild, ka mēs vēlamies grupēt virknes vai kolonnas. Mēs ievietojam slēdzi pozīcijā "String" un noklikšķiniet uz pogas "OK".

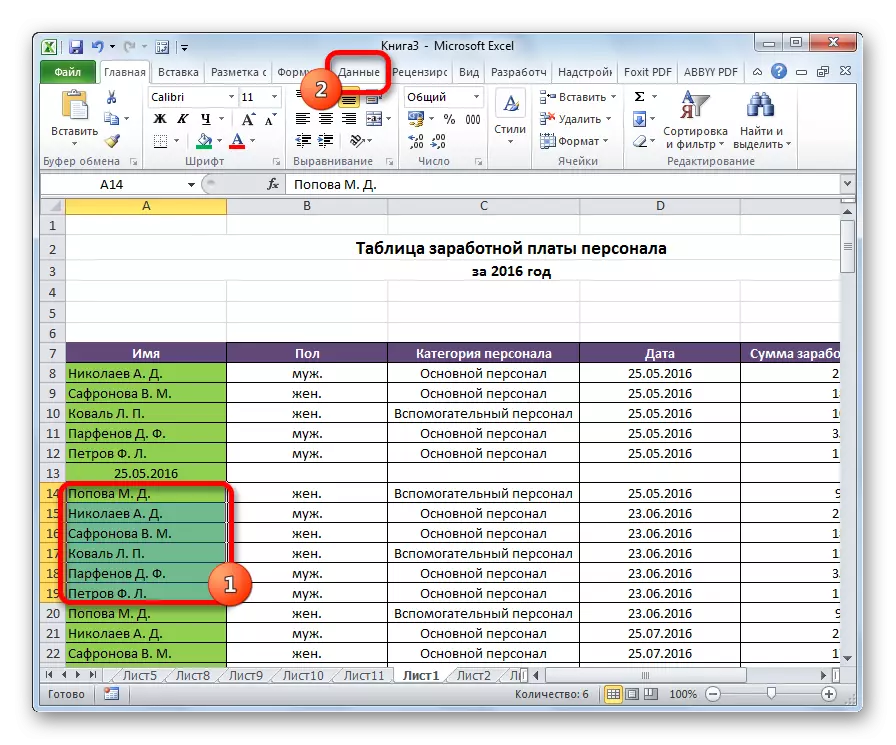

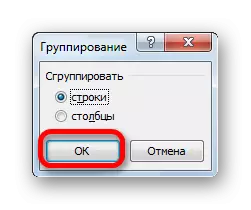
Šis radījums ir pabeigts par to. Lai to ritinātu pietiekami, lai noklikšķinātu uz zīmes "mīnus".

Lai atkārtoti izvietot grupu, jums ir nepieciešams noklikšķināt uz plus zīmes.
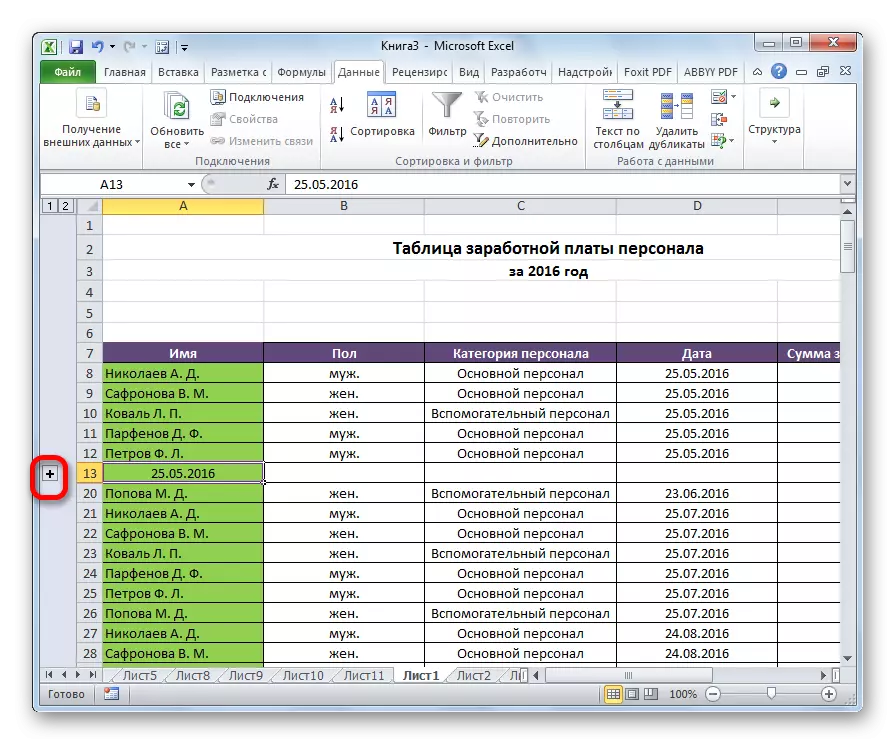
Grupēšana uz kolonnām
Tāpat tiek veikta kolonnu grupa.
- Pārvietojamo datu labajā vai pa kreisi pievienojiet jaunu kolonnu un norādiet tajā atbilstošo grupas nosaukumu.
- Izvēlieties šūnas kolonnās, kas dodas uz grupu, izņemot kolonnu ar nosaukumu. Noklikšķiniet uz pogas "Grind".
- Logā, kas atver šo laiku, mēs pārejam uz "kolonnu" pozīciju. Noklikšķiniet uz pogas "OK".
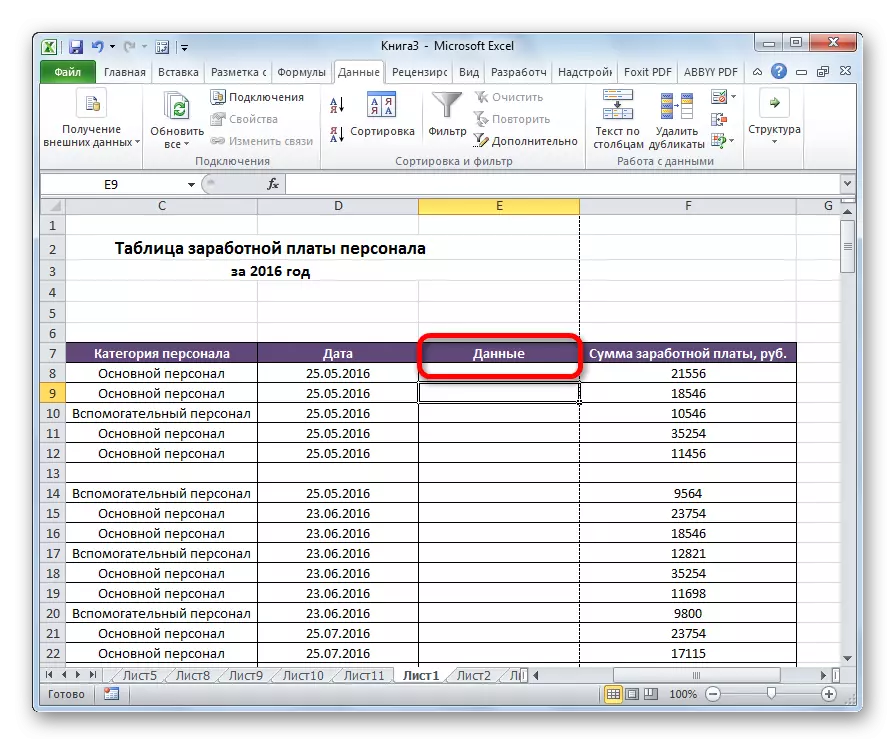
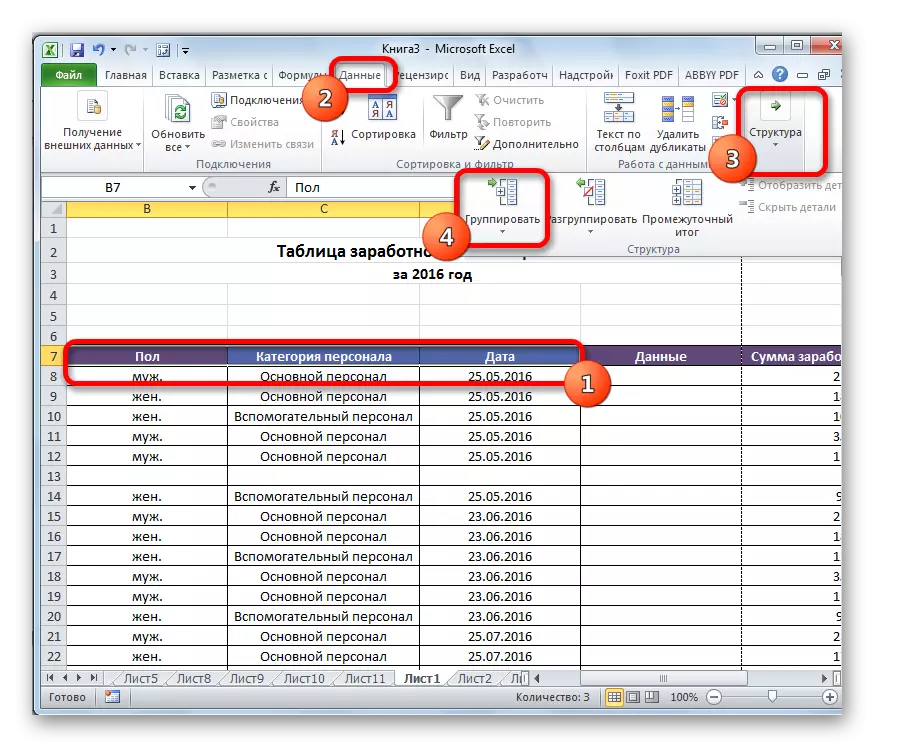

Grupa ir gatava. Tāpat kā tad, ja grupas kolonnas var salocīt un izvietot, attiecīgi noklikšķinot uz "mīnus" un "plus" zīmēm.
Nested grupu izveide
Excel, jūs varat izveidot ne tikai pirmās kārtas grupas, bet arī ieguldīt. Šim nolūkam ir nepieciešams izvietot vecāku grupu, lai izceltu noteiktas šūnas tajā, kuras jūs gatavojaties grupēt atsevišķi. Tad tas būtu jādara viena no šīm procedūrām, kas aprakstītas iepriekš, atkarībā no tā, vai jūs strādājat ar kolonnām vai rindām.
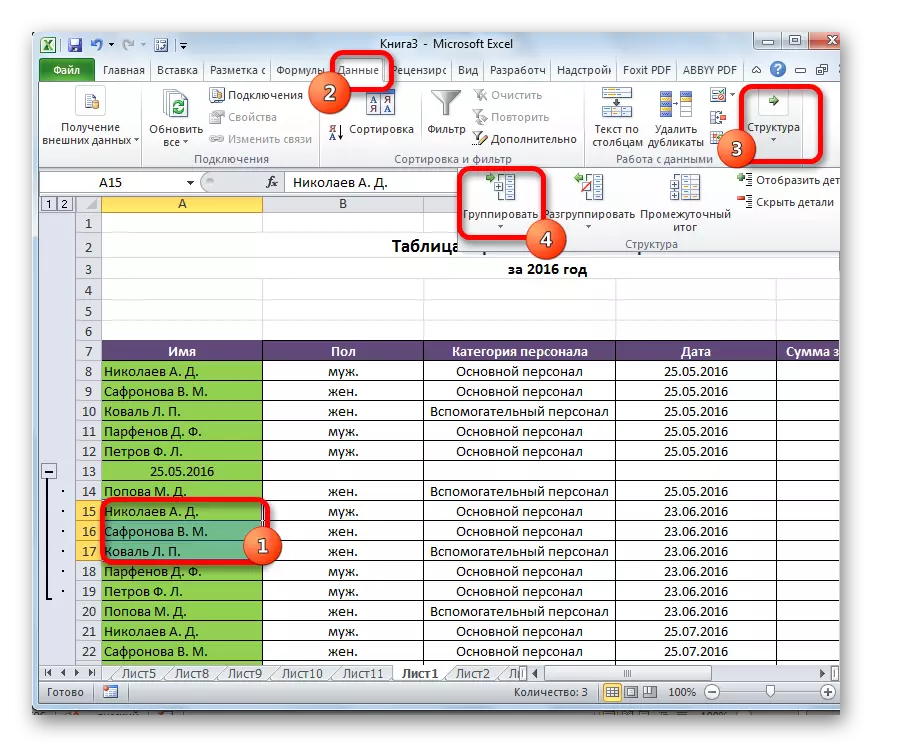
Pēc tam ligzdotā grupa būs gatava. Jūs varat izveidot neierobežotu skaitu līdzīgu pielikumu. Navigācija starp tām ir viegli pavadīt, pārvietojoties pa numuriem, kas atrodas kreisajā vai virslapā, atkarībā no tā, kura virkne vai kolonnas ir sagrupētas.

Iekāre
Ja vēlaties pārformatēt vai vienkārši izdzēstu grupu, tas būs nepieciešams negravēt.
- Atlasiet kolonnu šūnas vai līnijas, uz kurām attiecas nepilnīga. Noklikšķiniet uz pogas "Ungroup", kas atrodas lentē "Struktūras" iestatījumu blokā.
- Izrādītajā logā mēs izvēlamies, kas tieši mums ir jāatvieno: rindas vai kolonnas. Pēc tam mēs noklikšķinām uz pogas "OK".


Tagad veltītās grupas tiks likvidētas, un lokšņu struktūra uzņems savu sākotnējo izskatu.
Kā redzat, izveidot kolonnu vai rindu grupu ir diezgan vienkārša. Tajā pašā laikā pēc šīs procedūras lietotājs var vieglāk strādāt ar galdu, it īpaši, ja tas ir ļoti liels. Šādā gadījumā ligzdotu grupu izveide var palīdzēt arī. Lai veiktu gravēšanu kā vienkāršu kā datu grupēti.
