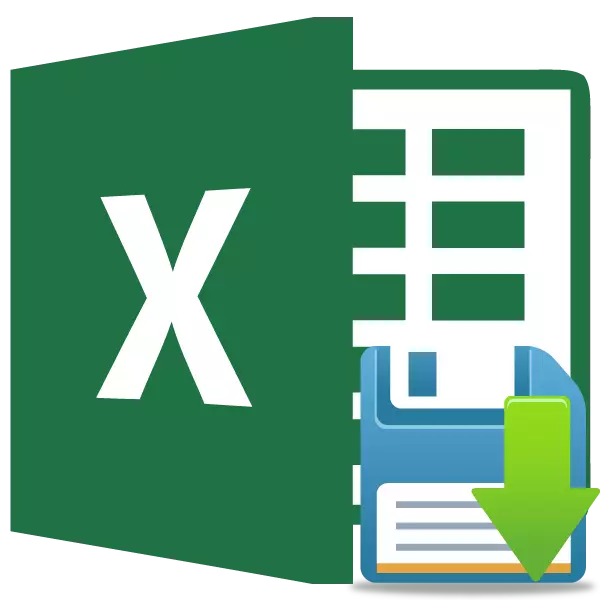
Tas ir ļoti nepatīkams, ja pārtraukuma dēļ ar jaudu, datoru uzkaras vai citu neveiksmi, dati, ko jūs ieguva tabulā, bet nebija laika, lai saglabātu, zaudēts. Turklāt pastāvīgi manuāli, lai nodrošinātu jūsu darba rezultātus - tas nozīmē, ka tas ir apjucis no galvenajām klasēm un zaudēt papildu laiku. Par laimi, Excel programma ir tik ērts rīks, piemēram, auto uzglabāšana. Apskatīsim to, kā to izmantot.
Darbs ar autosave iestatījumiem
Lai maksimāli aizsargātu sevi no datu zuduma programmā Excel, ieteicams iestatīt savus pielāgotos autoshry iestatījumus, kas tiktu orientēti tieši jūsu vajadzībās un sistēmas iespējām.Nodarbība: Microsoft Word
Iet uz Iestatījumi
Let's uzzināt, kā nokļūt autosave iestatījumos.
- Atveriet cilni "FILE". Pēc tam mēs pāriet uz "parametru" apakšiedaļu.
- Tiek atvērts logs Excel parametru. Noklikšķiniet uz uzraksta kreisajā pusē no "taupīšanas" logu. Tas ir šeit, ka visi nepieciešamie iestatījumi tiek publicēti.
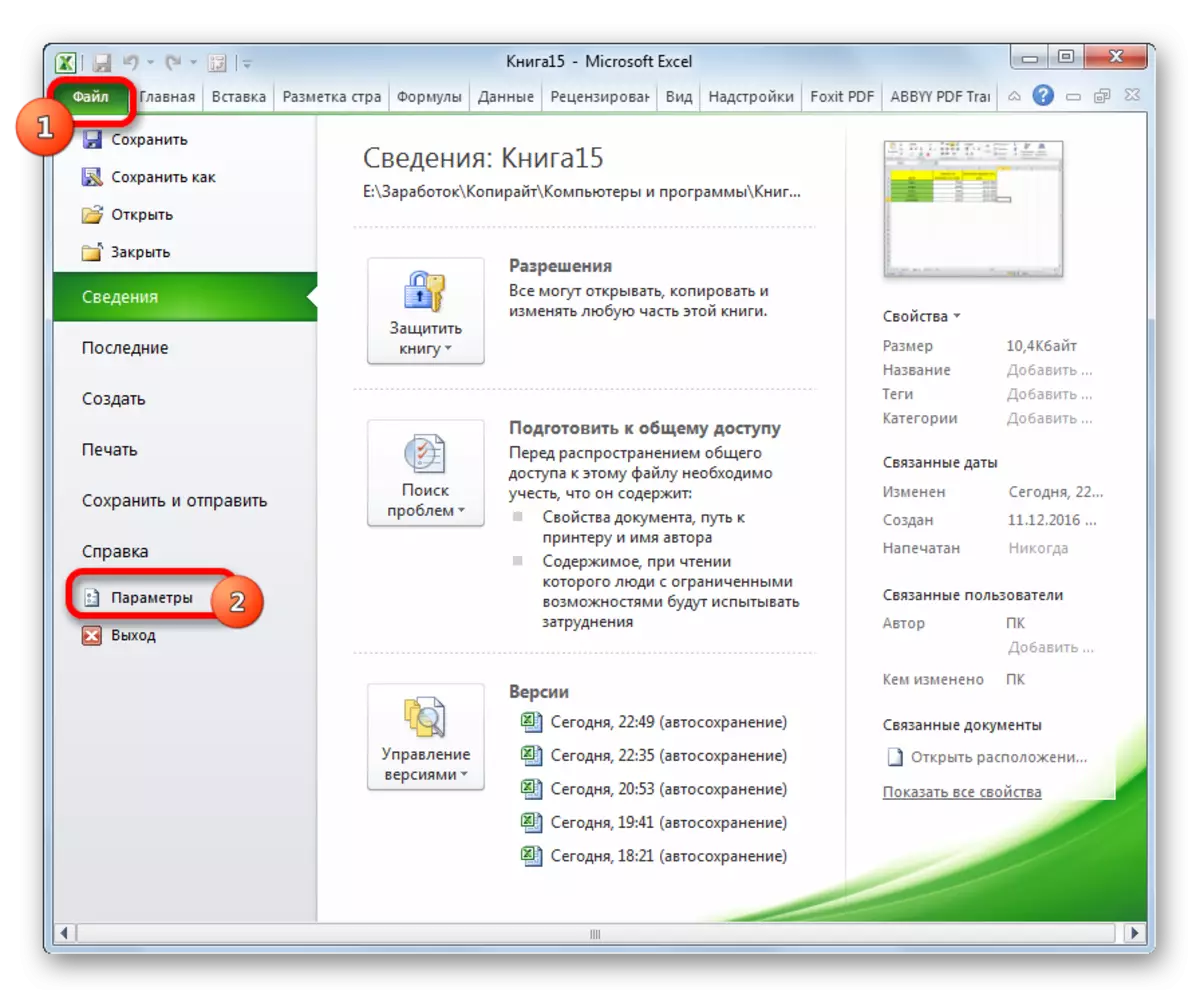
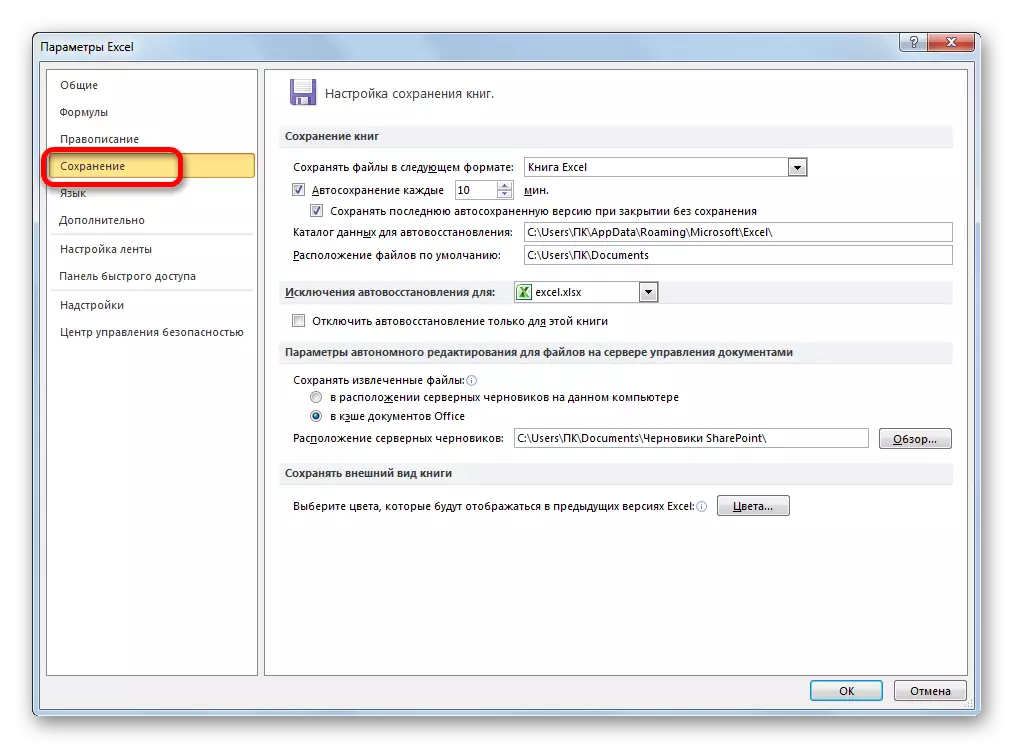
Pagaidu iestatījumu maiņa
Pēc noklusējuma automātiskā atmiņa ir iespējota un ražota ik pēc 10 minūtēm. Ne visi apmierina šādu laiku. Galu galā, 10 minūšu laikā jūs varat gūt samērā lielu datu apjomu un ļoti nevēlamu zaudēt tos kopā ar spēkiem un laiku, kas pavadīts galda aizpildīšanai. Tāpēc daudzi lietotāji izvēlas iestatīt saglabāšanas režīmu 5 minūtes un pat 1 minūti.
Tā ir 1 minūte - īsākais laiks, ko var uzstādīt. Tajā pašā laikā mums nevajadzētu aizmirst, ka sistēmas resursi tiek tērēti taupīšanas procesā, un uz vājiem datoriem, iekārta var izraisīt ievērojamu bremzēšanu operācijas ātrumā. Tāpēc lietotājiem, kuriem ir diezgan vecas ierīces, ietilpst citās galējībās - parasti izslēdziet automātisko atmiņu. Protams, tas nav ieteicams darīt, bet, tomēr, mēs arī runāsim vēlāk, kā atslēgt šo funkciju. Lielākajā daļā moderno datoru, pat ja jūs iestatāt 1 minūtes periodu - tas neievērsīs sistēmas veiktspēju.
Tātad, lai mainītu terminu "autosave katru" laukā, atbilst vajadzīgajam minūšu skaitam. Tam jābūt veselam skaitlim un diapazonā no 1 līdz 120.
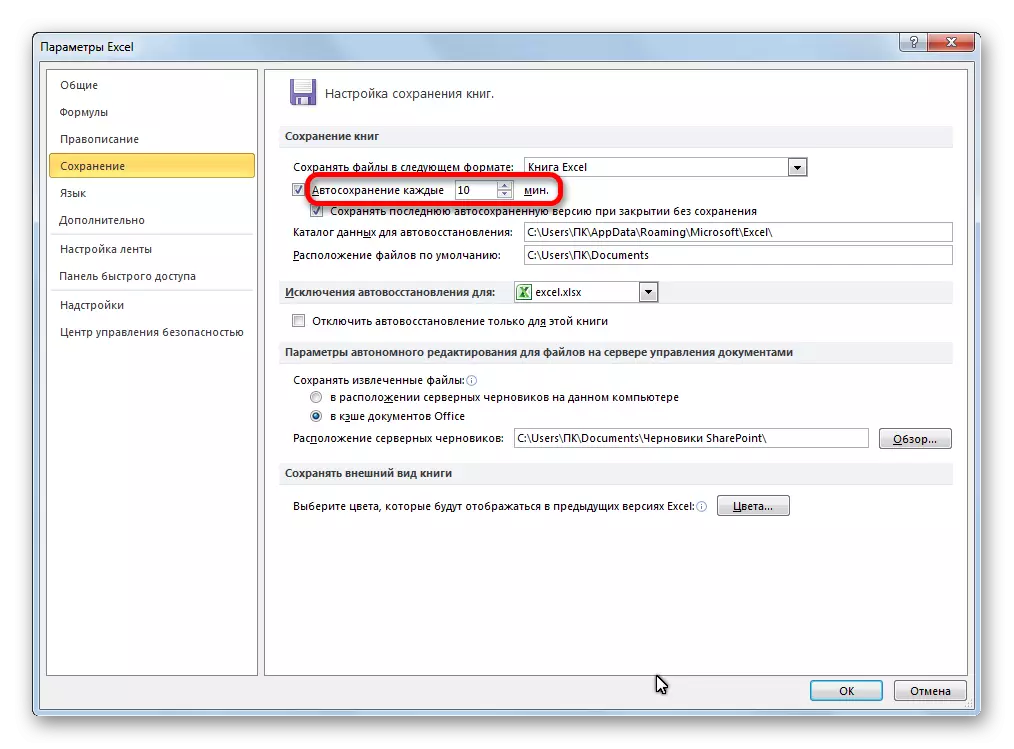
Mainiet citus iestatījumus
Turklāt sadaļā Iestatījumi var mainīt citu citu parametru skaitu, lai gan viņi tos neapdomās, ja viņiem nav jāpieskaras tiem. Pirmkārt, jūs varat noteikt kādā formātā failus tiks saglabāti pēc noklusējuma. Tas tiek darīts, izvēloties atbilstošo formāta nosaukumu "Saglabāt failus šādā" jomā. Pēc noklusējuma tas ir Excel grāmata (XLSX), bet tas ir iespējams mainīt šo paplašināšanos uz:
- Grāmatu Excel 1993 - 2003 (XLSX);
- Excel grāmata ar makro atbalstu;
- Excel veidne;
- Web lapa (HTML);
- Vienkāršs teksts (txt);
- CSV un daudzi citi.
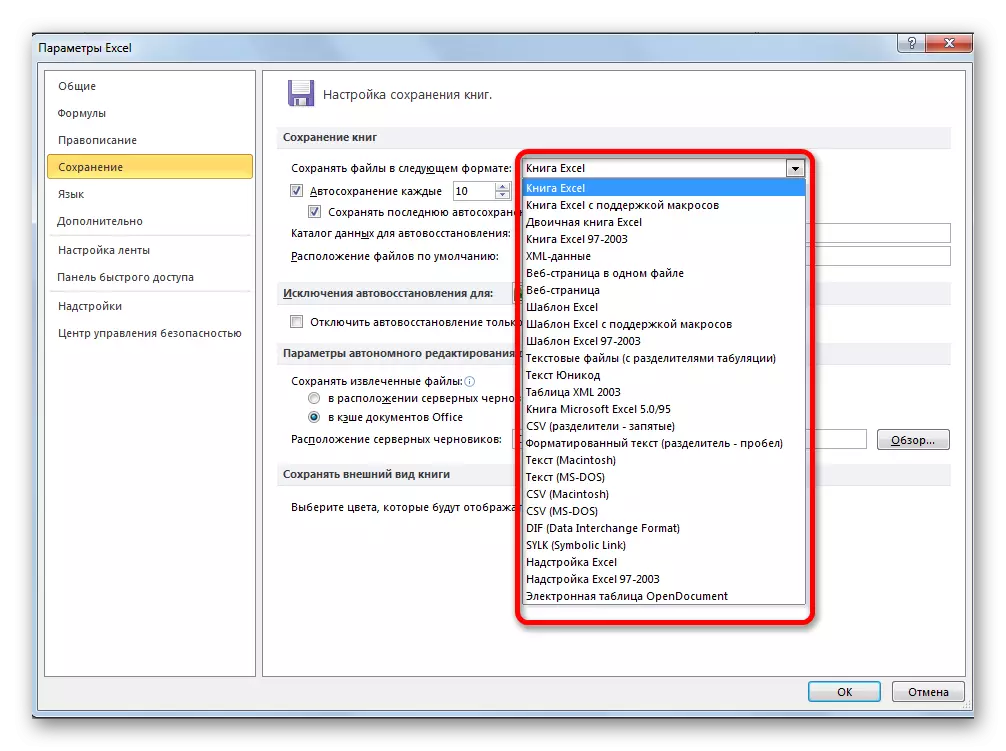
Laukā "Datu katalogs" ir noteikts ceļš, kurā tiek glabāti motora ekranētas failu kopijas. Ja vēlaties, šo ceļu var mainīt manuāli.
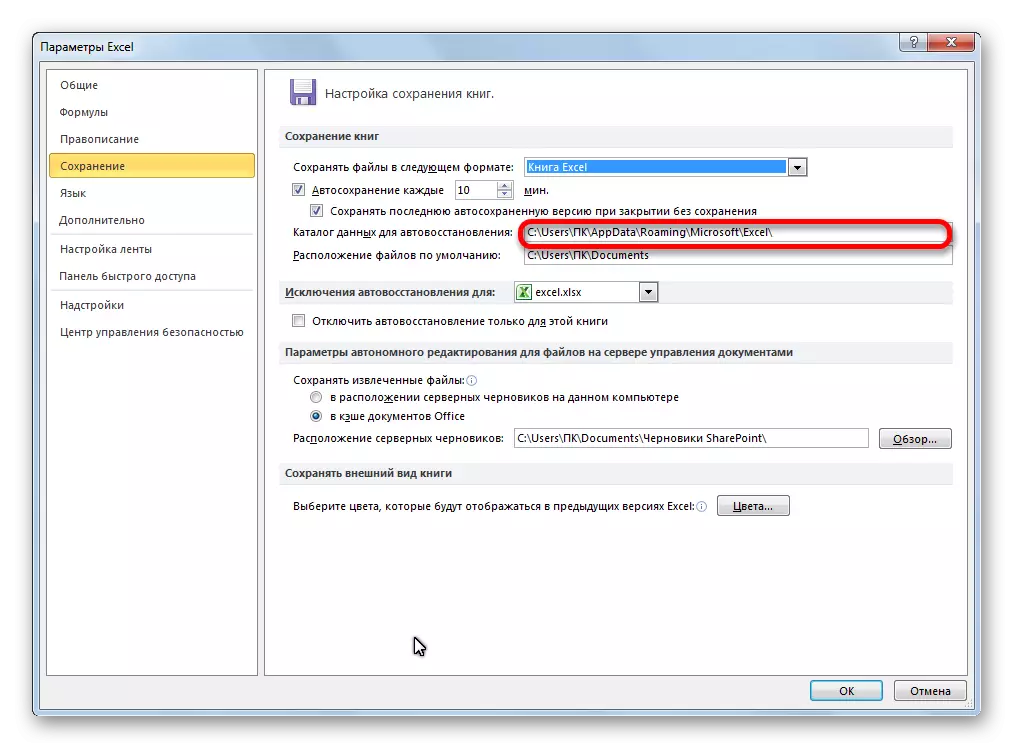
Laukā "Failu noklusējuma atrašanās vieta parāda ceļu uz direktoriju, kurā programma piedāvā saglabāt oriģinālos failus. Tā ir šī mape, kas atveras, noklikšķinot uz pogas "Saglabāt".
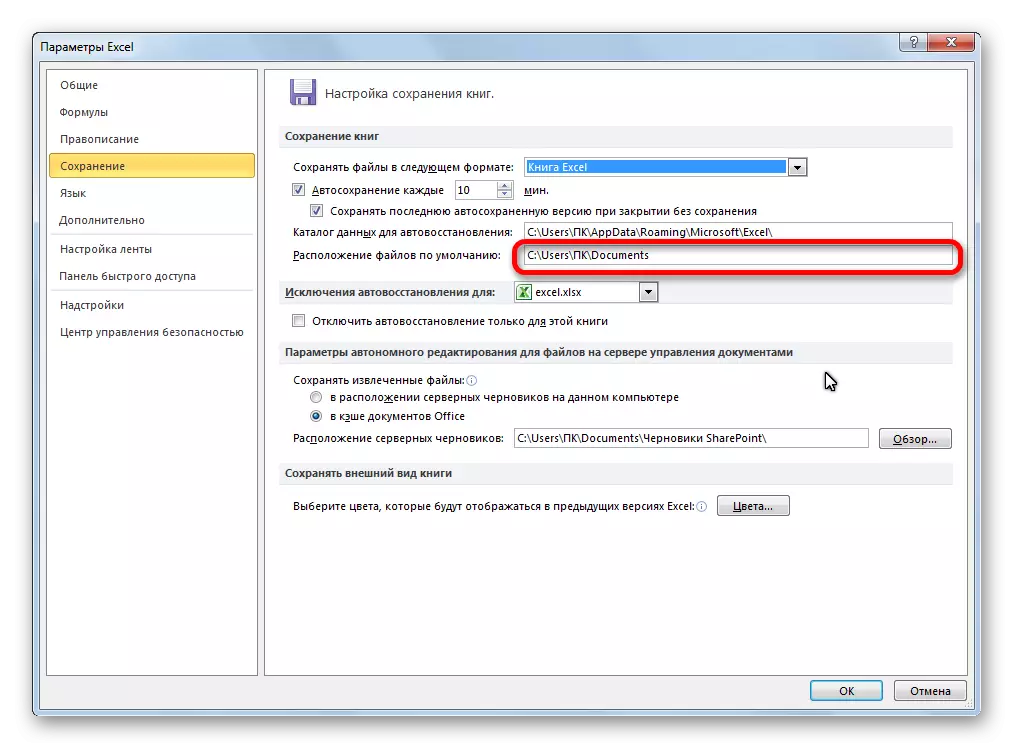
Atspējot funkciju
Kā jau minēts iepriekš, automātiskās taupīšanas kopijas Excel Fals var atspējot. Lai to izdarītu, ir pietiekami, lai noņemtu atzīmi no "Automātiskā" vienuma un noklikšķiniet uz pogas "OK".
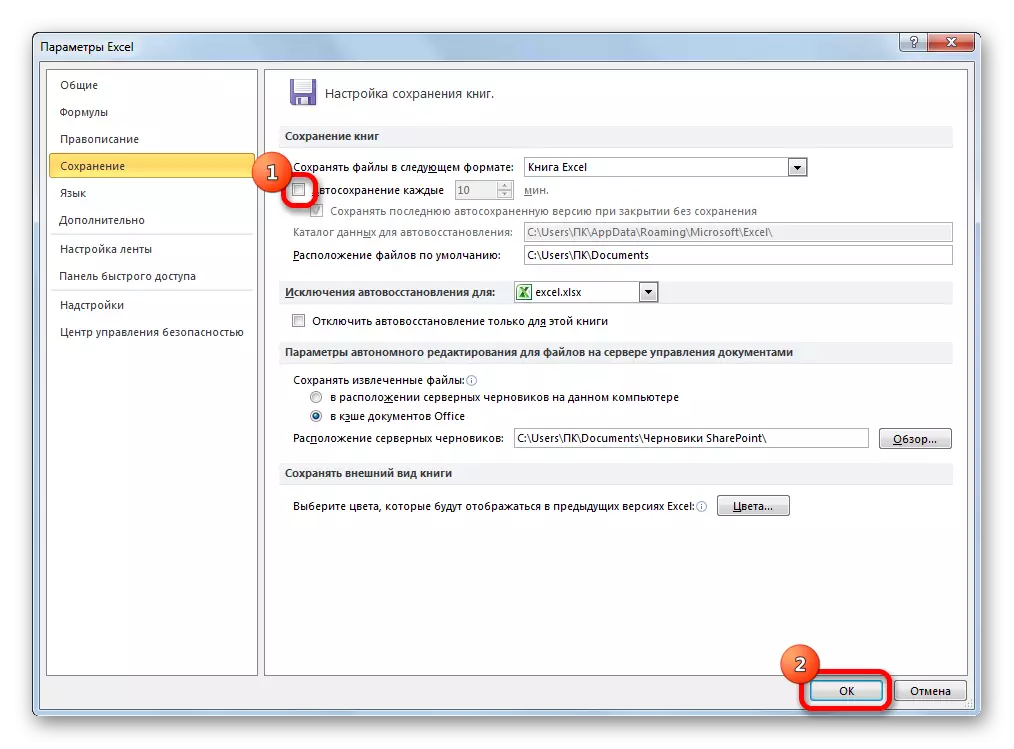
Atsevišķi jūs varat atslēgt pēdējās automātiskās apstāšanās versijas saglabāšanu, noslēdzot bez saglabāšanas. Lai to izdarītu, noņemiet atzīmi no atbilstošajiem iestatījumiem.
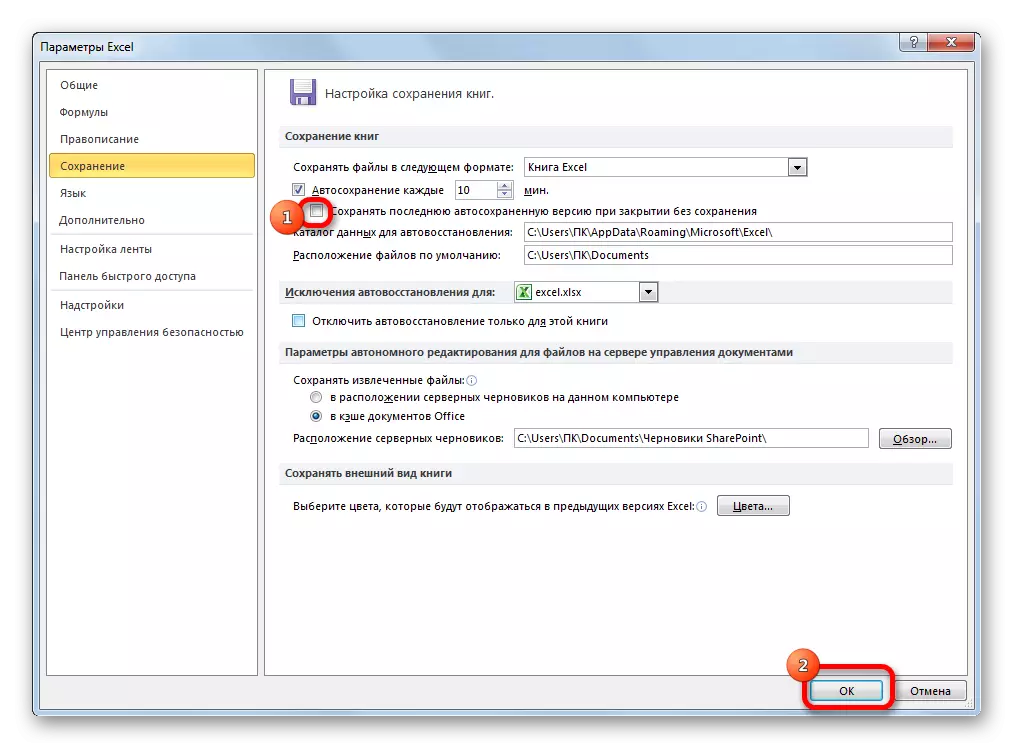
Kā mēs varam redzēt, kopumā, auto uzglabāšanas iestatījumi Excel programmā ir diezgan vienkāršs, un darbības ir intuitīvi saprotamas. Pati lietotājs var, ņemot vērā jūsu vajadzībām un iespējām datora aparatūras, iestatiet automātiskās failu ietaupījuma biežumu.
