
Rīks "līknes" ir viens no funkcionālākajiem, un tāpēc pieprasījumā Photoshop. Ar to darbības tiek veiktas, lai atvieglotu vai aptumšotu fotogrāfijas, izmaiņas pretstatā, krāsu korekciju.
Tā kā mēs jau esam teicis, šim rīkam ir spēcīga funkcionalitāte, viņš var būt arī ļoti grūti apgūt. Šodien mēs centīsimies atklāt darba tēmu ar "līknēm" pēc iespējas plašāk.
Instrumentu līknes
Tālāk runāsim par fotoattēlu apstrādes rīka piemērošanas pamatjēdzieniem un metodēm.Veidi, kā zvanīt līknes
Zvanu metodes rīka iestatījumiem Two: HotKeys un regulēšanas slānis.
Karstie taustiņi pēc noklusējuma piešķirts "līknēm" Photoshop izstrādātājiem - Ctrl + M (angļu izkārtojumā).

Korekcijas slānis ir īpašs slānis, kas uzliek zināmu ietekmi uz priekšmetu slāņiem paletē, šajā gadījumā mēs redzēsim tādu pašu rezultātu, it kā rīks "līknes" tika izmantots parastajā veidā. Atšķirība ir tāda, ka pats attēls nav pakļauts izmaiņām, un visus slāņa iestatījumus var mainīt jebkurā laikā. Profesionāļi saka: "Nepareiza (vai nesagraujošā) apstrāde."
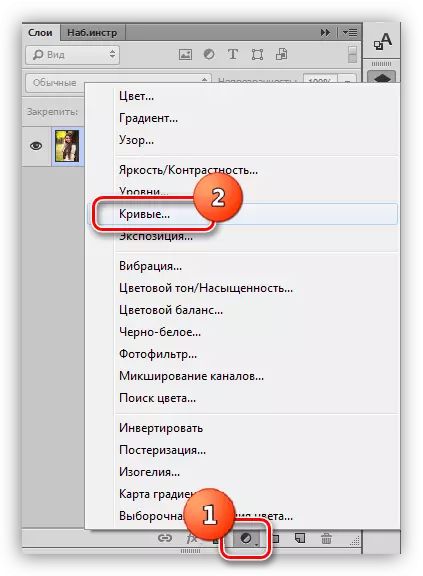
Nodarbībā mēs izmantosim otro ceļu, kā vēlams. Pēc korekcijas slāņa uzklāšanas Photoshop automātiski atver iestatījumu logu.
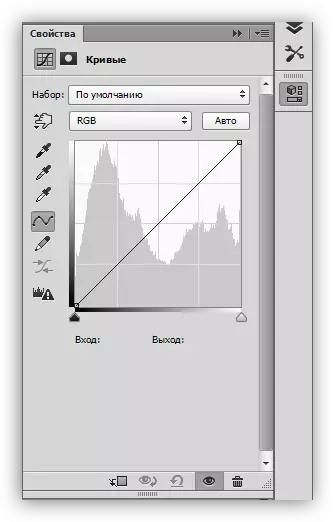
Šo logu var saukt jebkurā laikā, noklikšķinot divreiz miniatūras slānī ar līknēm.

Korekcijas slāņa maska līknes
Šīs slāņa maska, atkarībā no īpašībām, veic divas funkcijas: paslēpt vai atvērt slāņa iestatījumu noteikto efektu. Baltā maska paver efektu uz visu attēlu (pakļauts slāņiem), melnādainas ādas.
Pateicoties maska, mums ir iespēja piemērot korekcijas slāni konkrētā attēla laukumā. To var izdarīt divos veidos:
- Apgrieziet masku, apvienojot Ctrl + i taustiņus un nokrāsojiet balto suku, tām vietām, kuras mēs vēlamies redzēt efektu.

- Veikt melnu suku un noņemiet efektu no turienes, kur mēs nevēlamies to redzēt.

Līkums
Līkne - galvenais regulēšanas slāņa iestatīšanas rīks. Ar to tiek mainītas dažādas attēla īpašības, piemēram, spilgtums, kontrasts un krāsu piesātinājums. Jūs varat strādāt ar līkni gan manuāli, gan izmantojot ievades un izejas vērtības.

Turklāt līkne ļauj atsevišķi pielāgot RGB shēmā iekļauto krāsu īpašības (sarkanā, zaļā un zilā krāsā).
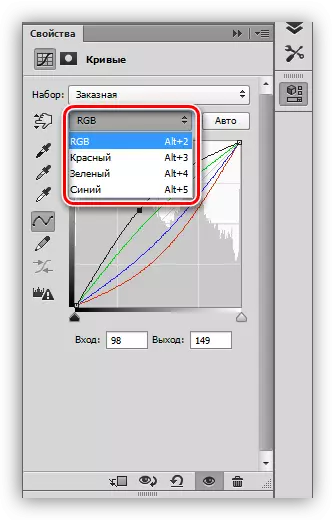
S formas līkne
Šāda līkne (ar latīņu burtu formu) ir visizplatītākais iestatījums attēlu krāsu korekcijā, un ļauj vienlaicīgi palielināt kontrastu (padarīt ēnas dziļākas un gaišākas), kā arī paaugstināt krāsas piesātinājumu.

Melns un balts
Šis iestatījums ir ideāli piemērots melnbalto attēlu rediģēšanai. Pārvietojot slīdni ar piestiprinātu ALT taustiņu, jūs varat iegūt perfektas melnās un baltās krāsas.

Turklāt šī metode palīdz izvairīties no apgaismojuma un to daļu zuduma ēnās uz krāsu attēliem, kad apgaismo vai tumšāku visu attēlu.
Iestatījumu loga elementi
Īsi īsi izietu caur iestatījumu logu pogām un turpināt praksi.
- Kreisais panelis (uz leju):
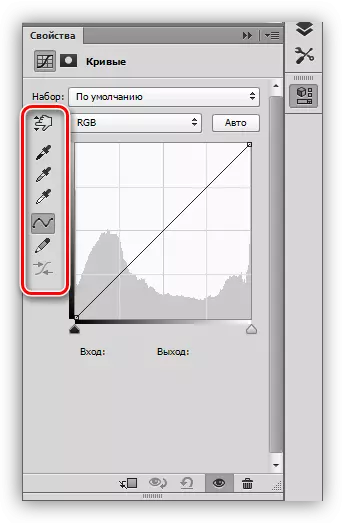
- Pirmais rīks ļauj mainīt līknes formu, pārvietojot kursoru tieši attēlā;
- Šādi trīs pipetes ņem paraugus melnā, pelēkā un baltā, attiecīgi;
- Tālāk iet divas pogas - zīmulis un izlīdzināšana. Zīmuli var izdarīt manuāli izliektu, un ar otrās pogas palīdzību, lai to izlīdzinātu;
- Pēdējā poga kārtās skaitliskās vērtības līknes.

- Pirmā poga piesaista korekcijas slāni uz slāni, kas ir zem tā paletē, tādējādi izmantojot ietekmi tikai uz to;
- Tad ir pagaidu izslēgšanas poga, kas ļauj apskatīt sākotnējo attēlu, neizmantojot iestatījumus;
- Nākamā poga atiestata visas izmaiņas;
- Poga ar acu atspējo slāņa redzamību slāņu paletē, un poga ar grozu to noņem.



Prakse
Praktisko sesiju sākotnējais attēls tiek izvēlēts šādi:
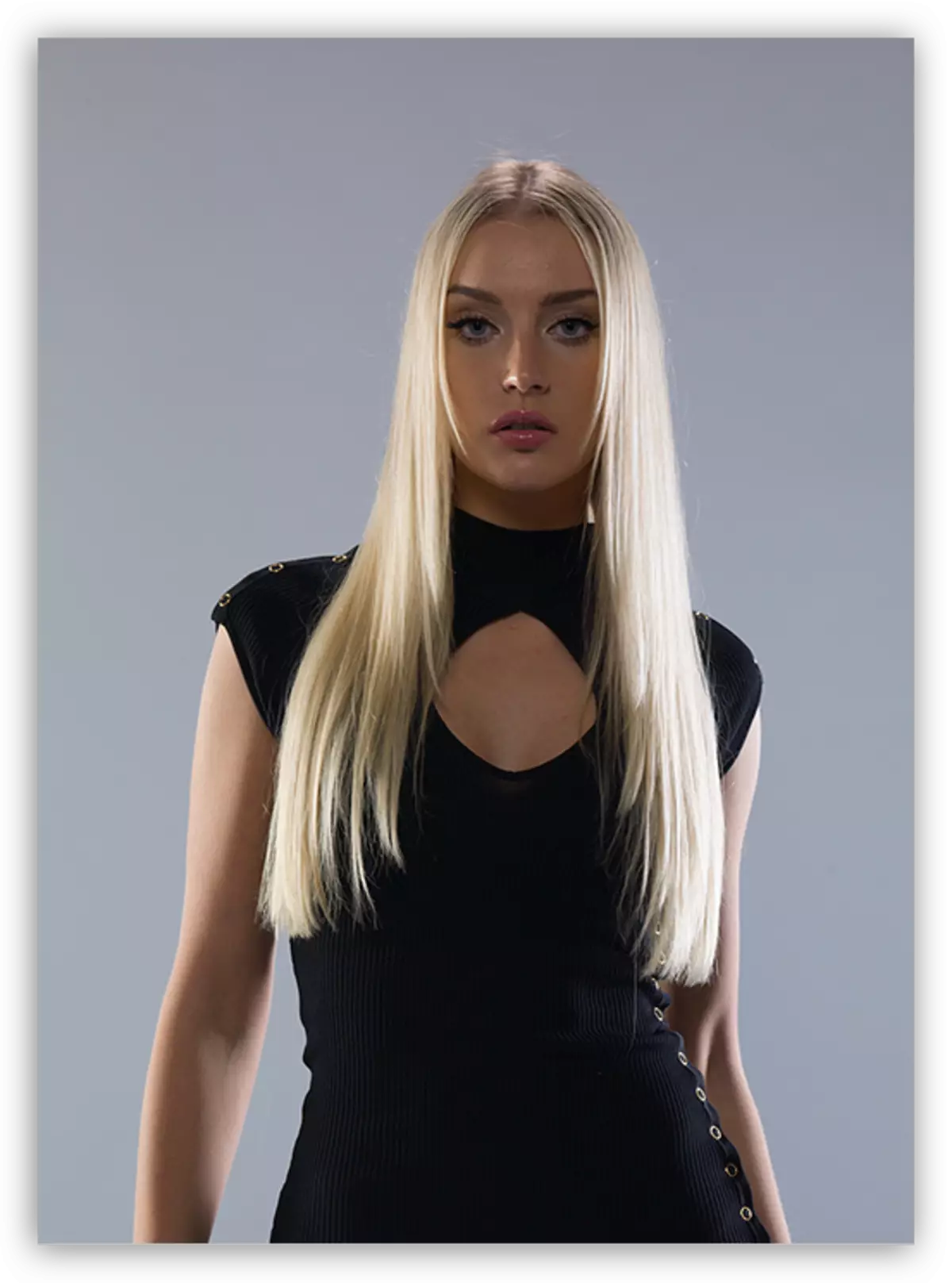
Kā jūs varat redzēt, ir pārāk izteikti ēnas, vāja kontrasts un blāvi krāsas. Mēs pārstrādājam attēlu, izmantojot tikai korekcijas slāņus "līknes".
Zibens
- Izveidojiet pirmo korekcijas slāni un precizējiet attēlu, līdz kleita modelis un informācija nāk no ēnas.

- Mēs apgrieziet slāņa masku (Ctrl + i). Precizējums pazudīs no visa attēla.

- Mēs ņemam baltu suku ar necaurspīdīgu 25-30%.
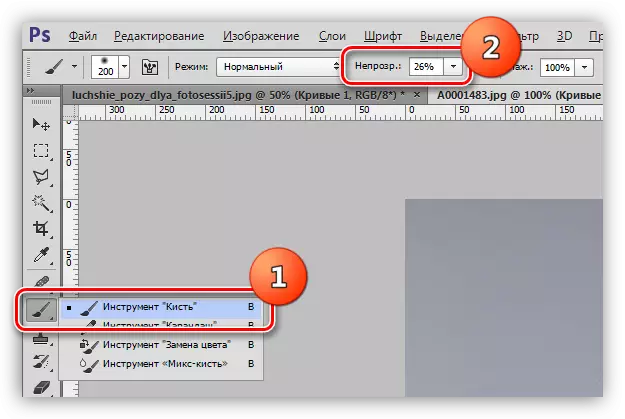
Birstei jābūt (vajadzīgajam) mīksts, apaļš.
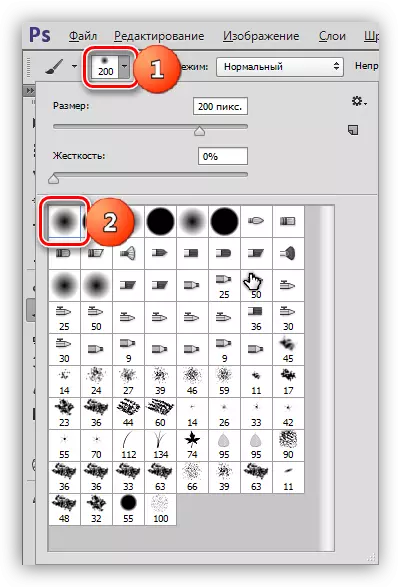
- Atveriet efektu uz sejas un kleita, gleznojiet nepieciešamās sekcijas uz slāņa maskas ar līknēm.

Ēnas aizgājušas, sejas un informācija par kleitu atvērts.
Puķes
1. Izveidojiet citu korekcijas slāņa un paplašināt līknes visos kanālos, kā parādīts ekrānuzņēmumā. Šī rīcība mēs palielināsim visu foto krāsu spilgtumu un kontrastu.

2. Pēc tam mēs nedaudz noskaidrosim attēlu, izmantojot citu slāņa "līknes".

3. Nospiediet vintage slīpuma fotogrāfiju. Lai to izdarītu, mēs izveidosim vēl vienu slāni ar līknēm, kas pāriet uz zilo kanālu un veiciet līknes iestatījumu kā ekrānā.

Tas apstāsies šajā jomā. Eksperimentējiet sevi ar dažādām iespējām korekcijas slāņu "līkņu" iestatījumiem un meklēt vispiemērotāko jūsu kombināciju vajadzībām.
Nodarbība par "līknēm" ir beigusies. Izmantojiet šo rīku savā darbā, jo tas ir iespējams apstrādāt problēmas diezgan ātri un efektīvi un efektīvi (un ne tikai) fotoattēlus.
