
Tomēr viena prasība kontrolēt peli ar tastatūras palīdzību, joprojām ir: jums būs nepieciešama tastatūra ar atsevišķu digitālo bloku pa labi. Ja tas nav, šī metode nav piemērota, bet instrukcijās, cita starpā, tiks pierādīts, lai nokļūtu vēlamajos vienumos, mainīt tos un veikt citas darbības bez peles, tikai izmantojot tastatūru: tā, pat ja jūs to darāt Nav digitāla bloka, tas ir iespējams, sniegtā informācija būs noderīga jums pašreizējā situācijā. Skatiet arī: kā lietot Android tālruni vai planšetdatoru kā peli vai tastatūru.
SVARĪGI: Ja jūsu dators joprojām ir savienots ar datoru vai skārienpaliktnis ir ieslēgts, peles kontrole nedarbosies (ti, tie ir jāatvieno: pele ir fiziski, skārienpanelis skatīt, kā izslēgt skārienpaneli uz klēpjdatora ).
Es sākšu ar dažiem norādījumiem, kas var būt noderīgi, ja jums ir jāstrādā bez peles no tastatūras; Tie ir piemēroti Windows 10 - 7. Skatīt arī: Windows 10 HotKeys.
- Ja noklikšķināt uz taustiņa ar Windows emblēmas attēlu (Win taustiņu), sākuma izvēlne tiks atvērta, jūs varat pārvietoties kopā ar bultiņām. Ja tūlīt pēc "sākuma" atvēršanas sākiet kaut ko rakstīt uz tastatūras, tiks atrasts vēlamais programma vai fails, ko var sākt, izmantojot tastatūru.
- Ja atrodaties logā ar pogām, marķējumu laukiem un citiem elementiem (tas darbojas un darbvirsmā), varat izmantot cilnes taustiņu, lai pārietu starp tām, un "noklikšķināt" vai iestatīt marķējumu - atstarpi vai ievadiet.
- Atslēga uz tastatūras apakšējā rindā uz izvēlnes pareizo attēlu zvana konteksta izvēlni izvēlētajam vienumam (viens, kas parādās ar peles labo klikšķi), pa kuru jūs varat pārvietoties ar bultiņām.
- Lielākajā daļā programmu, kā arī diriģents, jūs varat nokļūt galvenajā izvēlnē (līnija no augšas), izmantojot ALT taustiņu. Microsoft programmas un Windows Explorer Pēc Alt arī parādīt tagus ar taustiņiem, lai atvērtu katru no izvēlnes elementiem.
- Alt + tab taustiņi ļaus jums izvēlēties aktīvo logu (programmu).
Tās ir tikai pamatinformācija par darbu sistēmā Windows, izmantojot tastatūru, bet man šķiet, ka vissvarīgākais nav "pazust", būt bez peles.
Pagrieziet peles rādītāja kontroli no tastatūras
Mūsu uzdevums ir iekļaut peles kursora vadību (vai drīzāk rādītāju) no tastatūras, par to:
- Nospiediet WIN taustiņu un sāciet rakstīt "Īpašās funkcijas", līdz varat izvēlēties šādu objektu un atvērt to. Varat arī atvērt Windows 10 un Windows meklēšanas logu 8 Win + S taustiņus.
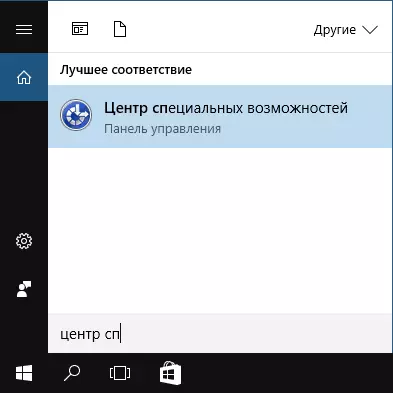
- Īpašo funkciju atvēršana, izmantojot cilnes taustiņu, izvēlieties "Vienkāršot darbu ar peles" vienumu un nospiediet Enter vai Space.
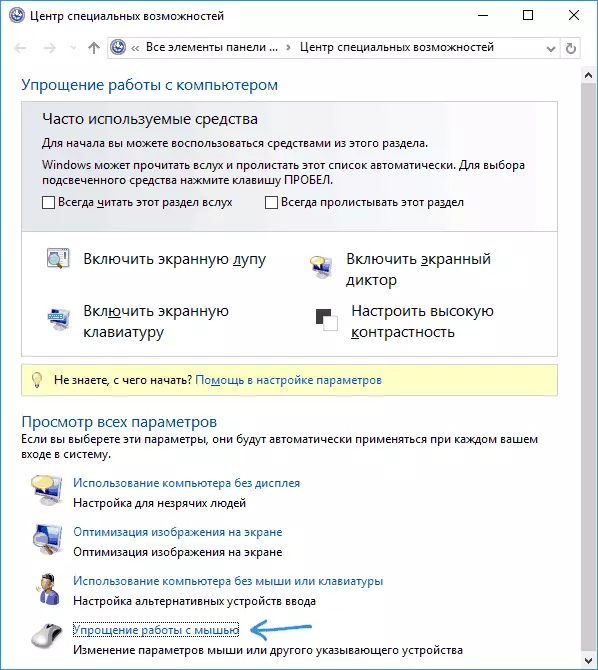
- Izmantojiet cilnes taustiņu, lai izvēlētos "Nosakot rādītāja pārvaldību" (neieslēdziet tastatūras rādītāju uzreiz) un nospiediet Enter.
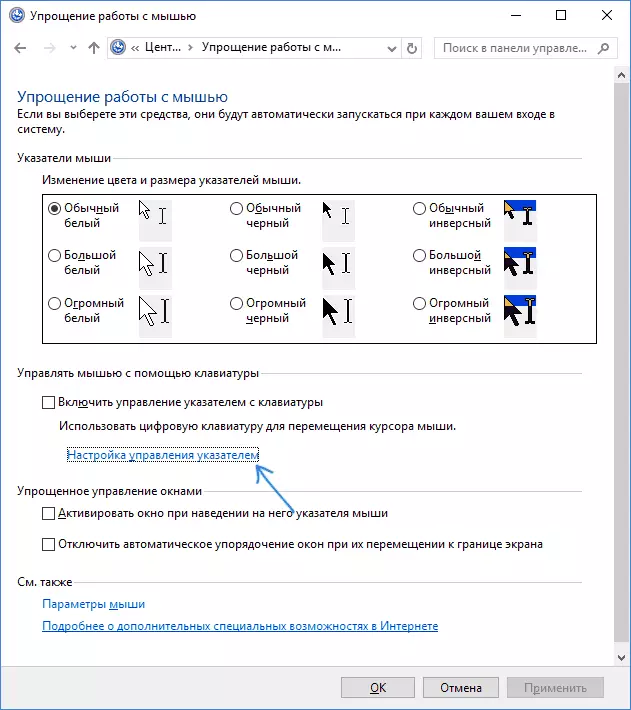
- Ja ir izvēlēts "iespējot peles kontroles peles kontroli", nospiediet atstarpes taustiņu, lai to ieslēgtu. Pretējā gadījumā izvēlieties to ar cilnes taustiņu.
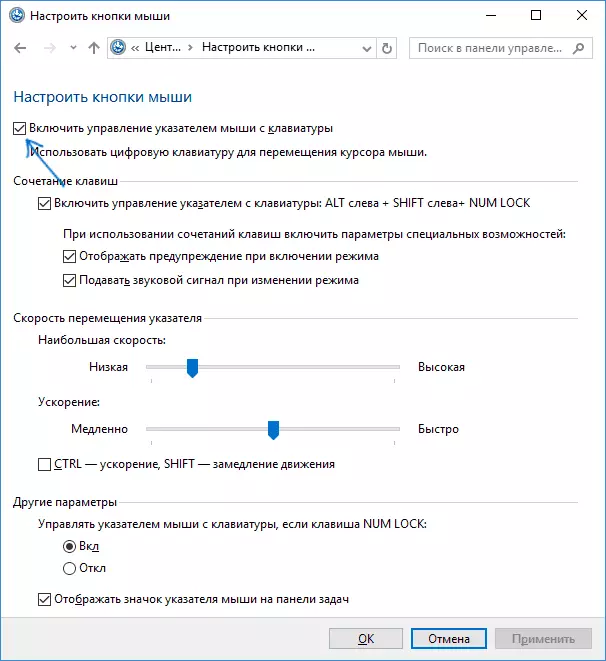
- Izmantojot cilnes taustiņu, varat konfigurēt citas peles vadības opcijas, un pēc tam loga apakšā atlasiet pogu "Lietot" un nospiediet atstarpi vai ievadiet, lai ieslēgtu kontroli.
Pieejamās iespējas, izveidojot:
- Iespējojiet un atspējojiet peles kontroli no tastatūras tastatūras taustiņa (pa kreisi Alt + Shift + Num Lock).
- Nosakot kursora ātrumu, kā arī taustiņus paātrināt un palēnināt tās kustību.
- Vadības ieslēgšana Ja Num Lock ir ieslēgta un kad esat atspējojis (ja jūs izmantojat digitālo tastatūru, lai ievadītu numurus, iestatiet "OFF", ja neizmantojat - atstājiet "ON").
- Parāda peles ikonu paziņojumu apgabalā (var būt noderīga, jo tas parāda izvēlēto peles pogu, kas būs vairāk).

Gatavs peles kontrole ir ieslēgta. Tagad par to, kā to pārvaldīt.
Peles kontrole ar tastatūru sistēmā Windows
Visa kontrole no peles rādītāja, kā arī nospiežot peles pogas, tiek veikta, izmantojot ciparu tastatūru (numpad).
- Visi taustiņi ar cipariem, izņemot 5 un 0 pārvietojiet peles rādītāju uz sānu, kurā šis taustiņš ir salīdzinājumā ar "5" (piemēram, taustiņu 7 pārvieto rādītāju uz kreiso augšu).
- Nospiežot peles pogu (izvēlētā poga tiek parādīta ēnots paziņojumu apgabalā, ja jūs neizslēdzat šo opciju agrāk) tiek veikta, nospiežot taustiņu 5. Lai dubultklikšķi, nospiediet "+" taustiņu (plus).
- Pirms nospiežat, varat izvēlēties peles pogu, kas tiks veikta: kreisā poga ir "/" atslēga (slīpsvītra), pa labi - "-" (mīnus), tūlīt divas pogas - "*".
- Lai velciet vienumus: pārvietojiet rādītāju uz to, kas nepieciešams vilkt, nospiediet taustiņu 0, pēc tam pārvietojiet peles rādītāju uz vietu, kur vēlaties vilkt objektu un nospiediet "." Taustiņu (Punkts), lai atbrīvotos.
Tas ir viss kontrole: nekas nav sarežģīts, lai gan nav iespējams teikt, ka tas ir ļoti ērti. No otras puses, ir situācijas, kad jums nav jāizvēlas.
