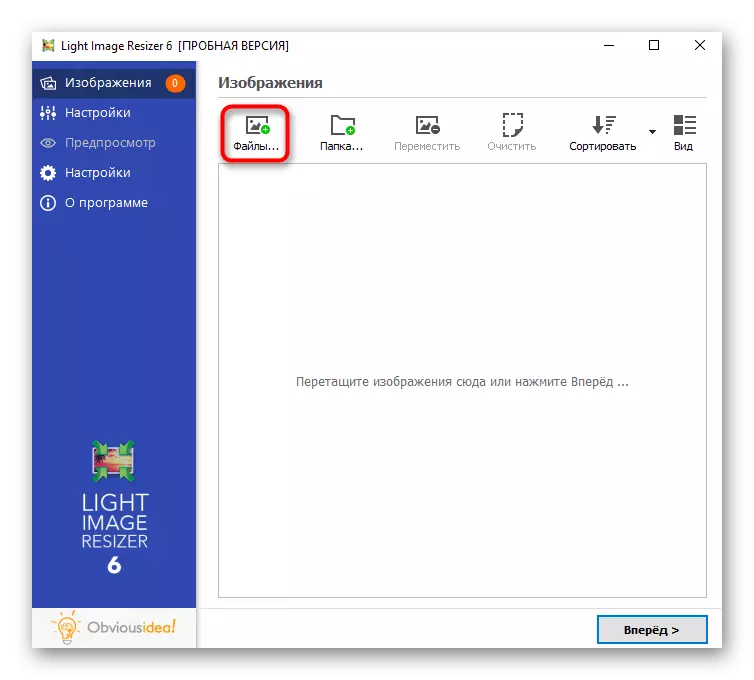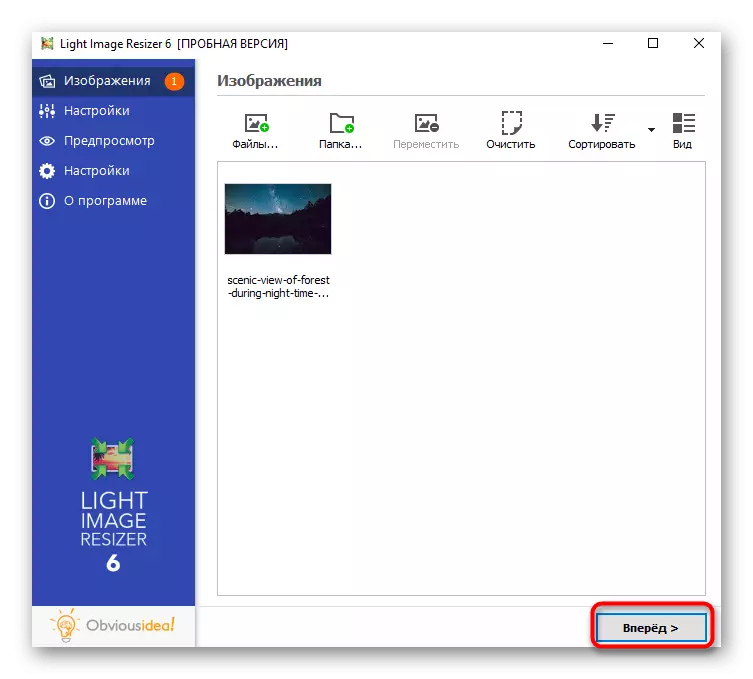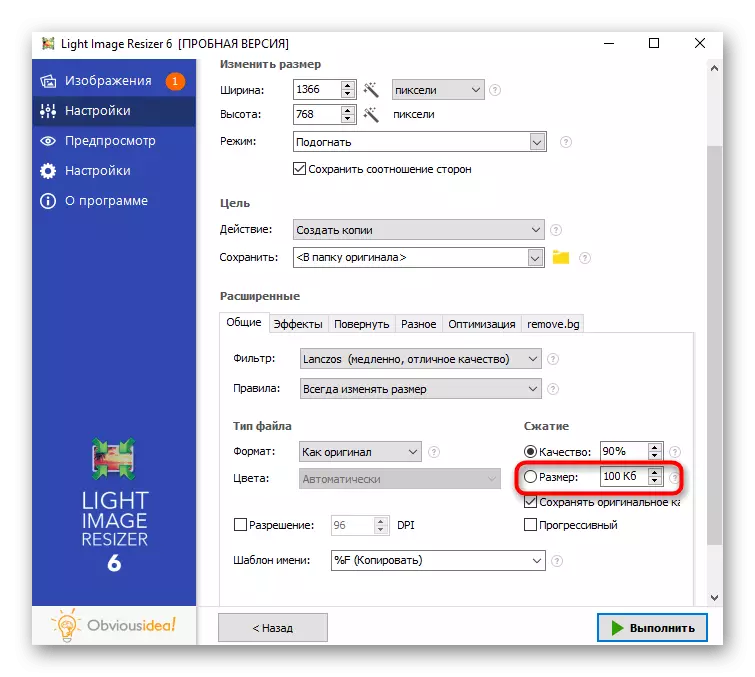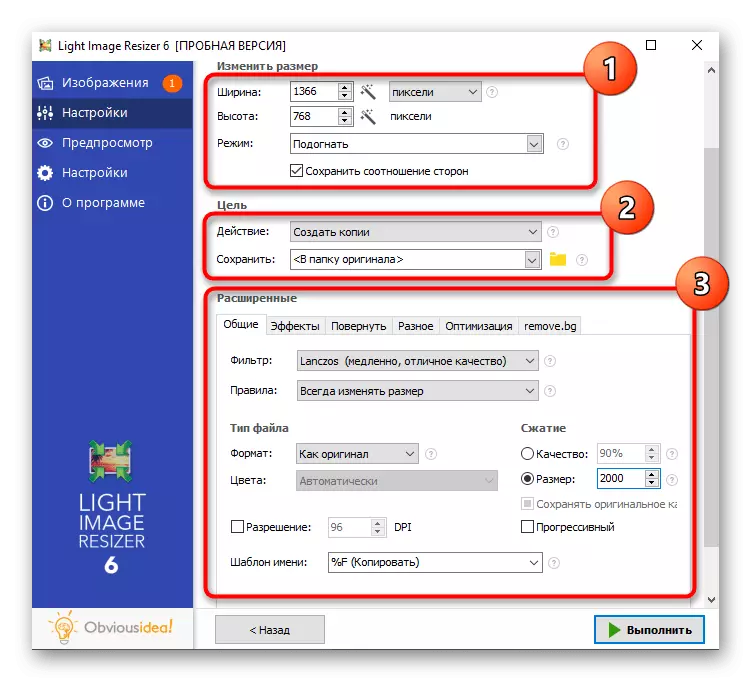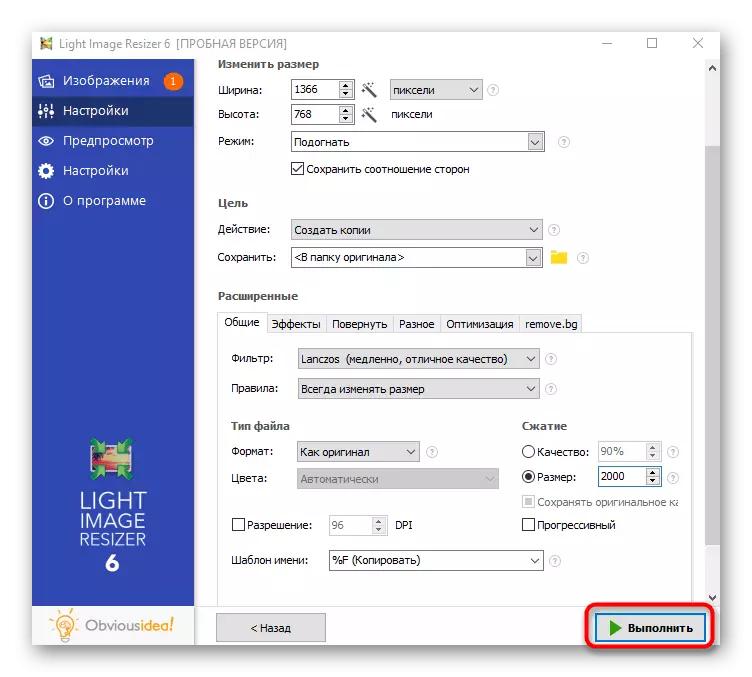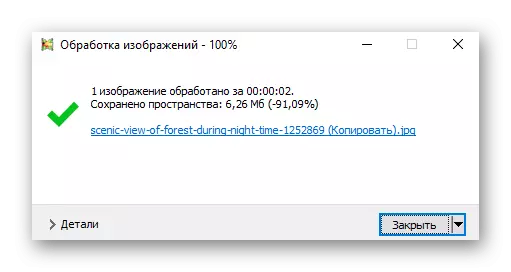Šajā rakstā mēs risināsim gan fotoattēla atļaujas un lielumu. Katrā metodē divu veidu rediģēšana ir aprakstīti uzreiz, lai jūs pilnībā izlasītu instrukcijas izvēlētajai programmai.
1. metode: Adobe Photoshop
Populārs Adobe Photoshop Graphic Editor ir ideāli piemērots fotoattēla samazināšanai. Programmā ir vairākas funkcijas, kas paredzētas, lai mainītu atļauju un saspiešanu tā, lai pati objekts svērs mazāk nekā tagad. Citā rakstā trīs pieejamās metodes jūs varat izmantot mūsu mājas lapā mūsu mājas lapā.
Lasīt vairāk: Samaziniet attēlu Photoshop

2. metode: GIMP
Ir vērts pieminēt bezmaksas Photoshop - GIMP, kas ir par to pašu instrumentu kopumu. Tajā, jūs varat mainīt izšķirtspēju momentuzņēmums un samazināt tās kvalitāti, padarot lielumu gala failu vairākas reizes mazāk nekā sākotnējo vienu.
- Palaidiet programmu, atveriet izvēlni Fails un izvēlieties Atvērt. Tā vietā varat izmantot standarta taustiņu Ctrl + O.
- Uz ekrānā parādīsies jauns logs, kur jums jādodas uz fotoattēla atrašanās vietu un divreiz noklikšķiniet uz tā atvēršanas.
- Lai sāktu, apsveriet iespēju samazināt pievienotā attēla izšķirtspēju. Lai to izdarītu, zvaniet uz izvēlni "Image" un atrast funkciju "Attēla izmērs".
- Nelielā logā ir jāmaina platums un augstums atkarībā no personiskajām prasībām. Lūdzu, ņemiet vērā, ka noklusējuma proporcionālās izmaiņas ir iespējotas. Lai to izslēgtu, jums ir nepieciešams noklikšķināt uz taustiņa uz laukiem pa labi ar izmēru. Tajā pašā logā ir "kvalitātes" bloks ar vairākām apstrādes iespējām. Tie neattiecas uz attēla saspiešanu, jo šis algoritms ir paredzēts, lai kompensētu pikseļus, palielinot attēla izšķirtspēju, kas palielina tās kvalitāti.
- Svara elementa samazināšana ar fotoattēlu rodas saspiešanas laikā. Šajā gadījumā, vispirms ir nepieciešams, lai izsauktu "Eksportēt kā" funkciju failu izvēlnē.
- Paplašiniet "Izvēlieties File Type (pēc paplašināšanās".
- Ja jums ir nepieciešams, lai iegūtu PNG formāta failu, jūs varat konvertēt uz to. PNG sver vairāk nekā JPEG, bet GIMP ļauj jums izvēlēties kompresijas koeficientu par to, tādējādi saglabājot nepieciešamo formātu un samazinot tās svaru.
- Pēc PNG izvēles tiks atvērta papildu parametru rediģēšana. Izsakiet saspiešanas koeficientu saskaņā ar to, cik maz jaunajam faila lielumam jābūt. Diemžēl jūs varat to pārbaudīt tikai pēc eksporta. Atlikušie priekšmeti papildus "saglabāt atļauju" labāk nav pieskarties.
- Saglabājot JPEG formātā, attēla kvalitāte ir izvēlēta kompresijas vietā. Protams, funkcija "izmantot kvalitātes īpašības sākotnējā attēla" ir izslēgta, un "kvalitātes" regulators ir uzstādīts pieņemamā pozīcijā jums.
- Ja atverat papildu parametrus, apakšprogrammas profesionālā funkcija parādīsies ar pieejamo vērtību maksimālā svara ietaupījumam. Izlīdzināšana ir labāk atstāt nulles vērtību.



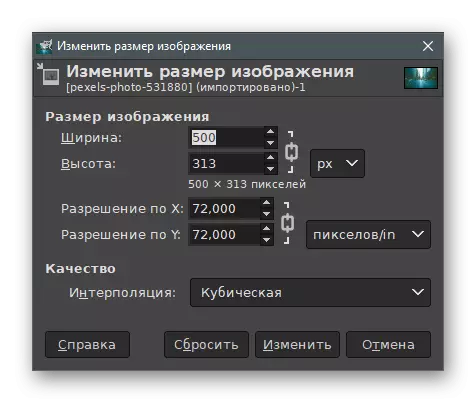
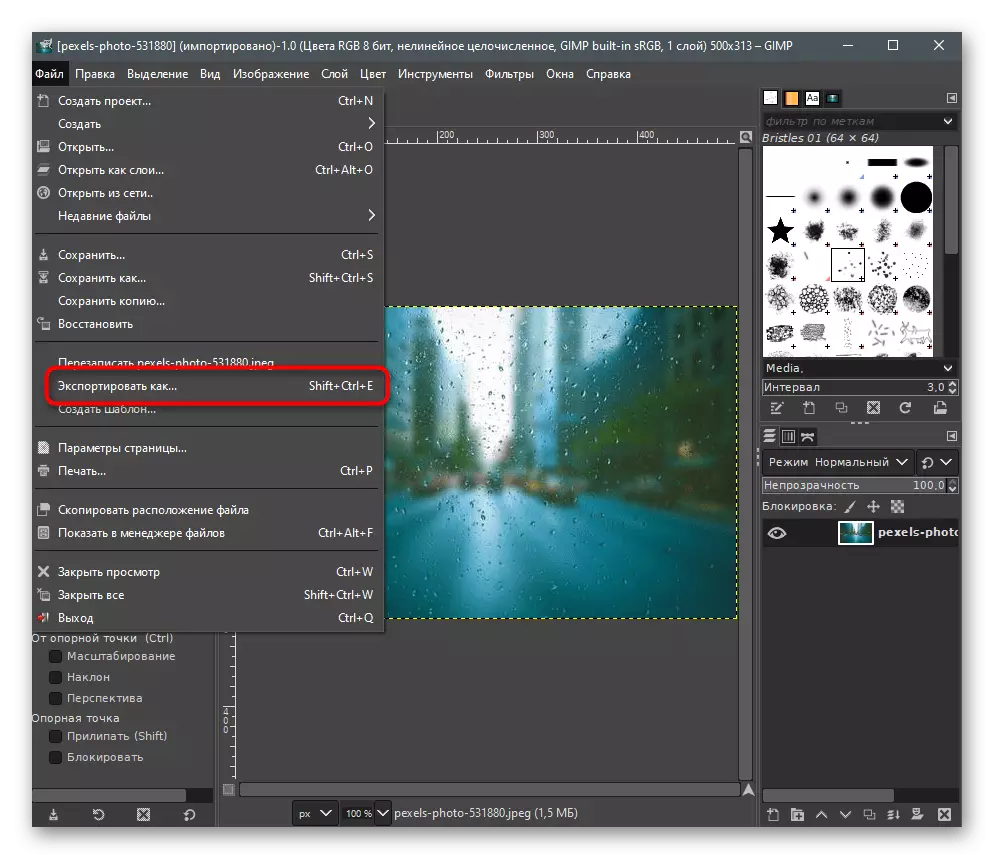
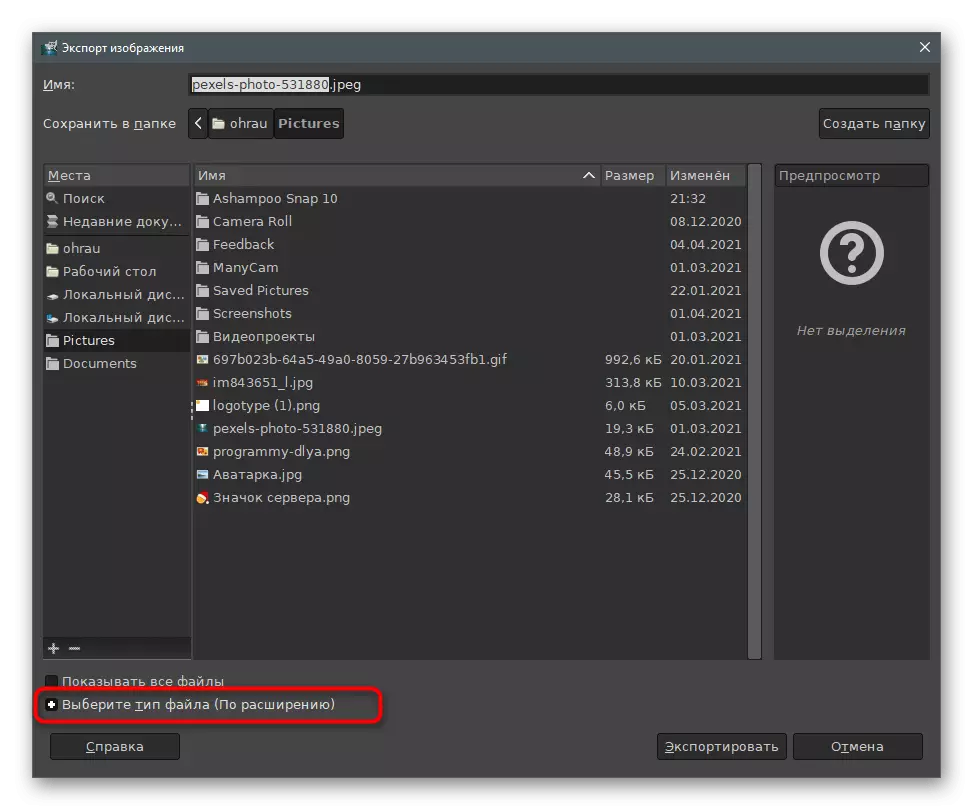

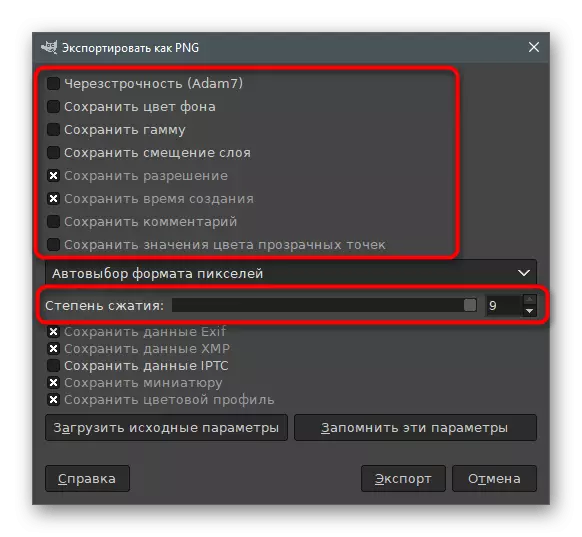
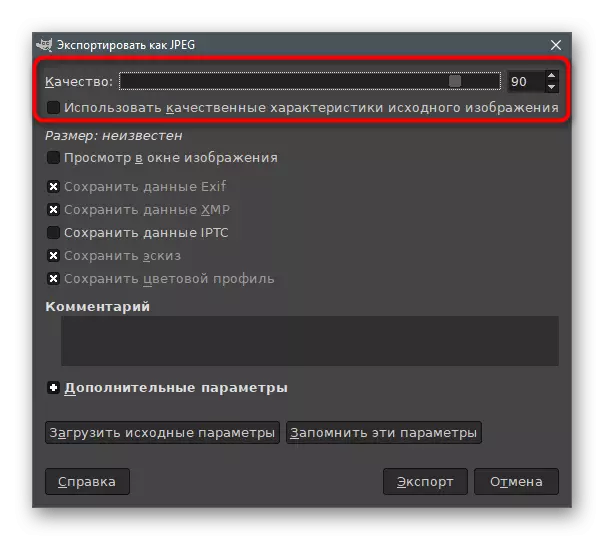

3. metode: Riot
Pāriet no grafiskajiem redaktoriem uz īpašām programmām, kas paredzētas, lai mainītu un attēla kvalitāti. Tie ir labi, jo tie ļauj jums nekavējoties sazināties ar nepieciešamajiem parametriem un iepazīties ar rezultātu pirms saglabāšanas. Pirmo lēmumu sauc par sacelšanos, un mijiedarbība notiek šādā veidā:
- Nospiediet pogu iepriekš un lejupielādējiet jaunāko sacelšanās versiju datoram. Pēc sākuma, dodieties uz cilni ar faila formāta nosaukumu, kurā vajadzīgais attēls tiek saglabāts rediģēšanai, un noklikšķiniet uz Atvērt, lai atvērtu attēlu.
- Atveres logā, kas parādās, atrast objektu un noklikšķiniet uz tā divreiz.
- Priekšlikums nekavējoties mainīs attēla lielumu, ar kuru jums ir nepieciešams vienoties.
- Mazā "Resample" logā ir jāsamazina attēla izšķirtspēja, rediģēšanas lauki jaunajā izmēra blokā.
- Pēc pasākumu apstiprināšanas tiks atvērta galvenā programmas logs. Tajā jūs redzat attēla svaru pēc optimizācijas. Noregulējiet "kvalitātes" slīdni, ja vēlaties iegūt saspiestāku failu. Kreisajā pusē redzams attēla sākotnējais izskats un pa labi - pēc apstrādes.
- Cilnē Metadates jūs varat noņemt attēla attēlu, jo tie tiek izmantoti ļoti reti, bet tas palielina faila lielumu.
- Turpmāk ir "attēlu korekcijas" ar slīdņiem, lai mainītu attēla spilgtumu, kontrastu un gammu. Tas praktiski neietekmē elementa lielumu, bet tikai palīdz nedaudz uzlabot attēla izskatu.
- Ja vēlaties automātiski saspiest fotoattēlu uz noteiktu lielumu, izmantojiet pogu "Saspiest uz izmēru".
- Jaunajā laukā ievadiet vēlamo rezultātu kilobaitos.
- Pēc pabeigšanas noklikšķiniet uz pogas "Saglabāt", lai saglabātu jauno failu ar jau izspiestu vai modificētu attēla lielumu.
- Norādiet tās nosaukumu un izvēlieties optimālo paplašinājumu.
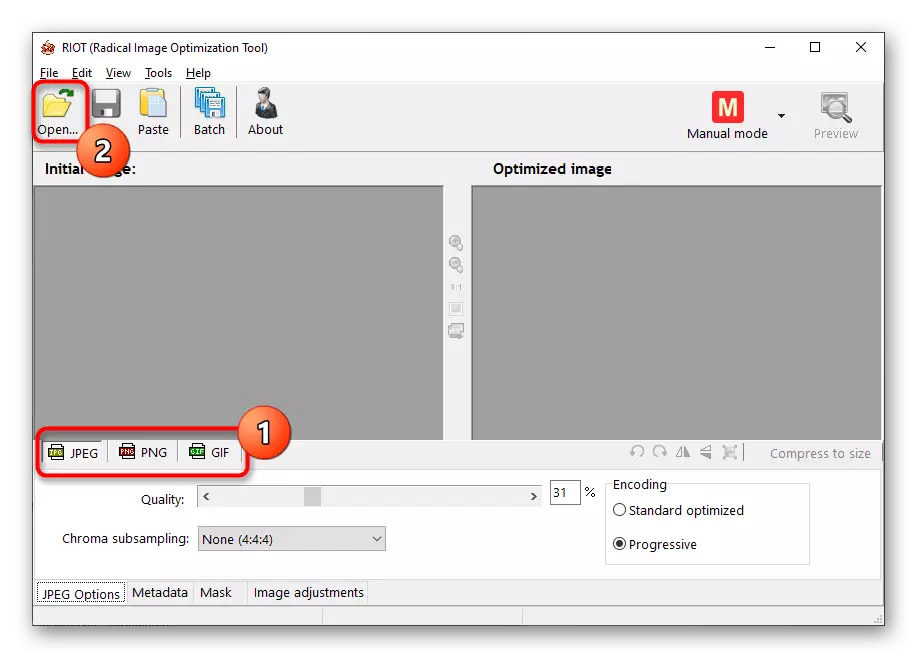


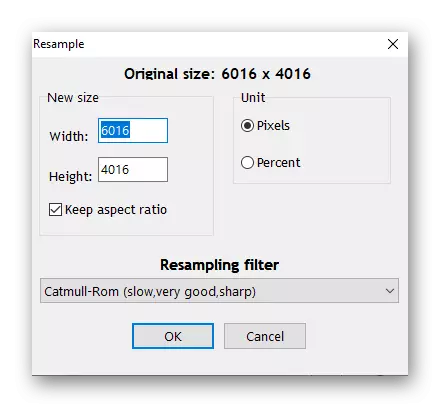

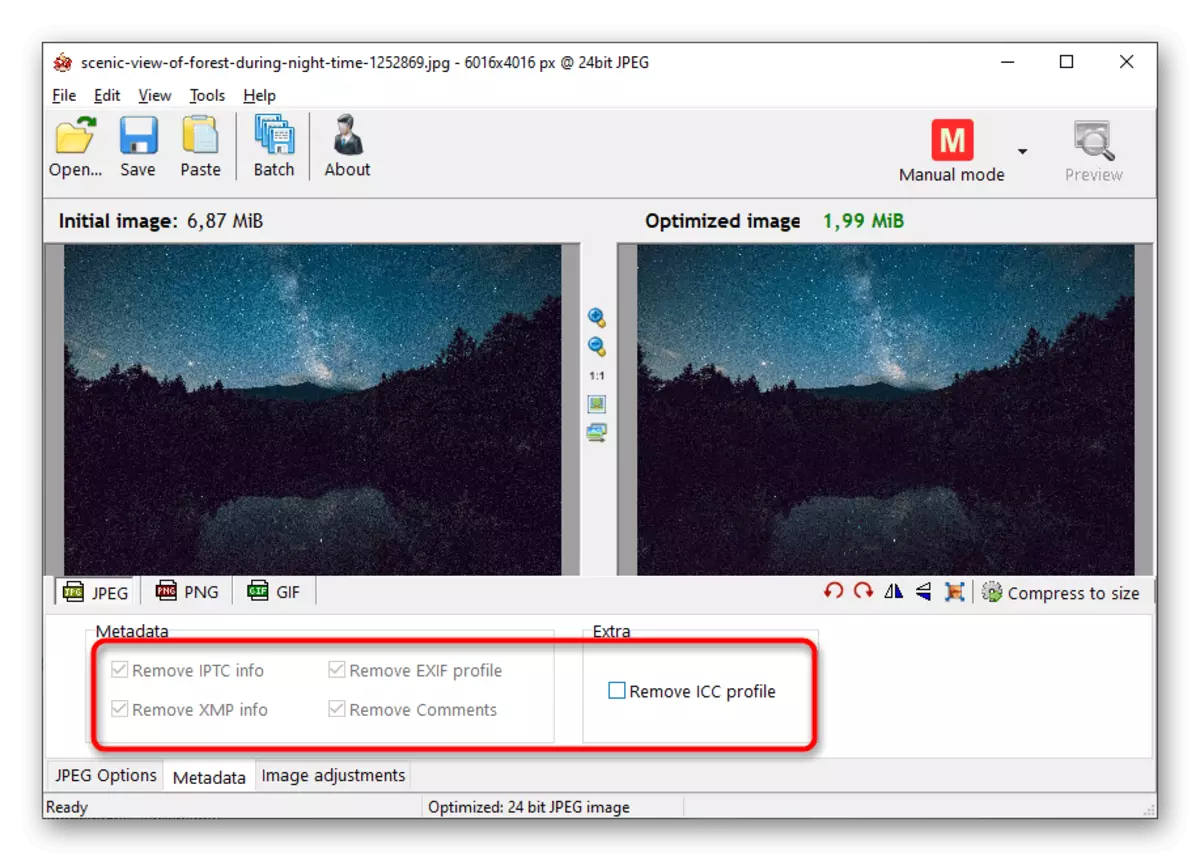
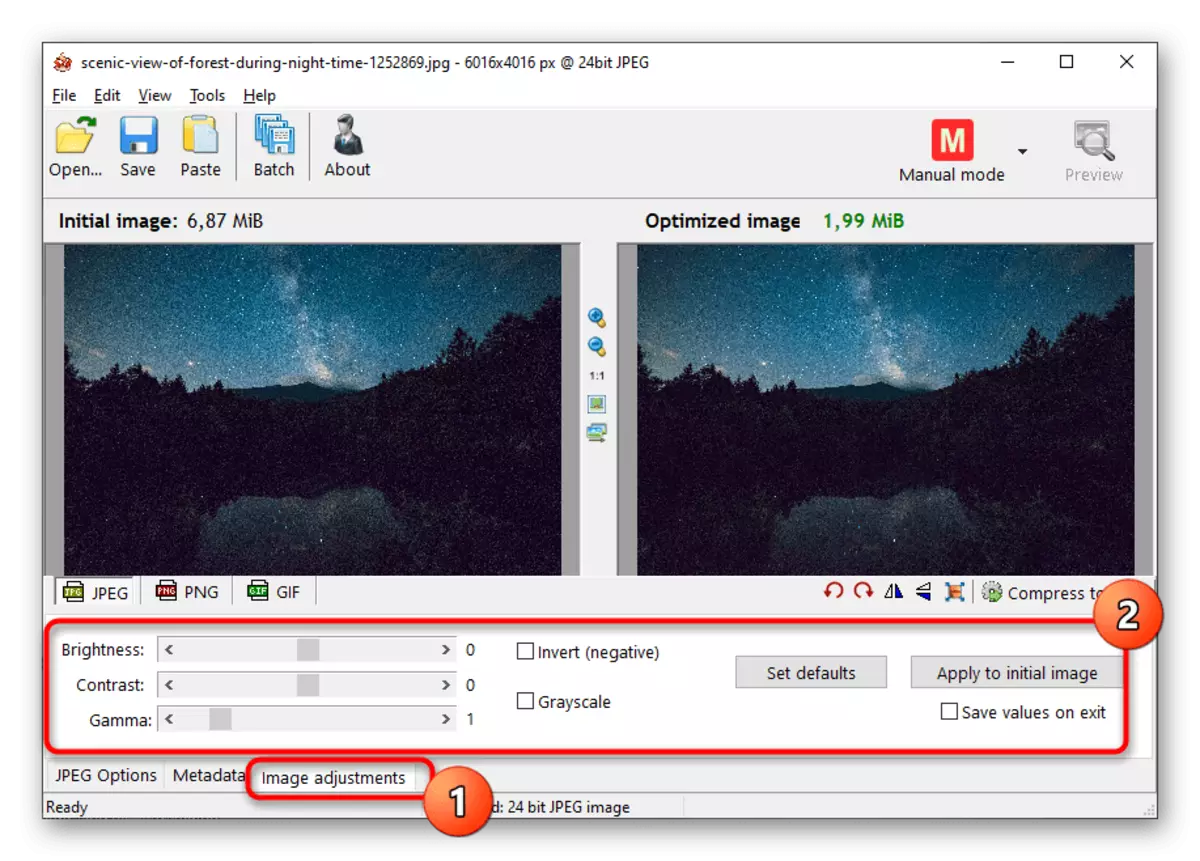

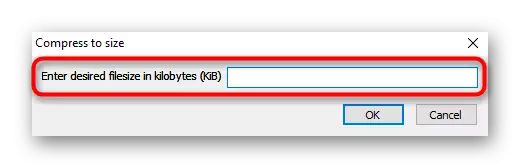
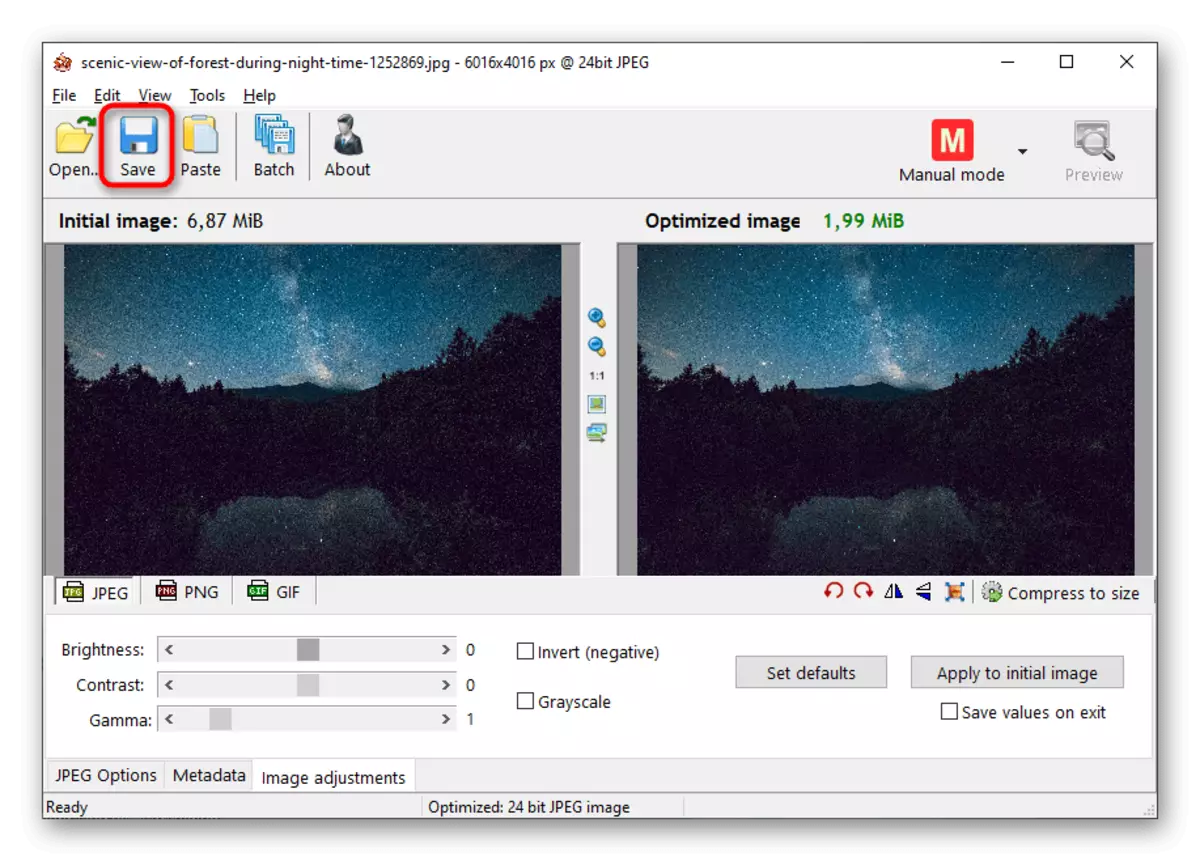

4. metode: cēzijs
Cesium nodrošina lietotājam ar rīku komplektu attēlu saspiešanai gan attiecībā uz kvalitāti, gan atļauju. Funkcionāli šī programma ir līdzīga iepriekšējam, bet darbs tajā ir nedaudz atšķirīgs.
- Pēc sākuma nospiediet pogu, lai pārietu uz atvērto logu File Open.
- Jo "Explorer", atrast attēlu un apstiprināt tās papildinājumu programmai.
- "Kompresijas parametri" bloks piedāvā kvalitātes samazināšanas slīdni un sarakstu ar pieejamiem konversijas formātiem. Ja esat pievienojis vairākus attēlus uzreiz, aktivizējiet "pieteikties visiem" parametram.
- Ievietojiet lodziņu pie "attēla izmēra", kad jums ir nepieciešams rediģēt savu atļauju, nevis paša faila lielumu. Jo "platuma" un "augstuma" laukiem, iestatiet nepieciešamās vērtības pikseļos.
- Tā paliek tikai, lai norādītu mapi, lai izvadītu pārstrādātus objektus.
- Pārbaudiet vēlreiz pareizību izvēlēto parametru un noklikšķiniet uz "Veikt saspiešanu".
- Process aizņem noteiktu laiku, kas ir atkarīgs no pievienoto failu skaita un apjoma. Laukā "Jaunais izmērs", jūs redzat vērtību kilobaitos, ja tas nav piemērots jums, mainīt kvalitātes parametrus un saspiest vēlreiz.

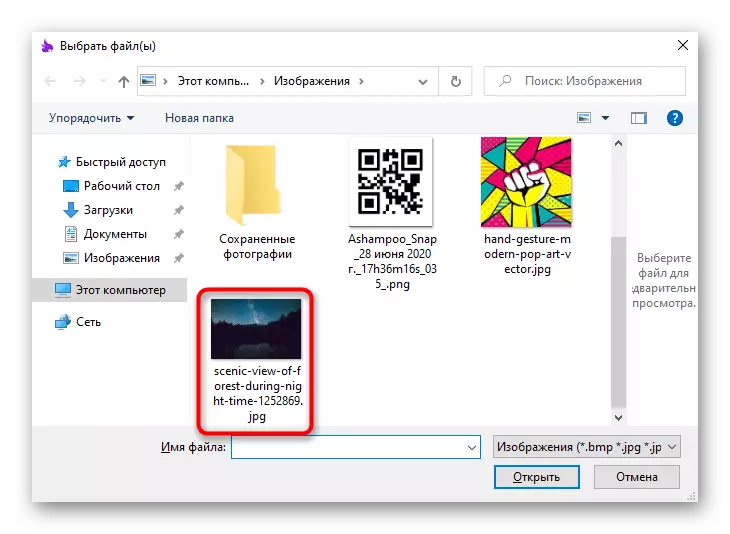
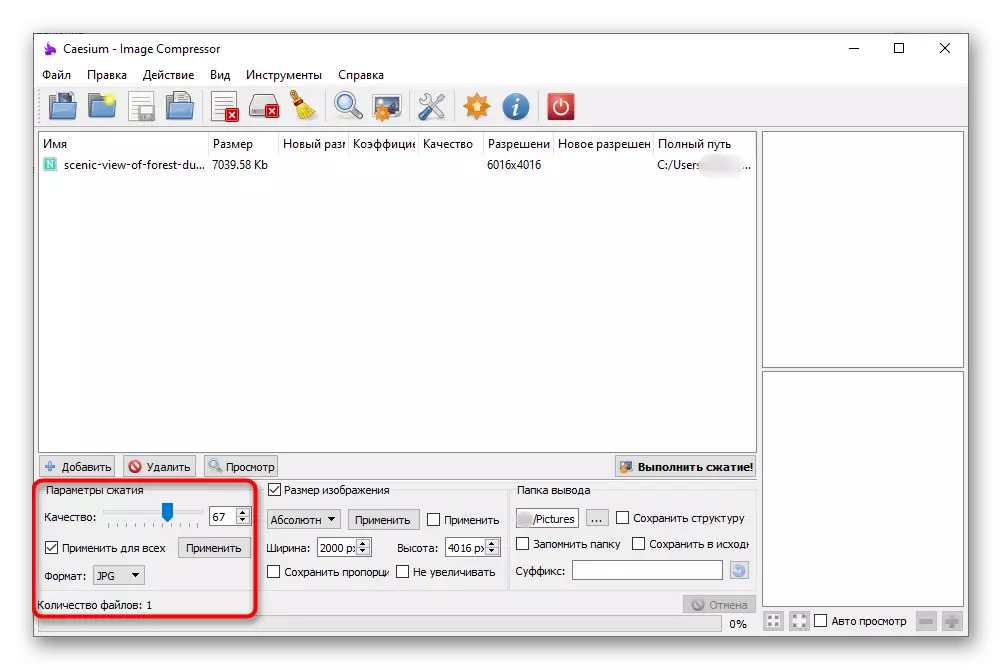
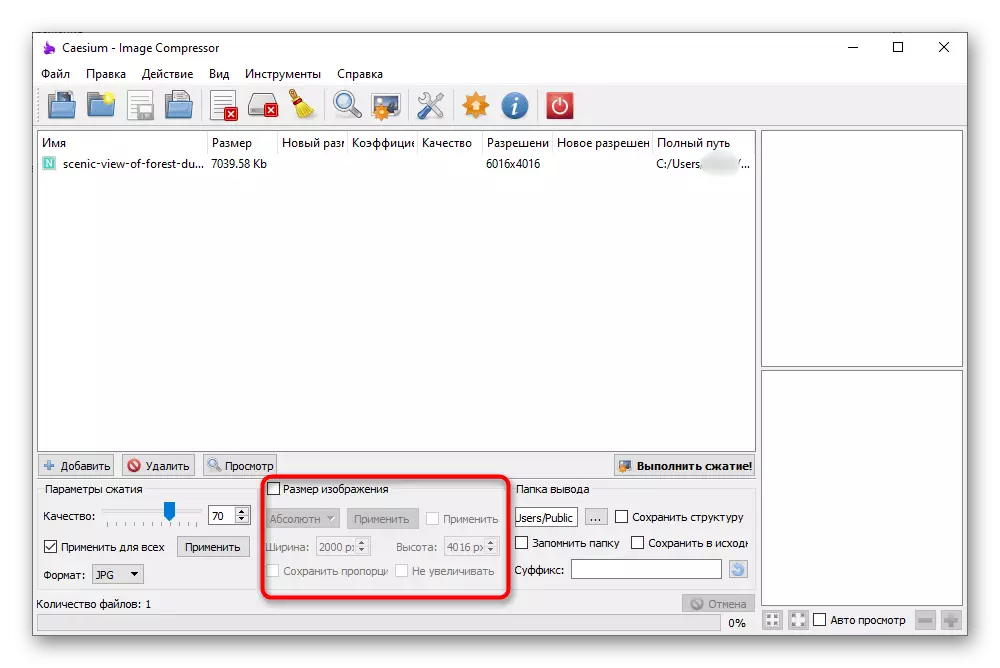

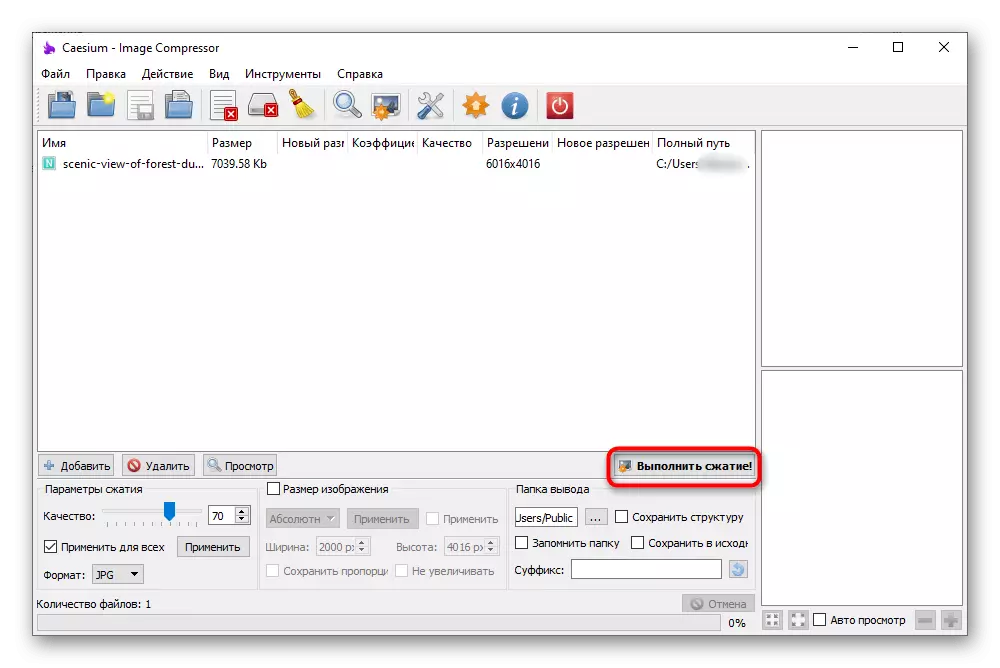

5. metode: Light Image Resizer
Gaismas attēlu pārveidotājs tiek izplatīts maksā, bet tās izmēģinājuma periods ir pietiekams, lai samazinātu vairāku attēlu lielumu. Interfeiss ir izgatavots ērtā stilā, un visu funkciju darbs ir skaidrs, pat iesācējiem, tāpēc nevajadzētu būt problēmām ar fotoattēlu apstrādi.
- Pēc programmas veiksmīgi noklikšķiniet uz pogas "Files".
- Jo "Explorer", izvēlieties momentuzņēmumu, lai samazinātu izmēru, atgriezties galvenajā izvēlnē un noklikšķiniet uz "Forward".
- Lai saspiestu faila lielumu, aktivizējiet "izmēra" parametru un iestatiet vēlamo kilobyte numuru.
- Apsveriet citas funkcijas, kas noderīgas, rediģējot fotoattēlus. Jo "Izmērs" blokā, jūs varat iestatīt patvaļīgu izšķirtspēju un atspējot taupīšanas attēla attiecību. Nākamais ir "mērķis", kur izvēlēties, vai izveidot failu kopijas vai nomainiet oriģinālus tajā pašā mapē. "Paplašināts" ir daudz dažādu cilņu, bet tās nepieder attēla saspiešanai. Lietojiet tos citiem mērķiem - piemēram, ja vēlaties pievienot filtrus vai mainīt attēla orientāciju.
- Pēc pabeigšanas noklikšķiniet uz "Run", tādējādi vadot apstrādes procesu.
- Jums tiks paziņots par pabeigšanu strādāt ar fotoattēlu un iegūt informāciju par apjomu saglabāto telpu.