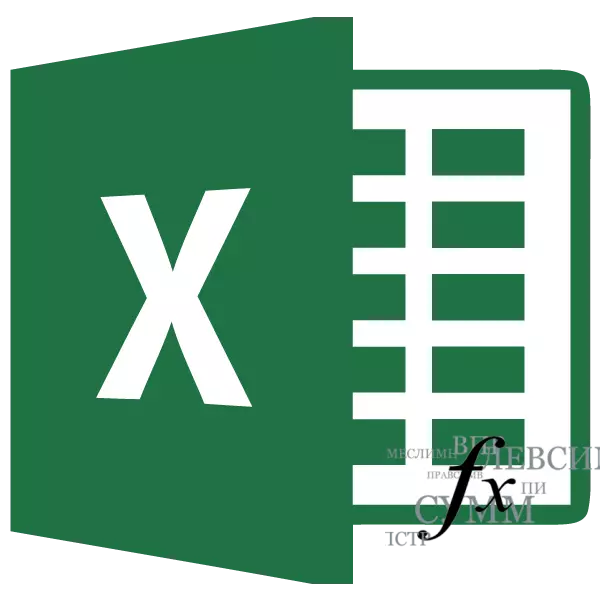
Funkcijas Excel programmā ļauj veikt dažādas, diezgan sarežģītas skaitļošanas rakstzīmes burtiski vairākos klikšķos. Vairāk vienkāršo darbu ar viņiem tik ērtu rīku kā "funkciju maģistrs". Apskatīsim, kā tas ir sakārtots un ko var izdarīt ar to.
Darba vedņa funkcijas
Funkciju meistars ir instruments neliela loga veidā, kurā visas pieejamās funkcijas Excel ir pasūtītas pēc kategorijas, kas ļauj piekļūt tiem vieglāk. Tā arī dod iespēju ieviest formulas argumentus, izmantojot intuitīvu grafisko interfeisu.Pārslēdzieties uz funkciju maģistru
Vedņa funkcijas var uzsākt uzreiz vairākos veidos. Bet pirms šī rīka aktivizēšanas jums ir nepieciešams izcelt šūnu, kurā formula atradīsies, un tāpēc rezultāts ir izeja.
Vieglākais veids, kā doties uz to, noklikšķinot uz pogas "Ievietot funkciju", kas atrodas kreisajā no formulas virknes. Šī metode ir laba, jo tās var izmantot, atrodoties jebkurā cilnē Programmā.
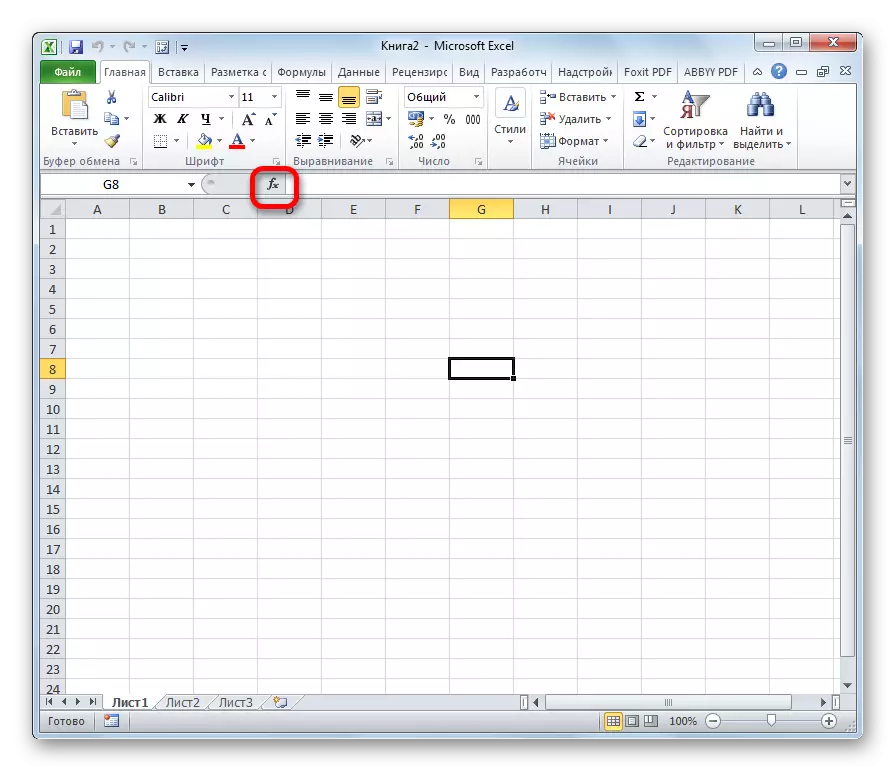
Turklāt mūsu vajadzīgo rīku var uzsākt, dodoties uz cilni "Formulas". Tad jums vajadzētu noklikšķināt uz visizplatītākajām pogām "Ievietot funkciju" lentē. Tā atrodas funkciju bibliotēkas rīkjoslā. Tas ir tāds, kas ir sliktāks par iepriekšējo pēc fakta, ka, ja neesat cilnē Formula, jums būs jāveic papildu pasākumi.
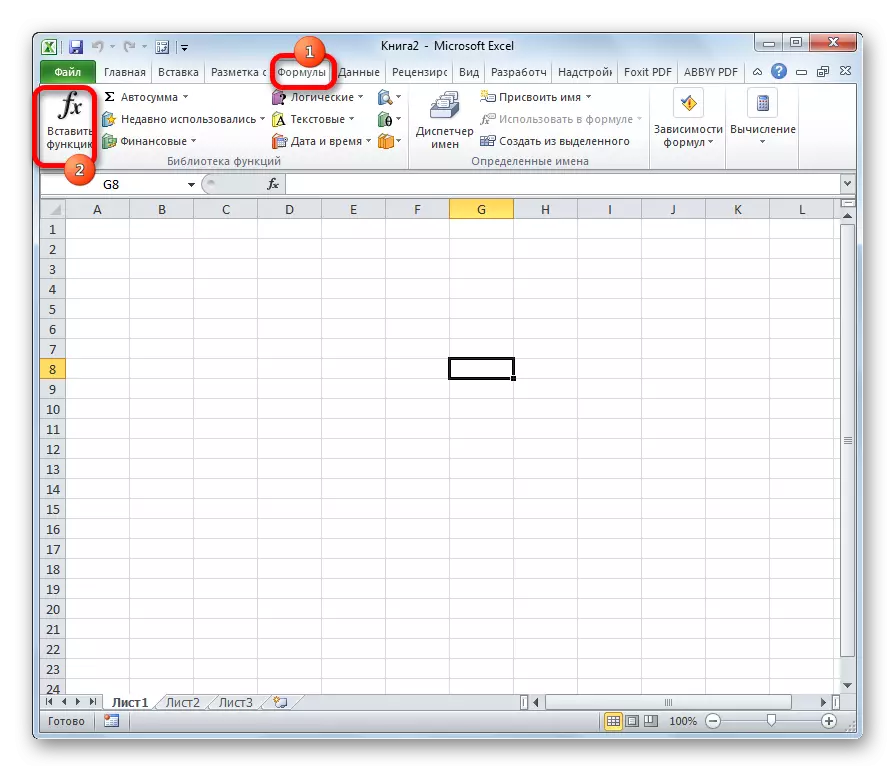
Varat arī noklikšķināt uz jebkuras citas funkcijas bibliotēkas rīka bloka pogas. Tajā pašā laikā nolaižamajā izvēlnē parādās saraksts, kura pamatā ir vienums "Ielīmēt funkciju ...". Šeit par to un jums ir nepieciešams, lai noklikšķinātu. Taču šī metode joprojām ir mulsinoša iepriekšējo.
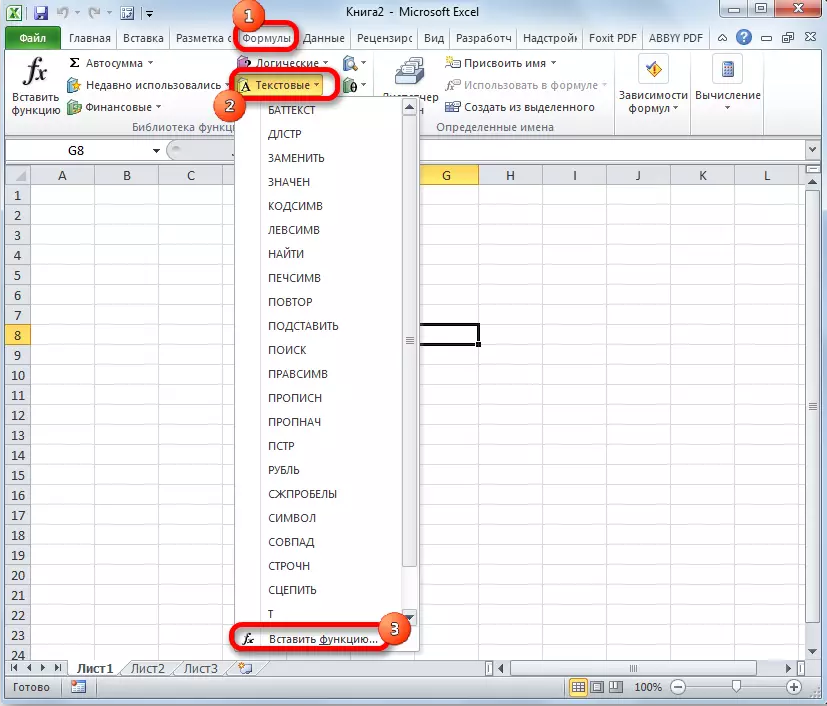
Ļoti vienkāršs veids, kā doties uz vedņa režīmu, ir nospiest taustiņu Shift + F3. Šī opcija nodrošina ātru pāreju bez papildu "televīzijas". Galvenais trūkums ir tas, ka ne katrs lietotājs spēj saglabāt visas karstās atslēgas kombinācijas galvā. Tātad iesācējiem Excel izpēte Šī iespēja nav piemērota.
Vedņa elementu kategorijas
Neatkarīgi no tā, kā aktivizēt no iepriekš minētajiem, jūs jebkurā gadījumā esat izvēlējies pēc šīm darbībām, sākas vedņa logs. Loga augšpusē ir meklēšanas lauks. Jūs varat ievadīt funkcijas nosaukumu un noklikšķiniet uz pogas "Find", lai ātri atrastu vajadzīgo vienumu un piekļūtu tam.
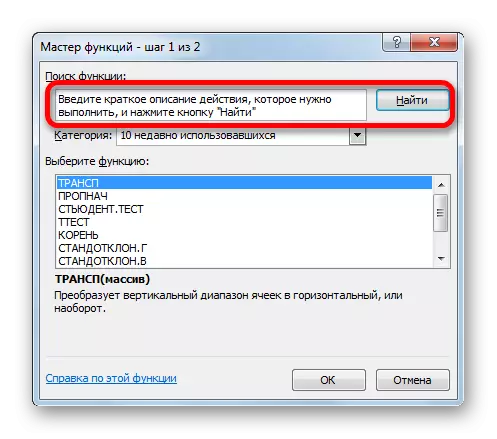
Loga vidējā daļa atspoguļo meistara pārstāvju kategoriju nolaižamo sarakstu. Lai apskatītu šo sarakstu, noklikšķiniet uz ikonas formā apgrieztu trīsstūri pa labi no tā. Tādējādi tiek atvērts pilns pieejamo kategoriju saraksts. Jūs varat ritināt to, izmantojot sānu sānu ritināšanu.
Visas funkcijas ir sadalītas šādās 12 kategorijās:
- Teksta teksta;
- Finansiāls;
- Datums un laiks;
- Atsauces un masīvi;
- Statistikas;
- Analītiski;
- Darbs ar datu bāzi;
- Pārbaudes īpašības un vērtības;
- Prāta mežģis;
- Inženierija;
- Matemātisks;
- Lietotājs definēts;
- Saderība.
Jo kategorijā "definēts lietotājs" ir funkcijas sastāda pats lietotājs vai piekrauts no ārējiem avotiem. Savietojamības kategorijā tas ir veco Excel versiju elementi, kuriem jau pastāv jaunāki analogi. Tie tika savākti šajā grupā, lai atbalstītu saderību darbā ar dokumentiem, kas izveidoti vecajās versijās pieteikumu.
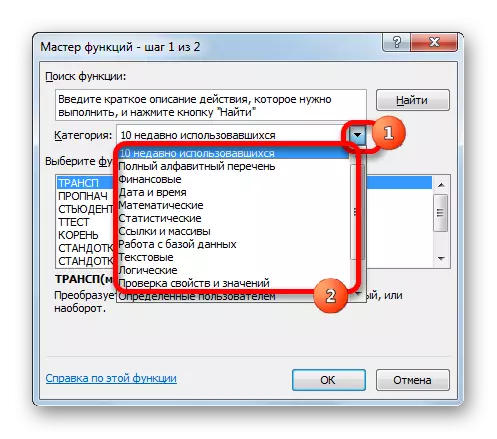
Turklāt tajā pašā sarakstā ir divas papildu kategorijas: "pilns alfabētiskais saraksts" un "10 nesen izmantots". Grupā "pilns alfabētiskais saraksts" ir pilnīgs visu funkciju saraksts neatkarīgi no kategorijas. Grupā "10 Nesen izmantots" ir saraksts ar desmit nesenajiem elementiem, uz kuriem lietotājs izmantoja. Šis saraksts ir pastāvīgi atjaunināts: izmantotie elementi tiek iztīrīti, un tiek pievienoti jauni.
Izvēlieties funkciju
Lai dotos uz argumentu logu, vispirms ir nepieciešams izvēlēties vēlamo kategoriju. Laukā "Select Function" jāatzīmē, ka vārds ir nepieciešams, lai veiktu konkrētu uzdevumu. Loga apakšā ir mājiens komentāra veidā par īpašo elementu. Pēc tam, kad ir izvēlēta konkrētā funkcija, jums ir nepieciešams noklikšķināt uz pogas "OK".
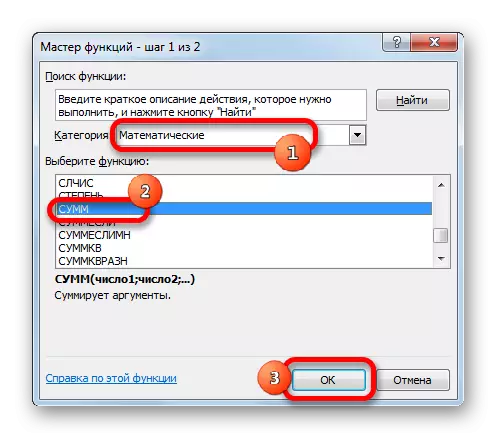
Argumentu funkcija
Pēc tam atveras funkciju argumenti. Šī loga galvenais elements ir lauka argumenti. Dažādas funkcijas raksturo argumenti, bet darba princips ar viņiem joprojām ir vienāds. Tur var būt vairāki no tiem, un varbūt viens. Tā kā argumenti var būt numuri, saites uz šūnām vai pat atsaucēm uz visiem masīviem.
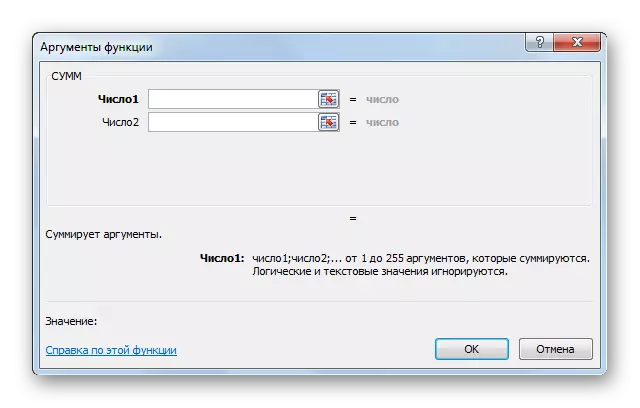
- Ja mēs strādājam ar numuru, tad vienkārši ievadiet to no tastatūras laukā, tādā pašā veidā, kā jūs vadīt numurus uz lokšņu šūnām.
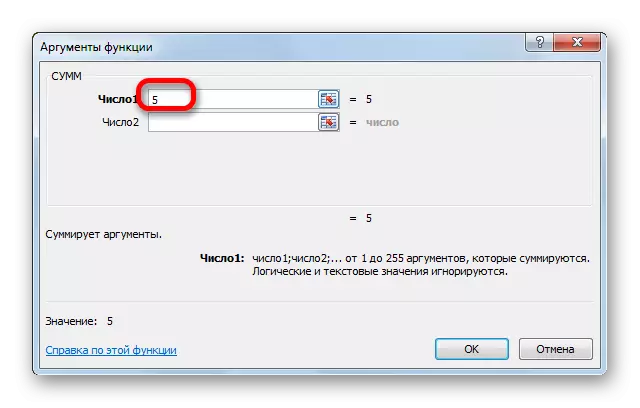
Ja saites ir atsauces kā arguments, tos var arī noteikt ar rokām, bet citādi daudz ērtāk.
Uzstādiet kursoru argumentu jomā. Bez aizverot vedņa logu, iezīmējiet kursoru uz šūnas vai šūnu klāstu, kas nepieciešams, lai apstrādātu. Pēc tam šūnas vai diapazona koordinātas tiek automātiski ievadītas Wizard loga laukā. Ja funkcija ir vairāki argumenti, tad datus var piemērot tādā pašā veidā nākamajā laukā.
- Pēc tam, kad tiek ievadīti visi nepieciešamie dati, nospiediet pogu "OK", tādējādi vadot uzdevumu izpildes procesu.
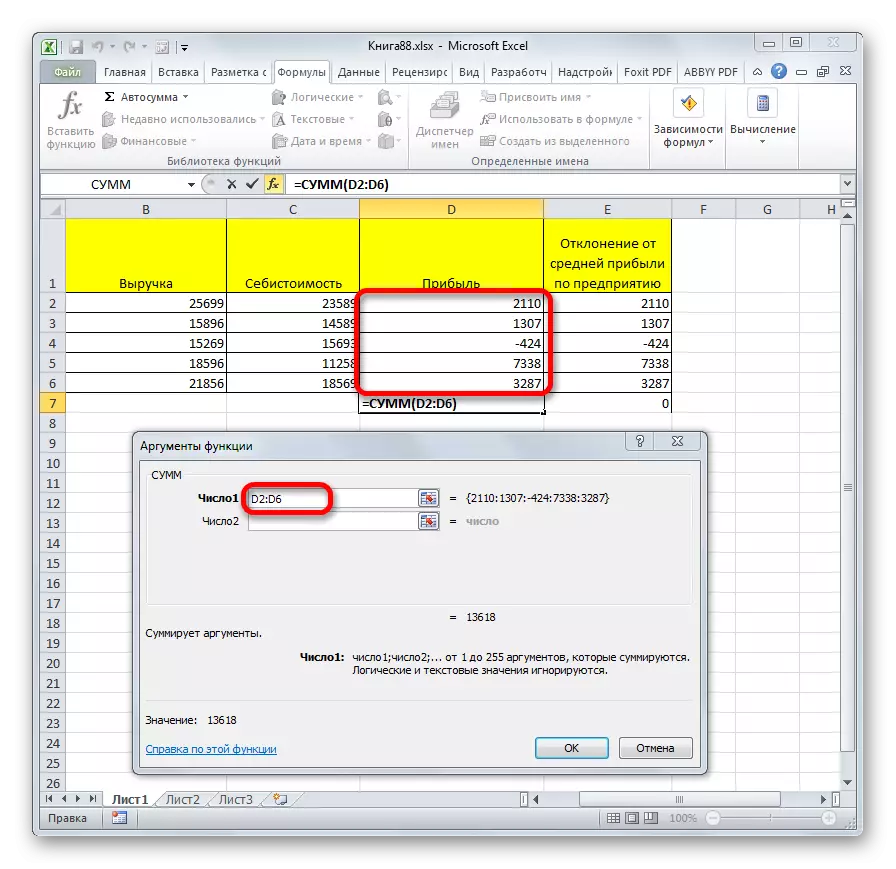
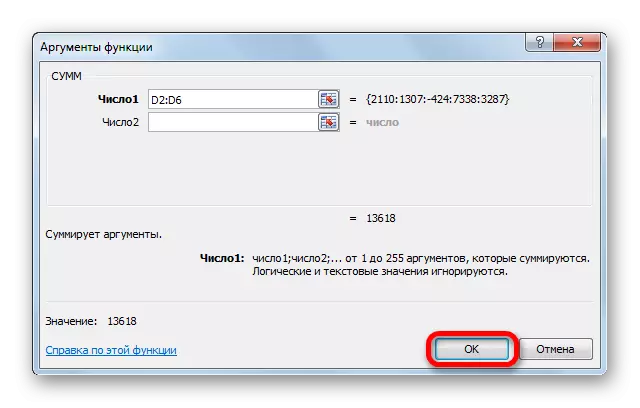
Funkcijas izpilde
Pēc tam, kad esat nospiests pogu "OK", vednis aizveras un pati funkcija notiek. Izpildes rezultāts var būt visdažādākais. Tas ir atkarīgs no uzdevumiem, kas tiek ievietoti formulas priekšā. Piemēram, funkcija summu, kas tika izvēlēti kā piemērs, apkopojot visus ievadītos argumentus un parāda rezultātu atsevišķā šūnā. Par citām iespējām no vedņa saraksta, rezultāts būs pilnīgi atšķirīgs.
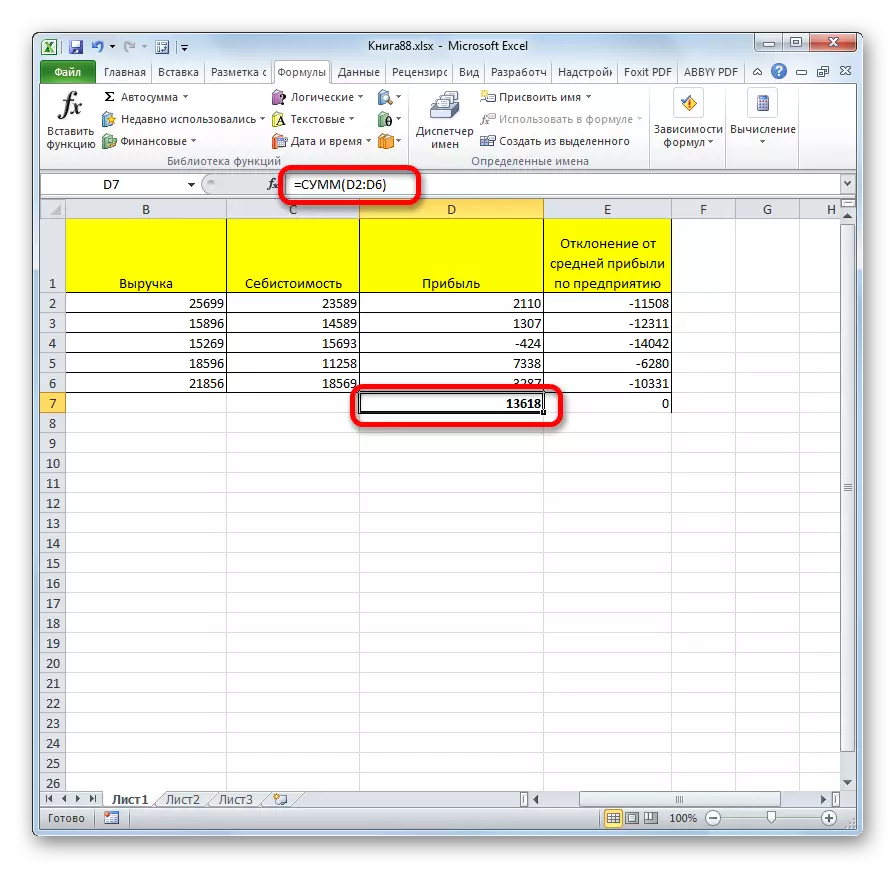
Nodarbība: Noderīgas funkcijas Excel
Kā jūs varat redzēt, funkcijas Master ir ļoti ērts rīks, kas ievērojami vienkāršo darbu ar formulām Excel. Ar to jūs varat meklēt vēlamos objektus no saraksta, kā arī ievadiet argumentus, izmantojot grafisko interfeisu. Iesācēju lietotājiem kapteinis ir īpaši neaizstājams.
