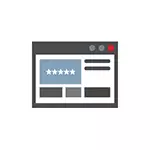
Kāpēc tas var būt nepieciešams? Piemēram, jūs nolēmāt mainīt paroli dažās vietnē, tomēr, lai to izdarītu, jums būs arī jāzina vecā parole (un automātiskā pabeigšana var nedarboties), vai arī jūs pārslēdzat uz citu pārlūku (skatīt labāko Logu pārlūkprogrammas), kas neatbalsta automātisku saglabāto paroļu automātisko importu no citām datorā. Vēl viena iespēja - jūs vēlaties dzēst šos datus no pārlūkiem. Tas var būt arī interesanti: kā ievietot paroli Google Chrome (un ierobežot paroles, grāmatzīmju, stāstu) skatīšanu.
- Google Chrome.
- Yandex pārlūks
- Mozilla Firefox.
- Operas.
- Internet Explorer un Microsoft Edge
- Programmas paroles skatīšanai pārlūkprogrammā
Piezīme: Ja jums ir nepieciešams izdzēst saglabātās paroles no pārlūkprogrammām, jūs varat to izdarīt vienā iestatījumu logā, kur jūs skatāties un kas ir aprakstīti zemāk.
Google Chrome.
Lai apskatītu Google Chrome saglabātās paroles, dodieties uz pārlūkprogrammas iestatījumiem (trīs punkti uz adreses joslas pa labi - "Iestatījumi") un pēc tam nospiediet lapu "Rādīt papildu iestatījumus" lapas apakšā.
Sadaļā "Paroles un formas" jūs redzēsiet iespēju iespējot paroles saglabāšanu, kā arī saiti "Konfigurēt" pretī šim vienumam ("piedāvāt paroles"). Noklikšķiniet uz tā.
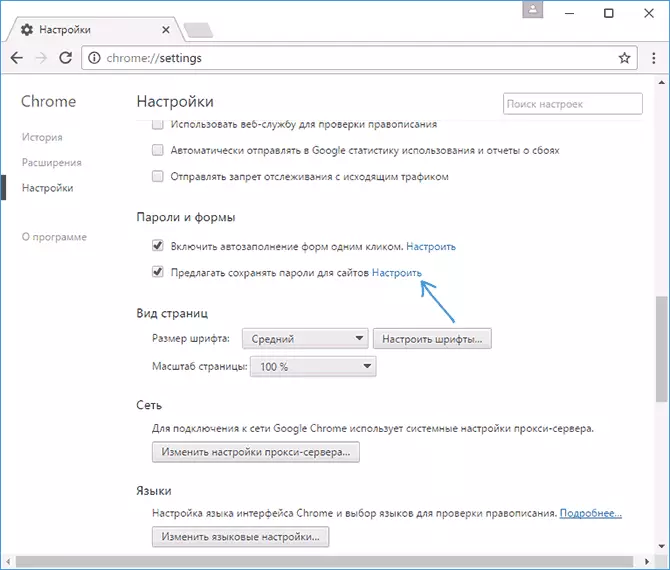
Saglabāto pieteikšanās un paroļu saraksts parādīsies. Izvēloties jebkuru no tām, noklikšķiniet uz "Rādīt", lai skatītu saglabāto paroli.
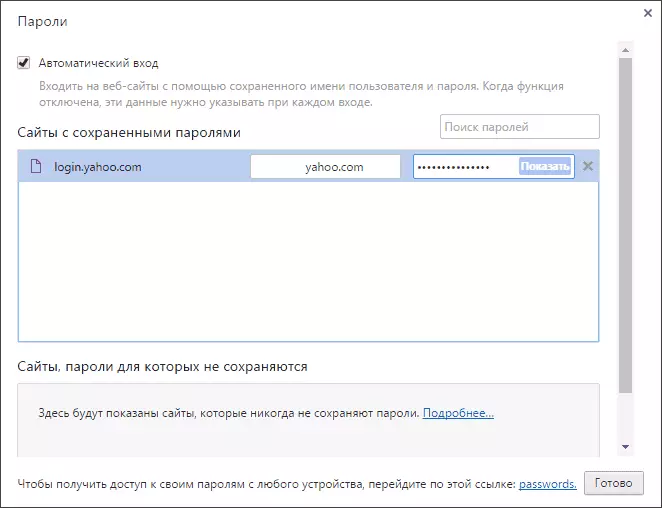
Drošības nolūkos jums tiks lūgts ievadīt pašreizējo Windows 10, 8 vai Windows 7 paroli un tikai pēc tam, kad tiks parādīta parole (bet to var apskatīt un bez tā, izmantojot trešo pušu programmas, kas būs aprakstīts šī materiāla beigās). Arī 2018. gadā Chrome 66 versija parādījās poga visu saglabāto paroļu eksportēšanai, ja nepieciešams.
Yandex pārlūks
Skatīt saglabātās paroles Yandex pārlūkprogrammā var būt gandrīz tieši tāda pati kā Chrome:
- Dodieties uz iestatījumiem (trīs pilieni pa labi galvenās līnijas - "Iestatījumi" vienumu.
- Lapas apakšā noklikšķiniet uz "Rādīt papildu iestatījumus".
- Ritiniet līdz sadaļai "Paroles un formas".
- Noklikšķiniet uz "Password Management" priekšā "Piedāvājums Saglabāt paroles" (kas ļauj iespējot paroles saglabāšanu).
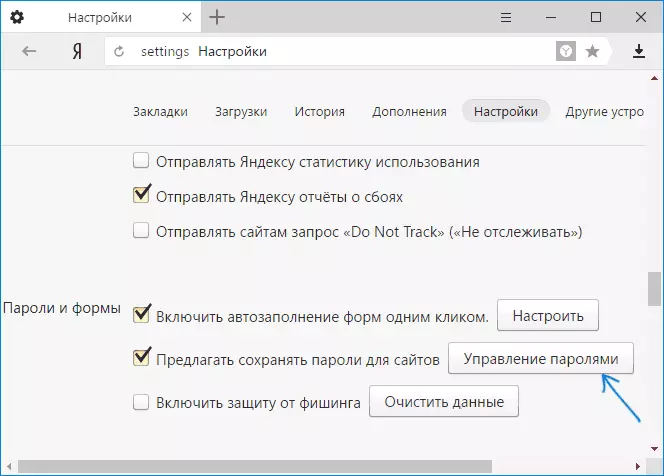
- Nākamajā logā atlasiet jebkuru saglabāto paroli un noklikšķiniet uz "Rādīt".
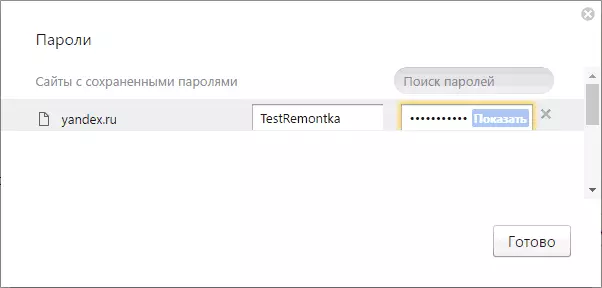
Tāpat kā iepriekšējā gadījumā, lai skatītu paroli, jums būs jāievada pašreizējā lietotāja parole (un tādā pašā veidā, ir iespēja to noskatīties bez tā, kas tiks demonstrēta).
Mozilla Firefox.
Atšķirībā no pirmajām divām pārlūkprogrammām, lai noskaidrotu paroles, kas saglabātas Mozilla Firefox, Windows pašreizējā lietotāja parolei nav nepieciešama. Nepieciešamās darbības pašas izskatās šādi:
- Dodieties uz Mozilla Firefox iestatījumiem (poga ar trim joslām uz adreses virknes pa labi - "Iestatījumi").
- Kreisajā izvēlnē izvēlieties "Aizsardzība".
- Sadaļā "Logins", jūs varat iespējot paroles saglabāšanu, kā arī skatīt saglabātās paroles, noklikšķinot uz pogas "Saglabātie pieteikumi".
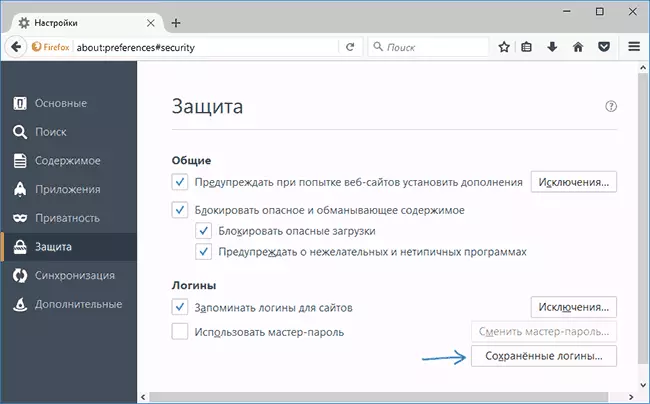
- Saglabāto datu sarakstā atveras vietnēs, noklikšķiniet uz pogas "Display Paroles" un apstipriniet darbību.
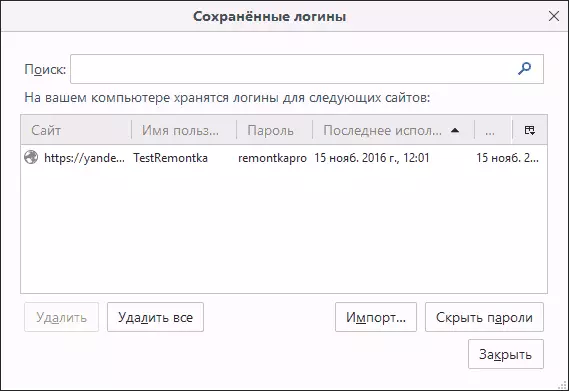
Pēc tam saraksts izskaidros vietnes, ko izmanto lietotāju vārdi un paroles, kā arī pēdējās lietošanas datums.
Operas.
Skatīt saglabātās paroles operas pārlūkprogrammā tiek organizēta tādā pašā veidā kā citās hroma pārlūkprogrammās (Google Chrome, Yandex pārlūks). Soļi būs gandrīz identiski:
- Noklikšķiniet uz pogas Izvēlnes (augšējā kreisajā pusē), izvēlieties "Iestatījumi".
- Iestatījumos izvēlieties Drošība.
- Iet uz sadaļu "Paroles" (tur jūs varat arī iespējot tos saglabāt) un noklikšķiniet uz "Pārvaldīt saglabātās paroles".
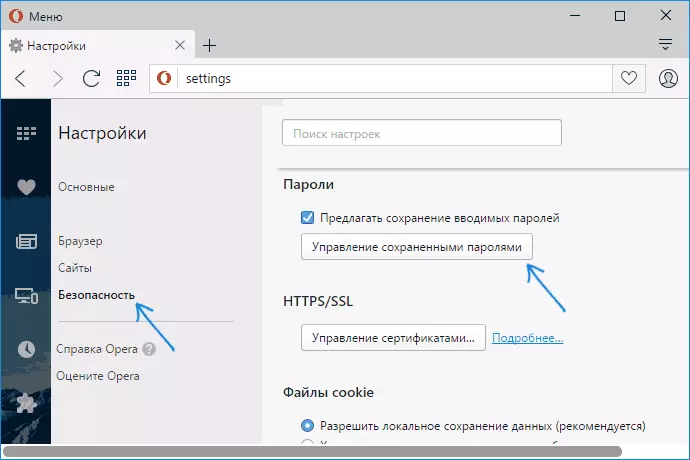
Lai apskatītu paroli, sarakstā būs jāizvēlas jebkurš saglabātais profils un noklikšķiniet uz "Rādīt" blakus paroles simboliem, un pēc tam ievadiet Windows norēķinu konta paroli (ja tas ir kāda iemesla dēļ, tas ir iespējams, skatiet bezmaksas programmas Skatiet tālāk norādītās saglabātās paroles).
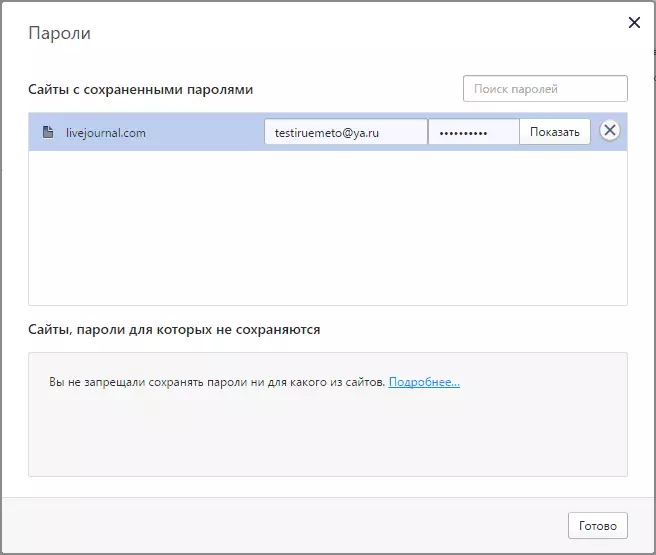
Internet Explorer un Microsoft Edge
Internet Explorer un Microsoft Edge paroles tiek glabātas vienā Windows akreditācijas repozitorijā, un piekļuvi tai var iegūt vairākos veidos.
Visvairāk universāla (manuprāt):
- Dodieties uz vadības paneli (Windows 10 un 8 to var izdarīt, izmantojot Win + X izvēlni vai ar peles labo pogu noklikšķinot uz sākuma).
- Atveriet konta pārvaldnieka vienumu (laukā "View", vadības paneļa labajā pusē ir jāinstalē "ikonas", nevis "Kategorijas").
- Sadaļā "akreditācijas dati" sadaļā varat apskatīt visus saglabātos un izmantot Internet Explorer un Microsoft Edge parolēs, noklikšķinot uz bultiņas blakus objekta labās puses, un pēc tam - "Rādīt" blakus paroles simboliem.
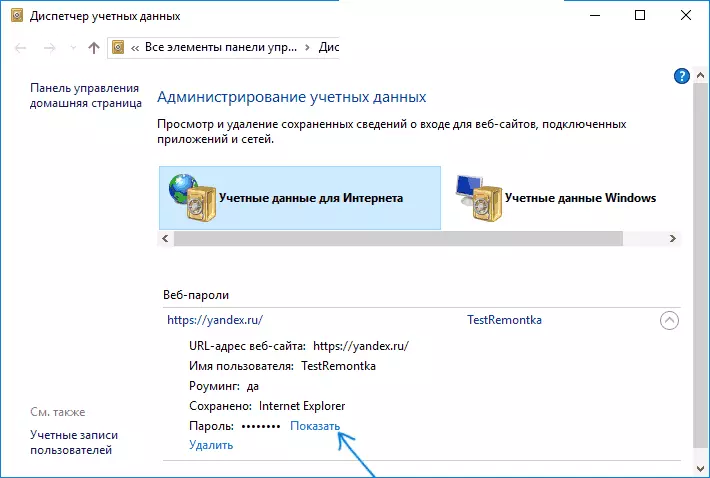
- Jums būs jāievada Windows norēķinu konta parole, lai parādīta parole.
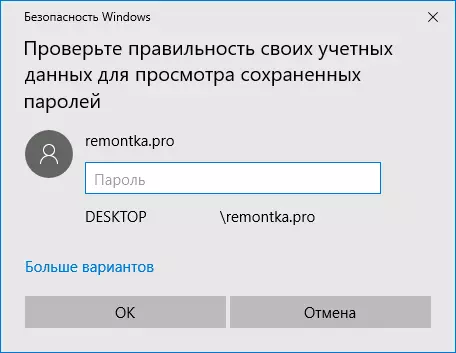
Papildu veidi, kā nokļūt šo pārlūkprogrammu saglabāto paroļu pārvaldībā: \ t
- Internet Explorer - Iestatījumi poga - pārlūkprogrammas rekvizīti - cilne Cilne - "Parametru" poga "Saturs" - "Paroles vadība".
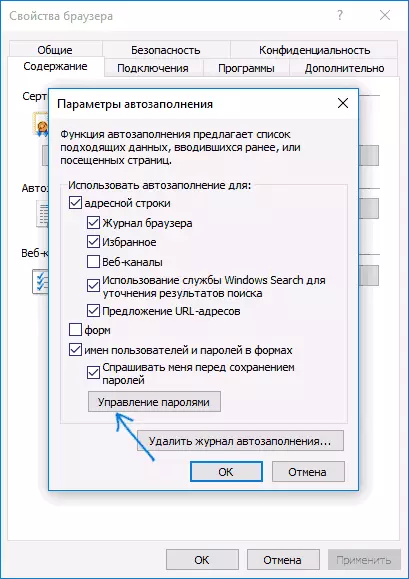
- Microsoft Edge - Iestatījumi poga - Parametri - Skatīt papildu parametrus - "Saglabāto paroļu pārvaldība" sadaļā "Privātums un pakalpojums". Tomēr šeit jūs varat dzēst vai mainīt saglabāto paroli, bet ne skatiet to.
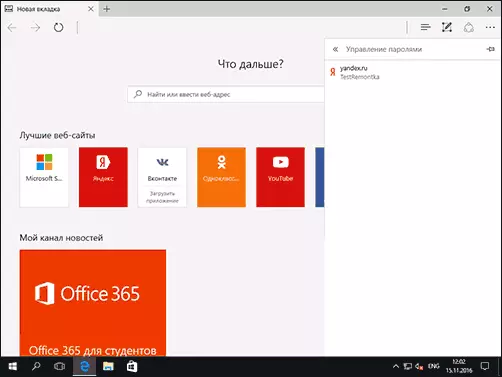
Kā jūs varat redzēt, apskatot saglabātās paroles visās pārlūkprogrammās - diezgan vienkārša rīcība. Izņemot gadījumus, ja kāda iemesla dēļ nevar ievadīt pašreizējo Windows paroli (piemēram, jums ir automātiska pieteikšanās, un parole jau sen ir aizmirsta). Šeit jūs varat izmantot trešo pušu programmas skatīšanai, kas neprasa šo datu ievadi. Skatiet arī pārskatu un funkcijas: Microsoft Edge pārlūks Windows 10.
Saglabāto paroļu apskates programmas pārlūkprogrammās
Viena no slavenākajām šāda veida programmām - Nirsoft ChromePass, kas parāda saglabātās paroles visiem populārākajiem hroma pārlūkiem, kas ietver Google Chrome, Opera, Yandex pārlūku, Vivaldi un citus.
Tūlīt pēc programmas uzsākšanas (jums ir nepieciešams palaist uz administratora nosaukumu), visas vietnes, pieteikšanās un paroles, kas saglabātas šādās pārlūkprogrammās (kā arī papildu informācija, piemēram, paroles ievades nosaukums, izveidošanas datums, parole un datu fails, kur tas tiek glabāts).
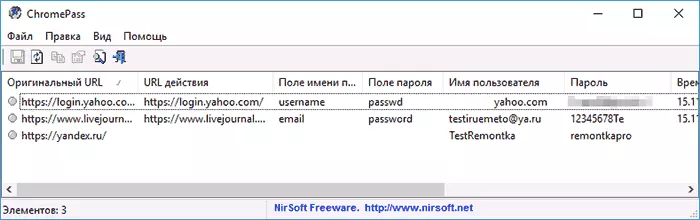
Turklāt programma var atšifrēt paroles no pārlūkprogrammas datu failiem no citiem datoriem.
Ņemiet vērā, ka daudzi pretvīrusi (jūs varat pārbaudīt uz virusotot), tas ir definēts kā nevēlams (tas ir tāpēc, ka ir iespēja apskatīt paroles, nevis dažu ārvalstu darbību dēļ, ciktāl es sapratu).
ChromePass programma ir pieejama bezmaksas lejupielādei oficiālajā tīmekļa vietnē www.nirsoft.net/utils/chromePass.html (Tur jūs varat lejupielādēt krievu valodas interfeisa failu, kas ir izsaiņots tajā pašā mapē, kur atrodas izpildāmā programmas fails).
Vēl viens labs komplekts bezmaksas programmas tiem pašiem mērķiem ir pieejams no SterJo programmatūras izstrādātāja (un brīdī tie ir "tīrs" saskaņā ar Virustotal). Tajā pašā laikā katra no programmām ļauj jums apskatīt saglabātās paroles atsevišķām pārlūkiem.
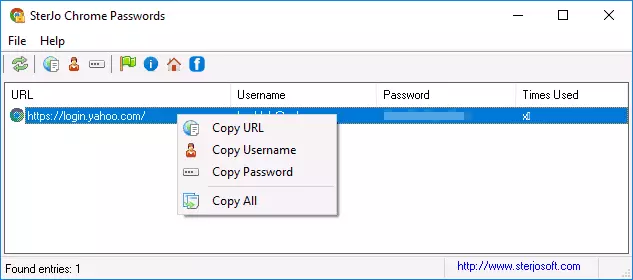
Bezmaksas lejupielāde ir pieejama šāda programmatūra, kas saistīta ar parolēm:
- Sterjo Chrome paroles - Google Chrome
- SterJo Firefox paroles - Mozilla Firefox
- Sterjo operas paroles.
- Sterjo Internet Explorer paroles
- SterJo EDGE paroles - Microsoft Edge
- STERJO Password atmaskot - lai apskatītu paroles zem zvaigznītēm (bet tikai darbojas Windows formās, nevis lapās pārlūkprogrammā).
Jūs varat lejupielādēt programmas oficiālajā lapā http://www.sterjosoft.com/products.html (es iesaku izmantot portatīvās versijas, kurām nav nepieciešama instalēšana datorā).
Es domāju, ka informācija rokasgrāmatā būs pietiekami, lai uzzinātu saglabātās paroles, kad tie ir nepieciešami vienā vai otrā veidā. Ļaujiet man atgādināt jums: ielādējot trešās puses programmatūru šādiem mērķiem, neaizmirstiet to pārbaudīt ļaunprātīgumu un esiet uzmanīgi.
