
Kingstona faili ir ļoti populāri, jo tie ir diezgan lēti un uzticami. Nevar teikt, ka tie ir lētāki nekā citi, bet to izmaksas joprojām var saukt par zemu. Bet, tā kā viss mūsu pasaulē ir absolūti viss nav pārsteidzoši, ka noņemamie Kingstonas pārvadātāji var arī neizdoties.
Tas notiek tikai pietiekami - jūs ievietojat flash disku uz datoru, un viņš "nevēlas" izlasīt datus no tā. Disku var noteikt, bet viss izskatīsies kā nav datu par to. Vai vienkārši, ne visus datus var noteikt. Kopumā situācijas var būt visizplatītākās. Jebkurā gadījumā mēs analizēsim vairākus efektīvus veidus, kā atjaunot Kingstonas diska veiktspēju.
Flash Drive Kingston atjaunošana
Kingston ir savi instrumenti, lai atgūtu zibspuldzes diskus. Ir arī vispārējs veids, kā atjaunot noņemamo datu nesēju, kas attiecas uz jebkuru uzņēmumu ierīcēm. Mēs analizēsim visus darba veidus.1. metode: Mediarecover
Šī ir viena no divām zīmola programmām no Kingstonas. Lai to izmantotu, jums ir jādara šādi:
- Lejupielādējiet MediarCover programmu no oficiālās Kingston vietnes. Zemāk ir divas pogas - pirmais, kas lejupielādē programmu Windows, otrajā lejupielādei uz Mac OS. Izvēlieties savu platformu un lejupielādējiet atbilstošo versiju.
- Programma tiks lejupielādēta arhīvā izkravāt, bet tas tiek darīts pilnīgi neparastā veidā. Palaidiet lejupielādēto failu un atveras logu, norādiet programmas failu saglabāšanas ceļu (laukā "Unzip uz mapi"). Tagad noklikšķiniet uz pogas "Unzip", lai izkravātu arhīvu.
- Mapē norādītajā pagātnē, divi faili parādīsies - viens ar izcilu exe, un otrs būs parastais PDF fails ar lietošanas instrukcijām. Palaidiet EXE failu un instalējiet programmu. Tagad palaidiet to, izmantojot programmu īsceļu. Ievietojiet bojātu zibatmiņas disku datorā. Programma, diemžēl, maksā, bet sākumā jūs varat izmantot demo versiju. Tāpēc logā, kas atveras, vienkārši noklikšķiniet uz pogas "OK", lai turpinātu darbu.
- Noklikšķiniet uz uzrakstu "Rīki", kas darbojas programmā.
- Laukā zem uzraksts "Izvēlieties ierīci", izvēlieties ievietotā USB zibatmiņas disku saskaņā ar tās vēstuli. Tur ir divas iespējas tālāk. Mēs iesakām izmantot abas iespējas savukārt - pirmais, un tad, ja nekas palīdz, otrais. Ir vērts teikt, ka neviena no šīm iespējām nenozīmē zaudēto datu saglabāšanu. Tātad, pirmā iespēja ir formatēt flash disku un automātisko atveseļošanos. Lai to izdarītu, noklikšķiniet uz pogas "Formatēt" un pagaidiet, līdz formatēšanas beigām. Otrā iespēja ir noņemamu datu nesēju dzēšana un atgūšana. Noklikšķiniet uz pogas "Noslaukiet" un atkal gaidiet procesa beigas.
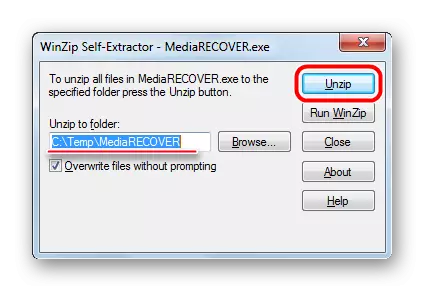


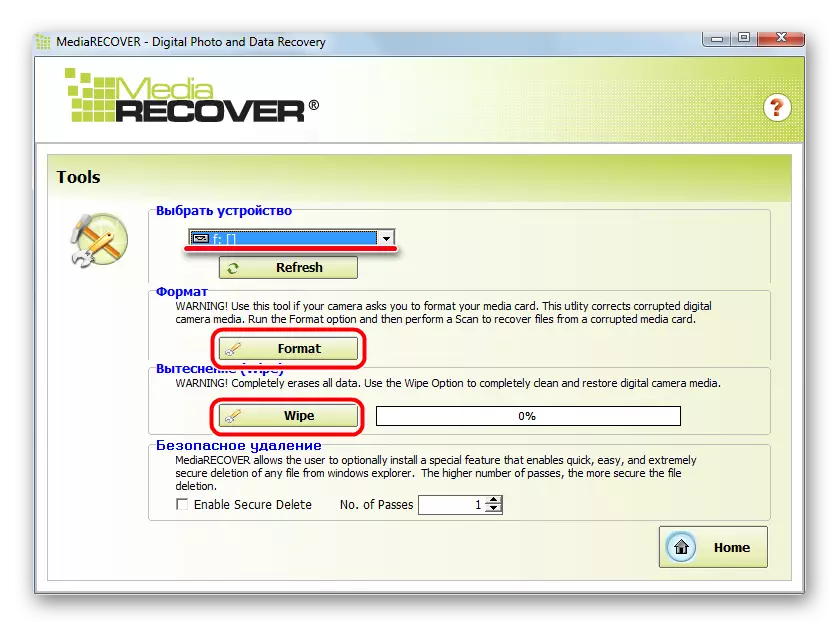
Otrā iespēja izskatās vairāk "humāna" flash disku. Tas tikai nozīmē flash diska atgūšanu. Jebkurā gadījumā, ja izmantojot mediarekoveri nepalīdz, dodieties uz nākamo ceļu.
2. metode: Kingston formāta lietderība
Šī ir vēl viena Kingstonas zīmola programma. Tas ir piemērots visiem šī zīmola flash diskiem, sākot ar DTX 30 sēriju un beidzot ar USB datatraveler hiperx ierīcēm. Šī lietderība arī formatē zibatmiņas disku bez iespējām saglabāt jebkādu informāciju. Lai izmantotu Kingstonas formāta lietderību, rīkojieties šādi:
- Lejupielādējiet programmu oficiālajā Kingstona tīmekļa vietnē. Šajā lapā ir tikai viena saite, kurai vēlaties noklikšķināt.
- Palaidiet lejupielādēto failu. Šī programma ir izsaiņošana tādā pašā veidā kā MediarCover - Norādiet ceļu un noklikšķiniet uz pogas "Unzip". Šādā gadījumā neko nav nepieciešams instalēt, vienkārši palaidiet šo programmu, izmantojot īsceļu. Tālāk augšējā laukā ("ierīce"), norādiet savu pārvadātāju atbilstoši tās vēstulei. Failu sistēma tiks noteikta automātiski, bet, ja tas tiek darīts nepareizi, norādiet to failu sistēmas jomā. Pēc tam vienkārši noklikšķiniet uz pogas "Formatēt" un pagaidiet formatēšanas un atjaunošanas beigas.


3. metode: HDD zema līmeņa formāta rīks
Spriežot pēc lietotāju atsauksmēm, šī programma ir pilnīgi pārvarēta ar bojātiem Kingston Flash diskiem. Zema līmeņa formāta rīks darbojas zemā līmenī, tāpēc tas ir pietiekami veiksmīgs savā biznesā. Un tas attiecas ne tikai noņemamiem pārvadātājiem no Kingstonas. Bet, atkal, lietderība formātiem USB zibatmiņas disku un atjauno savu sniegumu, bet ne datu no tā. Lai izmantotu šo programmu, jums ir jādara diezgan mazliet un īpaši:
- Lejupielādējiet programmu un palaidiet to.
- Pieejamo datu nesēju sarakstā izvēlieties vajadzīgo un noklikšķiniet uz tā. Pateicoties tam, tas kļūs veltīts. Pēc tam noklikšķiniet uz pogas "Turpināt". Tā atrodas programmas loga apakšējā labajā stūrī.
- Turklāt norādītie mediji tiks pārbaudīti. Uzskata skatā tiks parādīta informācija, ka visi pārvadātāja dati tiks neatgriezeniski izdzēsti. Noklikšķiniet uz pogas "Formatēt šo ierīci", lai formatētu.
- Pagaidiet procesa beigas un mēģiniet izmantot flash disku ievietots.
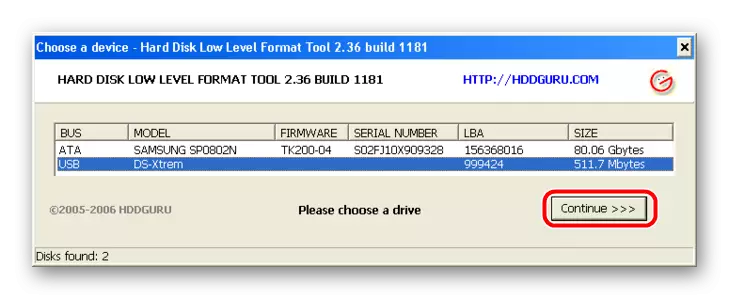
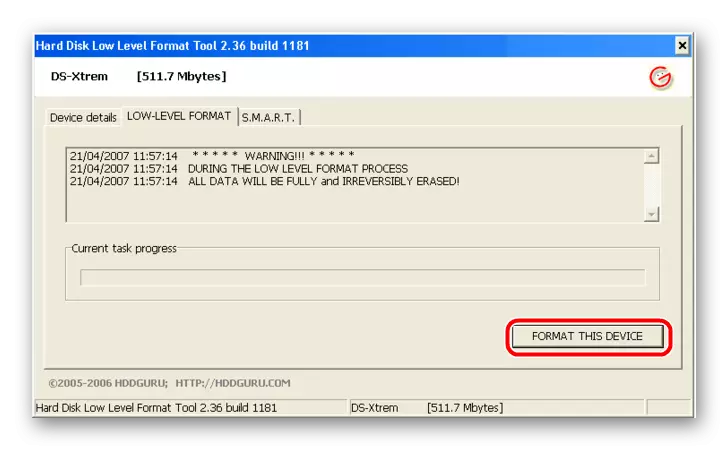
4. metode: Super Stick Recovery rīks
Vēl viena ļoti vienkārša programma, kas paredzēta, lai atjaunotu Kingmax flash diskus, bet ir piemērots Kingstonam (lai gan tas šķiet pietiekami daudz). Tātad, lai izmantotu Super Stick Recovery rīku, rīkojieties šādi:
- Lejupielādējiet programmu, ievietojiet USB zibatmiņas disku un palaidiet izpildāmo failu.
- Ja viss ir labi, un programma var strādāt ar jūsu flash disku, informācija par to parādīsies galvenajā logā. Lai sāktu formatējumu, noklikšķiniet uz pogas Atjaunināt. Pēc tam vienkārši pagaidiet, līdz process ir beidzies, un mēģiniet strādāt ar zibatmiņas disku vēlreiz.
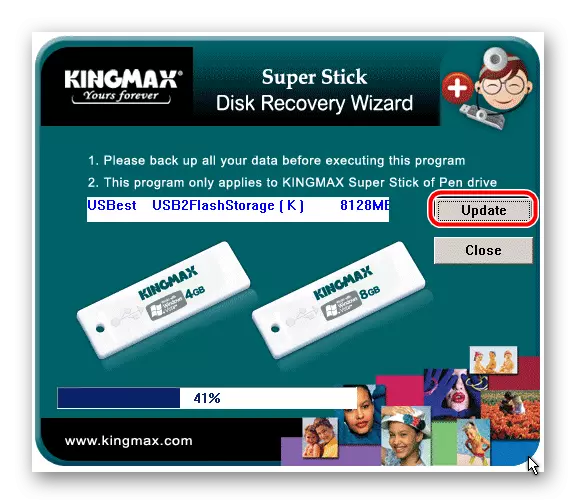
5. metode: meklējiet citus atveseļošanas komunālos pakalpojumus
Ne visi modeļi Kingston Flash Drives ir tās programmas, kas ir norādītas metodēs 1-4. Faktiski, ir daudz līdzīgu programmu. Turklāt ir viena bāze ar informāciju par programmām, kas paredzētas atveseļošanai. Tā atrodas uz flashboot iFlash pakalpojuma. Šīs glabāšanas izmantošanas process ir šāds:
- Vispirms jums ir nepieciešams, lai noskaidrotu sistēmas datus par noņemamo datu nesēju, un īpaši, vid un pid. Nesepot vērā detaļas, teiksim, ka jūs varat atrast šos datus ar standarta Windows rīkiem. Tas ir rīks "Computer Management". Lai to sāktu, atveriet izvēlni Sākt ("Windows" izvēlne vēlākajās versijās) un noklikšķiniet uz "Computer" vienības ar peles labo pogu noklikšķiniet uz. Nolaižamajā sarakstā atlasiet "Control" vienumu.
- Vēlreiz izvēlieties ierīces pārvaldnieka vienumu. Atveriet sadaļu "USB kontrolieri" un uz vēlamo mediju, ar peles labo pogu noklikšķiniet uz. Sarādītajā sarakstā atlasiet "Properties" vienumu.
- Operties logā, kas atveras, dodieties uz cilni "Detaļas", izvēlieties objektu izglītības ID. Tālāk, jo "Nozīme" laukā jūs atradīsiet vid un PID no jūsu Flash Drive. Fotogrāfijā zem VID ir 071b, un PID - 3203.
- Tagad dodieties tieši uz iFlash servisu un ievadiet šīs vērtības attiecīgajiem laukiem. Noklikšķiniet uz pogas "Meklēt", lai atrastu informāciju par to. Turpmāk redzamajā sarakstā parādīsies visi ieraksti, kas saistīti ar ierīci, un kolonna "Utils" attieksies uz programmu vai tā nosaukumu. Piemēram, mūsu gadījumā tas bija viegli atrast.
- Programmas nosaukums jāieraksta FlashBoot.ru vietnes meklēšanas virknē. Mūsu gadījumā man izdevās atrast fison formātu un atjaunot un vairākus citus komunālos pakalpojumus. Parasti atrastu programmu izmantošana ir diezgan vienkārša. Noklikšķiniet uz programmas nosaukuma un lejupielādējiet to, pēc tam izmantojiet.
- Piemēram, programmā, kuru mēs atradām, jums vienkārši ir nepieciešams noklikšķināt uz pogas "Format", lai sāktu formatējumu un, attiecīgi, atgūšanu zibatmiņas disku.

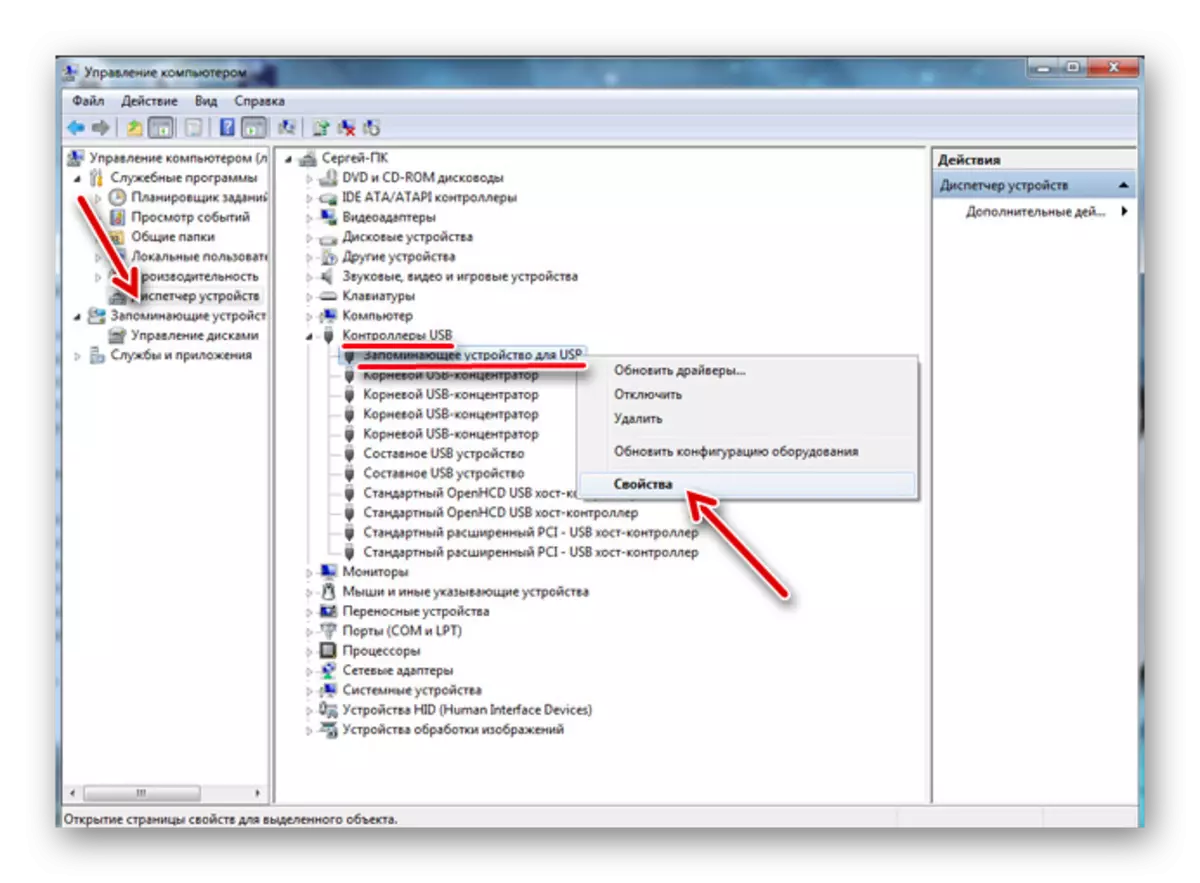


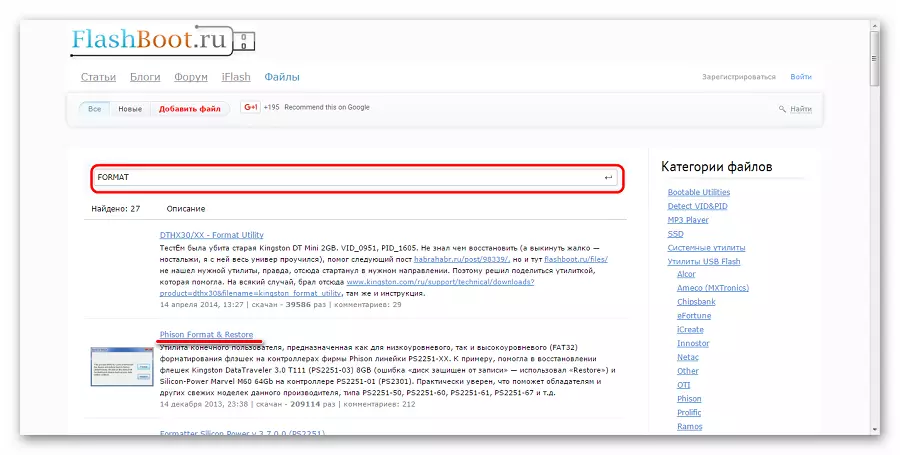
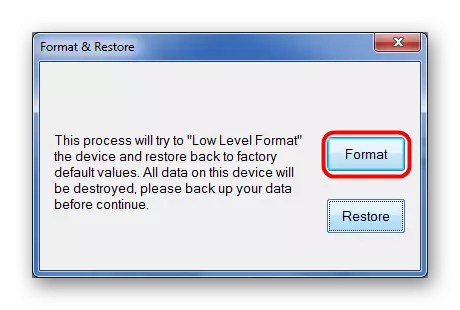
Šī metode ir piemērota visiem flash diskiem.
6. metode: Windows standarta rīki
Ja visas iepriekš minētās metodes nepalīdzēja, jūs vienmēr varat izmantot standarta vējvadu formatēšanas līdzekļus.
- Lai to izmantotu, dodieties uz "Mans dators" ("šis dators" vai vienkārši "dators" - atkarībā no OS versijas) un atrodiet zibatmiņas disku tur. Noklikšķiniet uz tā ar peles labo pogu noklikšķiniet uz nolaižamā saraksta "Rekvizīti" vienumu.
- Logā, kas atveras, dodieties uz cilni "Service" un noklikšķiniet uz pogas "Pārbaudīt ...".
- Pēc tam nākamajā logā ievietojiet abus ērces un noklikšķiniet uz pogas palaist. Sāksies skenēšanas process un automātiskā kļūdu korekcija. Pagaidiet beigām.


Varat arī izmantot standarta Windows rīkus, lai formatētu zibatmiņas disku. Izmēģiniet dažādas darbības kārtības kombinācijas - pirmais formāts, pēc tam pārbaudiet un labojiet kļūdas un pēc tam, gluži pretēji. Iespējams, ka kaut kas joprojām palīdzēs, un zibatmiņas disks atkal kļūs praktiski. Lai formatētu noņemamu vidi, ar peles labo pogu noklikšķiniet uz izvēlētā diska datorā. Nolaižamajā izvēlnē noklikšķiniet uz "Format ...". Turklāt nākamajā logā vienkārši noklikšķiniet uz pogas Sākt.
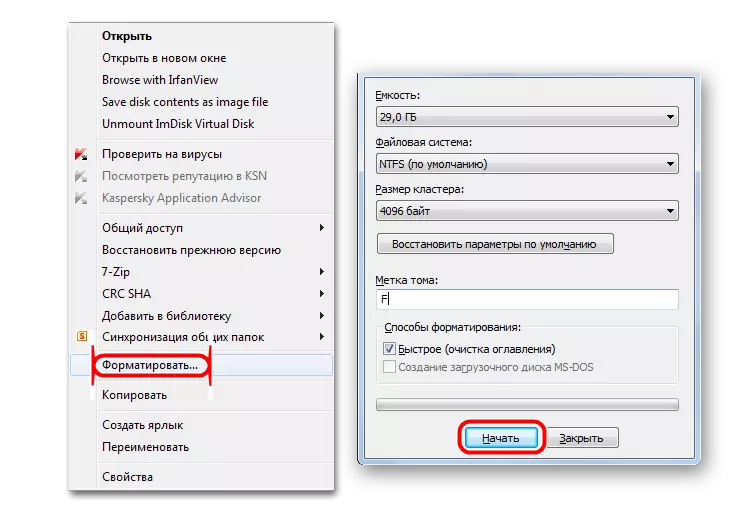
Ir vērts teikt, ka visas iepriekš minētās metodes, papildus diska pārbaudei, standarta vējš nozīmē, ieteikt pilnīgu un neatsaucamu datu zudumu no pārvadātāja. Tāpēc, pirms veicat visus šos veidus, izmantojiet kādu no datu atgūšanas komunālajiem pakalpojumiem no bojātajiem medijiem.
Viena no šīm programmām ir diska sējmašīna. Kā izmantot šo lietderību, lasiet mūsu tīmekļa vietnē. Arī ļoti efektīvi šajā gadījumā programma ir recuva.
Nodarbība: Kā lietot Recuva programmu
Vēl viena iespēja ir izmantot D-Soft Flash Doctor. Par tā izmantošanas procesu, lasiet rakstu par pārkraušanas Flash Drive (5. metode).
