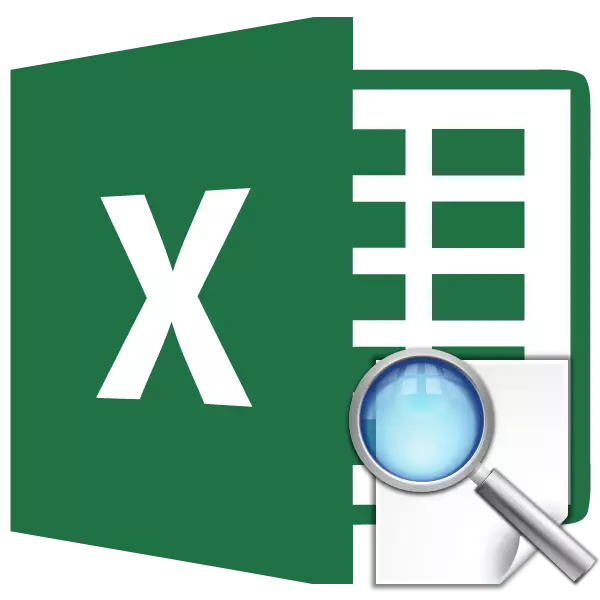
Excel galvenokārt ir datu apstrādes programma, kas ir tabulā. Skata funkcija parāda vēlamo vērtību no tabulas, apstrādājot norādīto zināmo parametru, kas atrodas tajā pašā rindā vai kolonnā. Tādējādi, piemēram, preču cenu var parādīt atsevišķā šūnā, norādot tā nosaukumu. Tāpat jūs varat atrast tālruņa numuru ar personas uzvārdu. Apskatīsim to detalizēti, kā darbojas skats.
Application Operatora skats
Pirms turpināt izmantot skata rīku, jums ir nepieciešams, lai izveidotu tabulu, kurā vērtības, kas ir jāatrod, un norādītās vērtības būs. Saskaņā ar šiem parametriem tiks īstenota meklēšana. Ir divi veidi, kā izmantot funkciju: vektora forma un masīva forma.
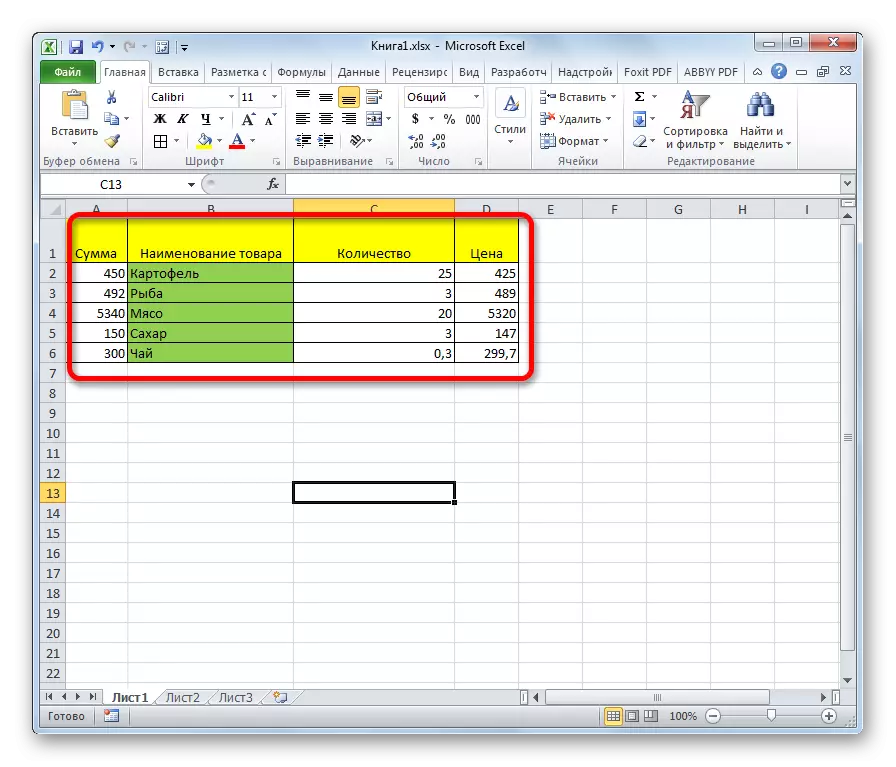
1. metode: Vector forma
Šī metode ir visbiežāk piemērojama lietotājiem, lietojot skatīšanās operatoru.
- Ērtības labad mēs veidojam otru tabulu ar kolonnām "Vēlamo vērtību" un "Rezultāts". Tas ne vienmēr, jo jebkuras šūnas uz lapas var izmantot šiem mērķiem. Bet tas būs ērtāks.
- Izvēlieties šūnu, kurā tiks parādīts gala rezultāts. Tas būs pati formula. Noklikšķiniet uz ikonas "Paste funkcija".
- Tiek atvērts funkciju vedņa meistars. Sarakstā, meklējot "skatu" elementu, mēs izcelt to un noklikšķiniet uz pogas "OK".
- Nākamais atver papildu logu. Citi operatori reti atrodami. Šeit jums ir jāizvēlas viens no datiem, kas veido veidlapas, ka saruna gāja pāri: vektors vai masīva forma. Tā kā mēs tagad apsveram vektoru sugas, mēs izvēlamies pirmo iespēju. Noklikšķiniet uz pogas "OK".
- Tiek atvērts logs arguments. Kā redzams, šī funkcija ir trīs argumenti:
- Vēlamo vērtību;
- Skatīts vektors;
- Vektoru rezultāti.
Tiem lietotājiem, kuri vēlas izmantot šo operatoru manuāli, neizmantojot "funkciju maģistru", ir svarīgi zināt to rakstīšanas sintaksi. Tas izskatās šādi:
= Apskate (vēlamā_station; skats -_tector; Vector_Teults)
Mēs koncentrēsimies uz šīm vērtībām, kas jāveic argumenta logā.
Jo "Otrā vērtība" laukā, mēs ievadiet koordinātas šūnas, kur mēs uzrakstīsim parametru, uz kuru tiks veikta meklēšana. Otrajā tabulā mēs saucām tik atsevišķu šūnu. Kā parasti, saite adrese ir noteikta laukā vai manuāli no tastatūras, vai piešķirot attiecīgo platību. Otrā iespēja ir daudz ērtāka.
- Laukā "Uzskaitījums Vector" norādiet šūnu klāstu, un mūsu gadījumā, ka kolonna, kur atrodas nosaukumi, no kuriem viens tiks ierakstīts "miglas vērtības" šūnā. Koordinātes šajā jomā ir arī vienkāršākais veids, kā iezīmēt apgabalu uz lapas.
- Laukā "Vector rezultāti" ietver diapazona koordinātas, kurās ir jārāda vērtības, kas mums jāatrod.
- Pēc tam, kad visi dati tiek ievadīti, nospiediet pogu "OK".
- Bet, kā mēs redzam, līdz šim funkcija parāda nepareizu rezultātu šūnā. Lai tā varētu sākt darbu, ievadiet parametru, kas nepieciešams, lai ievadītu vajadzīgo vektora platību.
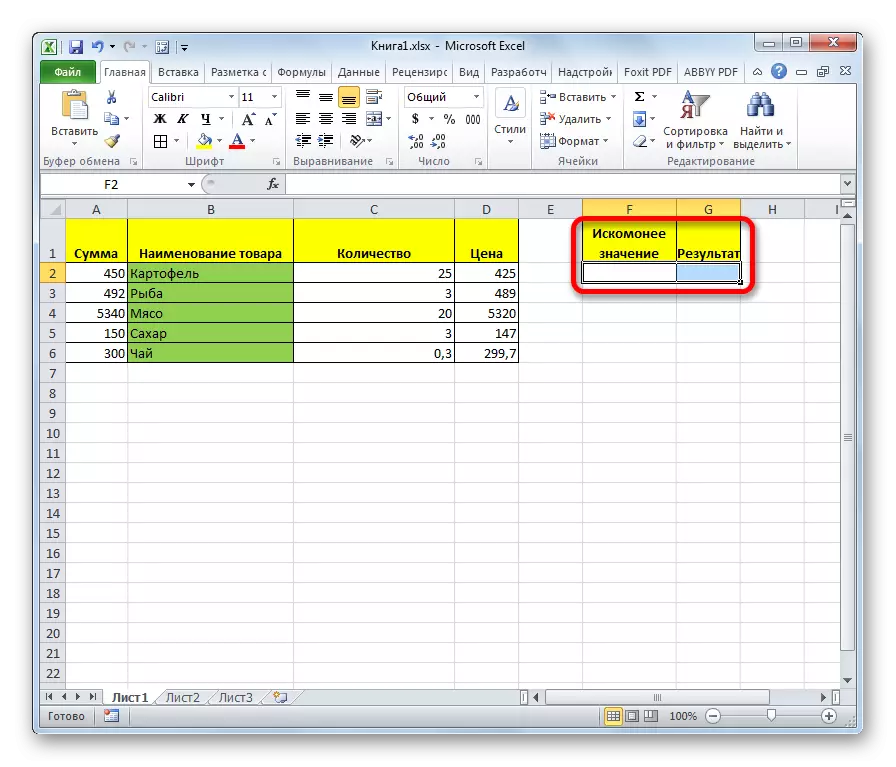
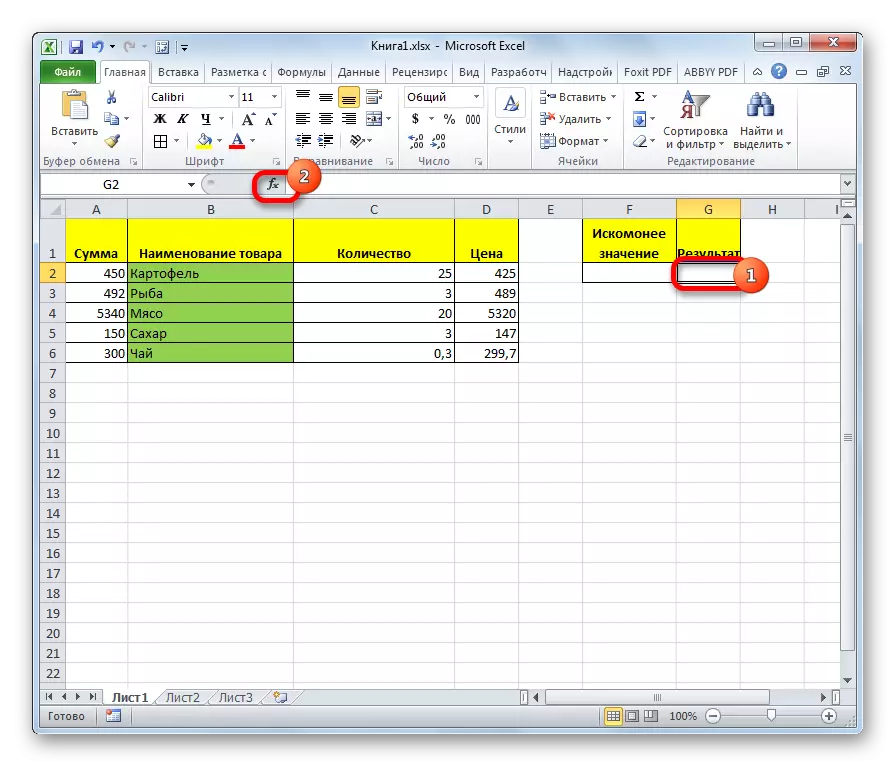
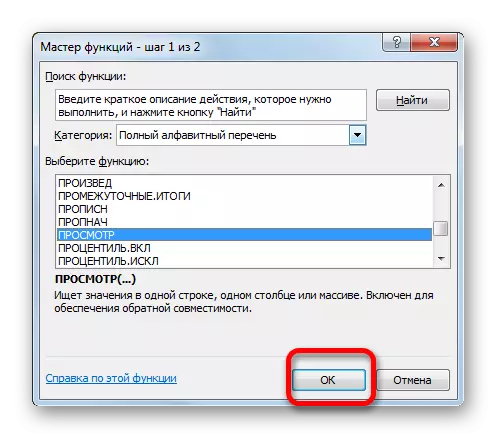
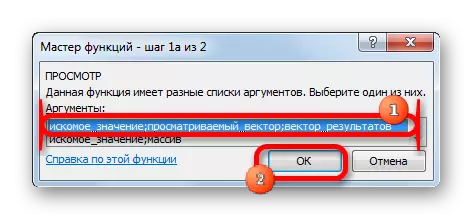
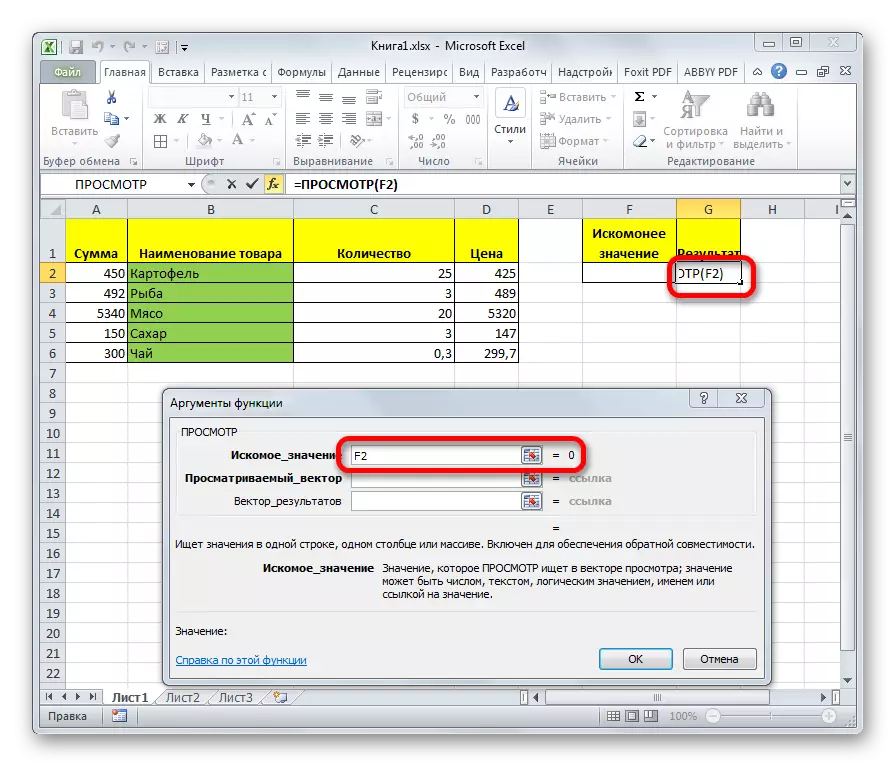
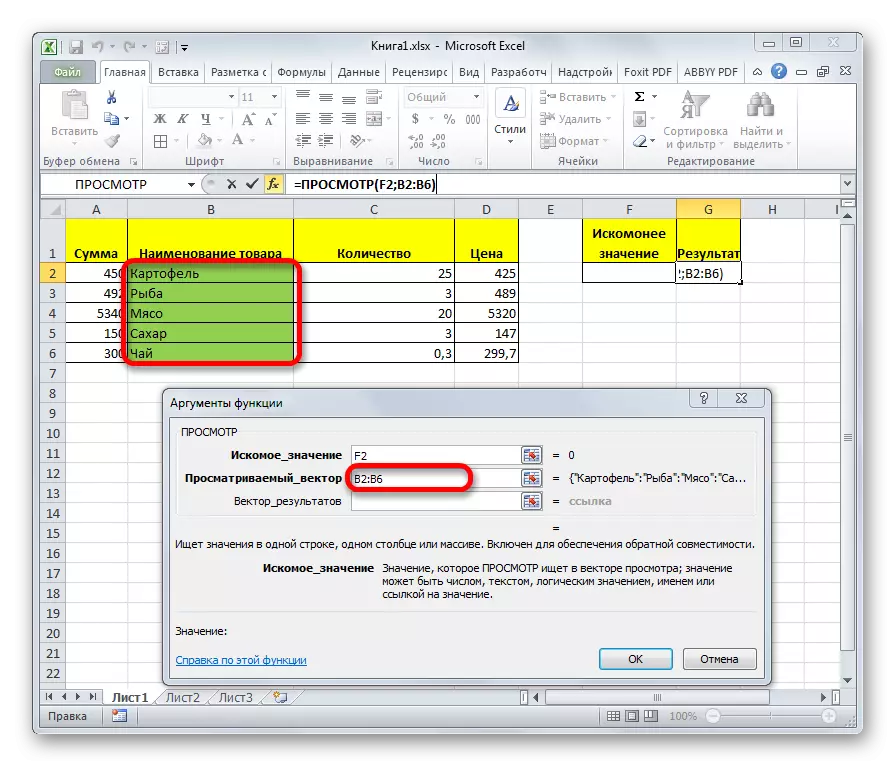
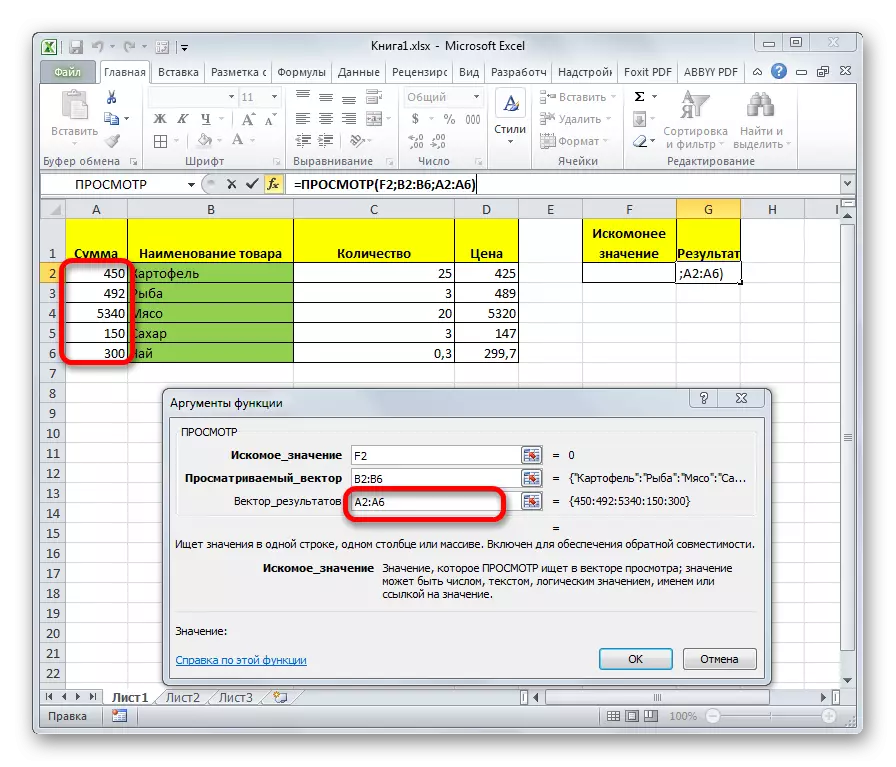
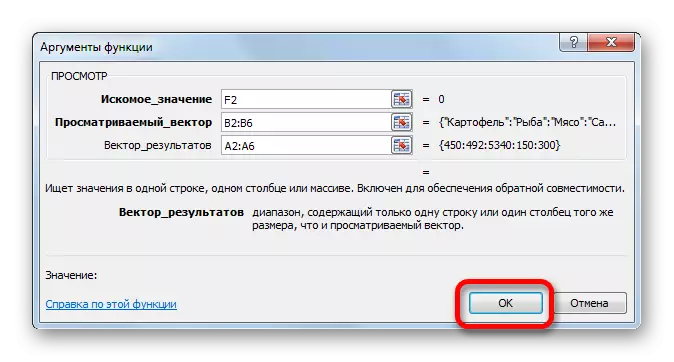
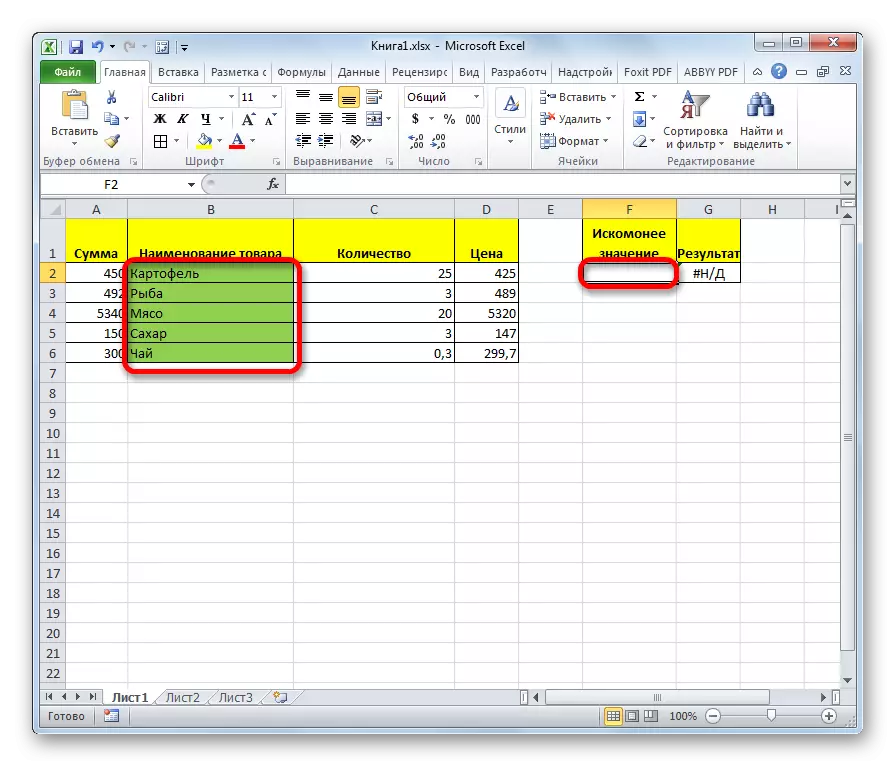
Pēc datu ieviešanas, šūna, kurā funkcija atrodas tiek automātiski piepildīta ar atbilstošo indikatoru no rezultātu vektora.
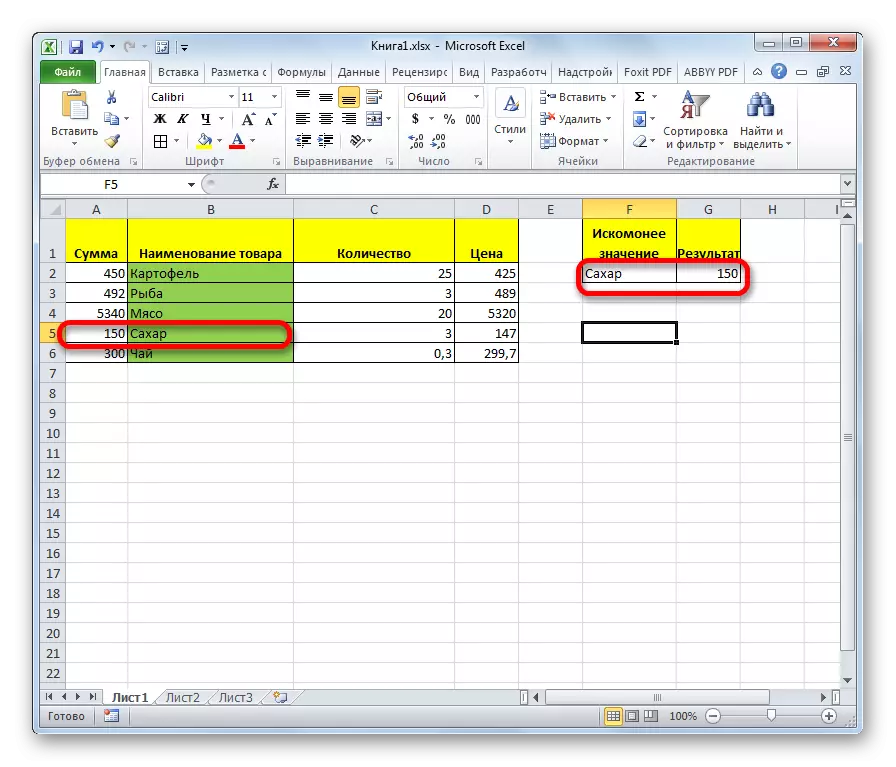
Ja mēs ievadīt citu nosaukumu šūnā vēlamo vērtību, tad rezultāts, attiecīgi, mainīsies.
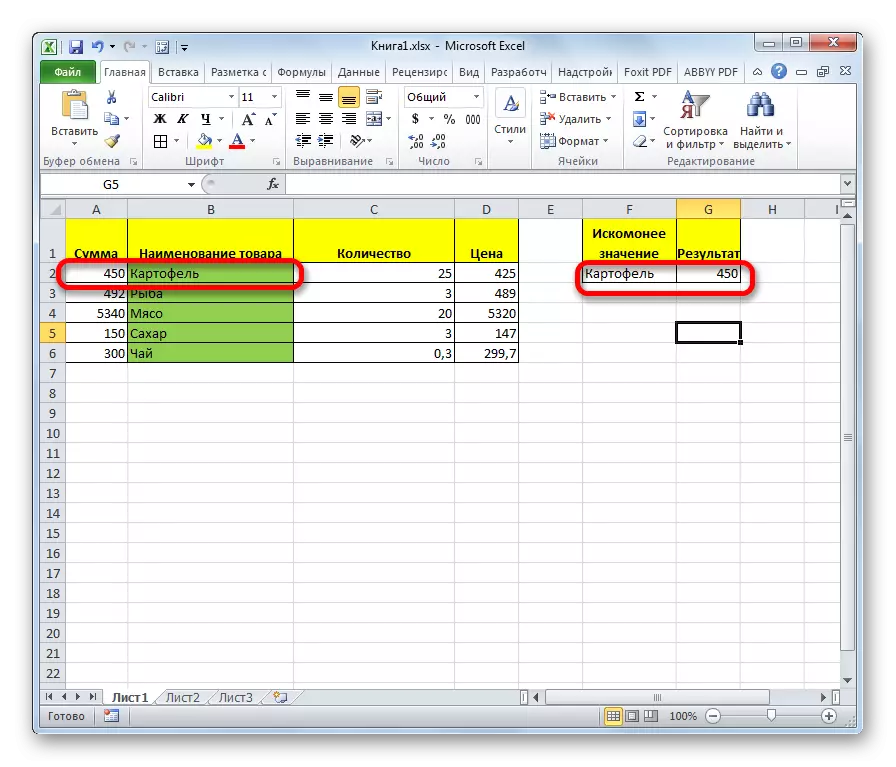
Skata funkcija ir ļoti līdzīga PRD. Bet ieroču izskata kolonnā vienmēr jābūt galējai pa kreisi. Šim ierobežojumam nav, ka mēs redzam iepriekš minēto piemēru.
Nodarbība: Vedņa funkcijas Excel
2. metode: masas līnija
Atšķirībā no iepriekšējās metodes, šī veidlapa darbojas ar visu masīvu, kas nekavējoties ietver redzamo diapazonu un rezultātu diapazonu. Tajā pašā laikā, skatītajam diapazonam jābūt ārkārtīgi kreisajai kolonnai masīvā.
- Pēc šūnas izvēle, kur tiks parādīts rezultāts, tiek parādīts vedņa vednis un tiek veikts pāreja uz skata operatoru, atveras logs, lai izvēlētos operatora veidlapu. Šajā gadījumā atlasiet masīva operatora veidu, tas ir, otrā pozīcija sarakstā. Noklikšķiniet uz "OK".
- Tiek atvērts logs arguments. Kā redzat, šis funkcijas apakštips ir tikai divi argumenti - "vēlamā nozīme" un "masīvs". Attiecīgi tā sintakse ir šāda:
= Skatīšanās (vēlams) masīvs)
Jo "kļūdains" laukā, kā iepriekšējā metodē, ievadiet koordinātas šūnas, kurā tiks ievadīts pieprasījums.
- Bet "masīva" laukā, jums ir jānorāda visu masīva koordinātas, kurā atrodas gan skatītais diapazons, gan rezultātu klāsts. Šajā gadījumā skatītajam diapazonam ir jābūt ārkārtīgi kreisajai kreisajai masīva kolonnai, pretējā gadījumā formula darbosies nepareizi.
- Pēc norādīto datu ievadīšanas nospiediet pogu "OK".
- Tagad, kā pēdējo reizi, lai izmantotu šo funkciju, šūnā vēlamo vērtību, mēs ievadiet vienu no nosaukumiem skatīto diapazonā.
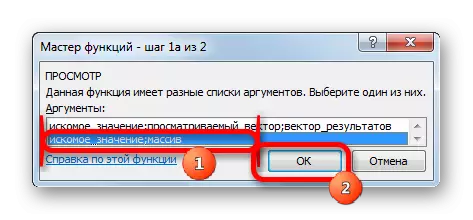
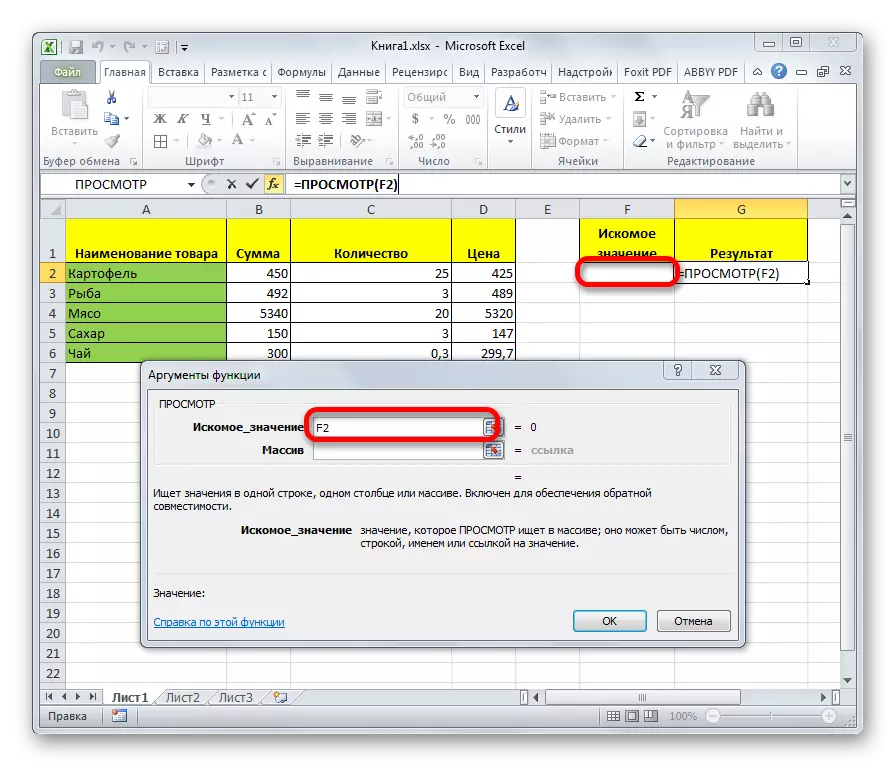
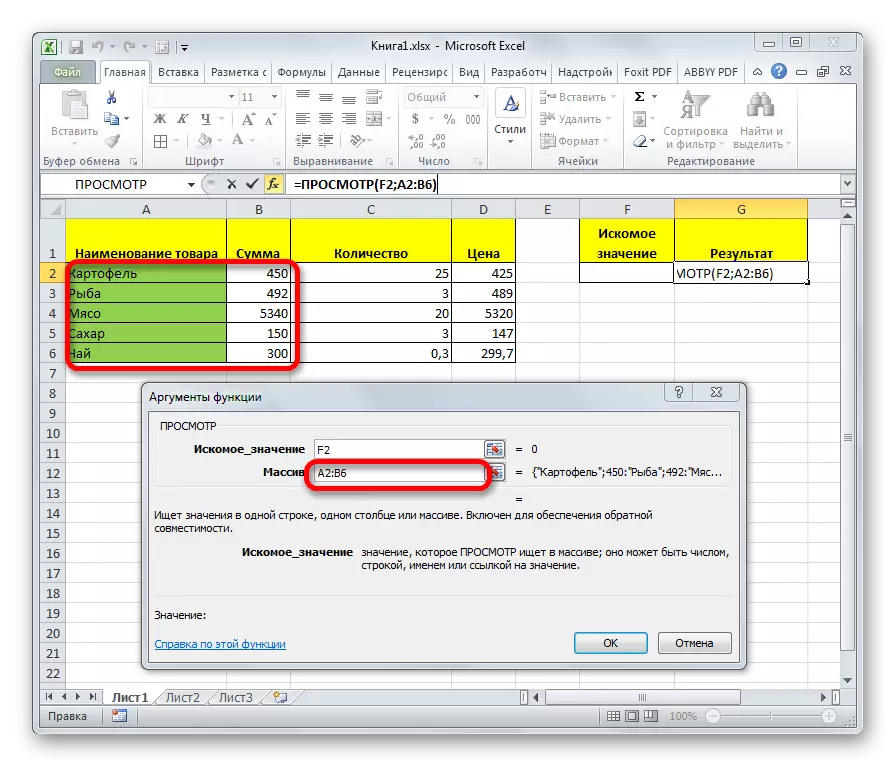
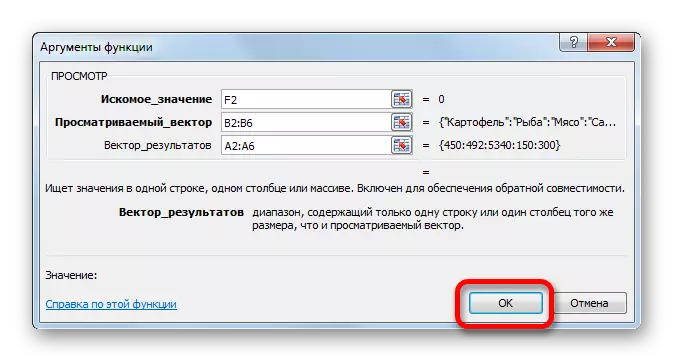
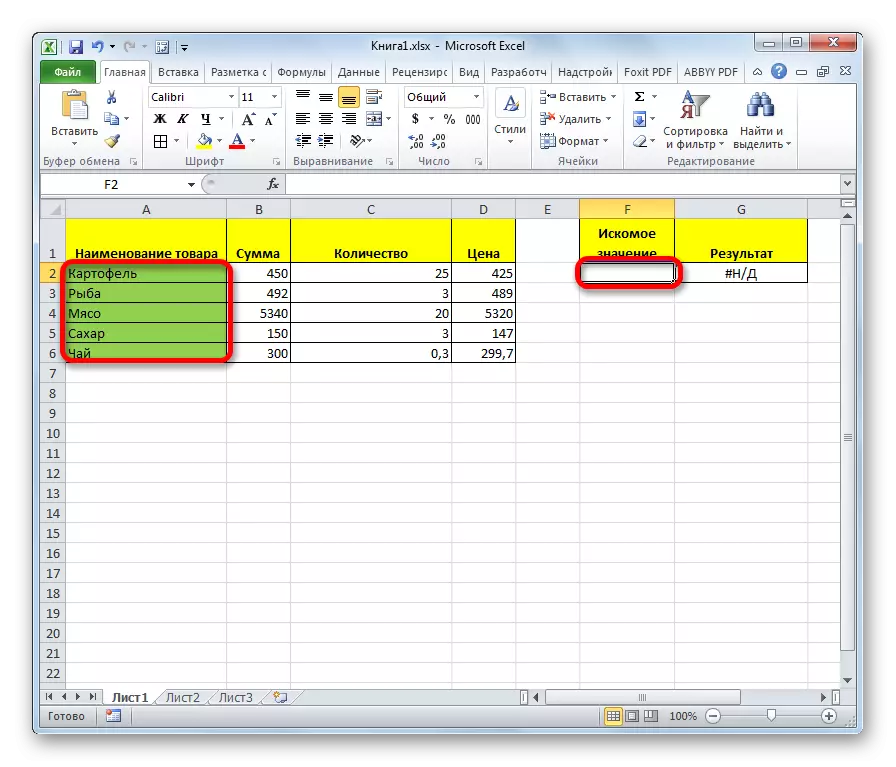
Kā jūs varat redzēt, pēc tam rezultāts tiek automātiski izvadīts uz attiecīgo apgabalu.
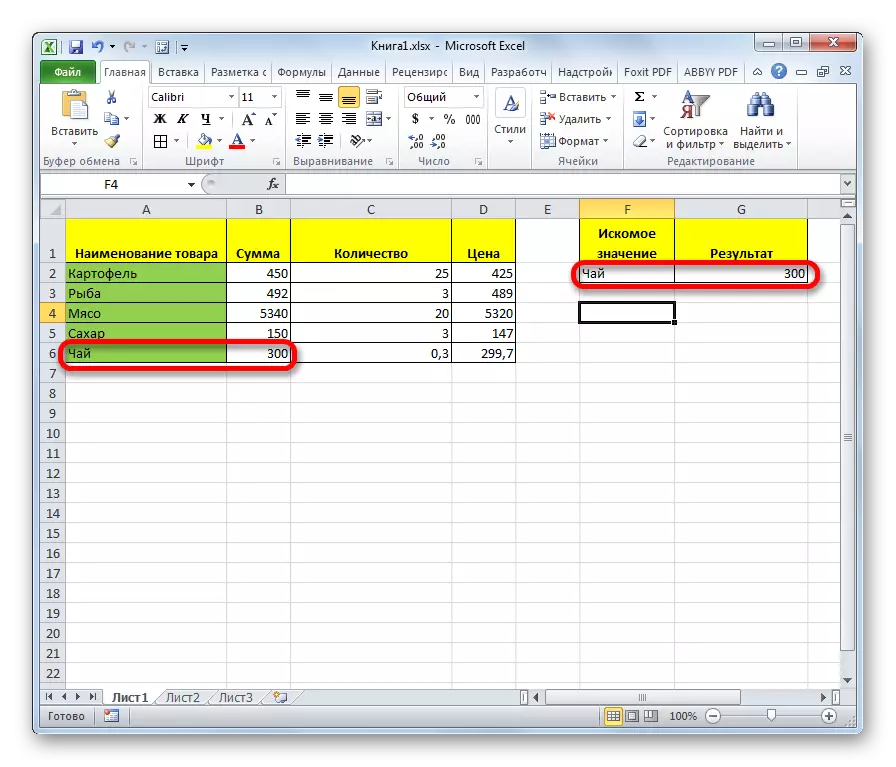
Uzmanību! Jāatzīmē, ka formulas skats uz masīvu ir novecojusi. Jaunajās versijās Excel, tas ir klāt, bet ir atstāj tikai saderību ar dokumentiem, kas veikti iepriekšējās versijās. Lai gan ir iespējams izmantot masīva veidni mūsdienu programmas gadījumos, tā vietā ir ieteicams izmantot jaunas progresīvākas PRD funkcijas (lai meklētu diapazona pirmajā kolonnā) un GPR (meklējot pirmajā rindā diapazons). Viņi nedod ceļu uz formulas pārlūkošanas funkcionalitāti masīviem, bet viņi darbojas pareizāk. Bet vektora operatora skats ir svarīgs līdz šim.
Nodarbība: RFD funkcijas piemēri Excel
Kā redzat, skatīšanās operators ir lielisks palīgs, meklējot datus par vēlamo vērtību. Šī funkcija ir īpaši noderīga garās tabulās. Jāatzīmē arī tas, ka ir divas šīs funkcijas formas - vektors un masīviem. Pēdējais jau ir novecojis. Lai gan daži lietotāji to joprojām izmanto.
