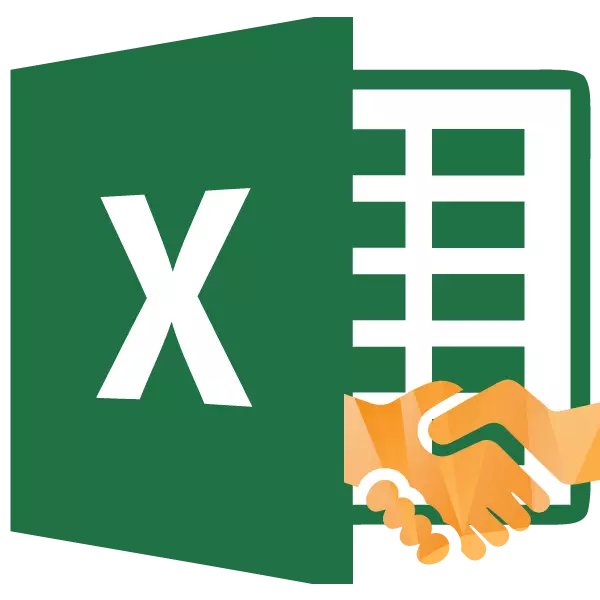
Viena no interesantajām Microsoft Excel lietojumprogrammas funkcijām ir saplūšanas funkcija. Tās galvenais uzdevums ir savienot divu vai vairāku šūnu saturu vienā. Šis operators palīdz atrisināt dažus uzdevumus, kurus nevar iemiesot, izmantojot citus instrumentus. Piemēram, ir ērti sagatavot šūnu apvienošanas procedūru bez zaudējumiem. Apsveriet šīs funkcijas iespējas un tās izmantošanas nianses.
Pieteikuma operatora nozveja
Monētu funkcija attiecas uz Excel teksta paziņojumu grupu. Tās galvenais uzdevums ir apvienot vairāku šūnu satura šūnā, kā arī atsevišķas rakstzīmes. Sākot no Excel 2016, nevis šī operatora, tiek izmantota kartes funkcija. Bet, lai saglabātu reversās saderību, operators ir arī atstāts, un to var izmantot bārā.Šī operatora sintakse izskatās šādi:
= Nozveja (text1; teksts2; ...)
Kā argumenti var darboties kā tekstu un atsauces uz šūnām, kas satur to. Argumentu skaits var atšķirties no 1 līdz 255 ieskaitot.
1. metode: dati, kas apvieno šūnās
Kā jūs zināt, parastās apvienošanas šūnas Excel izraisa datu zudumu. Tikai dati tiek saglabāti augšējā kreisajā stūrī. Lai apvienotu divu un vairāk šūnu saturu Excel bez zaudējumiem, varat izmantot uztveršanas funkciju.
- Izvēlieties šūnu, kurā mēs plānojam ievietot kombinētos datus. Noklikšķiniet uz pogas "Paste funkcija". Tai ir piktogrammu izskats un novietots kreisajā no formulas virknes.
- Atveras vednis. Kategorijā "Teksts" vai "pilns alfabētiskais saraksts" mēs meklējam "uztveršanas" operatoru. Mēs izcelt šo vārdu un noklikšķiniet uz pogas "OK".
- Funkcijas argumentu logs sākas. Kā argumenti, var būt atsauces uz šūnām, kas satur datus vai atsevišķu tekstu. Ja uzdevums ietver kombināciju šūnu saturu, tad šajā gadījumā mēs strādāsim tikai ar atsaucēm.
Uzstādiet kursoru pirmajā laukā. Pēc tam izvēlieties saiti uz lapas, kurā ir ietverti dati, kas nepieciešami Savienībai. Pēc tam, kad koordinātas tiek parādītas logā, tādā pašā veidā, mēs darām ar otro lauku. Attiecīgi mēs piešķiram citu šūnu. Mēs veicam līdzīgu darbību, kamēr koordinātas visu šūnu, kas ir jāapvieno, netiks ievadīts funkciju argumentu logā. Pēc tam noklikšķiniet uz pogas "OK".
- Kā redzat, izvēlēto apgabalu saturs ir atspoguļojuši vienā iepriekš norādītajā šūnā. Taču šai metodei ir ievērojams trūkums. Lietojot to, notiek tā sauktā "līmēšana bez šuves". Tas ir, starp vārdiem nav vietas, un tie ir pielīmēti vienā masīvā. Tajā pašā laikā, tas nebūs iespējams pievienot manuāli, lai pievienotu telpu, bet tikai caur rediģēšanu formulu.


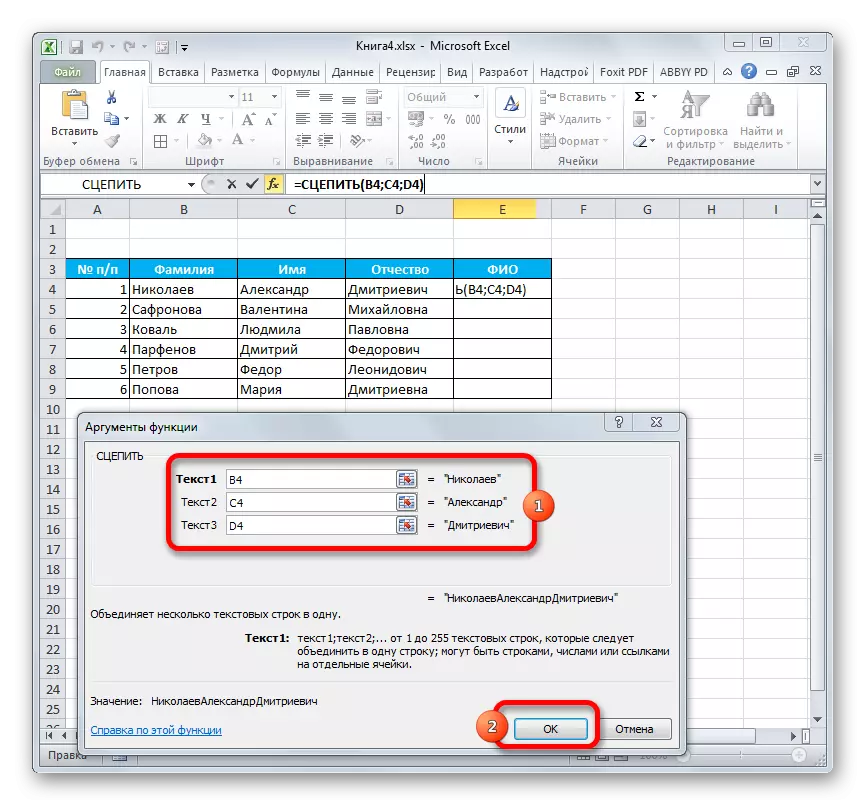

Nodarbība: Vedņa funkcijas Excel
2. metode: funkcijas pielietošana ar atstarpi
Ir iespējas labot šo trūkumu, ievietojot nepilnības starp operatora argumentiem.
- Mēs veicam uzdevumu tajā pašā algoritmā, kas aprakstīts iepriekš.
- Veiciet dubultklikšķi uz peles kreiso pogu uz šūnas ar formulu, aktivizējiet to rediģēšanai.
- Starp katru argumentu, uzrakstiet izteiksmi telpā, kas ir ierobežota no divām pusēm ar citātiem. Pēc katras šādas vērtības izdarīšanas mēs ievietojām punktu ar komatu. Pievienoto izteiksmju vispārējais viedoklis ir šāds:
" ";
- Lai izietu rezultātu ekrānā, noklikšķiniet uz pogas Enter.
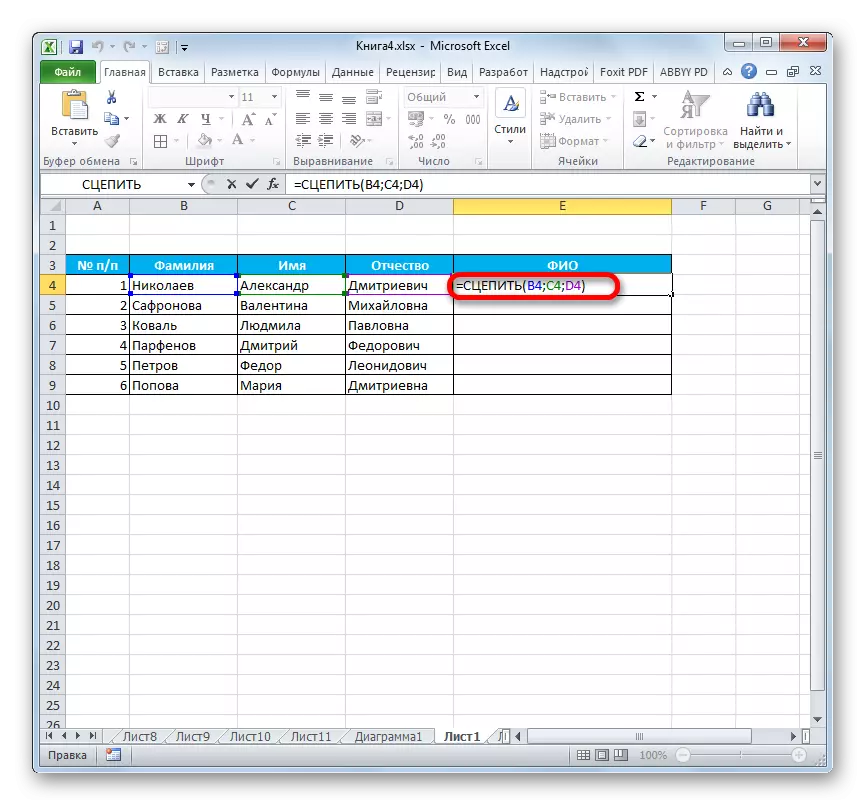
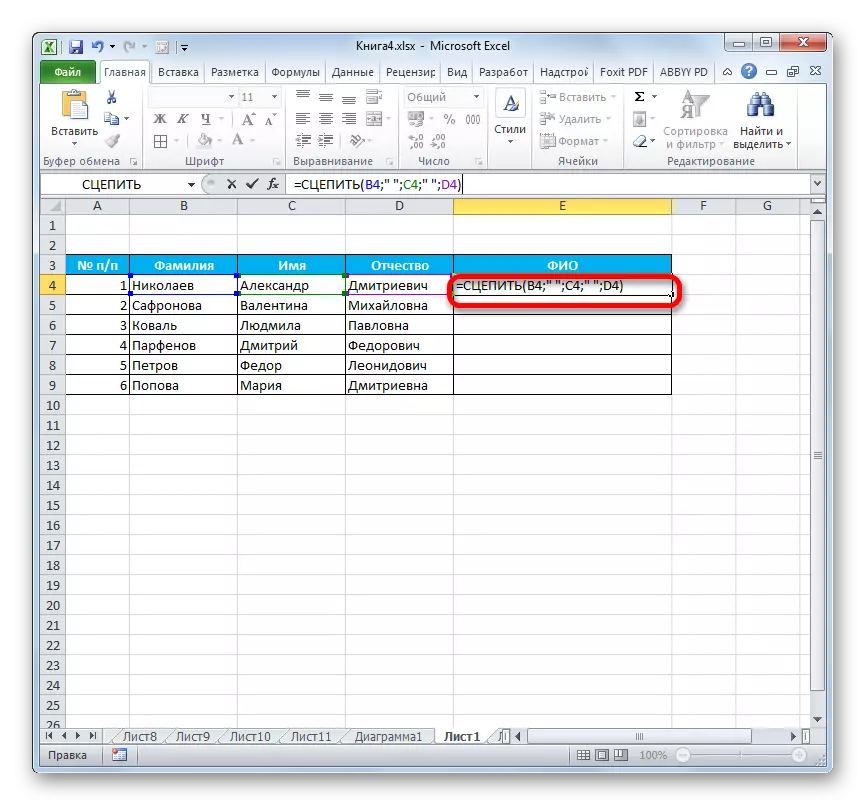
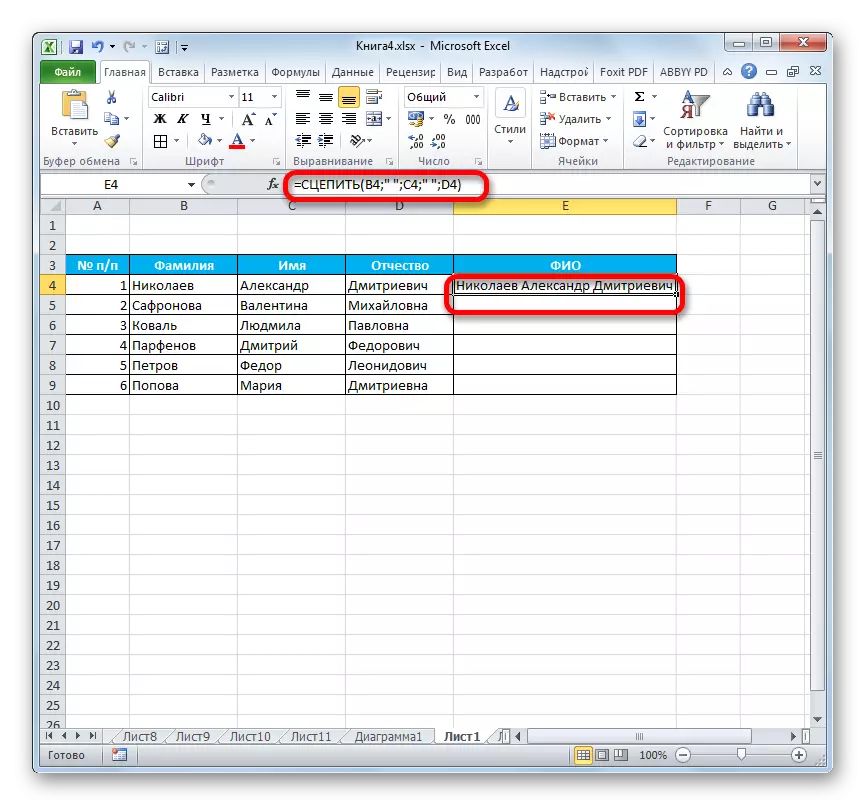
Kā jūs varat redzēt, ir nodaļas starp vārdiem šūnā, ievietojot nepilnības ar citātiem šūnā.
3. metode: atstarpes pievienošana ar argumenta logu
Protams, ja nav daudz pārveidoto vērtību, tad iepriekš minētais slāņa pārtraukuma opcija ir perfekta. Bet tas būs grūti ātri īstenot, ja ir daudz šūnu, kas ir jāapvieno. Jo īpaši, ja šīs šūnas nav vienā masīvā. Jūs varat ievērojami vienkāršot kosmosa kuģa izvietojumu, izmantojot tās ievietošanas iespēju, izmantojot argumentu.
- Mēs izcelt dubultklikšķi pa kreiso peles pogu jebkuru tukšu šūnu uz lapas. Izmantojot tastatūru, instalējiet telpu tajā. Ir vēlams, ka tas ir prom no galvenās masīva. Ir ļoti svarīgi, lai šī šūna nekad pēc tam tika piepildīta ar visiem datiem.
- Mēs veicam tādas pašas darbības kā pirmajā metodē, izmantojot funkciju, lai izveidotu funkciju, līdz operatora argumentu loga atvēršanai. Pievienojiet pirmo šūnas vērtību ar datiem loga laukā, kā tas jau ir aprakstīts agrāk. Pēc tam iestatiet kursoru uz otro lauku un izvēlieties tukšo šūnu ar telpu, kas tika apspriesta agrāk. Lauks argumentu loga parādās saite. Lai paātrinātu procesu, to var kopēt, izceļot un nospiežot taustiņu Ctrl + C taustiņu.
- Pēc tam pievienojiet saiti uz nākamo vienumu, kuru vēlaties pievienot. Nākamajā laukā pievienojiet saiti uz tukšu šūnu. Tā kā mēs kopējām adresi, varat iestatīt kursoru laukā un nospiediet taustiņu Ctrl + V taustiņu. Tiks ievietotas koordinātas. Šādā veidā mēs alternatīvām laukus ar elementu adresēm un tukšu šūnu. Pēc tam, kad visi dati tiek veikti, noklikšķiniet uz pogas "OK".

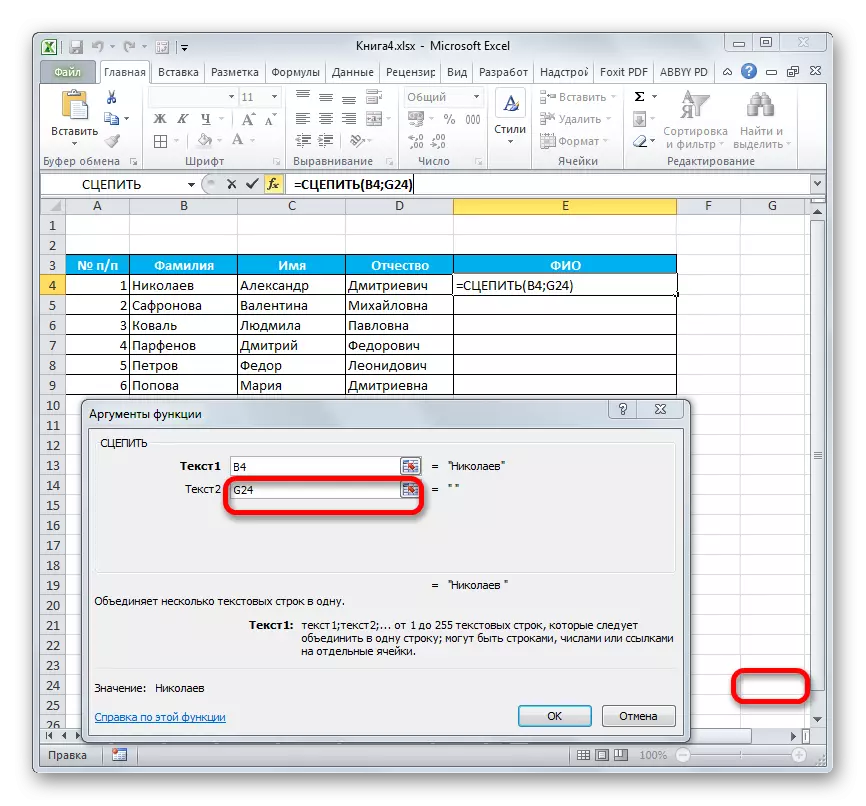
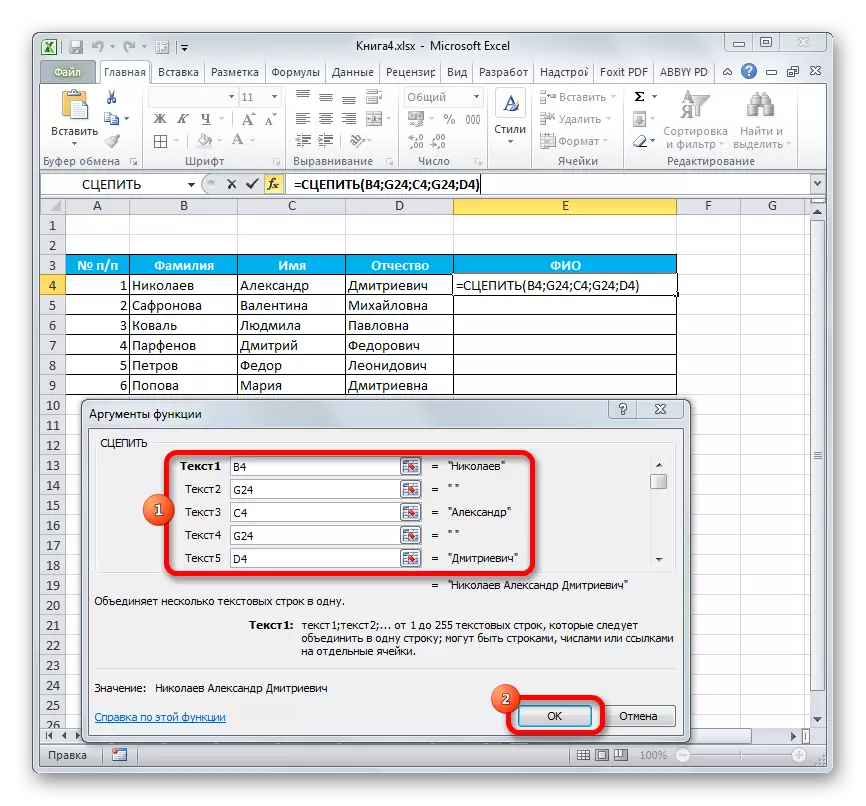
Kā jūs varat redzēt, pēc tam kombinēts ieraksts, kas veidots mērķa šūnā, kas ietver visu elementu saturu, bet ar atstarpēm starp katru vārdu.
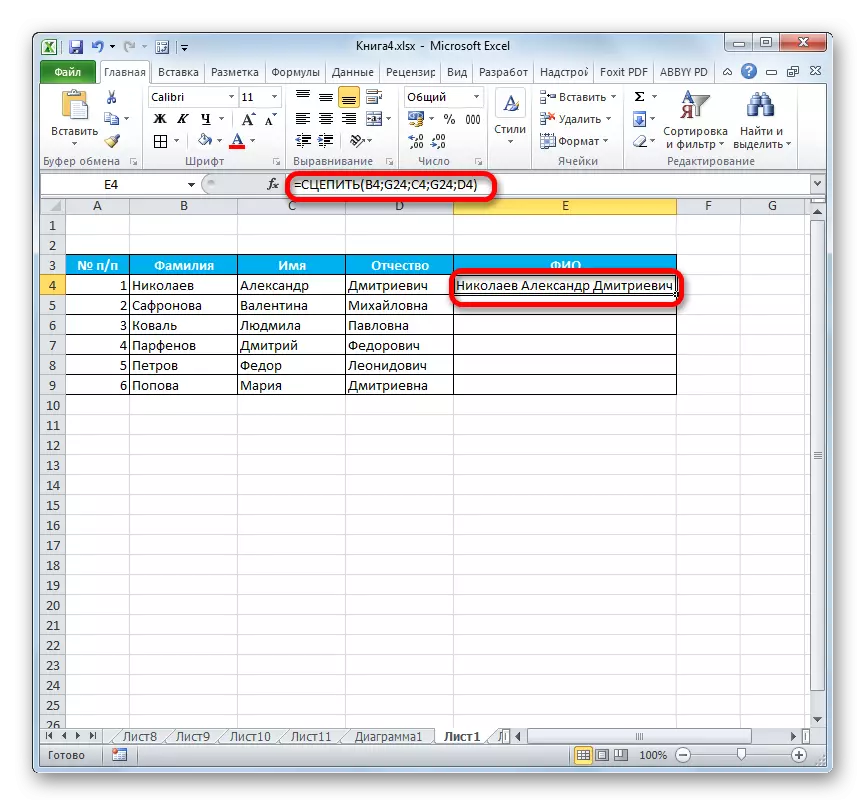
Uzmanību! Kā redzams, iepriekš minētā metode ievērojami paātrina pareizi apvienojot datus šūnās. Bet ir jāapsver, ka šī iespēja ir pati par sevi un "neveiksmēm". Ir ļoti svarīgi, ka elementā, kas satur telpu, nav datu vai tā netika novirzīta.
4. metode: kolonnu savienība
Izmantojot konfigurācijas funkciju, jūs varat ātri apvienot šīs kolonnas vienā.
- Ar šūnām pirmās rindas kombinētās kolonnas, mēs ielādējām izvēli darbību, kas ir norādītas otrajā un trešajā metodē piemērojot argumentu. Tiesa, ja jūs nolemjat izmantot ceļu ar tukšu šūnu, tad saite uz tām būs nepieciešams veikt absolūtu. Lai to izdarītu, pirms katras zīmes koordinē horizontāli un šīs šūnas vertikālo likt dolāra zīmi ($). Protams, tas ir labākais, lai to izdarītu pašā sākumā uz citām jomām, kur šī adrese satur, lietotājs var kopēt to kā pastāvīgu absolūto saites. Atlikušajos laukos mēs atstājam relatīvās saites. Kā vienmēr, pēc procedūras veikšanas noklikšķiniet uz pogas "OK".
- Mēs izveidojam kursoru uz elementa apakšējo labo leņķi ar formulu. Parādās ikona, kurai ir savstarpēja skats, ko sauc par uzpildes marķieri. Noklikšķiniet peles kreiso pogu un izvelciet to paralēli kombinēto vienumu atrašanās vietu.
- Pēc šīs procedūras veikšanas norādīto kolonnu dati tiks apvienoti vienā kolonnā.
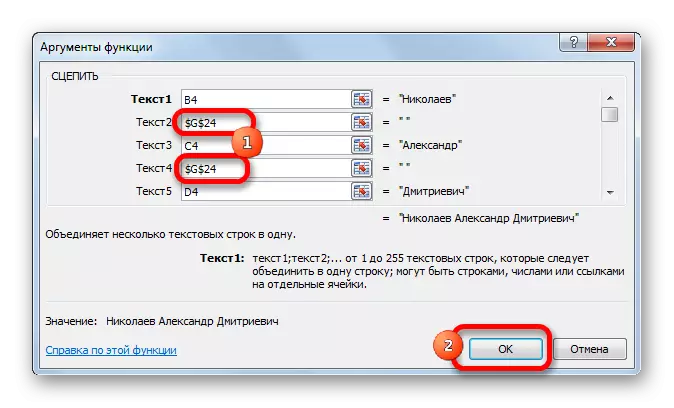
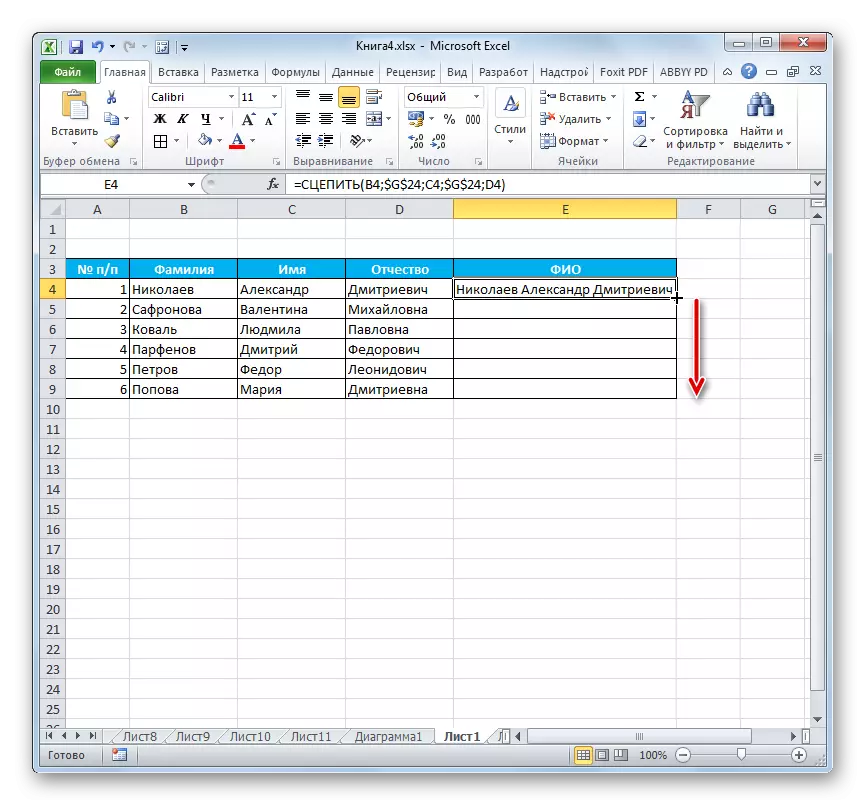

Nodarbība: Kā apvienot kolonnas trimdā
5. metode: papildu rakstzīmju pievienošana
Varat arī piespiest funkciju pievienot papildu rakstzīmes un izteiksmes, kas nebija sākotnējā kombinētajā diapazonā. Turklāt jūs varat īstenot citus operatorus, izmantojot šo funkciju.
- Veiciet darbības, lai pievienotu vērtības ar argumenta logu funkciju ar kādu no iepriekš minētajām metodēm. Vienā no laukiem (ja nepieciešams, var būt vairāki no tiem) pievienot jebkuru teksta materiālu, ko lietotājs uzskata par nepieciešamu pievienot. Šis teksts ir jāiekļauj citātos. Noklikšķiniet uz pogas "OK".
- Kā mēs redzam, pēc šīs darbības uz kombinētajiem datiem tika pievienots teksta materiāls.


Operatora nozveja - vienīgais veids, kā apvienot šūnas bez zaudējumiem Excel. Turklāt ar to jūs varat savienot visas kolonnas, pievienot teksta vērtības, veikt dažas citas manipulācijas. Zināšanas par darba algoritmu ar šo funkciju būs vieglāk atrisināt daudzus jautājumus programmas programmas.
