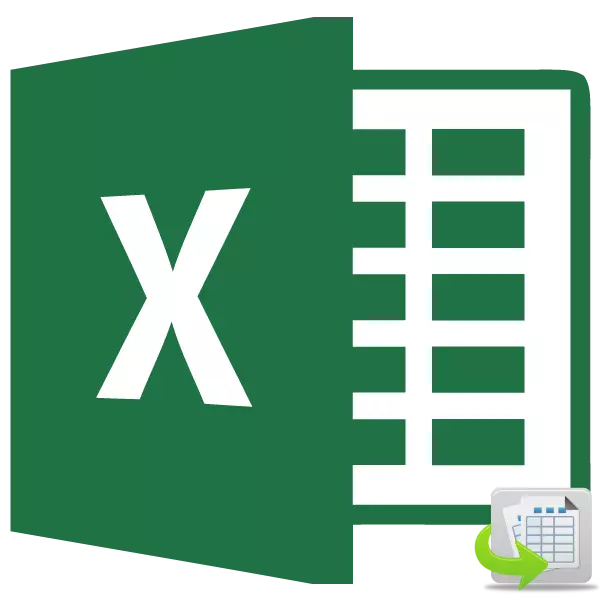
Nepieciešamība mainīt šūnas dažās vietās, strādājot Microsoft Excel tabulā, tas notiek diezgan reti. Neskatoties uz to, šādas situācijas ir un ir jārisina. Let's uzzināt, kādas metodes var tikt nomainīts vietās Excel.
Pārvietojot šūnas
Diemžēl standarta rīku komplektā nav tādas funkcijas, kas būtu bez papildu darbībām vai bez diapazona diapazona, divas šūnas varētu mainīt vietas. Bet tajā pašā laikā, lai gan šī kustības procedūra nav tik vienkārša, kā es gribētu, tas joprojām ir iespējams to organizēt, un vairākos veidos.1. metode: pārvietot ar kopēšanu
Problēmas risinājuma pirmā versija nodrošina banālu datus no datiem atsevišķā vietā, kam seko nomaiņa. Pieņemsim risināt to, kā tas tiek darīts.
- Izvēlieties pārvietojamo šūnu. Noklikšķiniet uz pogas "Copy". Tā atrodas uz lentes cilnes Sākuma grupā "Exchange Buffer".
- Izvēlieties jebkuru citu tukšu elementu uz lapas. Noklikšķiniet uz pogas "Paste". Tā atrodas tajā pašā rīkjoslā uz lentes kā pogu "Kopēt", bet pretstatā tam ir daudz pamanāms izskats sakarā ar tās izmēriem.
- Tālāk dodieties uz otro šūnu, kura dati ir jāpārvieto uz vietu vispirms. Mēs to izceļam un atkal noklikšķiniet uz pogas "Copy".
- Mēs izcelt kursoru pirmo šūnu ar datiem un noklikšķiniet uz pogas "Paste" uz lentes.
- Mēs pārcēlām vienu vērtību, kur mums ir nepieciešams. Tagad mēs atgriežamies pie nozīmes, ko mēs ievietojām tukšā šūnā. Mēs to iezīmējam un noklikšķiniet uz pogas "Kopēt".
- Mēs izcelt otro šūnu, kurā vēlaties pārvietot datus. Noklikšķiniet uz pogas "Paste" lentes.
- Tātad, mēs esam mainījuši nepieciešamos datus. Tagad jums vajadzētu izdzēst tranzīta šūnas saturu. Mēs to iezīmējam un noklikšķiniet uz peles labās pogas. In konteksta izvēlnē, kas tiek aktivizēta pēc šīm darbībām, iet cauri "Clear Content" vienumu.
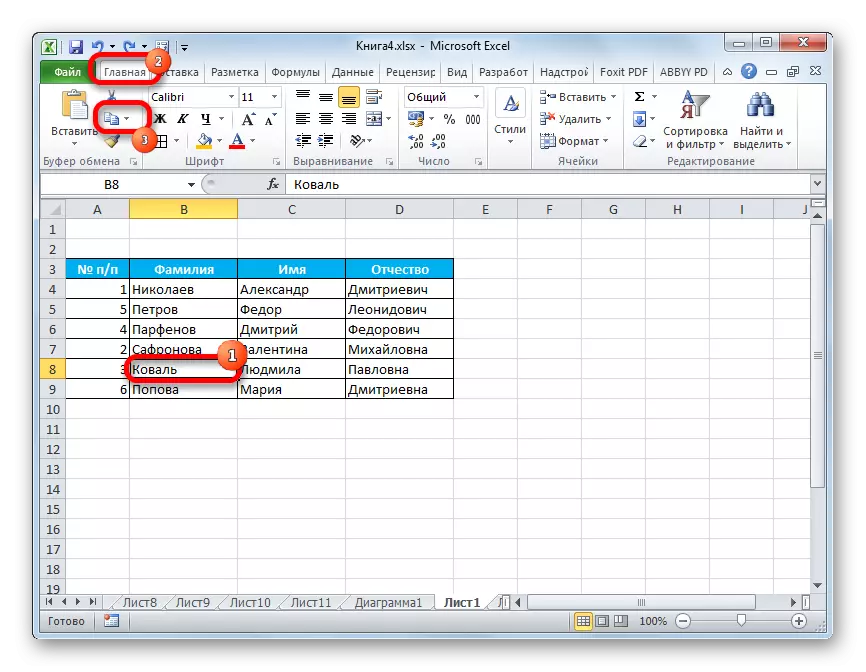
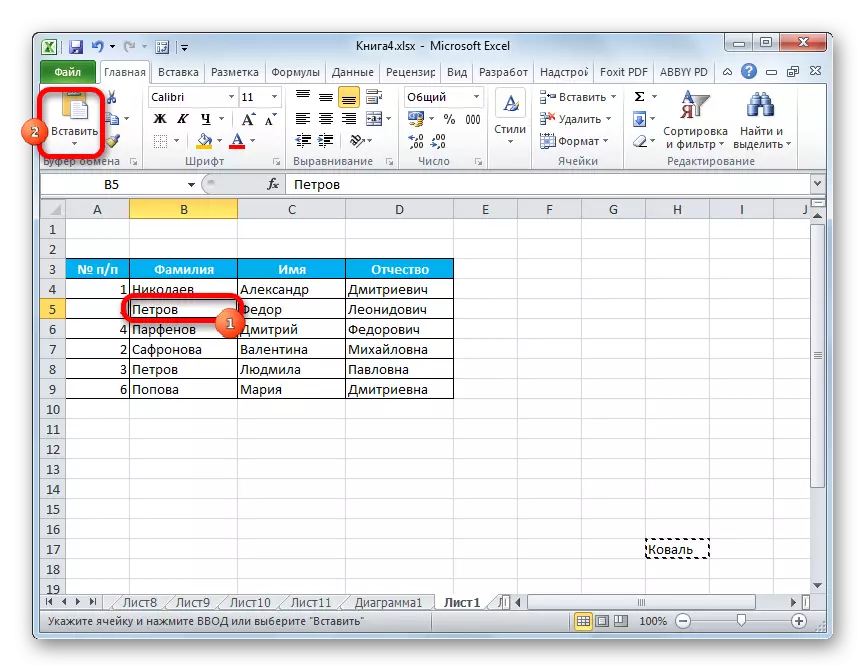
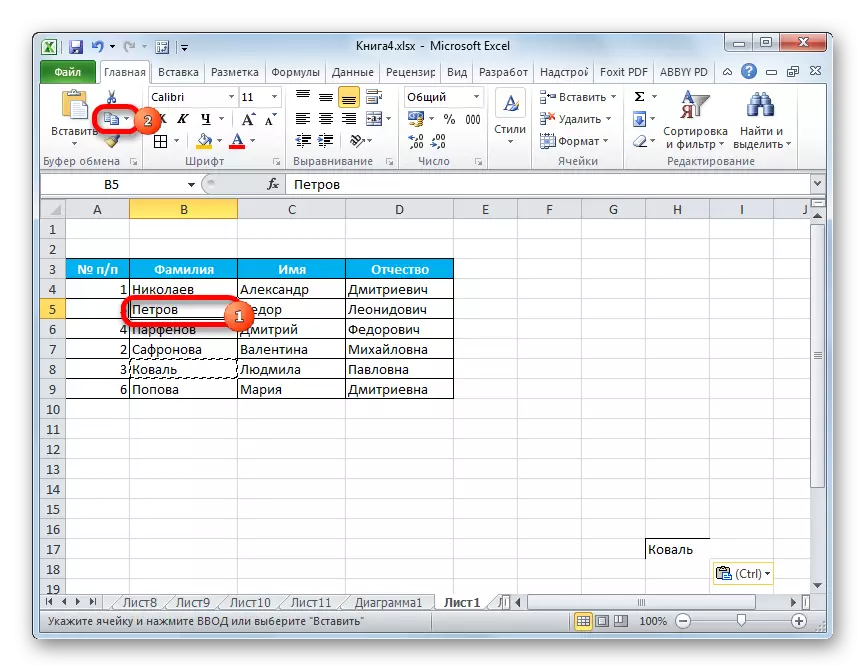
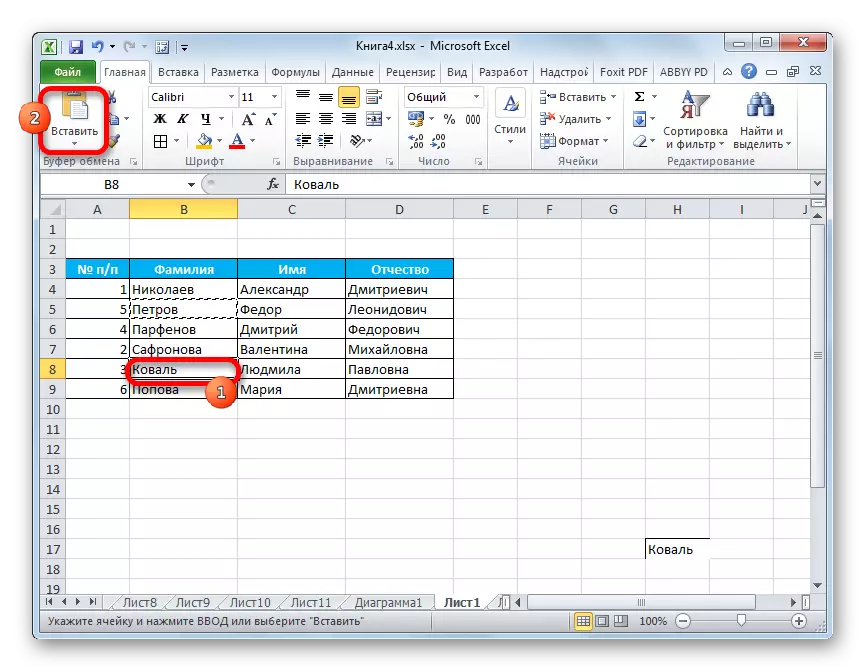

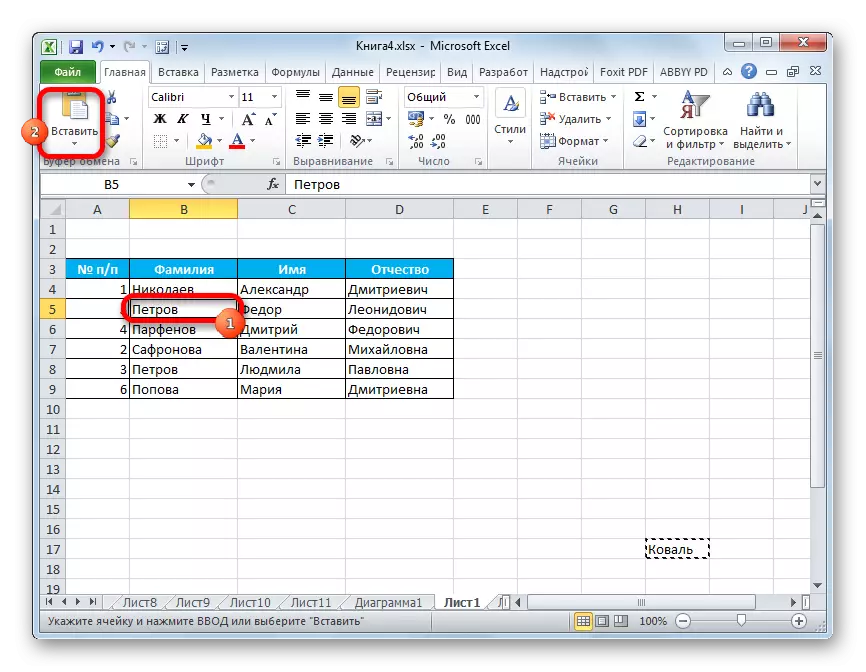

Tagad tranzīta dati tiek noņemti, un uzdevums pārvietoties šūnas ir pilnībā izpildīts.
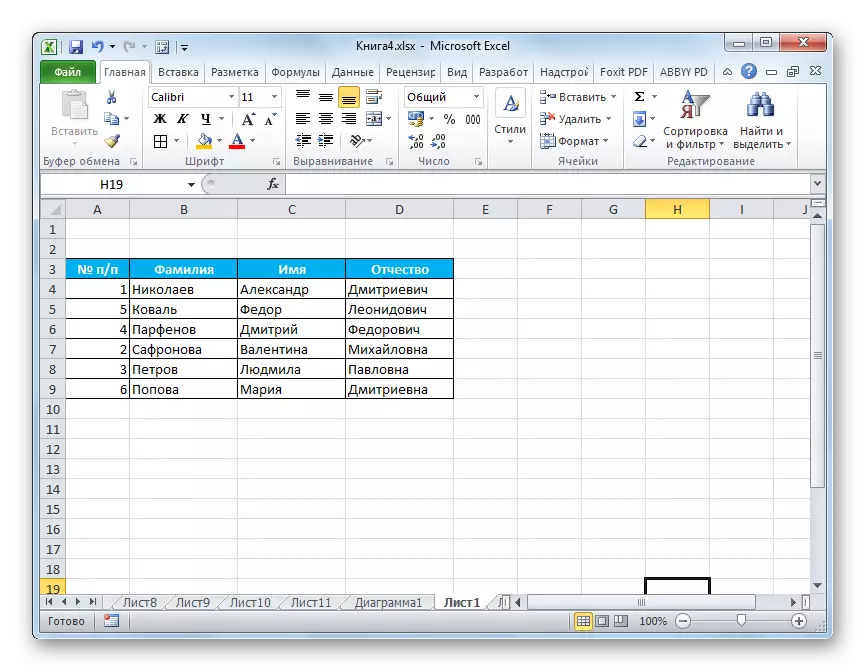
Protams, šī metode nav pilnīgi ērta un prasa dažādas papildu darbības. Tomēr tas ir tas, kas piemēros lielākajā daļā lietotāju.
2. metode: velkot
Vēl viens veids, ar kuru palīdzību ir iespējams mainīt šūnas vietās, varat zvanīt vienkāršam vilkšanai. Taisnība, izmantojot šo opciju, notiks šūnu maiņa.
Mēs izcelt šūnu, kas jums ir nepieciešams, lai pārietu uz citu vietu. Uzstādiet kursoru uz tās robežas. Tajā pašā laikā tas būtu jāpārveido bultiņā, kuras beigās ir norādes uz četrām pusēm. Noklikšķiniet uz taustiņa Shift taustiņu un velciet uz vietu, kur mēs vēlamies.
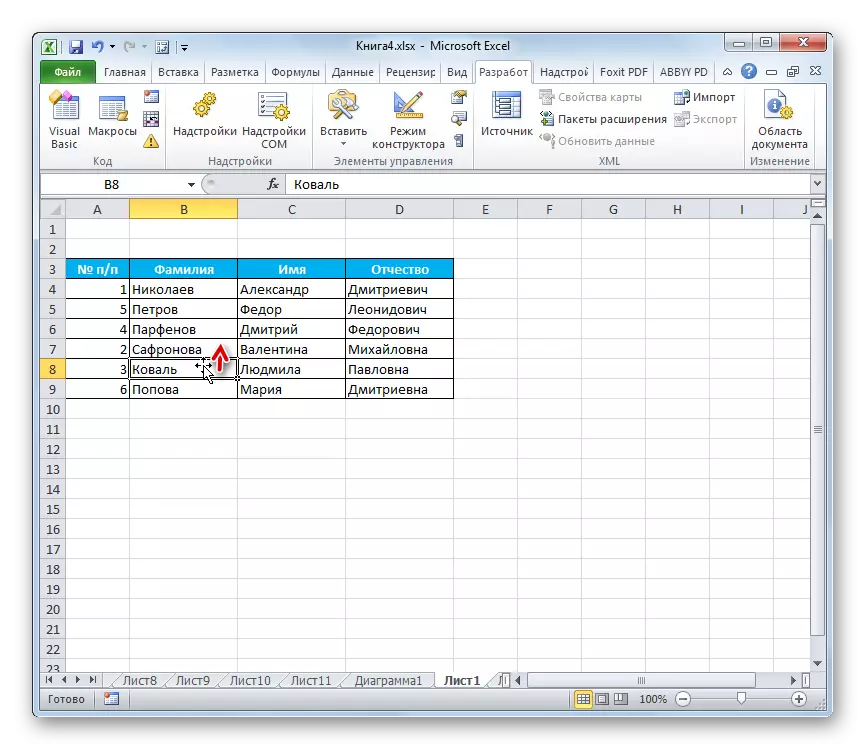
Kā likums, tai jābūt blakus esošai šūnai, jo, pārsūtot šo metodi, viss diapazons tiek pārvietots.
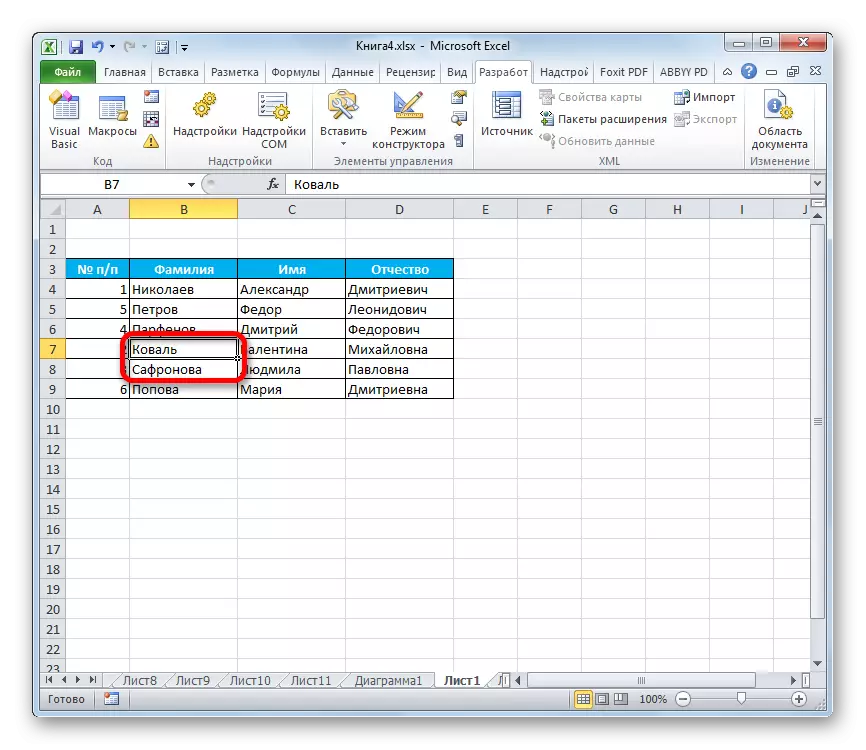
Tāpēc, pārvietojoties pa vairākām šūnām, kas visbiežāk notiek nepareizi saistībā ar konkrētu galdu un tiek izmantots diezgan reti. Bet nepieciešamība pēc nepieciešamības mainīt to cilvēku saturu, kuri atrodas tālu viens no otra, nepazūd, bet prasa citus risinājumus.
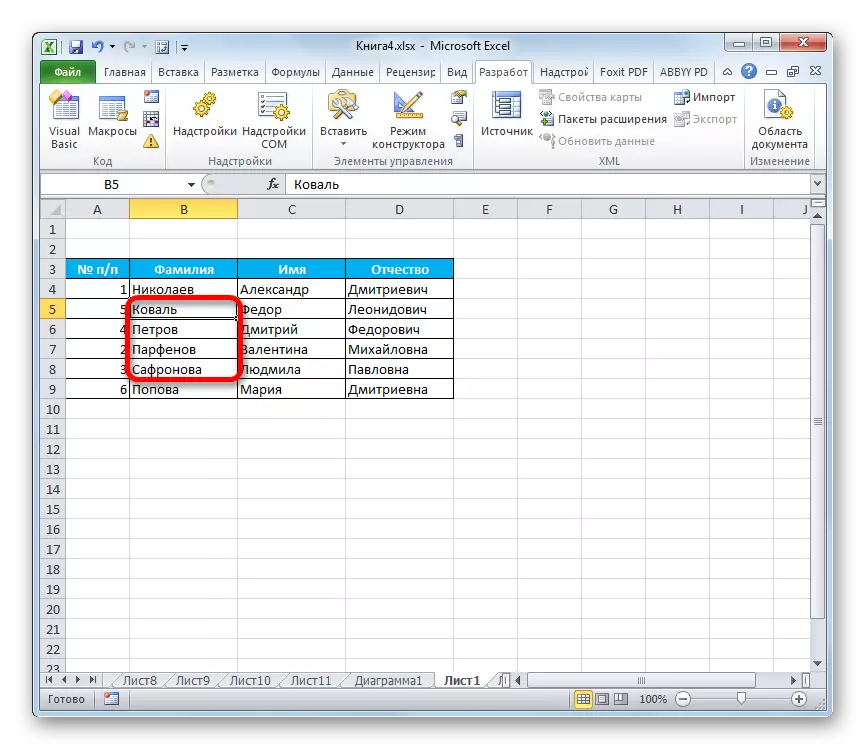
3. metode: makro pielietošana
Kā minēts iepriekš, Excel nav ātras un pareizi, bez kopēšanas līdz tranzīta diapazonam, lai mainītu divas šūnas savā starpā, ja tie nav blakus esošajās teritorijās. Bet to var panākt, izmantojot makro vai trešās puses pievienojumprogrammas. Mēs runāsim par to, izmantojot vienu šādu īpašu makro.
- Pirmkārt, programmā jāiekļauj strādāt ar makro un izstrādātāja paneli, ja neesat to aktivizējis līdz šim, jo pēc noklusējuma tie ir atspējoti pēc noklusējuma.
- Tālāk dodieties uz cilni Izstrādātājs. Varat noklikšķināt uz pogas "Visual Basic", kas atrodas lentē "Code" rīkjoslā.
- Starta redaktors. Jums ir nepieciešams ievietot šādu kodu:
Sub kustība ()
Dim Ra kā diapazons: iestatiet ra = izvēle
Msg1 = "veikt divu identisku lieluma diapazonu piešķiršanu"
Msg2 = "veikt divu identiska izmēra diapazonu izvēli"
Ja ra.areas.count 2 tad msgbox msg1, vbcritical, "problēma": iziet sub
Ja ra.areas (1)
Pieteikums.Screenupdating = False
Arr2 = ra.areas (2) .Value
Ra.areas (2) .Value = Ra.areas (1) .Value
Ra.areas (1) .Value = ARR2
Beigu sub.
Pēc koda ievietošanas aizveriet redaktora logu, noklikšķinot uz standartizētās aizvēršanas pogas augšējā labajā stūrī. Tādējādi kods tiks ierakstīts grāmatas atmiņā, un tās algoritmu var reproducēt, lai izpildītu nepieciešamās darbības.
- Mēs izceļam divas šūnas vai divus vienādus izmērus, kurus mēs vēlamies mainīt vietas. Lai to izdarītu, noklikšķiniet uz pirmā elementa (diapazona) ar kreiso peles pogu. Tad jūs pieķeriet taustiņu Ctrl uz tastatūras un noklikšķiniet uz kreiso peles pogu otrajā šūnā (diapazonā).
- Lai sāktu makro, noklikšķiniet uz pogas Macros, kas atrodas lentē cilnē Izstrādātājs "Code" rīkjoslā.
- Tiek atvērts makro izvēles logs. Mēs atzīmējam vēlamo vienumu un noklikšķiniet uz pogas "Run".
- Pēc tam makro automātiski maina izvēlēto šūnu saturu vietās.
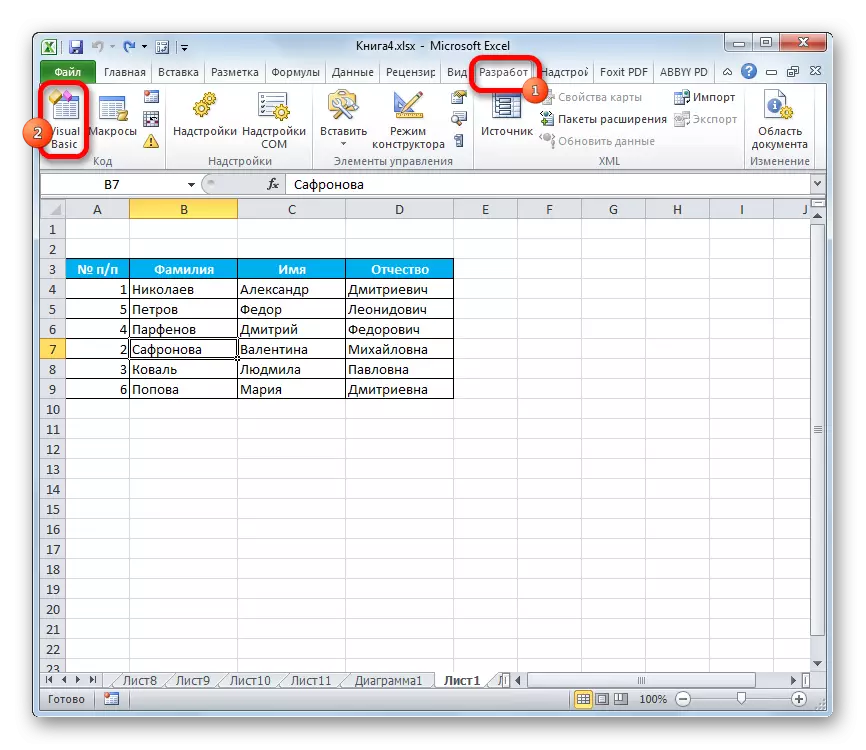
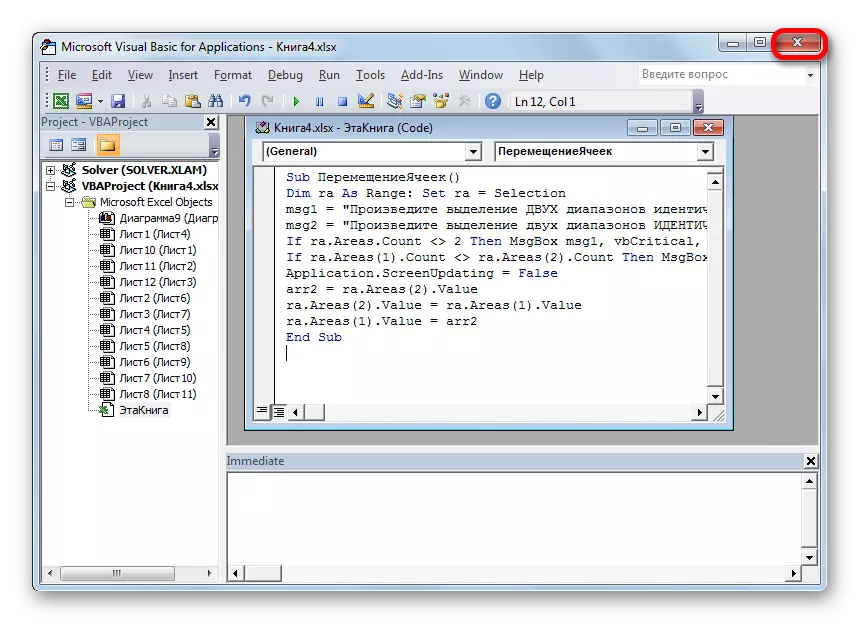
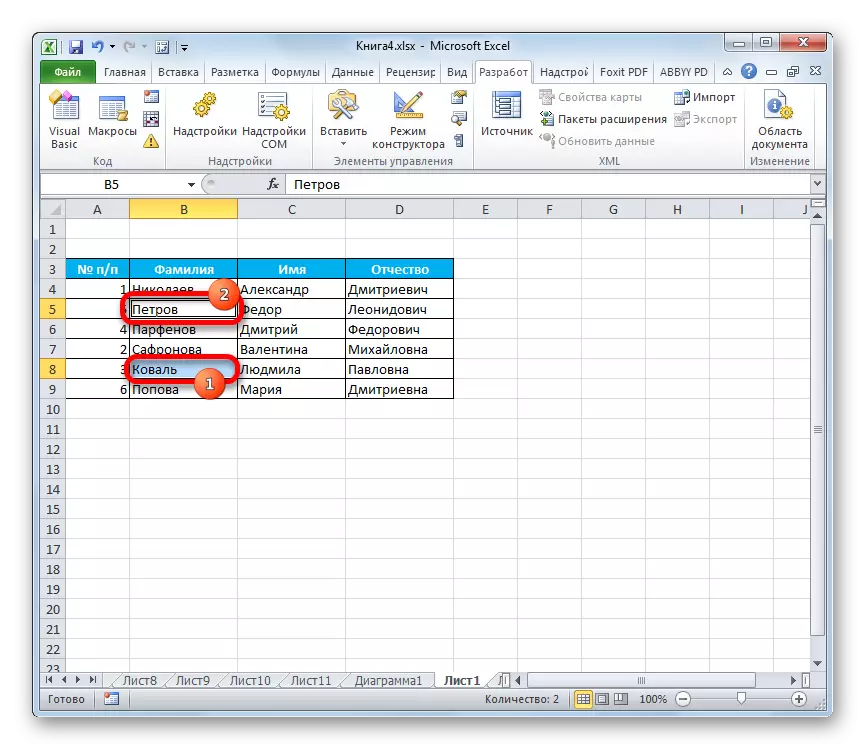
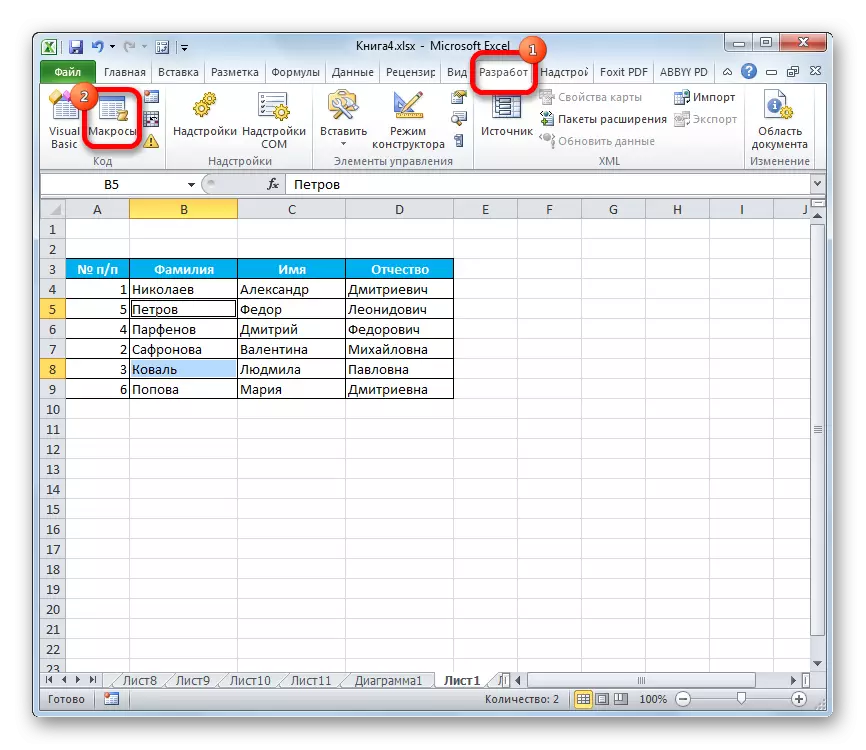
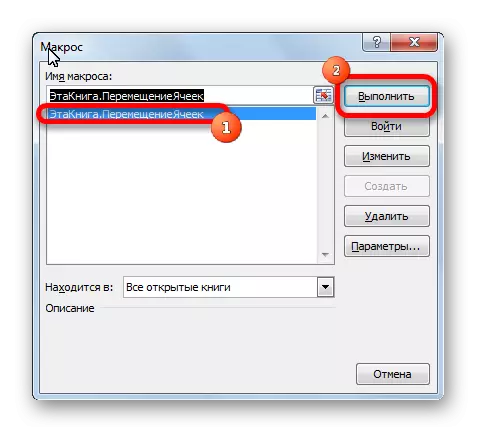
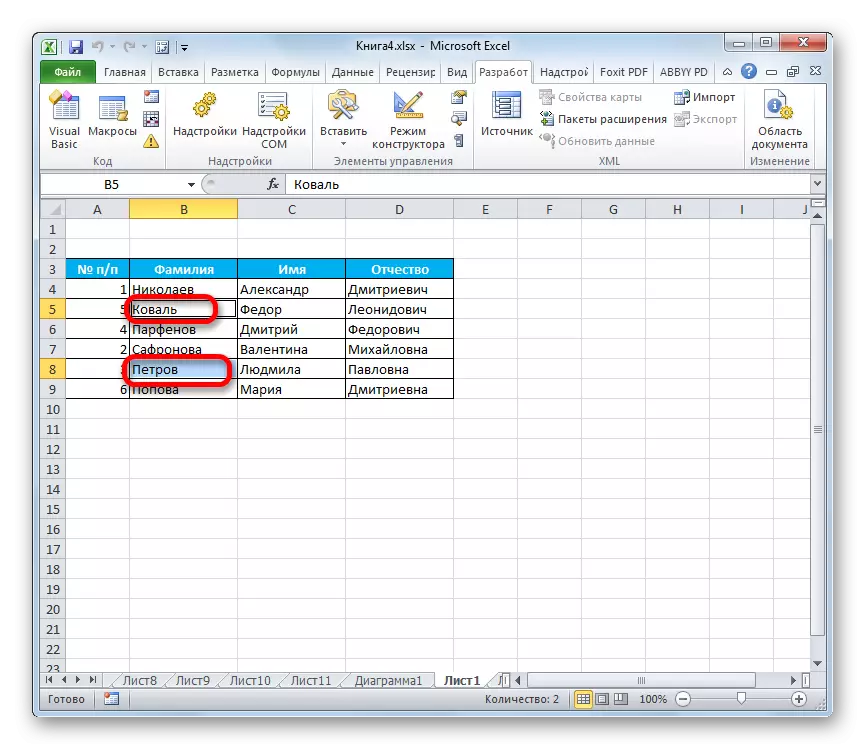
Ir svarīgi atzīmēt, ka, aizverot failu, makro automātiski tiek dzēsts, lai nākamajā reizē to vēlreiz ierakstīt. Lai nedarītu šo darbu katru reizi konkrētai grāmatai, ja jūs plānojat pastāvīgi veikt šādas kustības, jums vajadzētu saglabāt failu kā Excel grāmatu ar makro atbalstu (XLSM).
Nodarbība: Kā izveidot makro Excel
Kā redzat, Excel ir vairāki veidi, kā pārvietoties šūnas attiecībā pret otru. To var izdarīt ar standarta programmas rīkiem, bet šīs iespējas ir diezgan neērti un aizņem daudz laika. Par laimi, ir trešo pušu izstrādātāju makro un virsbūves, kas ļauj jums atrisināt uzdevumu tikpat vienkāršu un ātrāku. Tātad lietotājiem, kuriem ir pastāvīgi jāpiemēro līdzīgas kustības, tā ir pēdējā iespēja, kas ir visoptimāla.
