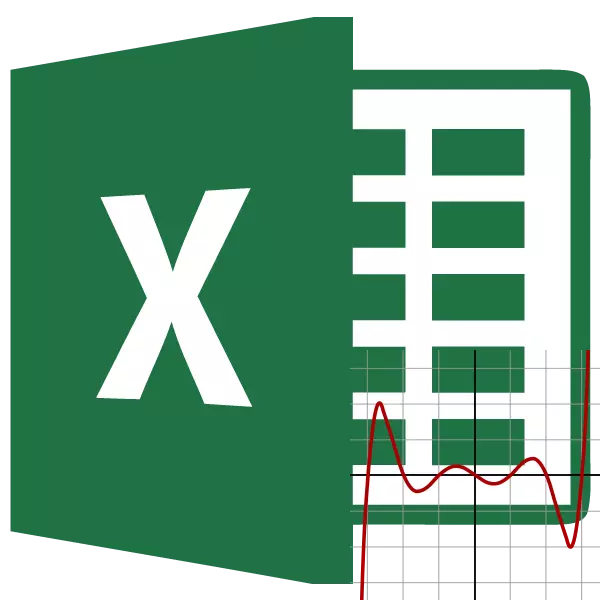
Viens no galvenajiem statistikas rādītājiem no skaitļu secības ir variācijas koeficients. Lai atrastu, tas ir diezgan sarežģīti aprēķini. Microsoft Excel rīki ļauj jums ievērojami mazināt tos lietotājam.
Variācijas koeficienta aprēķināšana
Šis rādītājs ir standarta novirzes attiecība pret vidējo aritmētiku. Iegūtais rezultāts ir izteikts procentos.Excel nav atsevišķi pastāv funkcijas, lai aprēķinātu šo rādītāju, bet ir formulas, lai aprēķinātu standarta novirzi un vidējo aritmētisko sēriju skaitļu, proti, tie tiek izmantoti, lai atrastu variācijas koeficientu.
1. solis: standarta novirzes aprēķināšana
Standarta novirze, vai, kā to sauc par atšķirīgu, standarta novirze ir kvadrātsakne no dispersijas. Lai aprēķinātu standarta novirzi, tiek izmantota standotclone funkcija. Sākot ar Excel 2010 versiju, tas ir sadalīts, atkarībā no tā, vai vispārējais komplekts tiek aprēķināts vai pēc parauga, divas atsevišķas iespējas: standotclone.g un standotclona.b.
Šo funkciju sintakse atbilst attiecīgi:
= Standotclone (numurs1; numurs2; ...)
= Standotclonal.g (numurs1; numurs2; ...)
= Standotclonal.v (numurs1; numurs2; ...)
- Lai aprēķinātu standarta novirzi, atlasiet jebkuru brīvu šūnu uz lapas, kas ir ērti jums, lai parādītu aprēķinu rezultātus. Noklikšķiniet uz pogas "Ielīmēt funkciju". Tam ir attēla izskats un atrodas kreisajā pusē no formulas virknes.
- Tiek veikta funkciju vedņa aktivizēšana, kas sākta kā atsevišķs logs ar argumentu sarakstu. Dodieties uz kategoriju "Statistiskais" vai "pilns alfabētiskais saraksts". Mēs izvēlamies nosaukumu "standotclonal.g" vai "standotclona.v", atkarībā no tā, vai vispārējā kombinācija vai paraugs ir jāaprēķina. Noklikšķiniet uz pogas "OK".
- Atveras argumentu logs. Tam var būt no 1 līdz 255 laukiem, kuros ir gan konkrēti numuri, gan atsauces uz šūnām vai diapazoniem. Mēs ievietojam kursoru laukā "numurs1". Pele piešķir vērtības diapazonu, kas jāapstrādā uz lapas. Ja ir vairākas tādas teritorijas, un tie nav blakus viens otram, koordinātas no šādiem norāda "numurs2", utt. Kad tiek ievadīti visi nepieciešamie dati, noklikšķiniet uz pogas "OK"
- Iepriekš izvēlētajā šūnā tiek parādīts izvēlētā standarta novirzes kopējais aprēķins.
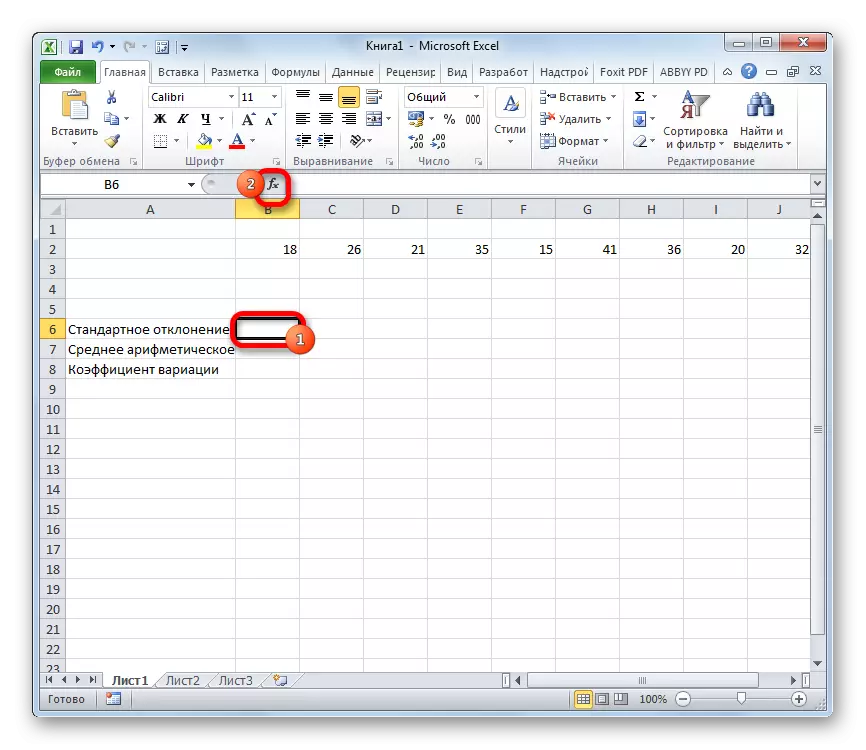
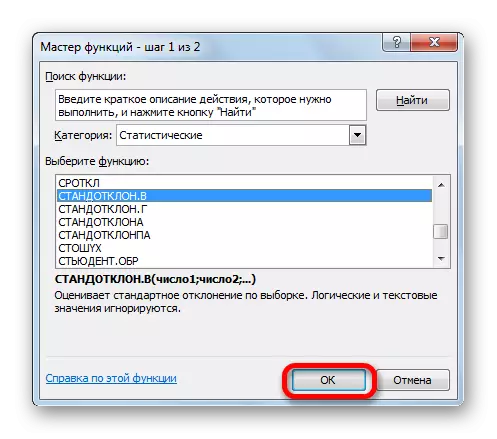
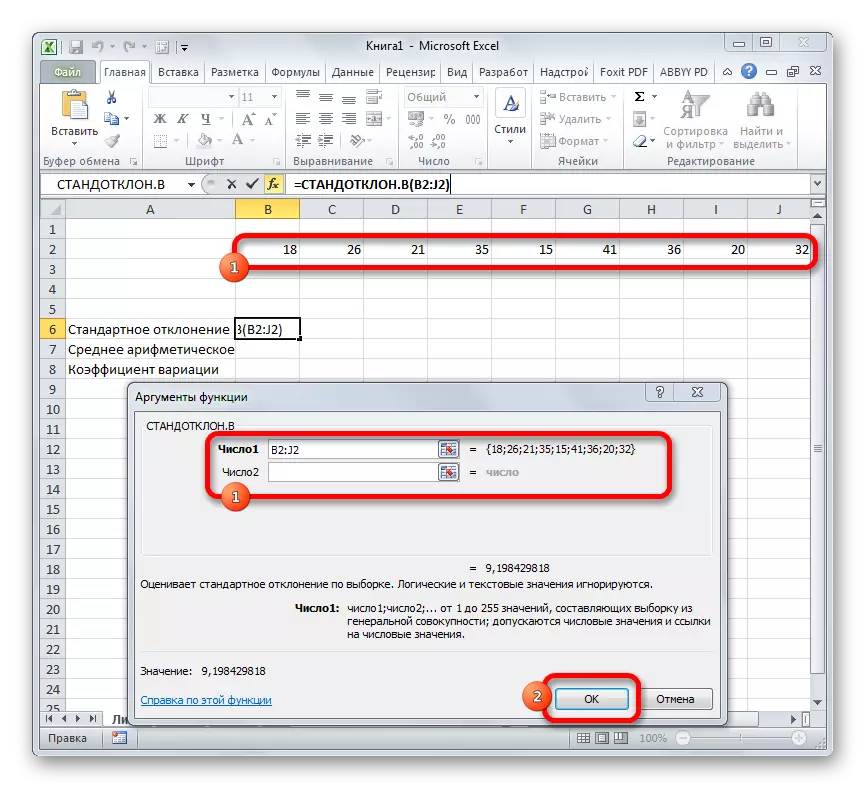
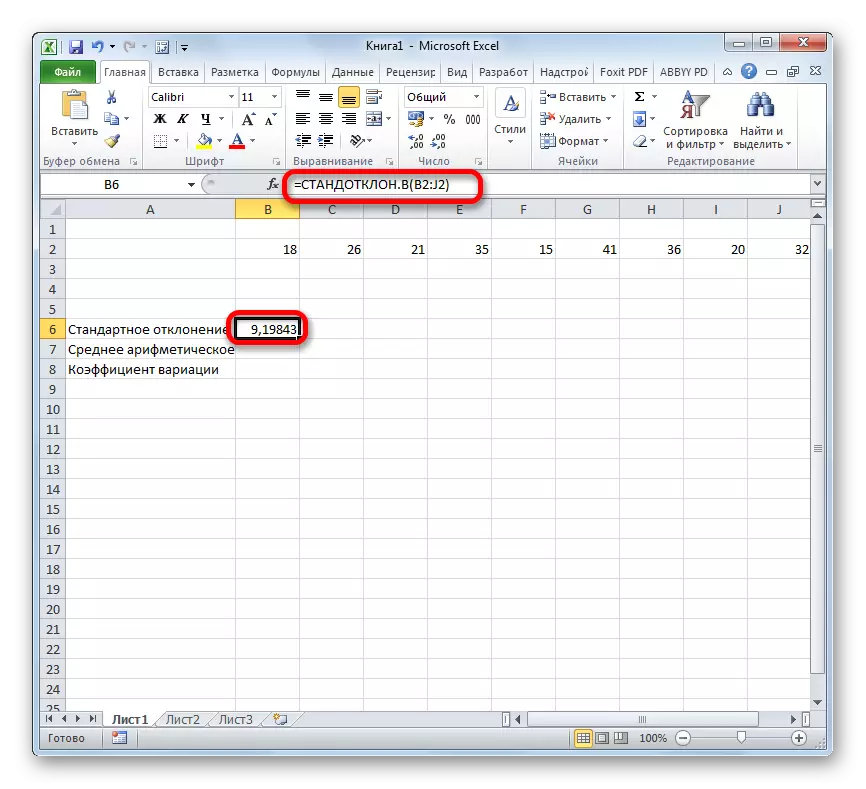
Nodarbība: Vidējā kvadrātiskā novirzes formula programmā Excel
2. solis: vidējā aritmētiskā aprēķināšana
Aritmētiskais vidējais rādītājs ir kopējās skaitliskās sērijas vērtības attiecība pret to daudzumu. Lai aprēķinātu šo rādītāju, ir arī atsevišķa funkcija - CPNPH. Aprēķiniet tās vērtību konkrētā piemērā.
- Izvēlieties šūnu uz lapas, lai izvadītu rezultātu. Mēs noklikšķinām uz pogas "Ievietot funkciju", kas jau ir pazīstama ar mums.
- Funkciju vedņa statistiskajā kategorijā mēs meklējam nosaukumu "Srnvov". Pēc tam, kad tas ir izvēlēts, nospiediet pogu "OK".
- Tiek uzsākts argumentu logs. Argumenti ir pilnīgi identiski faktu, ka operatori no standotclone grupas. Tas ir, to kvalitāte var darboties kā atsevišķas ciparu vērtības un saites. Uzstādiet kursoru laukā "Number1". Tāpat kā iepriekšējā gadījumā mēs piešķiram šūnu komplektu uz lapas. Pēc tam, kad to koordinātas tika uzskaitītas loga logā, noklikšķiniet uz pogas "OK".
- Vidējā aritmētiskā aprēķināšanas rezultāts ir iegūts šūnā, kas tika izcelta pirms funkciju vedņa atvēršanas.
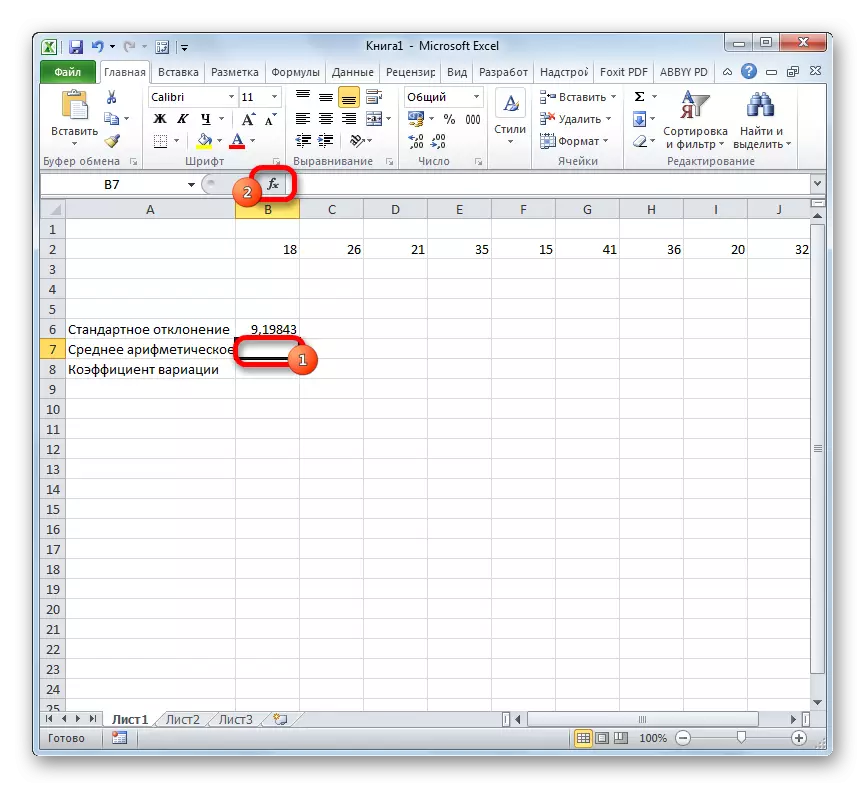
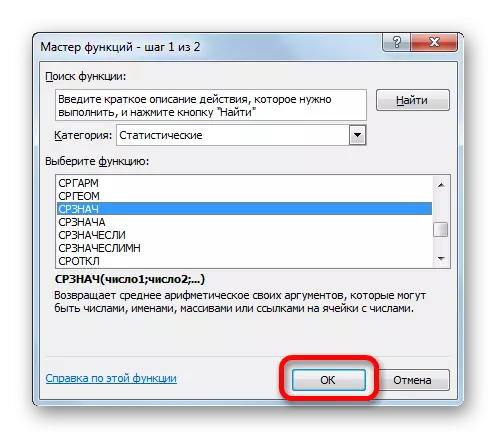
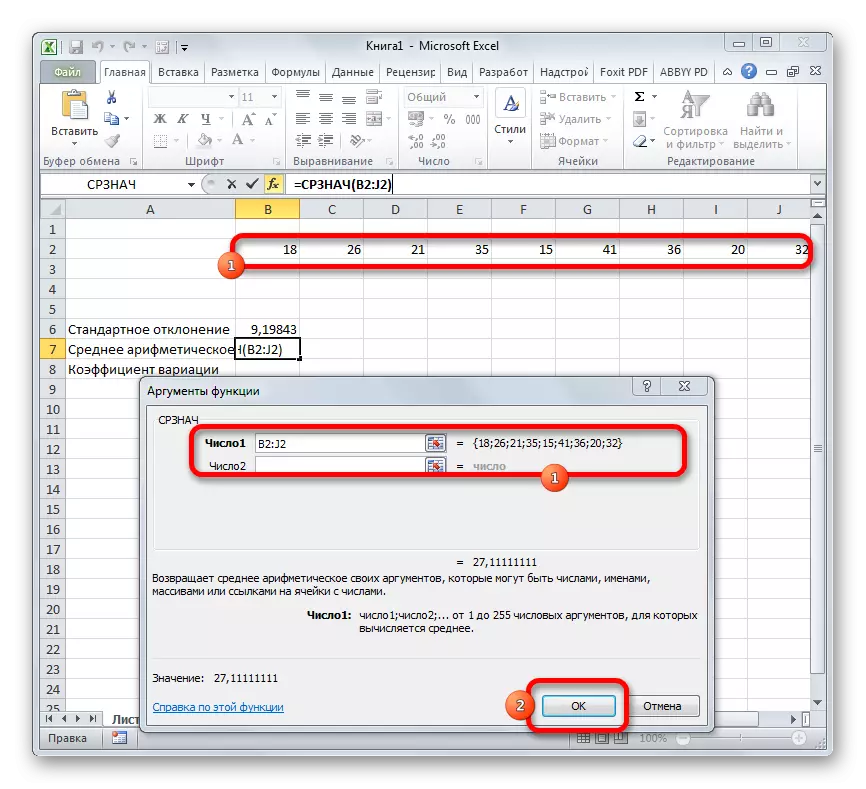
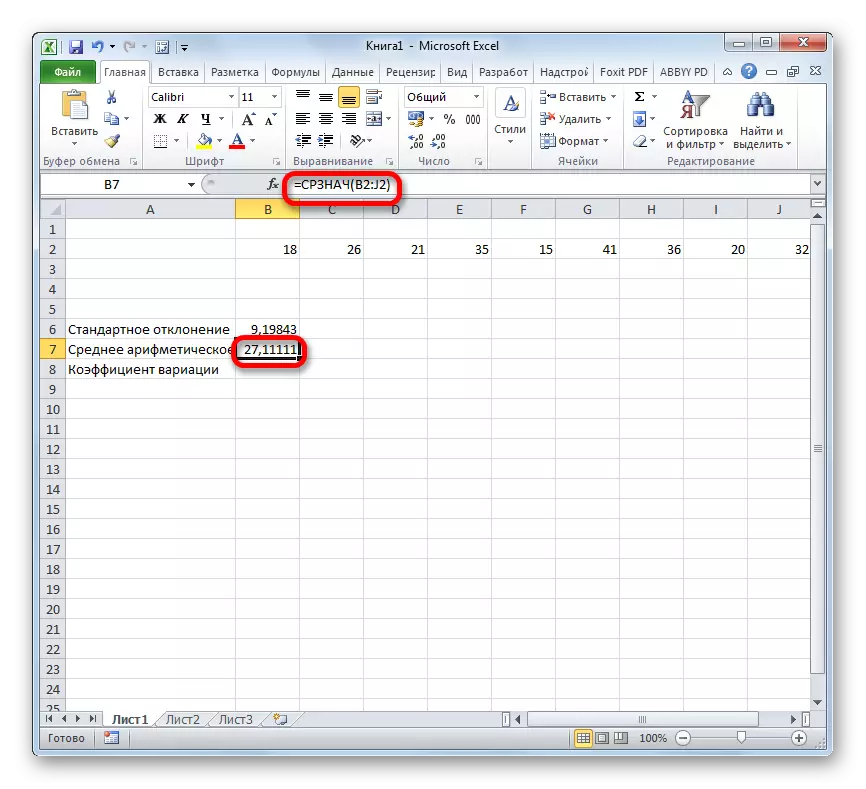
Nodarbība: Kā aprēķināt vidējo vērtību Excel
3. solis: Variācijas koeficienta atrašana
Tagad mums ir visi nepieciešamie dati, lai tieši aprēķinātu paša variācijas koeficientu.
- Izvēlieties šūnu, kurā parādīsies rezultāts. Pirmkārt, ir jāapsver, ka variācijas koeficients ir procentuālais daudzums. Šajā sakarā šūnu formāts jāmaina uz atbilstošo. To var izdarīt pēc tās izvēles, bet cilnē "Mājas". Noklikšķiniet uz lauka formātā lentē "numurs" rīkjoslā. No apspriestā opciju saraksta izvēlieties "procentuālo daļu". Pēc šīm darbībām tiks piemērots formāts pie elementa.
- Atgriežoties atpakaļ uz šūnu, lai parādītu rezultātu. Aktivizējiet to ar dubultklikšķi uz peles kreiso pogu. Mēs ievietojam to zīmi "=". Atlasiet elementu, kurā rezultāts ir standarta novirzes aprēķināšanas rezultāts. Noklikšķiniet uz pogas "Split" (/) uz tastatūras. Tālāk mēs piešķiram šūnu, kurā atrodas aritmētiskā aritmētiskā komplekta skaitliskā sērija. Lai veiktu aprēķinu un izejas, noklikšķiniet uz pogas Enter pogu uz tastatūras.
- Kā redzat, tiek parādīts aprēķinu rezultāts.
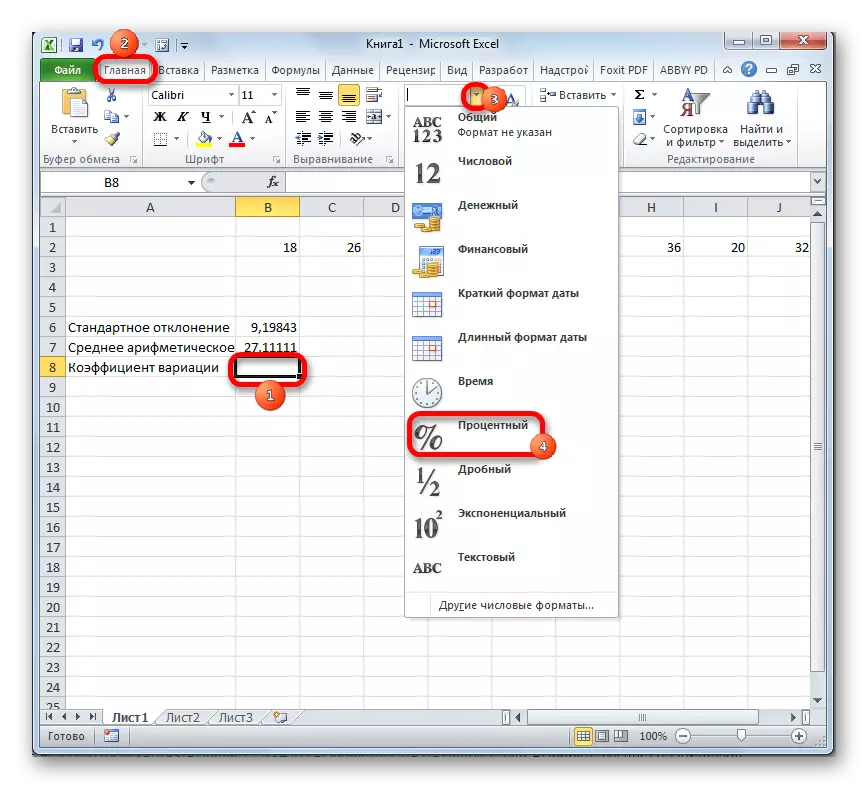
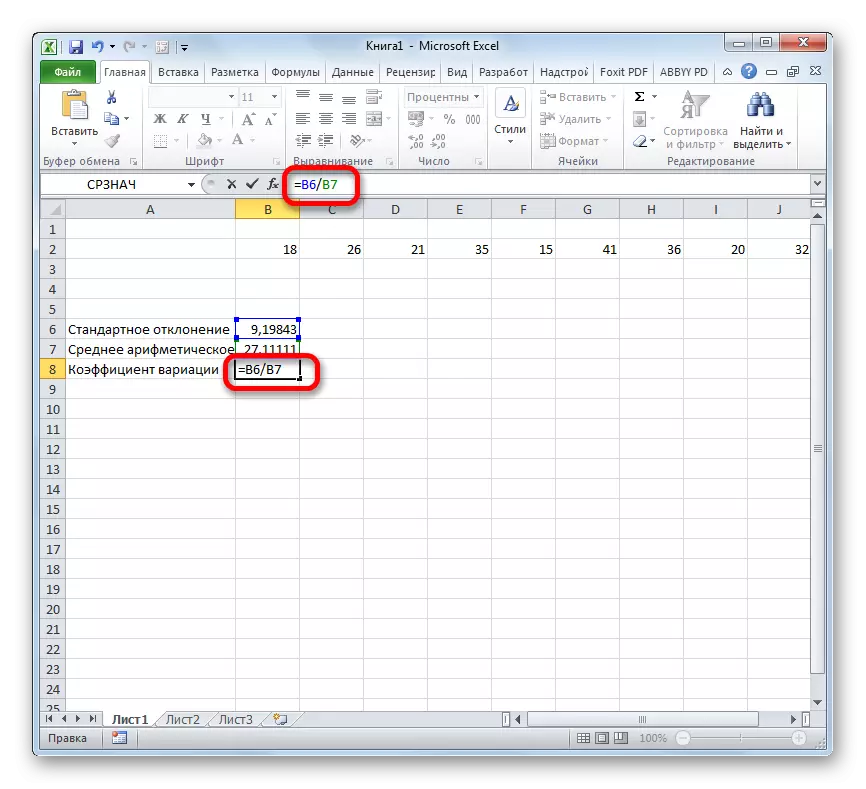
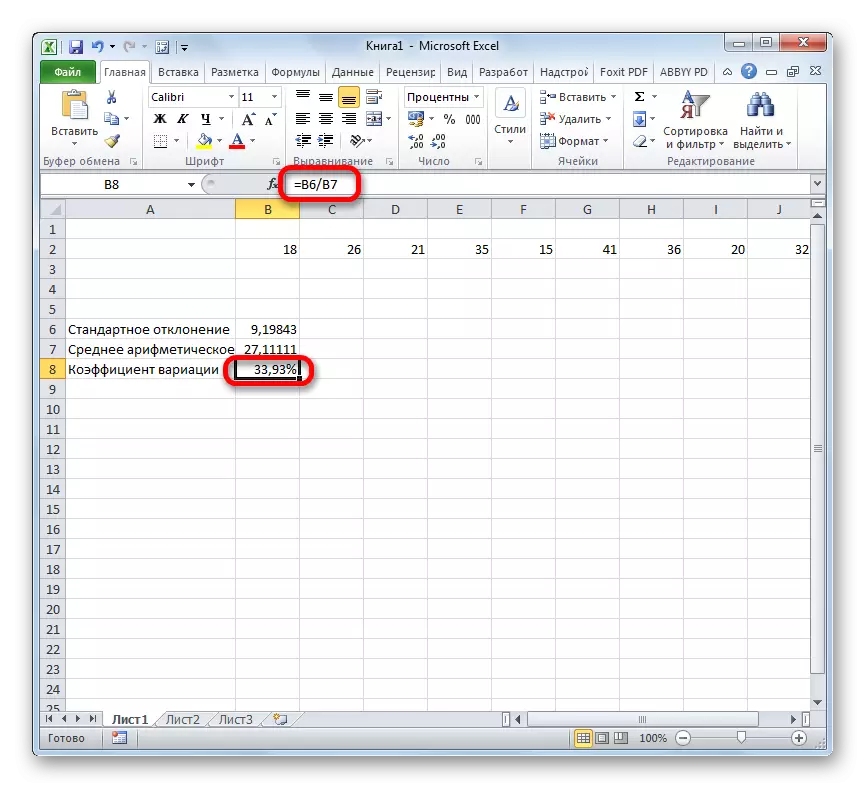
Tādējādi mēs esam aprēķinājuši variācijas koeficientu, atsaucoties uz šūnām, kurās jau ir aprēķināts standarta novirze un aritmētiskie vidējie rādītāji. Bet jūs varat turpināt un nedaudz atšķirīgi, neapdraudot šīs vērtības.
- Izvēlieties šūnu, kas iepriekš formatēta zem procentuālā formātā, kurā rezultāts tiks atvasināts. Mēs norādām tipa formulu tajā:
= Standotclonal.v (Range_name) / sr būs (Range_name)
"Diapazona diapazona" vārda vietā ievietojiet reālās koordinātas reģionā, kurā ir ievietota skaitliskā sērija. To var izdarīt, vienkārši sadalot šo diapazonu. Nevis standotcloonal operatoram. In, ja lietotājs uzskata to par nepieciešamu, standarta standart funkciju var izmantot.
- Pēc tam, lai aprēķinātu vērtību un parādītu rezultātu monitora ekrānā, noklikšķiniet uz pogas Enter.
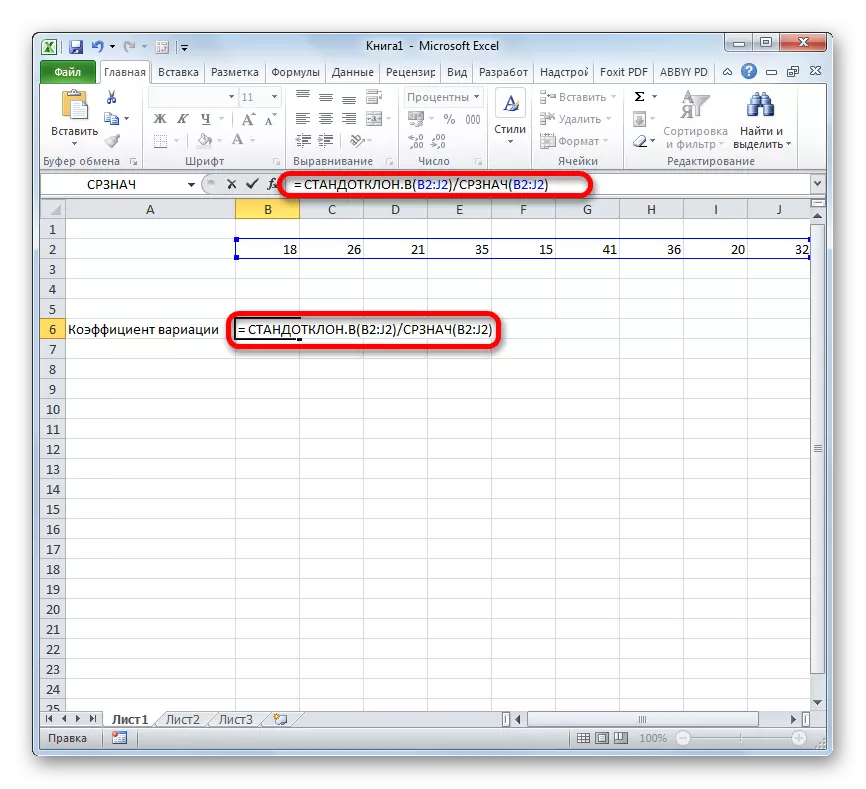
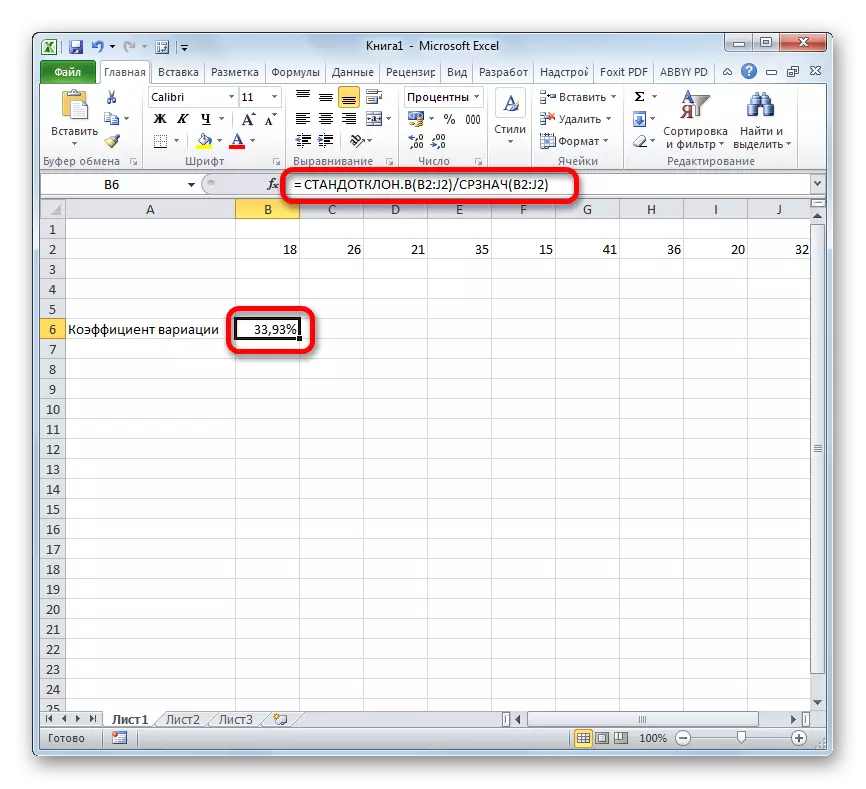
Ir nosacīta atšķirība. Tiek uzskatīts, ka, ja variācijas koeficienta rādītājs ir mazāks par 33%, tad skaitļu kopums ir viendabīgs. Pretējā gadījumā tas ir ierasts, lai raksturotu kā neviendabīgu.
Kā redzat, Excel programma ļauj ievērojami vienkāršot šāda sarežģītā statistikas aprēķinu aprēķinu kā variācijas koeficienta meklēšanu. Diemžēl papildinājums vēl nav funkcija, kas varētu aprēķināt šo rādītāju vienā darbībā, bet ar standarta klonu operatoru palīdzību šis uzdevums ir ļoti vienkāršots. Tādējādi Excel, pat persona, kurai nav augsta līmeņa zināšanu, kas saistītas ar statistikas modeļiem var veikt.
