
USB (universāls sērijas autobuss vai universāls sērijas riepas) - visvairāk daudzfunkcionāla osta šodien. Izmantojot šo savienotāju ar datoru, varat savienot ne tikai zibatmiņas disku, tastatūru vai peli, bet arī daudz citas ierīces. USB gadījumā, tāpat kā ar citiem datoru komponentiem, ir vairāki veidi, kā atrast un lejupielādēt nepieciešamos draiverus. Mēs tos analizēsim detalizēti kārtībā.
1. metode: no mātesplates ražotāja tīmekļa vietnes
Sākumā mums ir jāapgūst mātesplates ražotājs un modelis. Lai to izdarītu, jums ir nepieciešams veikt dažas vienkāršas darbības.
- Pognē "Start", jums ir noklikšķiniet uz labās peles pogas un atlasīt "komandrindas" vai "komandrindu (administrators)".
- Ja jums ir instalēta Windows 7 operētājsistēma, jums ir nepieciešams nospiest taustiņu + r taustiņus. Rezultātā logs atvērsies, kurā vēlaties ievadīt komandu "CMD" un noklikšķiniet uz pogas "OK".
- Un pirmajā un otrajā gadījumā ekrānā parādīsies logs "Komandrinda". Tālāk mums ir jāievada šādas komandas šajā logā, lai noskaidrotu mātesplates ražotāju un modeli.
- Tagad, zinot mātesplates zīmolu un modeli, jums jādodas uz ražotāja oficiālo tīmekļa vietni. Jūs to varat viegli atrast, izmantojot jebkuru meklētājprogrammu. Piemēram, mūsu gadījumā tas ir asus. Dodieties uz šī uzņēmuma vietni.
- Vietai ir jāatrod meklēšanas virkne. Tajā mēs ieviest mātesplates modeli. Lūdzu, ņemiet vērā, ka klēpjdatoros visbiežāk mātesplates modelis sakrīt ar klēpjdatora modeli.
- Noklikšķinot uz pogas "Enter", jūs atradīsiet lapu ar meklēšanas rezultātiem. Atrodiet savu mātesplati vai klēpjdatoru sarakstu. Noklikšķiniet uz saites, noklikšķinot uz nosaukuma.
- Vairumā gadījumu, uz augšu, jūs redzēsiet vairākas daļas mātes kartē vai klēpjdatorā. Mums ir nepieciešams virkne "atbalsts". Noklikšķiniet uz viņas.
- Nākamajā lapā mums ir jāatrod vienums "Draiļi un komunālie pakalpojumi".
- Tā rezultātā mēs nokristu lapā ar operētājsistēmas izvēli un attiecīgajiem autovadītājiem. Lūdzu, ņemiet vērā, ka ne vienmēr, izvēloties operētājsistēmu, sarakstā varat redzēt vēlamo draiveri. Mūsu gadījumā USB draiveri var atrast sadaļā "Windows 7 64Bit".
- "USB" koka atvēršana, jūs redzēsiet vienu vai vairākas saites, lai lejupielādētu draiverus. Mūsu gadījumā izvēlieties pirmo un nospiediet pogu "Globālā".
- Uzreiz sākt lejupielādēt arhīvu ar instalācijas failiem. Pēc lejupielādes procesa pabeigšanas jums ir jāiznīcina visu arhīva saturu. Šajā gadījumā tajā ir 3 faili. Palaidiet failu "Setup".
- Uzstādīšanas failu izsaiņošanas process sāksies, pēc kura uzstādītājs sāksies. Pirmajā logā ir jānospiež poga "Tālāk", lai turpinātu.
- Nākamais punkts tiks iepazīstināts ar licences līgumu. Mēs to darām, ja vēlams, pēc tam mēs atzīmējam zīmi rindā "Es piekrītu noteikumiem licences līgumā" un nospiediet pogu "Next".
- Sāksies vadītāja uzstādīšanas process. Progress jūs varat redzēt nākamajā logā.
- Pēc uzstādīšanas pabeigšanas jūs redzēsiet ziņojumu par veiksmīgo darbības beigām. Lai pabeigtu, jums ir nepieciešams tikai nospiest pogu "Pabeigt".


Wmic Baseboard Get Ražotājs - uzzināt kuģa ražotājs
Wmic baseboard iegūst produktu - mātesplates modeli
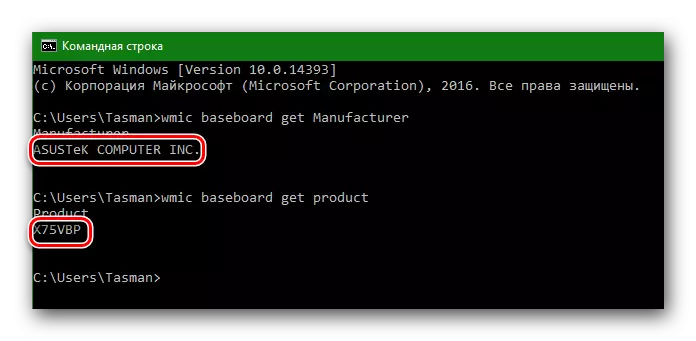
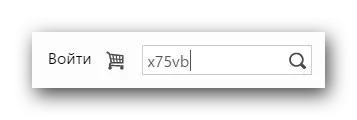




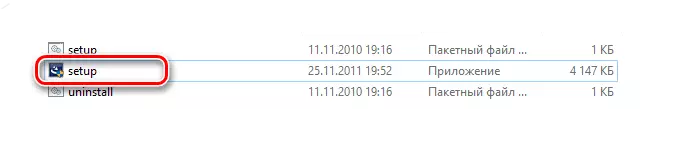

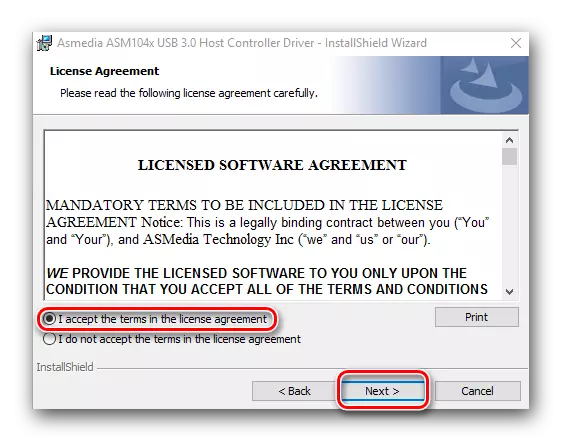
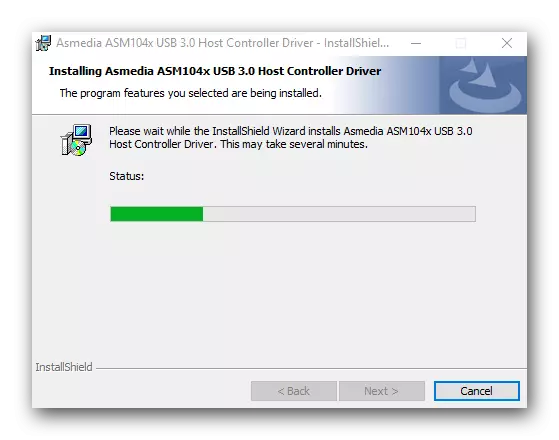
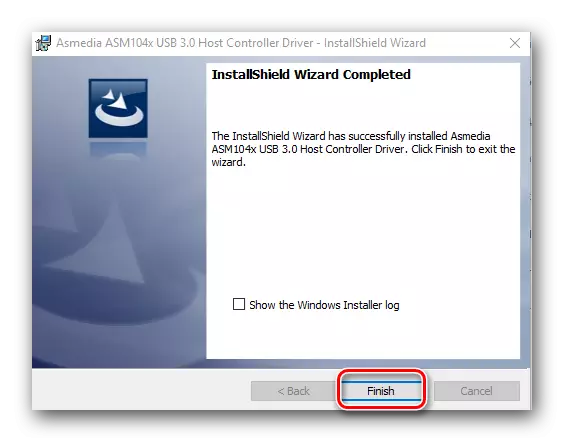
Tas tiek pabeigts no ražotāja vadītāja USB vadītājam no ražotāja mājas lapā.
2. metode: Automātisko draiveru atjaunināšanas programmu izmantošana
Ja jūs nevēlaties sajaukt apkārt ar meklēšanu ražotāja un modeļa mātesplates, lejupielādējot arhīvus, uc, jums vajadzētu izmantot šādā veidā. Lai to izdarītu, jums ir nepieciešama jebkura lietderība, lai automātiski skenētu sistēmu un lejupielādētu nepieciešamos draiverus.Nodarbība: labākās programmas instalēšanai draiveri
Piemēram, jūs varat izmantot DriversCanner vai Auslogics Driver Updater. Jebkurā gadījumā jūs būsiet no tā, ko izvēlēties. Līdzīgas programmas tīklā šodien lielas summas. Piemēram, tas pats vadītāja šķīdums. Jūs varat uzzināt par detalizētu draiveru uzstādīšanu ar šo programmu no mūsu īpašās nodarbības.
Nodarbība: kā atjaunināt draiverus datorā, izmantojot DriverPack risinājumu
3. metode: izmantojot ierīces pārvaldnieku
Dodieties uz ierīces pārvaldnieku. Lai to izdarītu, jums ir jādara šādi.
- Nospiediet "Win + R" taustiņu kombināciju un parādās logā, ievadiet Devmgmt.msc. Nospiediet taustiņu Enter.
- Ierīces pārvaldniekā skatiet, vai ir kādas kļūdas ar USB. Kā likums šādām kļūdām ir pievienotas dzeltenas trijstūri vai izsaukuma zīmes blakus ierīces nosaukumam.
- Ja ir līdzīga līnija, noklikšķiniet uz nosaukuma šādas ierīces ar peles labo pogu un izvēlieties "Update Draiveri".
- Nākamajā logā izvēlieties "Automātiskā atjaunināšanas draiveru" vienuma meklēšana.
- Tiks uzsākta meklēšanas un atjaunināšanas programma USB. Tas prasīs kādu laiku. Ja programma atrod nepieciešamos draiverus, tas nekavējoties instalēs tos pats. Tā rezultātā jūs redzēsiet ziņojumu par veiksmīgu vai neveiksmīgu meklēšanas un instalēšanas procesa procesa beigām.
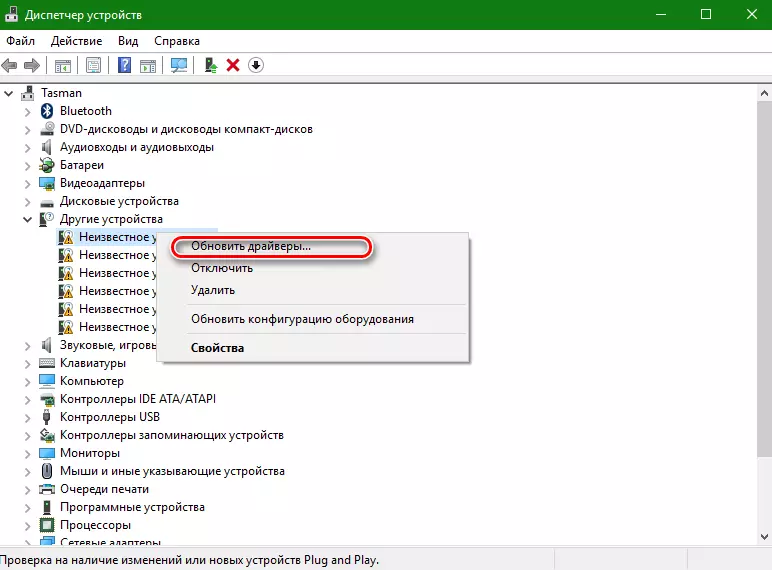

Lūdzu, ņemiet vērā, ka šī metode ir visvairāk neefektīva visiem trim. Bet dažos gadījumos tas tiešām palīdz sistēmai vismaz identificēt USB porti. Pēc šāda komplekta jums ir nepieciešams, lai meklētu draiverus vienu no divām metodēm, kas uzskaitītas, lai datu pārraides ātrumu, cik vien iespējams.
Kā mēs iepriekš esam informēti par jebkādām nepārvaramas varas situācijām, saglabājiet svarīgākos un nepieciešamos draiverus un komunālos pakalpojumus atsevišķam videi. Ja nepieciešams, tas var ietaupīt daudz laika, kas tiks iztērēti programmatūras atkārtotai meklēšanai. Turklāt, var būt situācijas, ja jums vienkārši nav piekļuves internetam, un jums būs nepieciešams instalēt draiverus.
