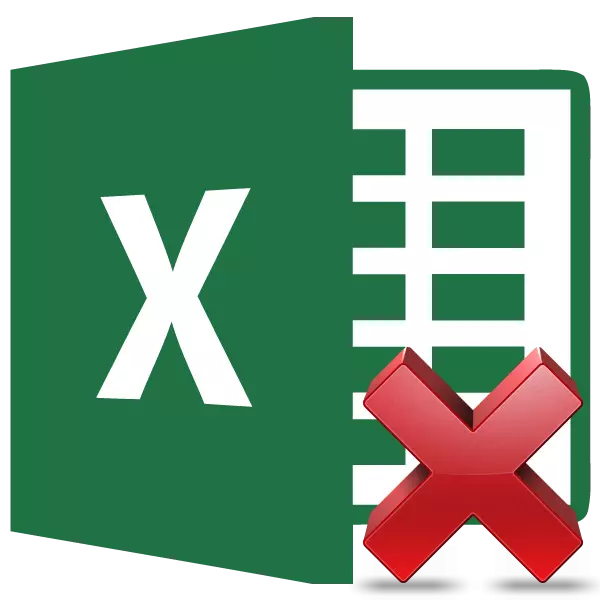
Darbs ar formulām Excel var ievērojami atvieglot un automatizēt dažādus aprēķinus. Tajā pašā laikā ne vienmēr ir nepieciešams, lai rezultāts ir saistīts ar izteiksmi. Piemēram, mainot vērtības saistītajās šūnās, mainīsies kopsavilkuma dati, un dažos gadījumos tas nav nepieciešams. Turklāt, nododot kopēto galdu ar formulām uz citu platību, vērtības var zaudēt. Vēl viens iemesls, lai paslēptu tos, var būt situācija, kad nevēlaties, lai citas personas, lai redzētu, kā aprēķini tiek turēti tabulā. Let's uzzināt, kādas metodes var noņemt ar formulu šūnās, atstājot tikai rezultātu aprēķinu.
Pārcelšanās procedūra
Diemžēl Excel nav rīka, kas uzreiz noņemtu formulu no šūnām un atstāja tikai vērtības. Tāpēc jums ir jāmeklē sarežģītāki veidi, kā atrisināt problēmu.
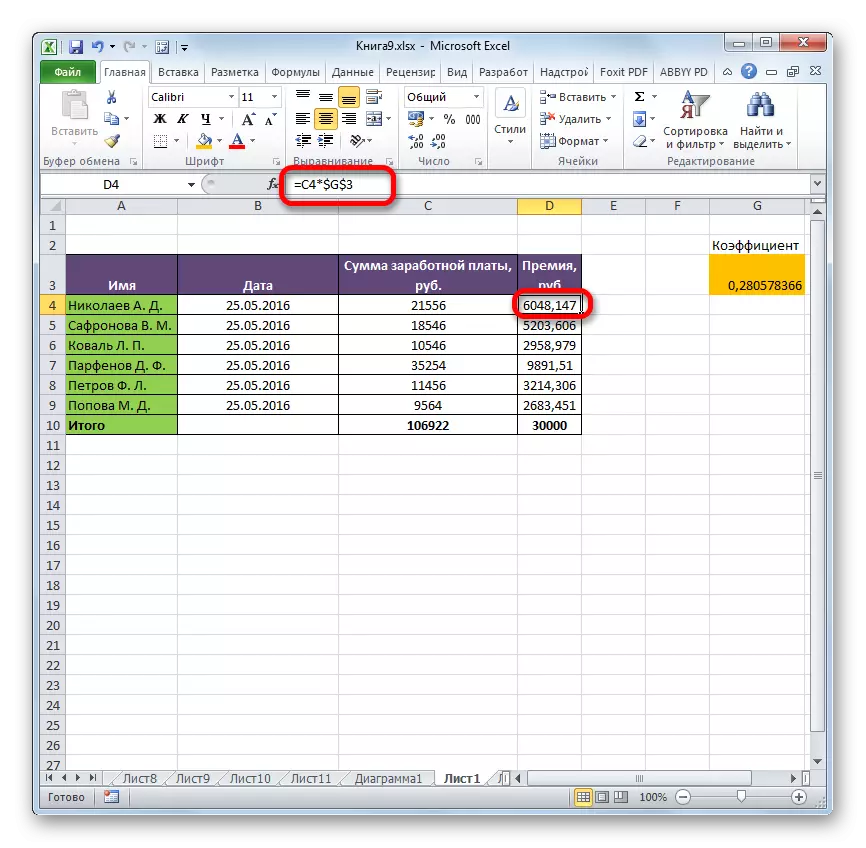
1. metode: Vērtību kopēšana, izmantojot ievietotamentus
Kopēt datus bez formulas uz citu platību, var būt iespējama, izmantojot ievietot parametrus.
- Mēs izcelt tabulu vai diapazonu, par kuru mēs piegādājam to ar kursoru ar kreiso peles pogu. Uzturoties cilnē "Mājas", noklikšķiniet uz ikonas "Copy", kas atrodas uz lentes "buferī".
- Izvēlieties šūnu, kas būs augšējā kreisā šūna ievietota tabula. Veikt noklikšķiniet uz tā labās peles pogas. Tiks aktivizēta konteksta izvēlne. Jo "Ievietot parametrus" blokā, apturiet izvēli pie "Vērtības" punktā. Tas ir attēlots kā ikona ar skaitļu "123" attēlu.
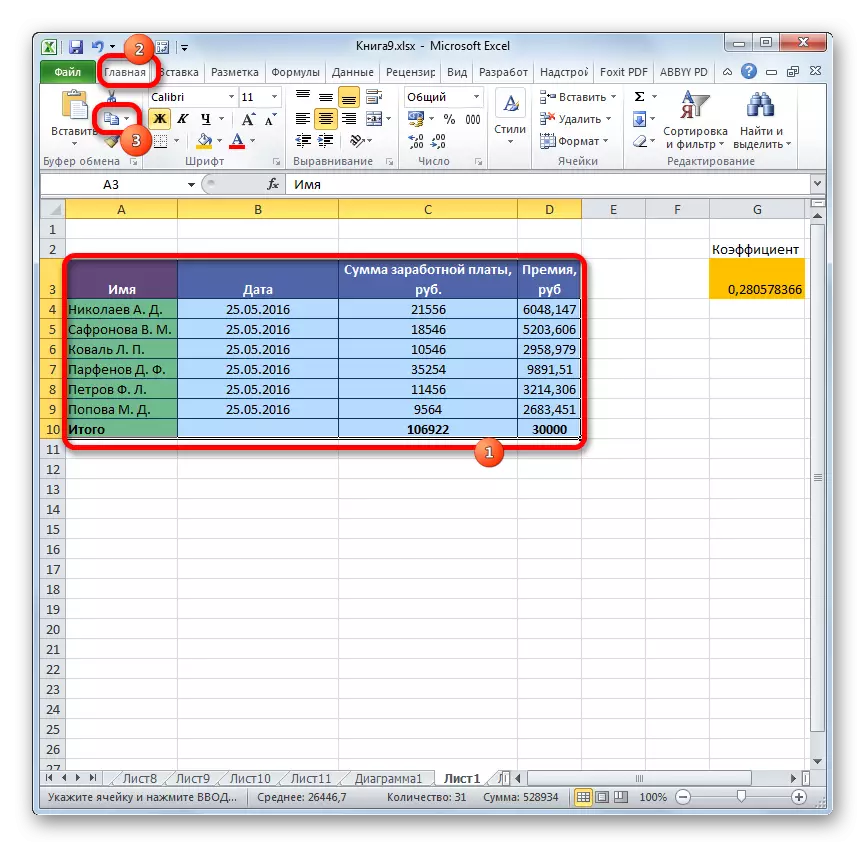

Pēc šīs procedūras veikšanas tiks ievietota diapazons, bet tikai vērtību veidā bez formulām. Taisnība, sākotnējā formatēšana ir pazaudēta. Tāpēc formatēt tabulu būs manuāli.
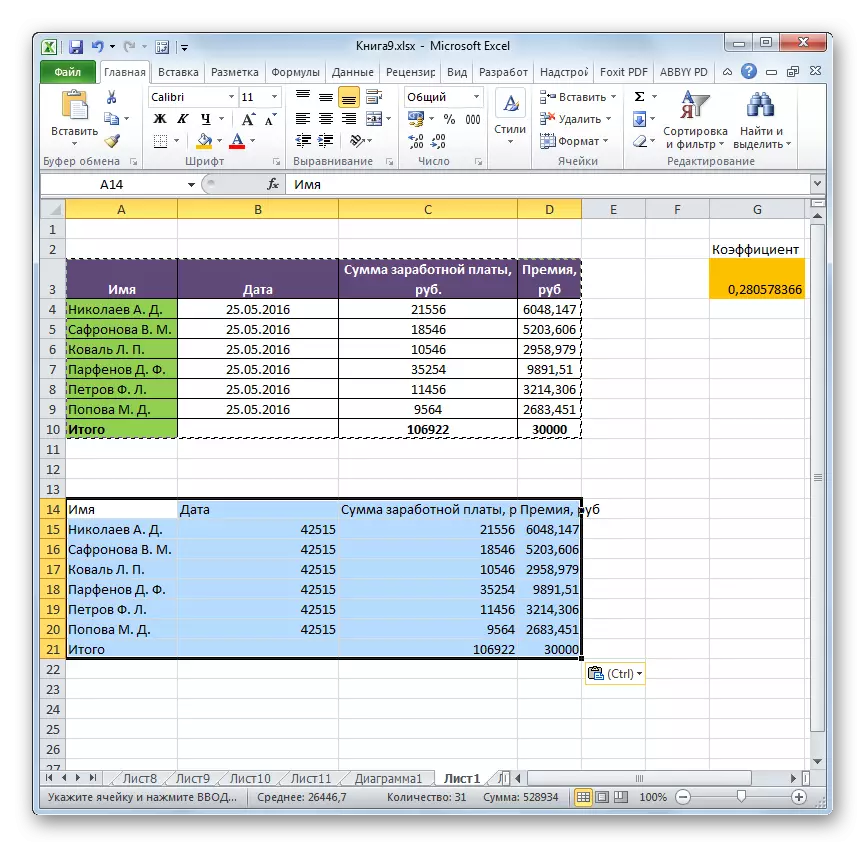
2. metode: īpaša ieliktņa kopēšana
Ja jums ir nepieciešams saglabāt sākotnējo formatējumu, bet jūs nevēlaties pavadīt laiku uz rokas apstrādes tabulas, tad ir iespējams izmantot "īpašu ieliktni" šiem mērķiem.
- Kopējiet tādā pašā veidā kā pēdējā reize saturu tabulas vai diapazonā.
- Mēs izcelt visu ievietošanas zonu vai kreiso augšējo šūnu. Mēs noklikšķinām labajā peles pogā, tādējādi izsaucot konteksta izvēlni. Atverot sarakstu, izvēlieties "Īpašais ievietot" vienumu. Tālāk, Papildu izvēlnē noklikšķiniet uz pogas "Vērtības un sākotnējā formatēšana", kas ir ievietots grupā "Ievietot vērtības" un ir ikona laukuma formā, kur ir attēloti skaitļi un suka.
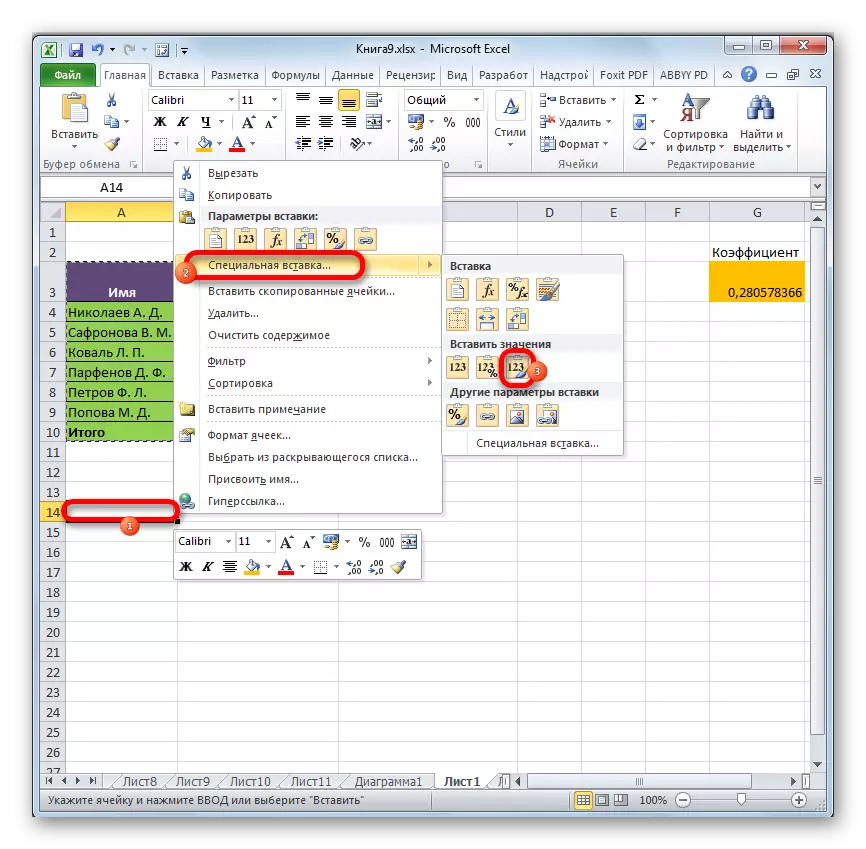
Pēc šīs operācijas dati tiks kopēti bez formulām, bet tajā pašā laikā tiks saglabāts sākotnējais formatējums.
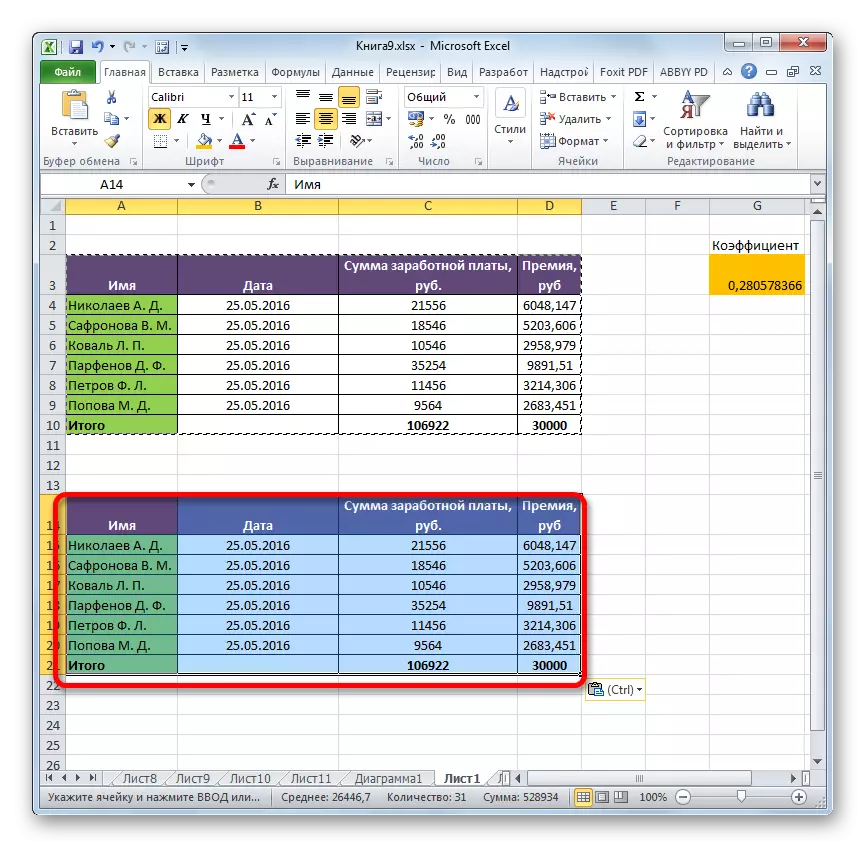
3. metode: formulas noņemšana no avota tabulas
Pirms tam mēs teicām, kā noņemt formulu, kopējot, un tagad pieņemsim uzzināt, kā noņemt to no avota diapazona.
- Mēs ražojam tabulas kopiju ar kādu no šīm metodēm, ko saruna bija augstāka, lapas tukšajā vietā. Izvēle konkrētā veidā mūsu gadījumā vērtībām nebūs.
- Izvēlieties kopēto diapazonu. Uzklikšķiniet uz pogas "Kopēt" uz lentes.
- Izvēlieties sākotnējo diapazonu. Noklikšķiniet uz tā peles labās pogas. In konteksta sarakstā Ievietot iestatījumu grupā, izvēlieties "Vērtības" vienumu.
- Pēc datu ievietošanas jūs varat izdzēst tranzīta diapazonu. Mēs to iezīmējam. Zvaniet konteksta izvēlni, noklikšķinot pa kreisi peles pogu. Izvēlieties vienumu "Dzēst ...".
- Tiek atvērts neliels logs, kurā jums ir nepieciešams instalēt to, kas nepieciešams, lai izdzēstu. Īpaši mūsu tranzīta diapazons ir lejā no avota tabulas, tāpēc mums ir jāizdzēš līnijas. Bet, ja viņš atradās viņas pusē, būtu nepieciešams noņemt kolonnas, tas ir ļoti svarīgi, lai maldinātu, jo jūs varat iznīcināt galveno tabulu. Tātad, iestatiet noņemšanas iestatījumus un noklikšķiniet uz pogas "OK".
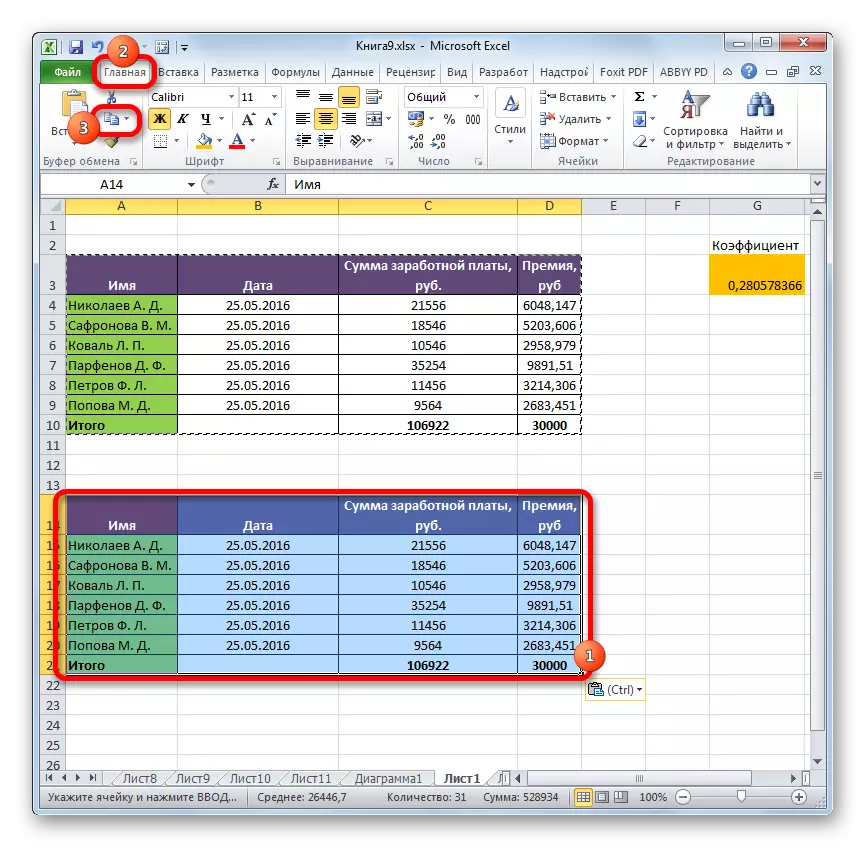
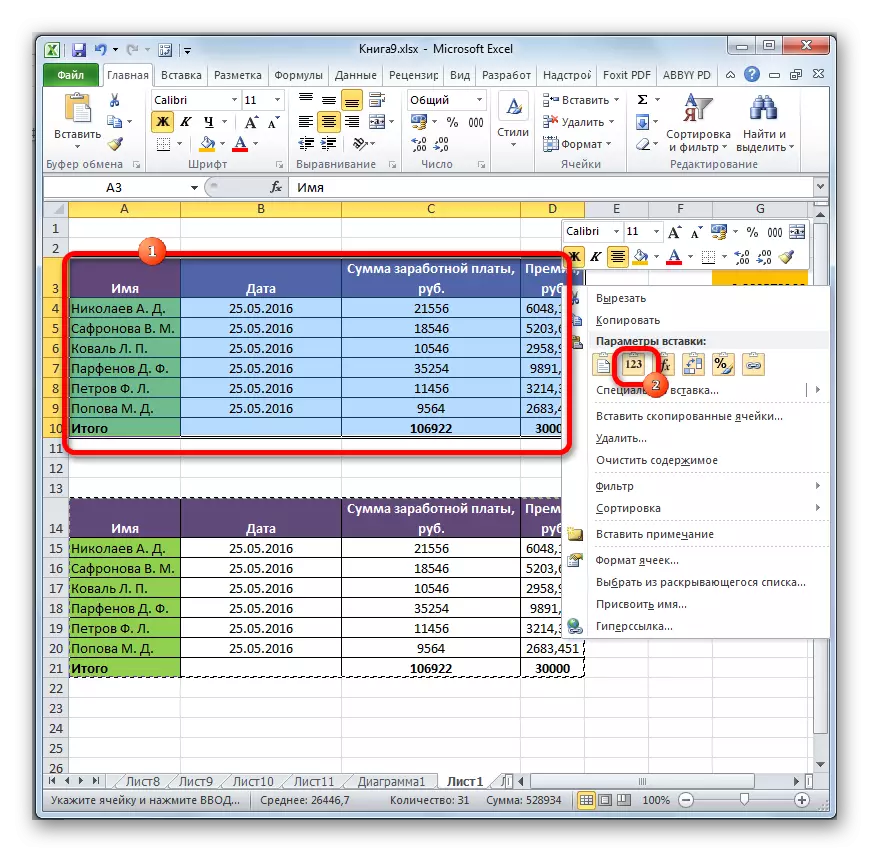
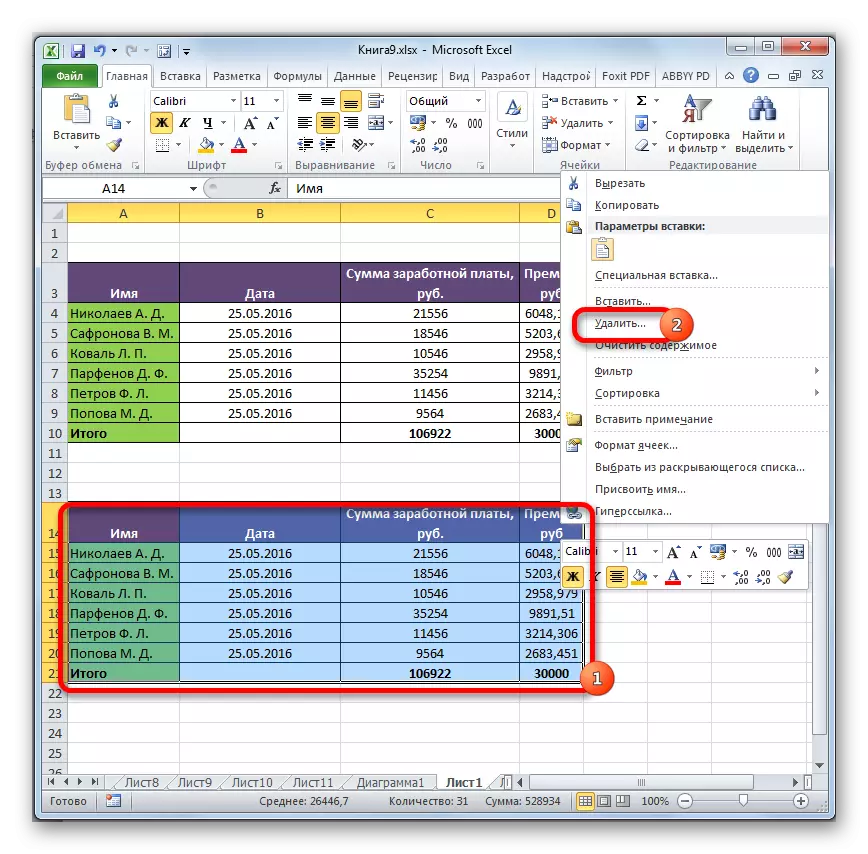

Pēc šo darbību veikšanas visi nevajadzīgie elementi tiks noņemti, un formulas no avota tabulas pazudīs.
4. metode: formulu noņemšana, neradot tranzīta joslu
To var izdarīt vēl vieglāk un neizveidot tranzīta diapazonu vispār. Tiesa, šajā gadījumā jums ir jārīkojas īpaši uzmanīgi, jo visas darbības tiks veiktas tabulas robežās, kas nozīmē, ka jebkura kļūda var traucēt datu integritāti.
- Mēs izcelt diapazonu, kurā jums ir nepieciešams, lai noņemtu formulas. Uzklikšķiniet uz pogas "Kopēt", kas atrodas lentē vai rezultātu Ctrl + C taustiņu kombinācijā uz tastatūras. Šīs darbības ir līdzvērtīgas.
- Tad, izņemot atlasi, noklikšķinot uz peles labās pogas. Tiek uzsākta konteksta izvēlne. "Ievades parametros" blokā noklikšķiniet uz ikonas "Vērtības".
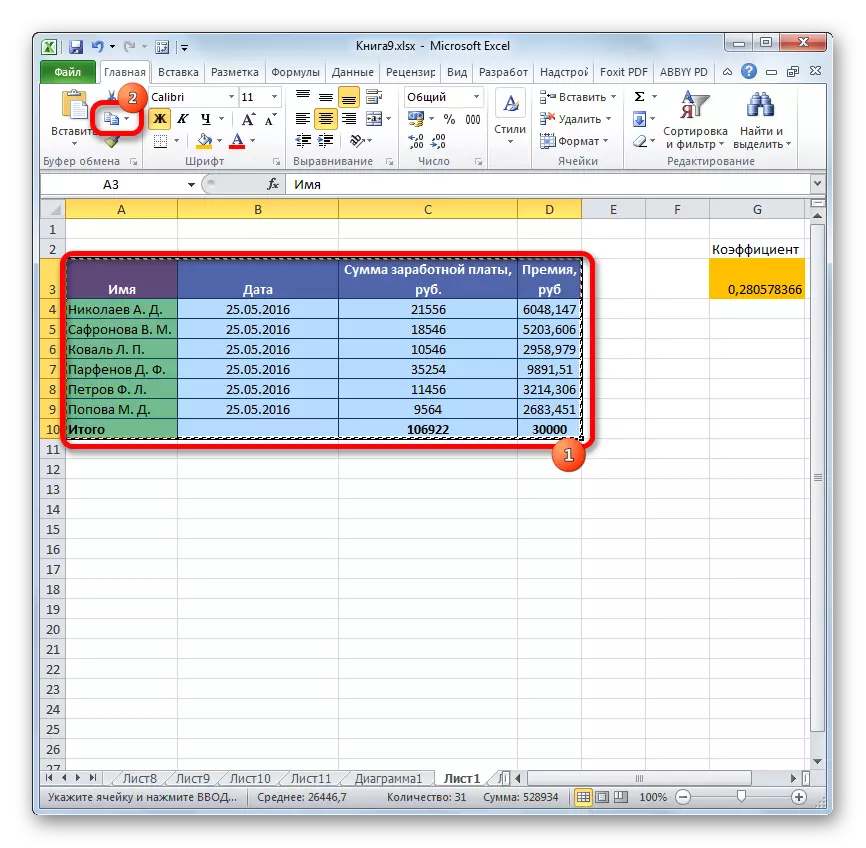

Tādējādi visi dati tiks kopēti un nekavējoties ievietoti kā vērtības. Pēc šīm darbībām, formulas iezīmētās teritorijas nepaliks.
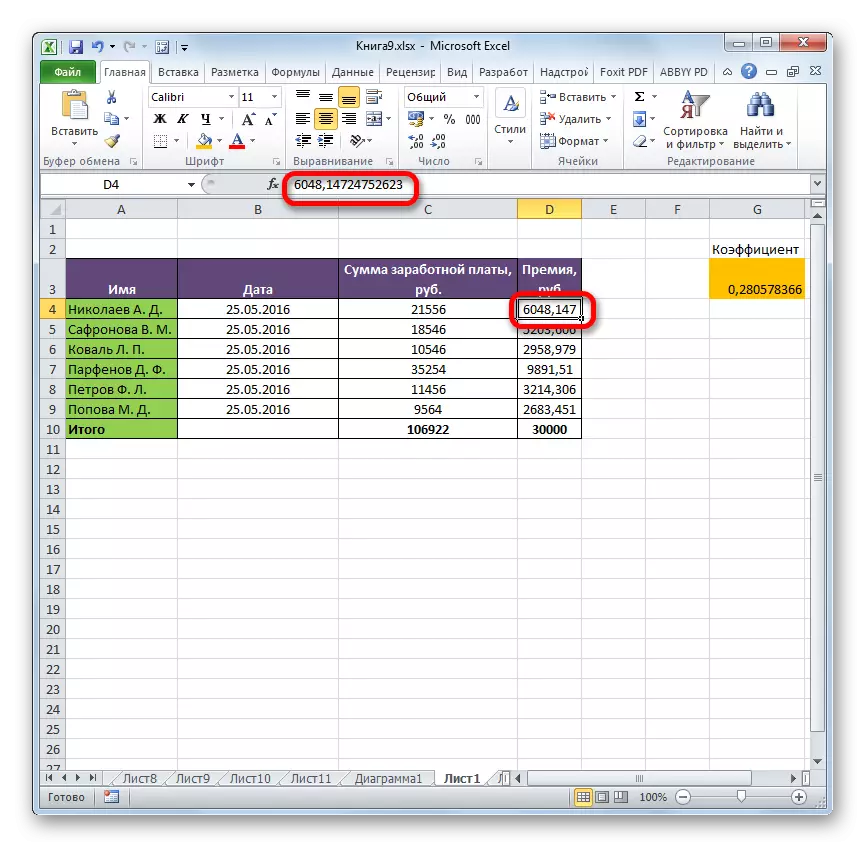
5. metode: makroelements
Lai noņemtu formulas no šūnām, varat izmantot arī makro. Bet par to vispirms jāaktivizē attīstītāja cilni, kā arī iekļautu makro darbu, ja tie nav aktīvi. Kā to izdarīt, jūs varat uzzināt atsevišķā tēmā. Mēs tieši runāsim par makro pievienošanu un izmantošanu, lai noņemtu formulas.
- Iet uz cilni Izstrādātājs. Noklikšķiniet uz pogas "Visual Basic", kas atrodas lentē "Code" rīkjoslā.
- Makro redaktors sākas. Ievietojiet tālāk norādīto kodu:
Sub delete_formula ()
Seless.Value = selection.Value.
Beigu sub.
Pēc tam aizveriet redaktora logu ar standarta ceļu, nospiežot pogu augšējā labajā stūrī.
- Mēs atgriežamies lapā, kas atrodas mūsdienu interesējošās tabulā. Mēs izcelt fragmentu, kurā atrodas formulas, kuras vēlaties dzēst, atrodas. Cilnē Izstrādātājs noklikšķiniet uz pogas Macros, kas atrodas uz lentes kodu grupā.
- Tiek atvērts logs Macro startēšanas logs. Mēs meklējam elementu, ko sauc par "Delete_formulu", iezīmējiet to un nospiediet pogu "Run".
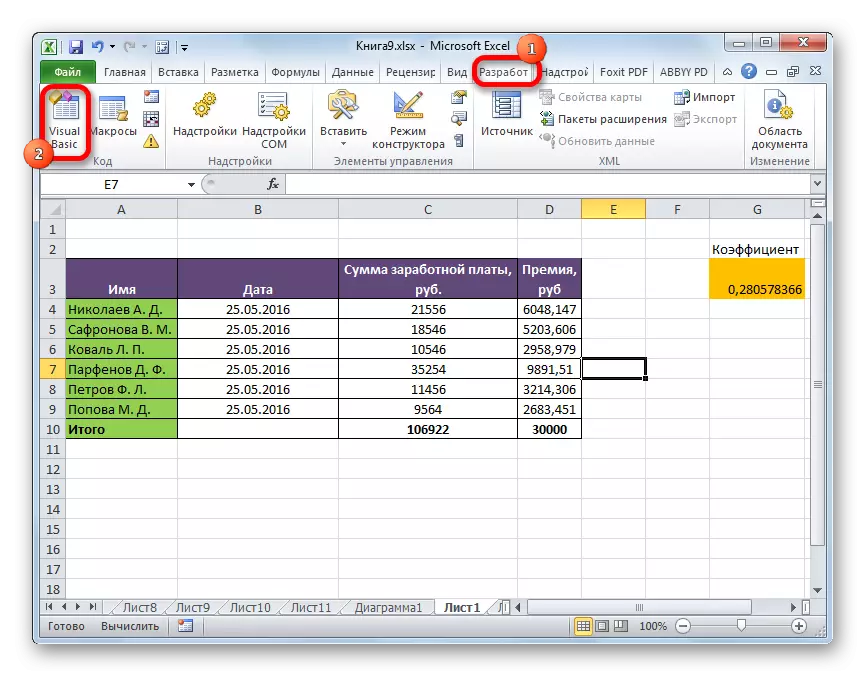
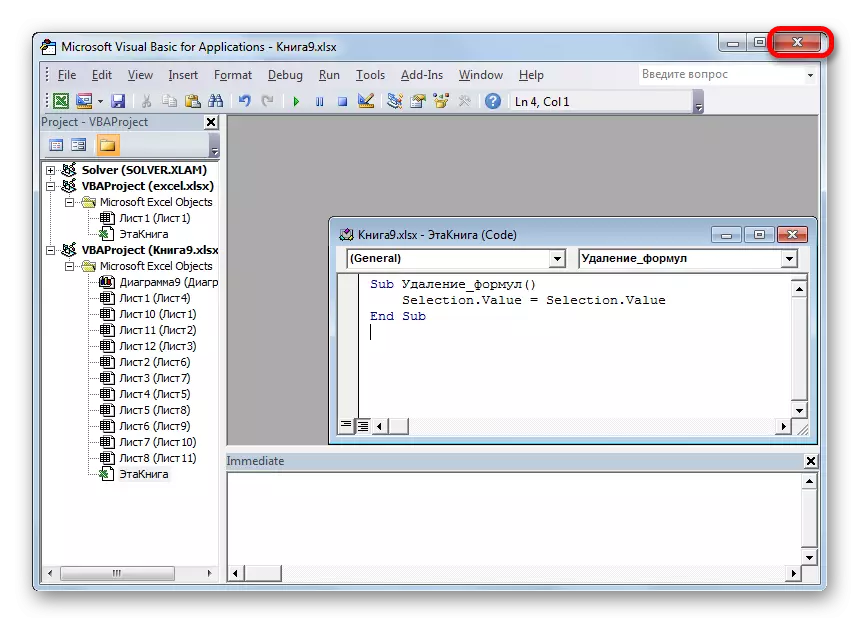
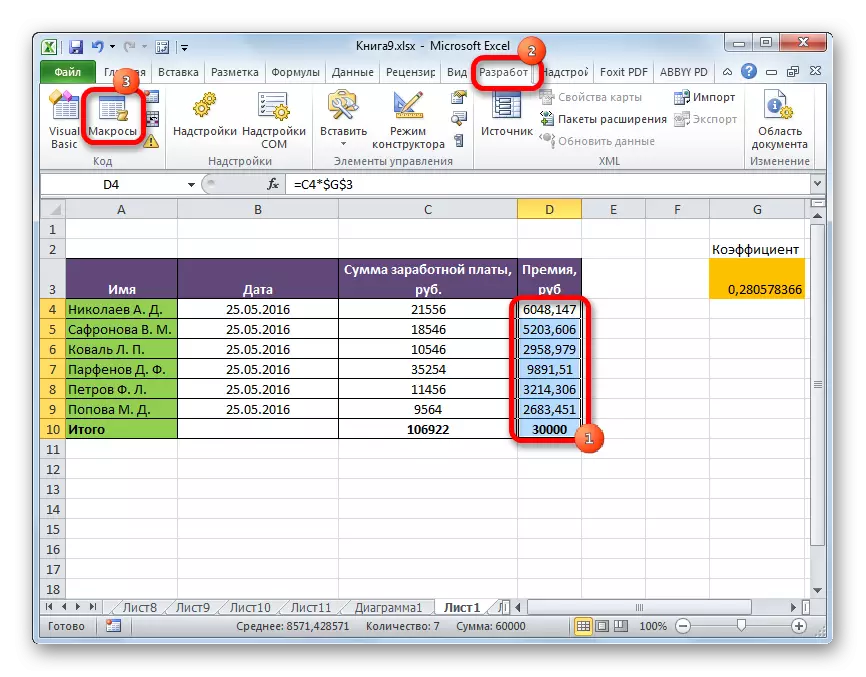

Pēc šīs darbības, visas formulas izvēlētajā teritorijā tiks dzēsti, un tikai rezultāti aprēķinu paliks.

Nodarbība: Kā iespējot vai atspējot makro Excel
Nodarbība: Kā izveidot makro Excel
6. metode: formulas noņemšana ar rezultātu
Tomēr ir gadījumi, kad ir nepieciešams noņemt ne tikai formulu, bet arī rezultātu. Padarīt to vēl vieglāku.
- Mēs izcelt diapazonu, kurā formulas ir ievietotas. Noklikšķiniet uz peles labās pogas. Konteksta izvēlnē apturiet izvēli par "Clear Content" vienumu. Ja nevēlaties zvanīt uz izvēlni, varat vienkārši nospiest dzēšanas taustiņu pēc izvēles.
- Pēc šīm darbībām tiks izdzēsti visi šūnu saturs, tostarp formulas un vērtības.
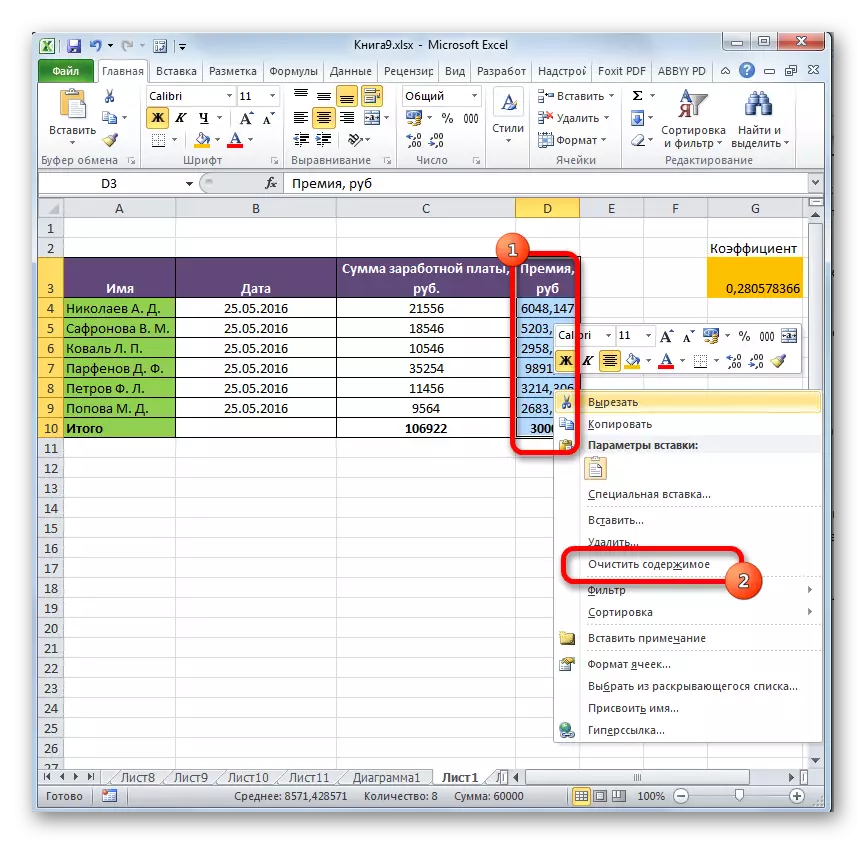
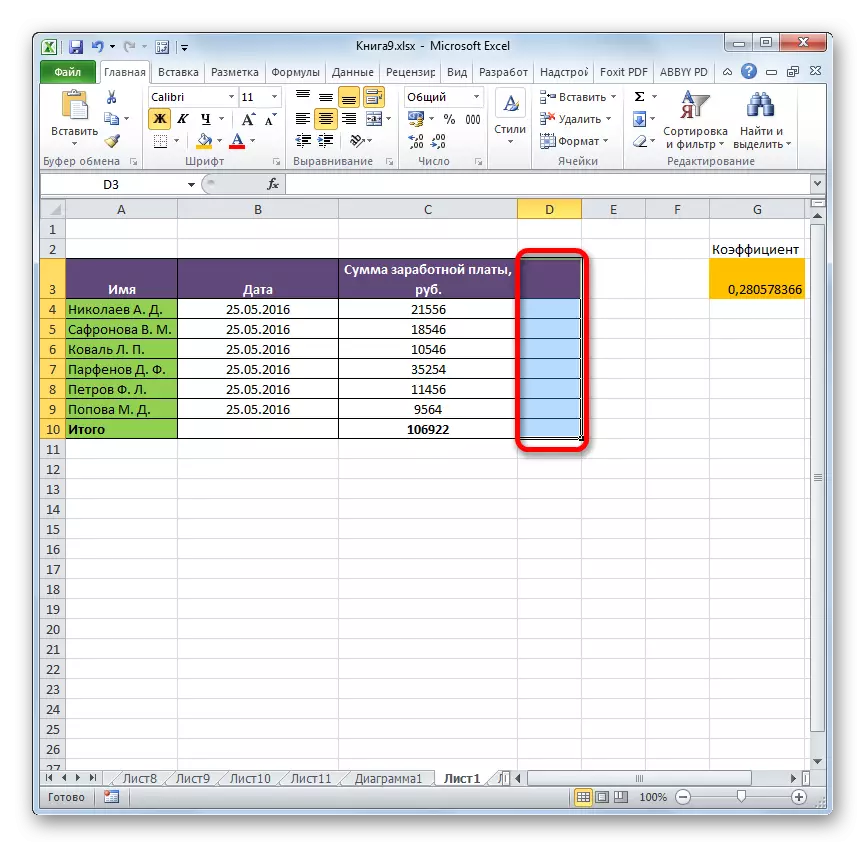
Kā mēs redzam, ir vairāki veidi, kā jūs varat noņemt formulas, gan kopējot datus un tieši tajā pašā tabulā. Tiesa, personāla rīks Excel, kas automātiski noņemtu izteiksmi ar vienu klikšķi, diemžēl, līdz ir. Šādā veidā var noņemt tikai formulas ar vērtībām. Tāpēc jums ir jādarbojas ar apvedceļiem, izmantojot ievietotamentus vai izmantojot makro.
