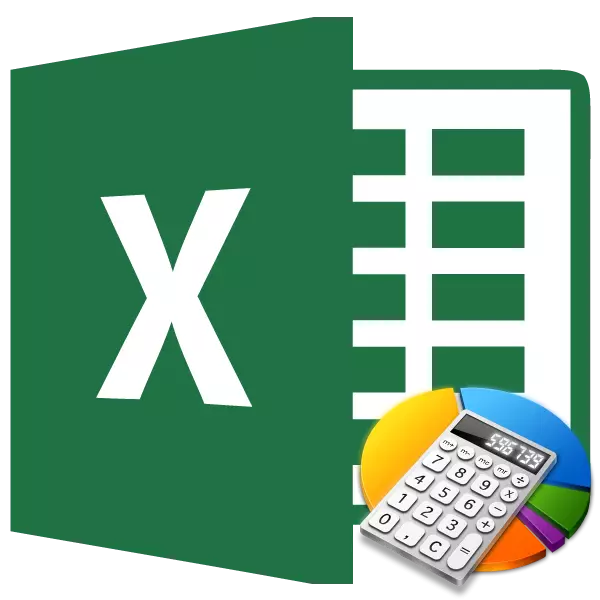
Veicot dažus aprēķinus, ir jāatrod darbu apjoms. Šāda veida skaitļošanas bieži veic grāmatveži, inženieri, plānotāji, izglītības iestāžu studenti. Piemēram, šī aprēķina metode ir pieprasījusi informāciju par kopējo izlietoto dienu algu apjomu. Šīs darbības īstenošana var būt nepieciešama citās nozarēs, un pat mājsaimniecību vajadzībām. Let's uzzināt, kā programmā Excel programmā varat aprēķināt darbu apjomu.
Aprēķins par darba apjomu
No paša darbības nosaukuma ir skaidrs, ka darbu apjoms ir atsevišķu skaitļu vairošanās rezultātu pievienošana. Excel, šo darbību var veikt, izmantojot vienkāršu matemātisko formulu vai piemērojot īpašu iezīmi summas. Apskatīsim detalizēt šīs metodes atsevišķi.1. metode: izmantojot matemātisko formulu
Lielākā daļa lietotāju zina, ka Excele jūs varat veikt ievērojamu daudzumu matemātisko darbību, vienkārši liekot zīmi "=" tukšā šūnā, un pēc tam rakstot izteiksmi saskaņā ar matemātikas noteikumiem. Šo metodi var izmantot, lai atrastu darbu apjomu. Programma, saskaņā ar matemātisko noteikumu, nekavējoties aprēķina darbus, un tikai tad papildina tos kopējā summā.
- Uzstādiet "vienādu" zīmi (=) šūnā, kurā rezultāts aprēķiniem saražotos rezultātus. Mēs pierakstām to darbu apjoma izpausmi šādā veidnē:
= A1 * B1 * ... + A2 * B2 * ... + A3 * B3 * ... + ...
Piemēram, šādā veidā izteicienu var aprēķināt:
= 54 * 45 + 15 * 265 + 47 * 12 + 69 * 78
- Lai aprēķinātu un izvadītu savu rezultātu ekrānā, noklikšķiniet uz pogas Enter pogu uz tastatūras.
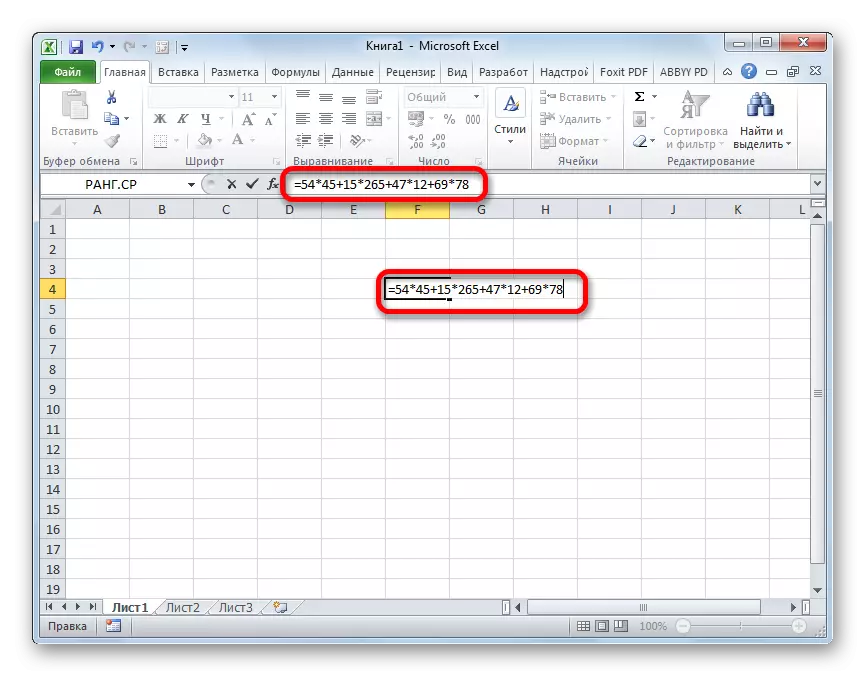
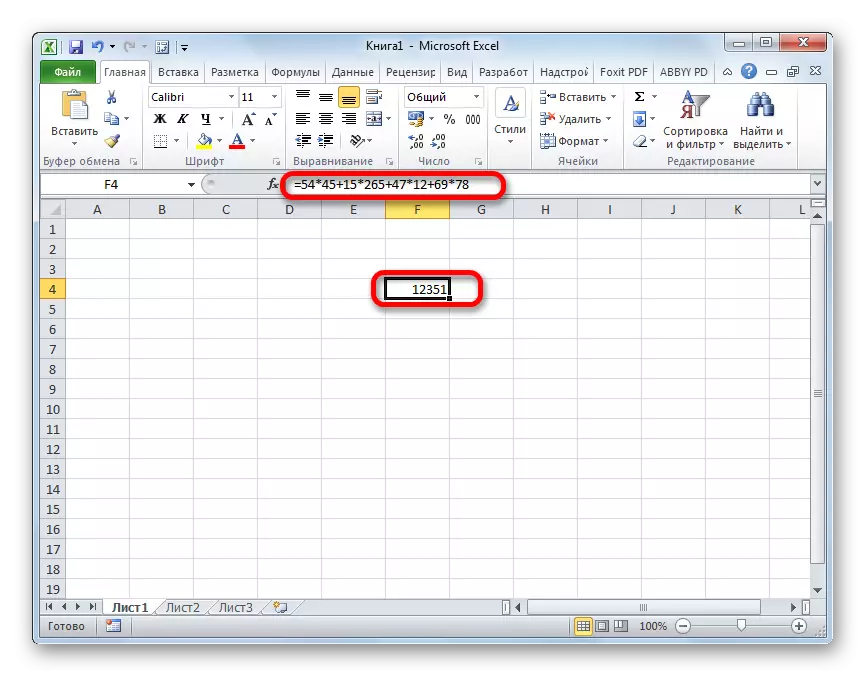
2. metode: Darbs ar atsaucēm
Tā vietā, lai noteiktu numuru šajā formulā, jūs varat norādīt saites uz šūnām, kurās tās atrodas. Šīs saites var ievadīt manuāli, bet tas ir ērtāk to izdarīt, izceļot pēc "=", "+" vai "*" zīmes, kas satur numuru.
- Tātad, nekavējoties uzrakstiet izteiksmi, kur skaitļu vietā norādīja saites uz šūnām.
- Tad, lai aprēķinātu, noklikšķiniet uz pogas Enter. Tiks parādīts aprēķina rezultāts.
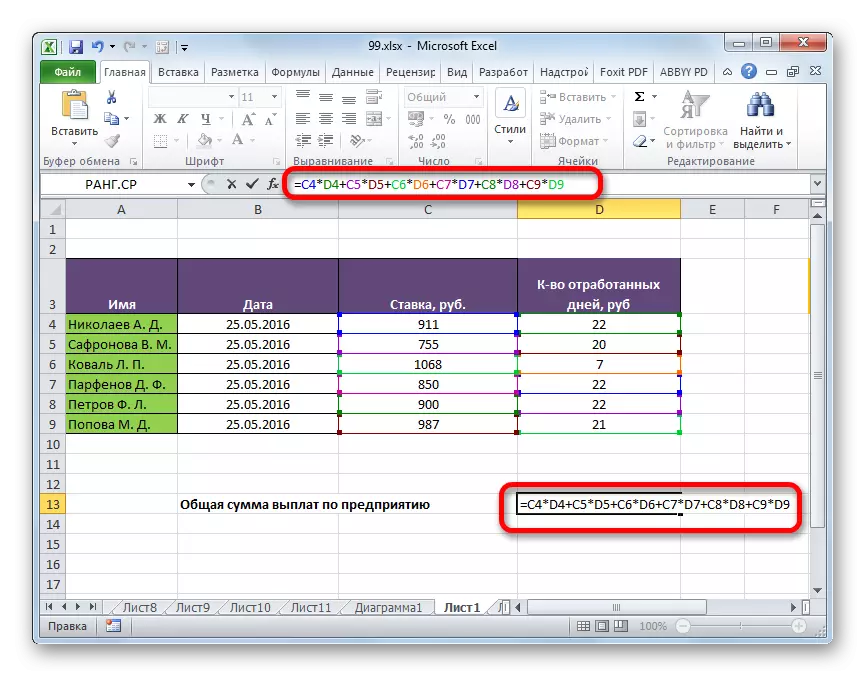
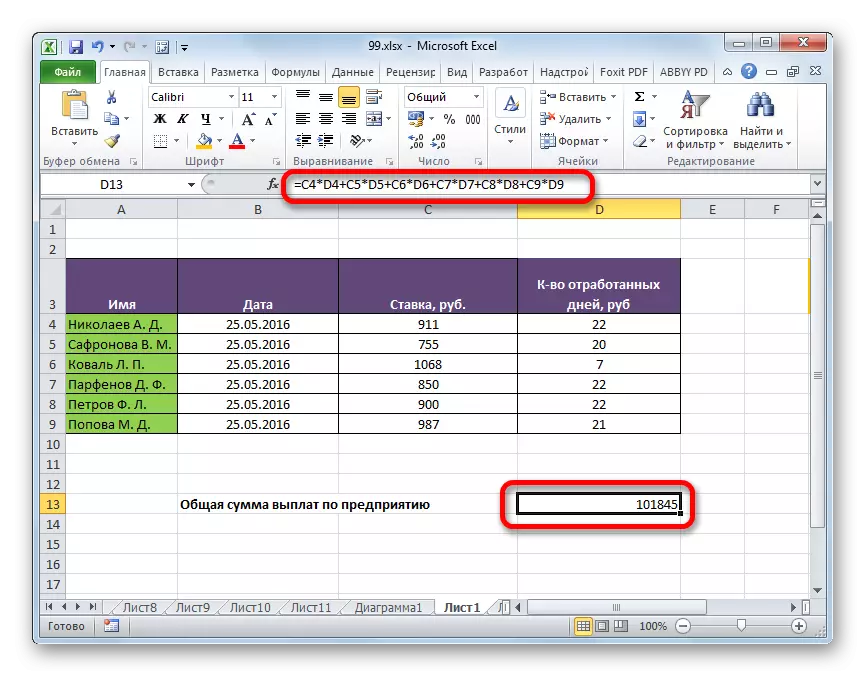
Protams, šāda veida aprēķins ir diezgan vienkāršs un intuitīvs, bet, ja ir daudz vērtību tabulā, kas jums ir nepieciešams, lai reizinātu, un pēc tam reizes, šī metode var aizņemt daudz laika.
Nodarbība: Darbs ar formulām Excel
3. metode: Sākuma funkcijas izmantošana
Lai aprēķinātu darba apjomu, daži lietotāji dod priekšroku īpašai funkcijai, kas īpaši izstrādāta šī - saņemšanai.
Šī operatora nosaukums runā par savu mērķi pats par sevi. Šīs metodes priekšrocība pirms iepriekšējā ir tas, ka ar to jūs varat rīkoties ar veseliem masīviem uzreiz, nevis veikt darbības ar katru numuru vai šūnu atsevišķi.
Šīs funkcijas sintakse ir šāda veida:
= Sumpure (masīvs1; masīvs2; ...)
Šā operatora argumenti ir datu diapazoni. Tajā pašā laikā tās sagrupina reizinātāju grupas. Tas ir, ja jūs atvairīt no veidnes, mēs runājām par iepriekš (A1 * B1 * ... + A2 * B2 * ... + A3 * B3 * ... + ... + A3 * B3 * ... + ...), pēc tam grupas reizinātāji A atrodas otrajā masīvā, otrajā B grupā trešajā - C grupās utt. Šiem diapazoniem noteikti jābūt tādiem pašiem un vienādiem garumiem. Tie var atrasties gan vertikāli, gan horizontāli. Kopumā šis operators var strādāt ar argumentu skaitu no 2 līdz 255.
Parauga formulu var nekavējoties ierakstīt šūnā, lai izvadītu rezultātu, bet daudzi lietotāji ir vieglāki un vieglāk aprēķināt caur funkciju meistaru.
- Izvēlieties šūnu uz lapas, kurā tiks parādīts gala rezultāts. Noklikšķiniet uz pogas "Paste funkcija". Tas ir dekorēts piktogrammas veidā un atrodas kreisajā pusē no formulas virknes lauka.
- Pēc lietotāja radītajiem datiem sākas funkcijas. Tā piedāvā visu sarakstu ar nelielu izņēmumu, operatoriem, ar kuriem jūs varat strādāt Excele. Lai atrastu nepieciešamo funkciju, dodieties uz kategoriju "Mathematical" vai "pilns alfabētiskais saraksts". Pēc nosaukuma "Sumpture", mēs to izcelt un noklikšķiniet uz pogas "OK".
- Tiek sākts argumentu logs. Ar argumentu skaitu var būt no 2 līdz 255 laukiem. Adreses diapazonu var vadīt ar rokām. Bet tas prasīs ievērojamu laiku. Jūs varat darīt nedaudz atšķirīgi. Instalējiet kursoru pirmajā laukā un iezīmējiet pirmās argumenta klāstu ar kreiso peles kreiso pogu. Tādā pašā veidā mēs rīkojamies ar otro un ar visiem turpmākajiem diapazoniem, kuru koordinātas tiek nekavējoties parādītas attiecīgajā laukā. Pēc tam, kad visi dati tiek ievadīti, loga apakšā nospiediet pogu "OK".
- Pēc šīm darbībām programma patstāvīgi ražo visus nepieciešamos aprēķinus un parāda galīgo rezultātu šūnā, kas tika uzsvērta šīs instrukcijas pirmajā daļā.
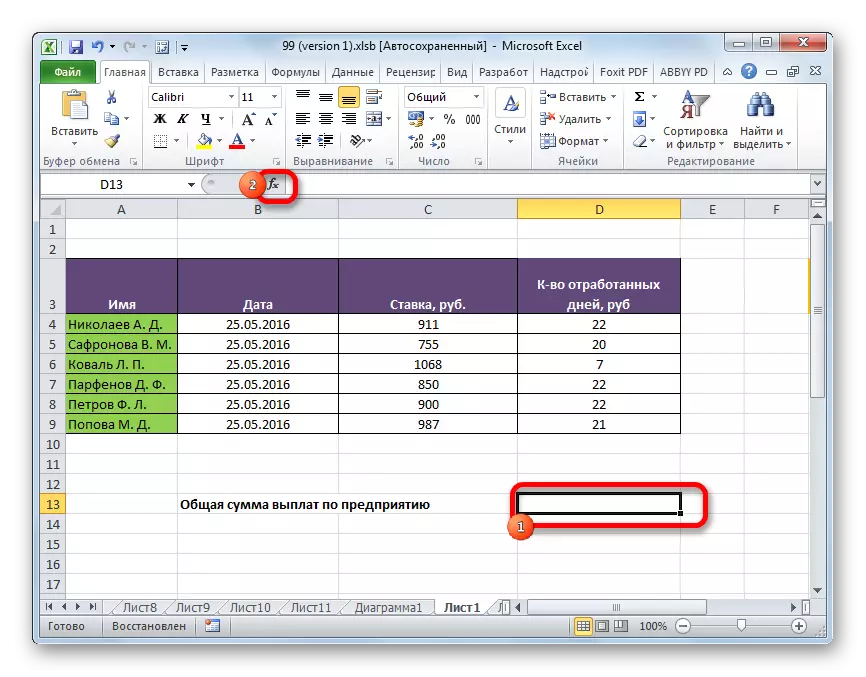

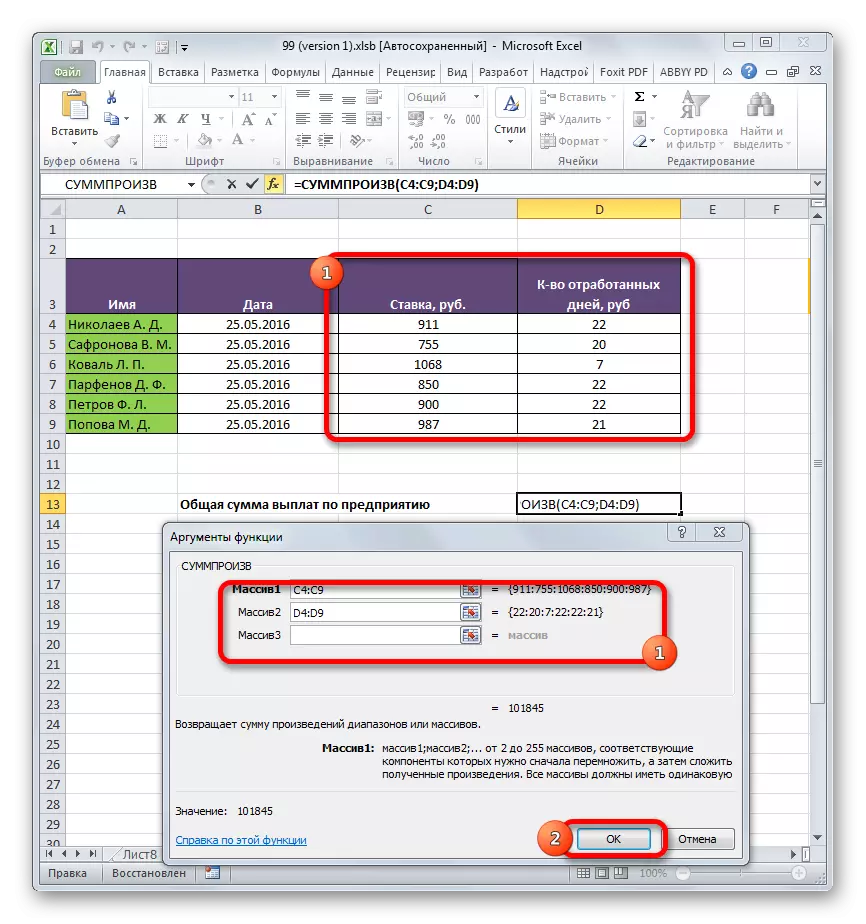
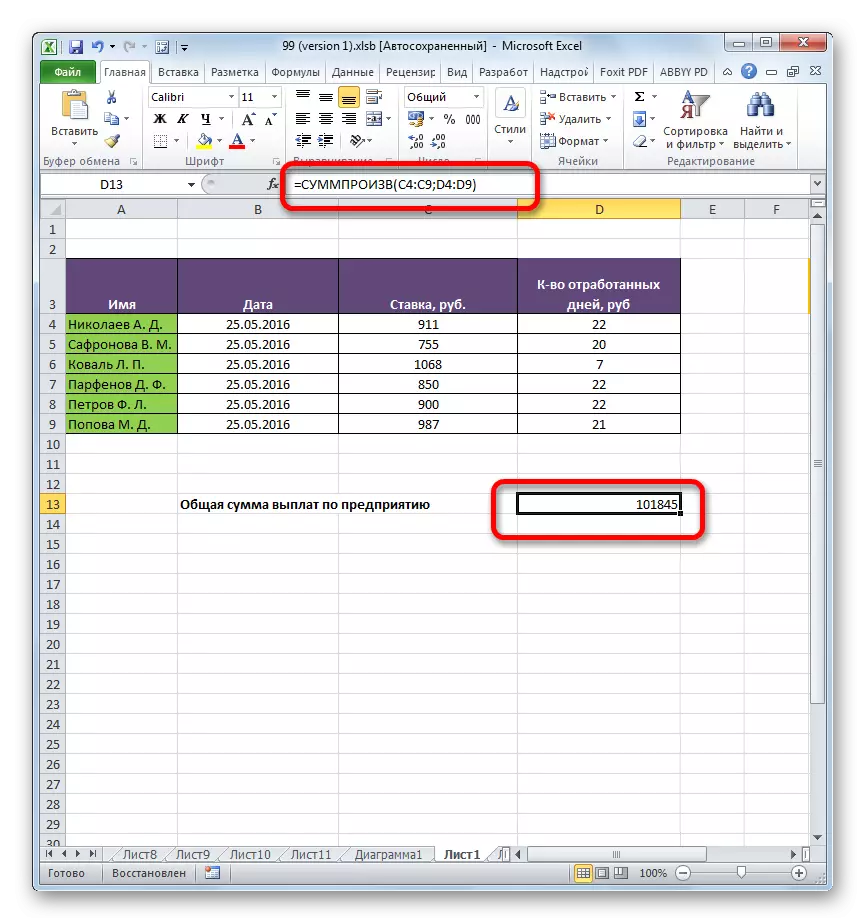
Nodarbība: Vedņa funkcijas Excel
4. metode: lietojumprogrammu funkcija ar nosacījumu
Funkcija ir laba, un to, ka to var piemērot ar nosacījumu. Mēs analizēsim, kā tas tiek darīts konkrētā piemērā.
Trīs mēnešu laikā ir sniegta uzņēmuma darbinieku algas un pavadīto dienu laikā. Mums ir jāzina, cik daudz darbinieka Parfenov D.F ir nopelnījis visā šajā periodā.
- Tādā pašā veidā, kā iepriekšējais laiks, zvaniet uz argumentu logu funkcijas summai. Pirmajos divos laukos mēs norādām, kā masīvi atbilstoši diapazoniem, kur ir norādīti darbinieku likme un to dienu skaits, kas pavadīti. Tas ir, mēs darām visu, kā iepriekšējā gadījumā. Bet trešajā laukā mēs iestatām masīva koordinātas, kas satur darbinieku vārdus. Tūlīt pēc adreses pievienojiet ierakstu:
= "Parfenovs d.f."
Pēc tam, kad visi dati tiek veikti, noklikšķiniet uz pogas "OK".
- Pieteikums aprēķina. Tiek ņemtas vērā tikai rindas, kurās ir nosaukums "Parfenovs D.F", tas ir, kas mums nepieciešams. Aprēķinu rezultāts tiek parādīts iepriekš izvēlētajā šūnā. Bet rezultāts ir nulle. Tas ir saistīts ar to, ka formula ir tādā formā, kurā tā pastāv tagad, tas darbojas nepareizi. Mums tas ir nepieciešams, lai pārvērstu to nedaudz.
- Lai pārvērstu formulu, izvēlieties šūnu ar galīgo vērtību. Veikt darbības formulas virknē. Ar arguments ar nosacījumu ņem kronšteini, un starp IT un citiem argumentiem punkts ar komatu maiņu uz reizināšanas zīmi (*). Noklikšķiniet uz pogas Enter. Programma nāk skaitīšana, un šoreiz sniedz pareizo vērtību. Mēs saņēmām kopējo algu apmēru trīs mēnešus, kas ir saistīts ar darbinieku uzņēmuma Parthenov D. F.
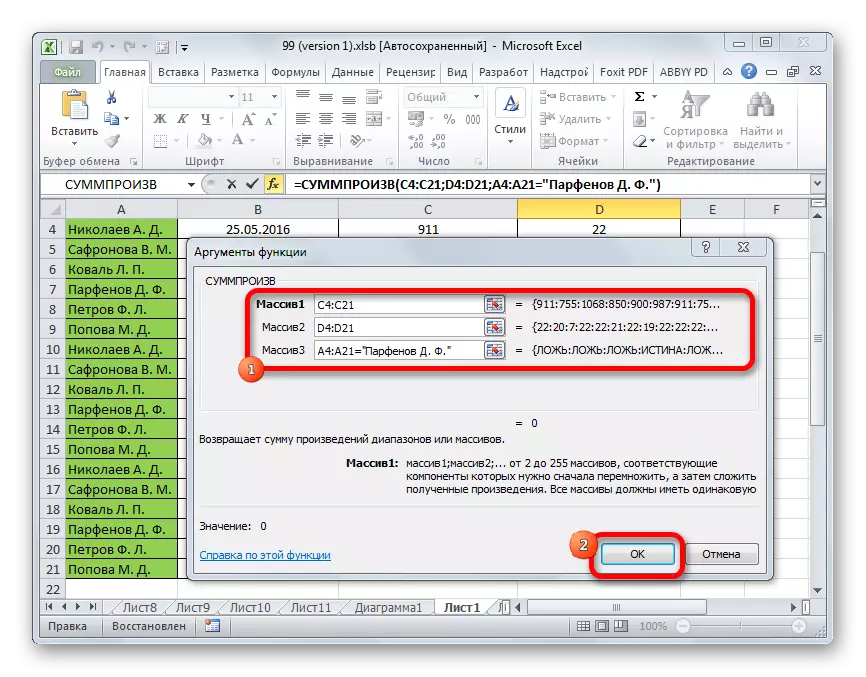

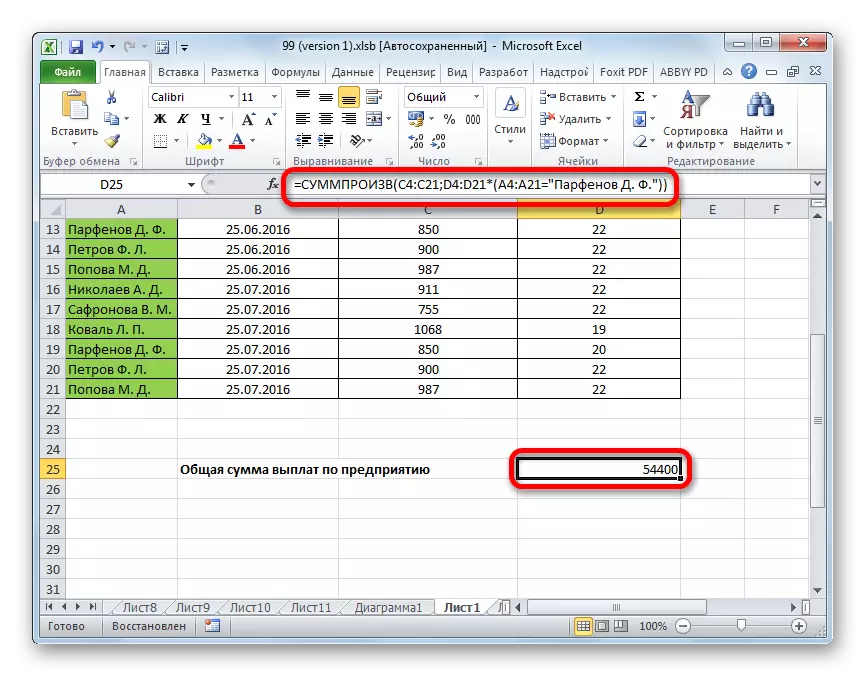
Tādā pašā veidā apstākļus var piemērot ne tikai tekstam, bet arī uz numuriem ar datumiem, pievienojot nosacījumu pazīmes "", "=", "".
Kā redzat, ir divi galvenie veidi, kā aprēķināt darbu apjomu. Ja dati nav pārāk daudz, ir vieglāk izmantot vienkāršu matemātisko formulu. Ja aprēķinos ir iesaistīti liels skaits skaitu, lietotājs ietaupīs ievērojamu daudzumu sava laika un pūļu, ja tā uzņemas Summas specializētās funkcijas spējas. Turklāt, izmantojot to pašu operatoru, jūs varat aprēķināt ar nosacījumu, ka parastā formula nezina, kā to darīt.
