
Parasti, ja nepieciešams, formatējiet zibatmiņas disku, mēs izmantojam Windows operētājsistēmā paredzēto standarta procedūru. Taču šai metodei ir vairāki trūkumi. Piemēram, pat pēc plašsaziņas līdzekļu tīrīšanas īpašas programmas var atjaunot tālvadības informāciju. Turklāt pats process ir pilnīgi standarts, un tas nenodrošina smalkus iestatījumus zibatmiņas disku.
Lai atrisinātu šo problēmu, tiek izmantota zema līmeņa formatēšana. Dažos gadījumos tas ir ideālākais risinājums.
Zema līmeņa formatējums Flash Drive
Visbiežāk sastopamie iemesli, kas nepieciešami zema līmeņa formatēšanai, ir šādi:- Flash disks ir plānots nodot citai personai, un personas dati tika saglabāti uz tā. Lai pasargātu sevi no informācijas noplūdes, vislabāk ir izpildīt pilnu dzēšanu. Bieži šo procedūru izmanto pakalpojumi, kas strādā ar konfidenciālu informāciju.
- Nav iespējams atvērt saturu uz zibatmiņas diska, to nenosaka operētājsistēma. Tāpēc tas būtu jāatdod noklusējuma valsts.
- Piekļūstot USB disku, tas uzkaras un nereaģē uz darbībām. Visticamāk, tas satur šķelto sekcijas. Atjaunojiet informāciju par tiem vai atzīmējiet tās kā slikti bloki palīdzēs formatēt zemu līmeni.
- Kad zibatmiņas disks ir inficēts ar vīrusiem, dažreiz ir iespējams pilnībā noņemt inficētus lietojumus.
- Ja zibatmiņas disks kalpo kā Linux operētājsistēmas uzstādīšanas sadalījums, bet tas ir plānots turpmākai izmantošanai, tas ir arī labāk izdzēst to.
- Preventīvos nolūkos, lai nodrošinātu zibatmiņas diska uzticamību un veiktspēju.
Lai sasniegtu šo procesu mājās, ir nepieciešama īpaša programmatūra. Starp esošajām programmām 3 ir labākais ar šo uzdevumu.
Skatīt arī: Kā izveidot bootable USB zibatmiņas disku ar Mac OS
1. metode: HDD zema līmeņa formāta rīks
Šī programma ir viens no labākajiem risinājumiem šādiem mērķiem. Tas ļauj veikt zema līmeņa uzglabāšanas formatējumu un pilnībā attīra ne tikai datus, bet arī partition tabulu un MBR. Turklāt tas ir diezgan vienkārši lietojams.
Tātad, izpildiet šīs vienkāršās darbības:
- Instalējiet lietderību. Vislabāk to lejupielādēt no oficiālās vietnes.
- Pēc tam palaist programmu. Atverot, tiek parādīts logs, iegādājoties pilno versiju par 3,3 ASV dolāriem vai darba turpināšanu bez maksas. Apmaksātajai versijai nav ierobežojumu pārkraušanas ātrumā, bezmaksas maksimālā ātruma 50 MB / s, kas padara formatēšanas procesu ilgu laiku. Ja šī programma nav bieži, tad bezmaksas versija būs piemērota. Noklikšķiniet uz pogas "Turpināt bezmaksas".
- Tur būs pāreja uz nākamo logu. Tas parāda pieejamo mediju sarakstu. Izvēlieties USB zibatmiņas disku un noklikšķiniet uz pogas "Turpināt".
- Nākamajā logā rāda zibatmiņas diska informāciju un ir 3 cilnes. Mums ir jāizvēlas "zema līmeņa formāts". Padariet to, kas novedīs pie nākamā loga atvēršanas.
- Pēc otrās cilnes atvēršanas logs parādās ar brīdinājumu, ka esat izvēlējies zema līmeņa formatējumu. Tiks norādīts arī, ka visi dati būs pilnīgi un neatgriezeniski iznīcināti. Noklikšķiniet uz "Formatēt šo ierīci".
- Sākas zema formatēšana. Viss process tiek parādīts tajā pašā logā. Zaļais mērogs liecina par izpildes procentuālo daļu. Tieši zemāk, tiek parādīti formatēto nozaru ātrums un skaits. Jebkurā laikā jūs varat pārtraukt formatējumu, ja nospiežat pogu "Stop".
- Pēc pabeigšanas programmu var slēgt.
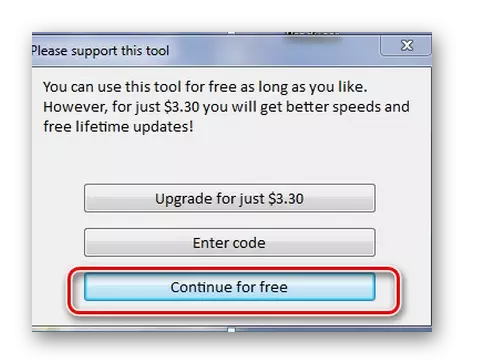
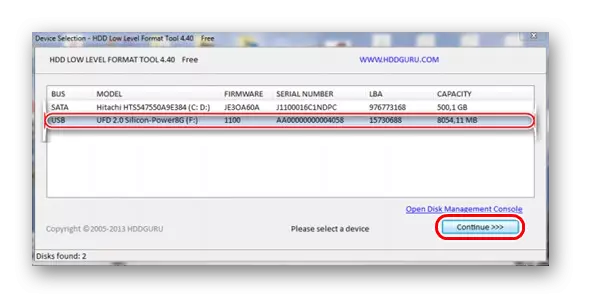
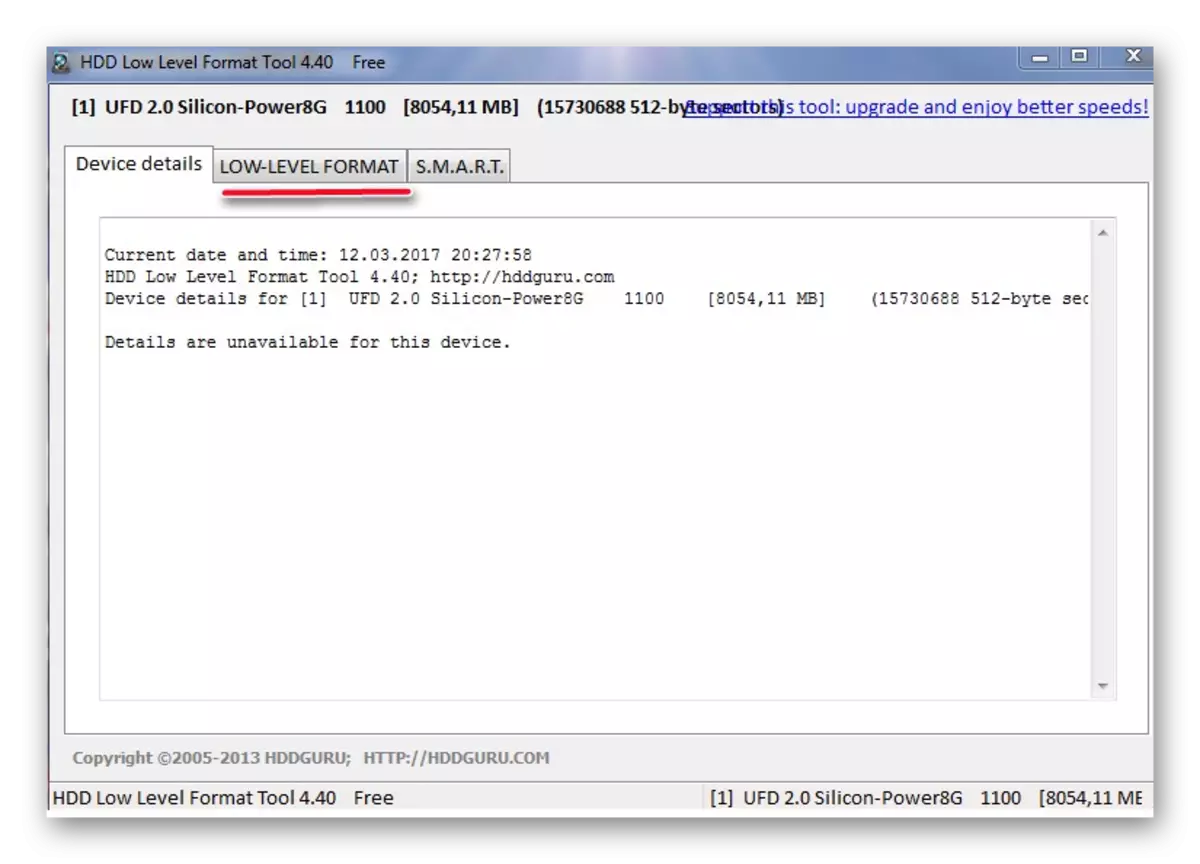
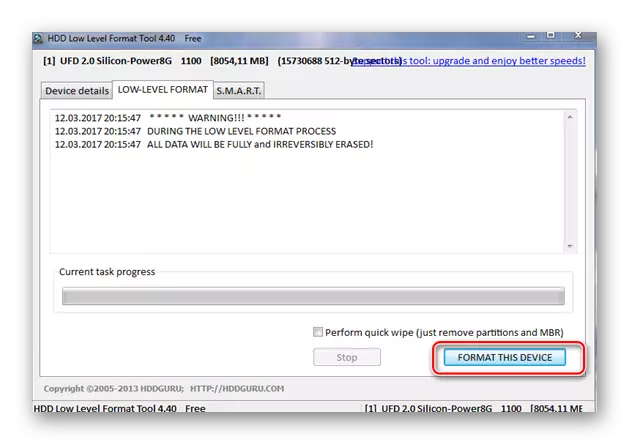
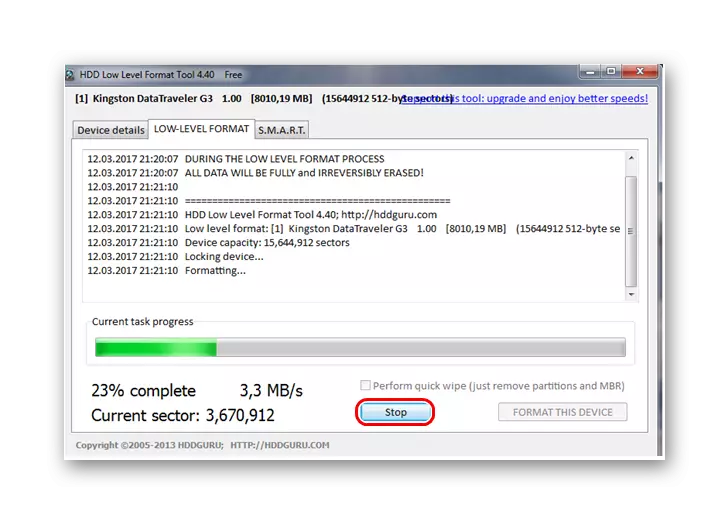
Pēc zema līmeņa formatēšanas nav iespējams strādāt ar zibatmiņas disku. Ar šo metodi pārvadātājam nav nodalījuma tabulas. Lai iegūtu pilnu darbu ar disku, jums ir nepieciešams turēt standarta augsta līmeņa formatējumu. Kā to izdarīt, lasiet mūsu instrukcijās.
Nodarbība: Kā dzēst informāciju no Flash Drive uz visiem laikiem
2. metode: Chipeasy un Iflash
Šī lietderība palīdz labi, ja zibspuldzes disks nodrošina neveiksmi, piemēram, piekļūstot to. Ir vērts teikt uzreiz, ka tas neformatē zibatmiņas disku, bet tikai palīdz atrast programmu tās zema līmeņa tīrīšanai. Tās izmantošanas process ir šāds:
- Instalējiet chipeasy lietderību datorā. Palaist to.
- Ekrānā parādās logs ar pilnu zibatmiņas disku informāciju: tās sērijas numurs, modelis, kontrolieris, programmaparatūra un, vissvarīgākie, īpaši vid un PID identifikatori. Šie dati palīdzēs izvēlēties lietderību turpmākam darbam.
- Tagad dodieties uz tīmekļa vietni. Ievadiet iegūto vid un PID vērtības attiecīgajos laukos un noklikšķiniet uz pogas "Meklēt", lai sāktu meklēšanu.
- Uz norādītajiem zibspuldzes identifikatoriem vietne parāda atrodiet datus. Mēs esam ieinteresēti kolonnā ar uzrakstu "Utils". Būs saites uz nepieciešamajiem komunālajiem pakalpojumiem.
- Lejupielādējiet vēlamo lietderību, startējiet to un gaidiet, līdz beigām veica zema līmeņa formatējumu.
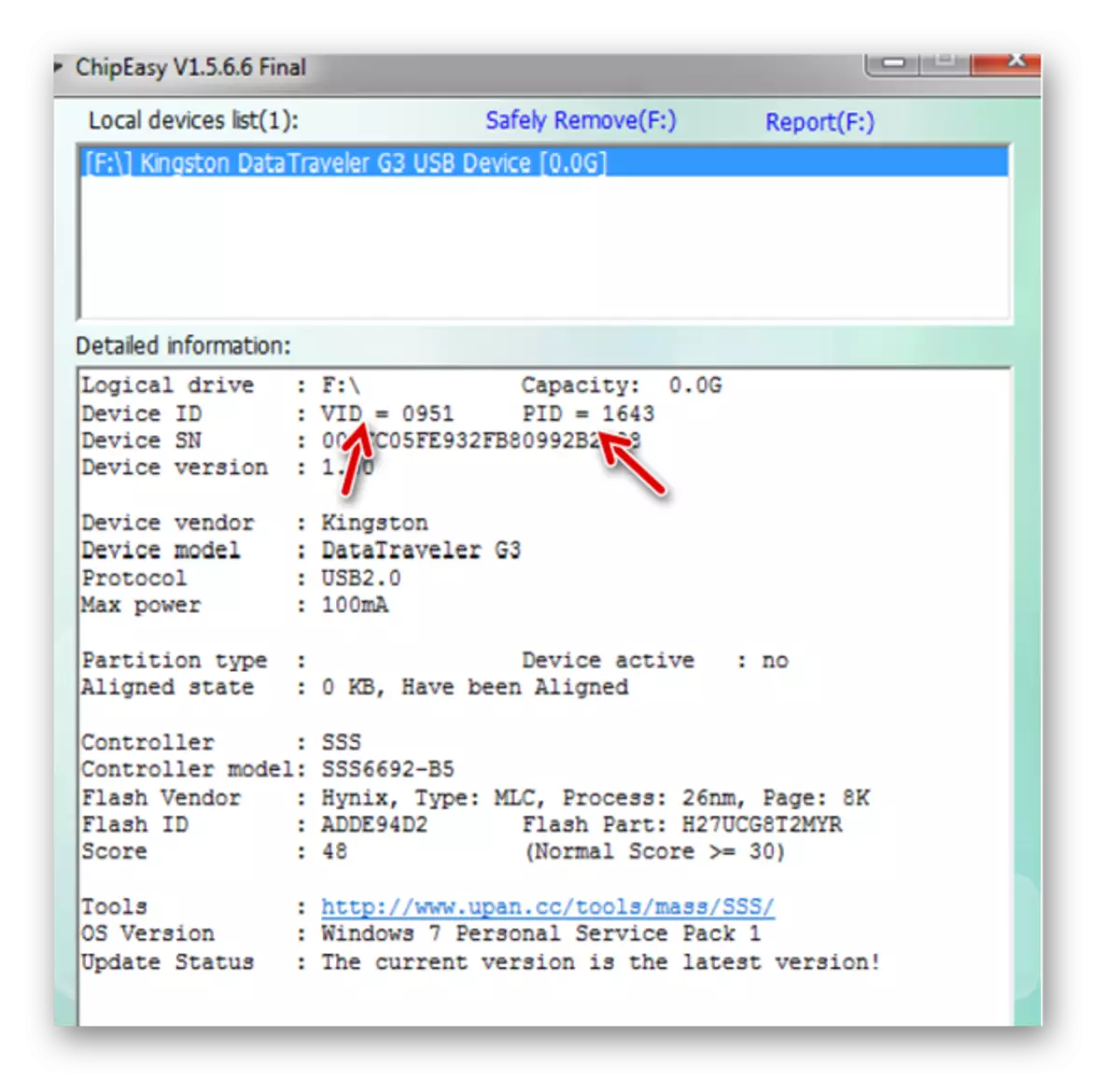
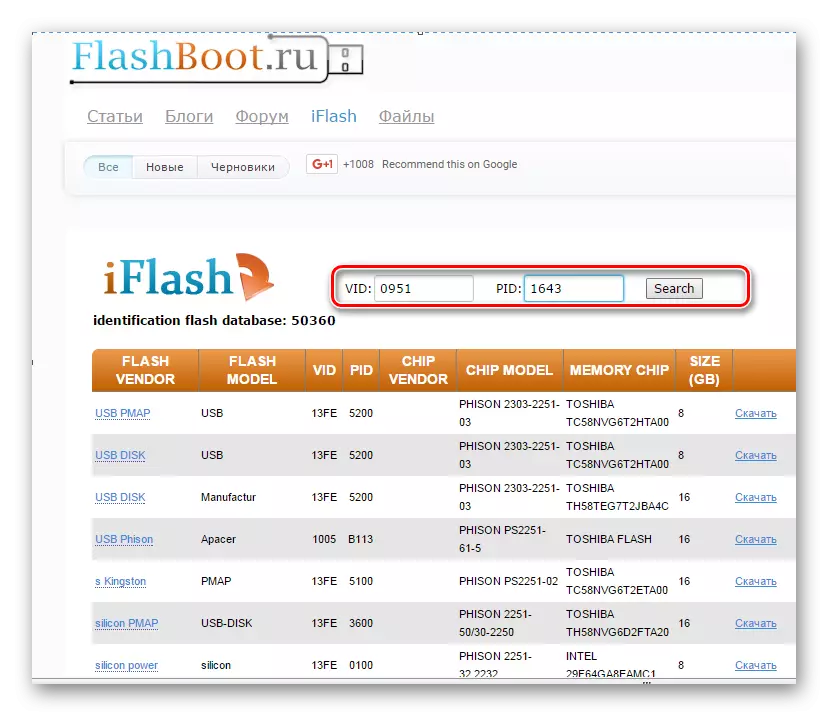
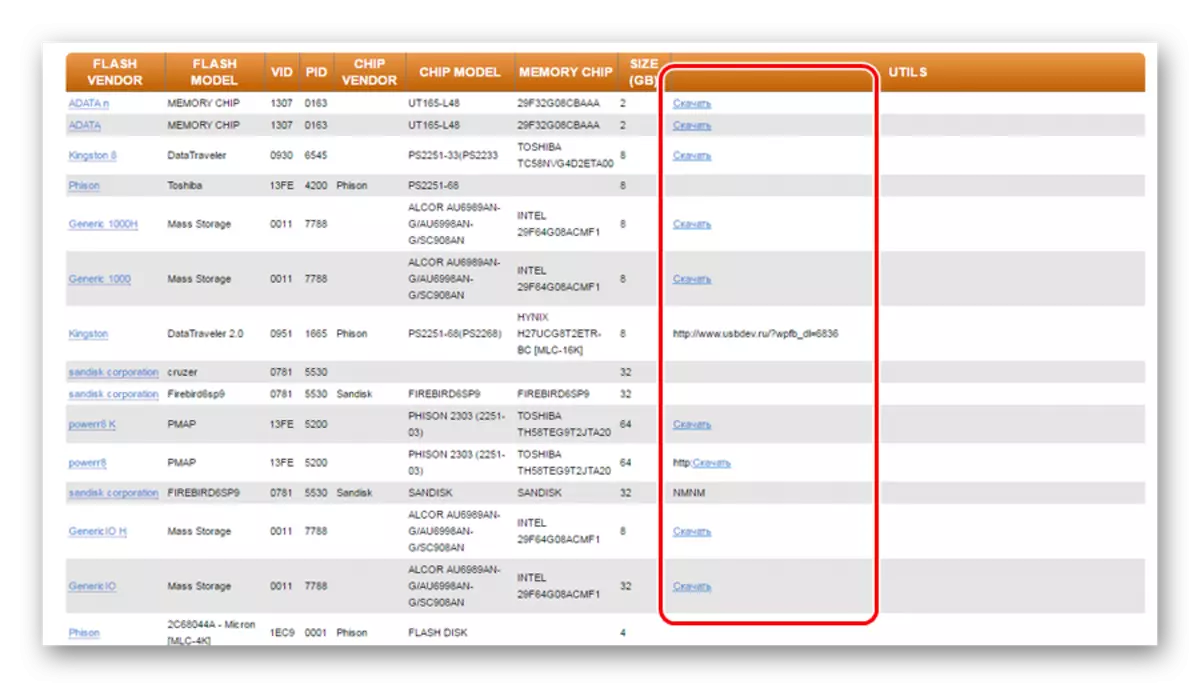
Jūs varat uzzināt sīkāk par izmantojot Iflash mājas lapā rakstā par atjaunošanu Kingston diskus (5. metode).
Nodarbība: Kā atjaunot Kingston Flash Drive
Ja sarakstā nav jūsu flash diska lietderības, tad jums ir jāizvēlas cita metode.
Skatīt arī: Rokasgrāmata, ja dators neredz zibatmiņas disku
3. metode: BOOTICE
Šī programma ir biežāk izmanto, lai izveidotu ielādes flash disku, bet tas arī ļauj jums veikt zema līmeņa formatējumu. Arī ar savu palīdzību, ja nepieciešams, jūs varat sagraut zibatmiņas disku vairākās sadaļās. Piemēram, tas tiek darīts, ja uz to ievieto dažādas failu sistēmas. Atkarībā no klastera lieluma ir ērti uzglabāt atsevišķi plašu apjomu un nelielu informāciju. Apsveriet, kā veikt zema līmeņa formatējumu, izmantojot šo lietderību.
Attiecībā uz to, kur lejupielādēt bootice, dariet to kopā ar Winsetupfromusb lejupielādi. Tikai galvenajā izvēlnē būs nepieciešams noklikšķināt uz pogas "BOOTICE".
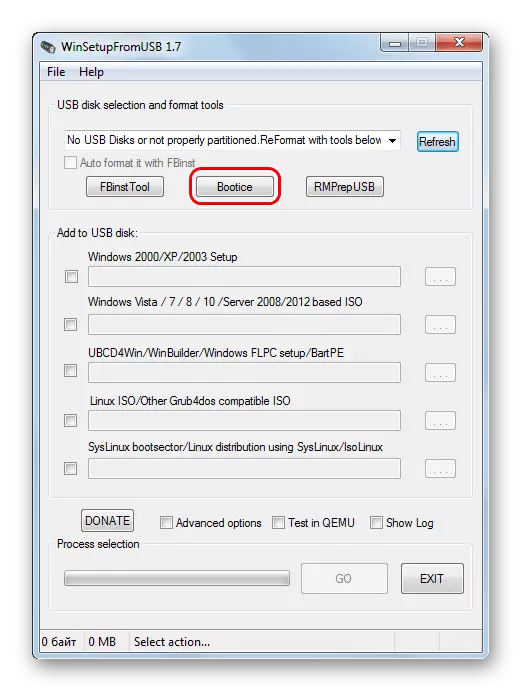
Lai iegūtu plašāku informāciju par Winsetupfromusb izmantošanu, lasiet mūsu nodarbību.
Nodarbība: Kā lietot Winsetupfromusb.
Jebkurā gadījumā izmantošana izskatās vienādi:
- Palaidiet programmu. Parādās daudzfunkciju logs. Mēs pārbaudām, vai pēc noklusējuma "galamērķa diska" laukā ir nepieciešams formatēt flash disku. To var atrast unikālā vēstulē. Noklikšķiniet uz cilnes Utilities.
- Jaunajā parādītajā logā izvēlieties izvēlieties ierīces vienumu.
- Parādās logs. Noklikšķiniet uz pogas Sākt pildījumu. Tikai gadījumā, pārbaudiet, vai jūsu zibatmiņas disks ir izvēlēts sadaļā zem uzraksta "fiziskais disks".
- Pirms sākat formatējumu, sistēma brīdinās par datu iznīcināšanu. Apstipriniet sākuma formatējumu ar pogu OK logā, kas parādās.
- Formatēšanas process sākas zemā līmenī.
- Pēc pabeigšanas aizveriet programmu.
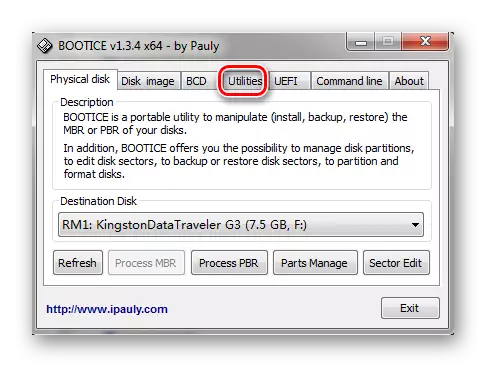
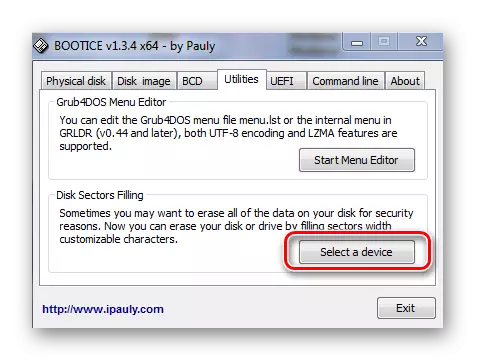
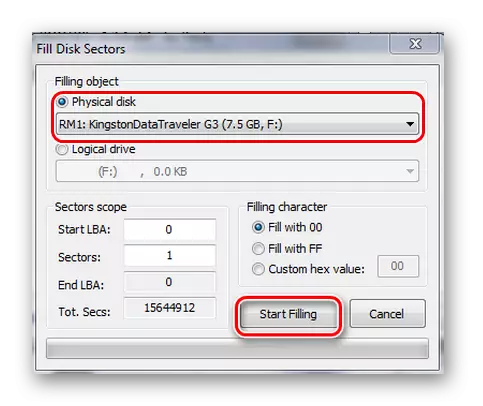
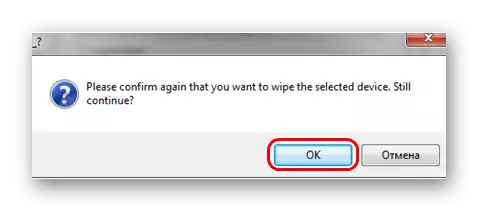
Jebkura no ierosinātajām metodēm palīdzēs tikt galā ar zema līmeņa formatēšanas uzdevumu. Bet jebkurā gadījumā tas ir labāk, pēc tam, kad tas ir pabeigts, lai pabeigtu parasto, ka informācijas nesējs var strādāt normālā režīmā.
