
Strādājot ar attēliem Photoshop, mums bieži ir nepieciešams nomainīt fonu. Programma neierobežo mūs sugā un krāsās, lai jūs varētu mainīt sākotnējo fona attēlu jebkurā citā.
Šajā nodarbībā mēs apspriedīsim veidus, kā izveidot melnu fonu fotoattēlā.
Melnā fona izveide
Ir viens acīmredzams un vairāki papildu, ātrie veidi. Pirmais ir samazināt objektu un ievietot to virs slāņa ar melnu aizpildīšanu.1. metode: izgriezums
Iespējas par to, kā var izcelt, un pēc tam samazināt attēlu uz jaunu vairāku slāni, un visi no tiem ir aprakstīti vienā no mūsu mājas lapas nodarbībām.
Nodarbība: Kā samazināt objektu Photoshop
Mūsu gadījumā, lai vienkāršotu uztveri, mēs piemērot rīku "Magic Wand" uz vienkāršākā attēla ar baltu fonu.
Nodarbība: Magic Wand Photoshop
- Veikt instrumentu.

- Lai paātrinātu procesu, noņemiet Daws priekšā "blakus esošajiem pikseļiem" parametru panelī (augšpusē). Šī darbība ļaus mums nekavējoties izcelt visas tās pašas krāsas sadaļas.

- Pēc tam ir nepieciešams analizēt attēlu. Ja mums ir balts fons, un pats objekts nav monofonisks, pēc tam noklikšķiniet uz fona, un, ja attēlam ir vienkrāsains aizpildījums, ir lietderīgi to piešķirt.

- Tagad izgriezt (kopēt) Apple uz jaunu slāni, izmantojot Ctrl + J taustiņu kombināciju.

- Tālāk viss ir vienkāršs: izveidojiet jaunu slāni, nospiežot ikonu paneļa apakšā,

Ielej to melnā krāsā, izmantojot rīku "Aizpildīt",

Un ievietojiet mūsu cirsts ābolu.

2. metode: ātrākais
Šo metodi var izmantot attēlos ar vienkāršu saturu. Tas ir ar to, ka mēs strādājam mūsdienu rakstā.
- Mums būs nepieciešams nesen izveidots slānis, kas krāsots ar vēlamo (melno) krāsu. Kā tas tiek darīts, tas jau ir aprakstīts nedaudz augstāks.

- No šī slāņa, jums ir nepieciešams, lai ņemtu redzamību, noklikšķinot uz acs blakus tai, un dodieties uz leju, avots.

- Turklāt viss notiek saskaņā ar iepriekš aprakstīto scenāriju: mēs uzņemam "burvju nūjiņu" un iezīmējam Apple vai izmantojiet citu ērtu rīku.

- Mēs atgriežamies pie slāņa ar melnu aizpildījumu un ieslēdziet tās redzamību.
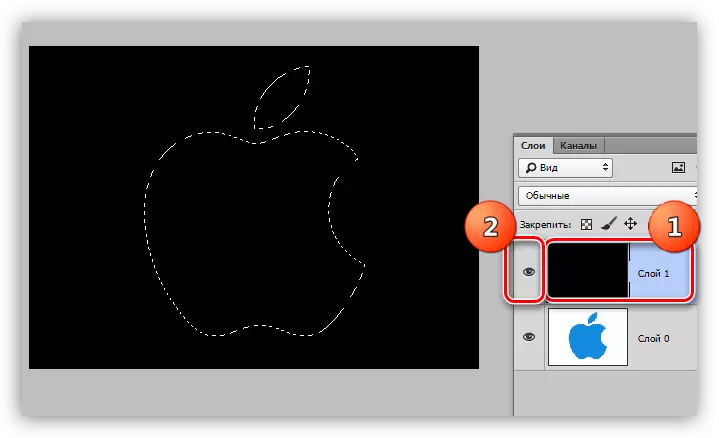
- Izveidojiet masku, noklikšķinot uz vēlamās ikonas paneļa apakšā.

- Kā jūs varat redzēt, melnais fons aizgāja pa Apple, un mums ir nepieciešama apgrieztā darbība. Lai to izpildītu, nospiediet taustiņu Ctrl + i atslēgu, apgrieziet masku.

Jums var šķist, ka aprakstītā metode ir sarežģīta un prasa daudz laika. Faktiski, visa procedūra aizņem mazāk nekā vienu minūti pat ar nesagatavotu lietotāju.

3. metode: inversija
Lieliska iespēja attēliem ar pilnīgi baltu fonu.
- Mēs izgatavojam sākotnējā attēla kopiju (CTRL + J) un apgriezt to, kā arī maska, tas ir, nospiediet Ctrl + I.
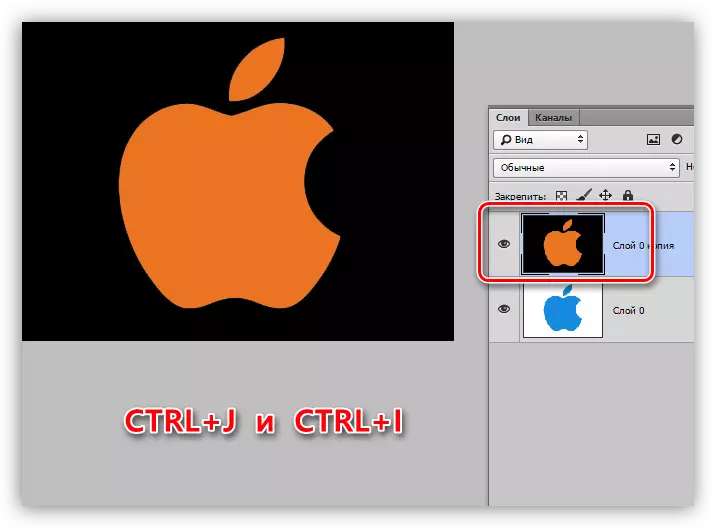
- Pēc tam ir divi veidi. Ja objekts ir monotons, tad mēs izcelt to ar "Magic Wand" rīku un nospiediet dzēšanas taustiņu.

Ja Apple ir daudzkrāsains, tad noklikšķiniet uz zizļiem uz fona,

Mēs veicam izvēlētās teritorijas apgriezienu ar Ctrl + Shift + i taustiņiem un noņemiet to (dzēst).

Šodien mēs pētījām vairākus veidus, kā izveidot melnu fonu attēlā. Noteikti praktizējiet to izmantošanu, jo katrs no tiem būs noderīga konkrētā situācijā.
Visaugstākā kvalitāte un sarežģīta ir pirmā iespēja, bet pārējie divi ietaupīt laiku, strādājot ar vienkāršiem attēliem.
