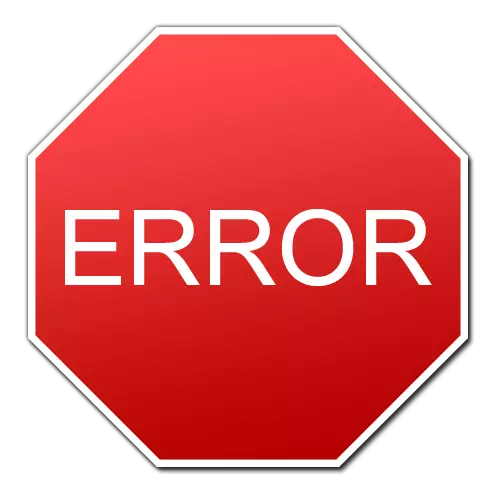
Vienoties, tas ir ļoti nepatīkams, lai redzētu kļūdu, kad sākat savu iecienītāko spēli vai kamēr pieteikums darbojas. Lai atrisinātu šādas situācijas, nav nevienas veidņu atbildes un darbības algoritmi, jo kļūdu cēlonis var būt dažādi faktori. Viena no populārākajām problēmām ir ziņojums, ka aparatūras paātrinājums ir atspējots vai nav atbalstīts vadītājs. Šajā rakstā mēs analizēsim metodes, kas palīdzēs jums novērst šādu kļūdu.
Kļūdu un iespēju cēlonis tās korekcijai

Mēs pievēršam jūsu uzmanību uz to, ka nosaukums norādīta nosaukumā ir saistīta ar kļūdām video kartē. Un katastrofu sakne, pirmkārt, jums ir jāmeklē draiveri grafikas adapteri. Lai pārliecinātos, ka šī informācija ir jādara šādi.
- Dodieties uz "Device Manager": vienkārši noklikšķiniet uz ikonas "My Computer" darbvirsmas ar peles labo pogu noklikšķiniet un izvēlieties "Properties" no nolaižamās izvēlnes. Logā, kas atveras kreisajā rajonā, būs virkne ar tādu pašu nosaukumu "Device Manager". Šeit jums ir nepieciešams noklikšķināt uz tā.
- Tagad jums ir nepieciešams atrast sadaļu "Video adapteri" un atvērt to. Ja rezultātā jūs redzēsiet kaut ko līdzīgu tam, kas attēlots zemāk redzamajā ekrānuzņēmumā, tad iemesls noteikti ir video kartē.
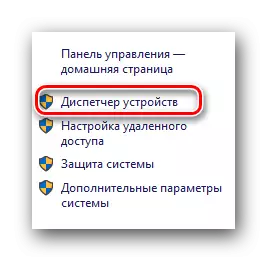

Turklāt "DirectX diagnostikas rīks" var iegūt informāciju par aparatūras paātrinājumu. Lai to izdarītu, jums ir jāveic šādi pasākumi.
- Nospiediet taustiņu "Windows" un "R" kombināciju uz tastatūras. Tā rezultātā tiek atvērta programma "Veikt". Vienīgā šī loga virkne ievadiet DXDIAG kodu un nospiediet "Enter".
- Programmai ir jāiet uz cilni "Screen". Ja jums ir klēpjdators, tad jums ir jāapstiprina arī sadaļā "Converter", kur tiks parādīta informācija par otro (diskrētu) video karti.
- Jums ir jāpievērš uzmanība laukumam, kas norādīts ekrānuzņēmumā. Sadaļā "DirectX iespējas" visiem paātrinājumiem jābūt valstij. Ja tas tā nav, vai "piezīmēs" rindkopā ir kļūdu apraksti, tad tas arī norāda uz kļūdu grafikas adaptera darbā.
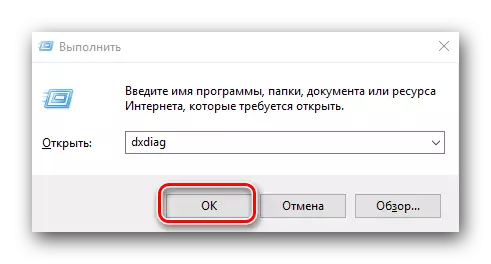
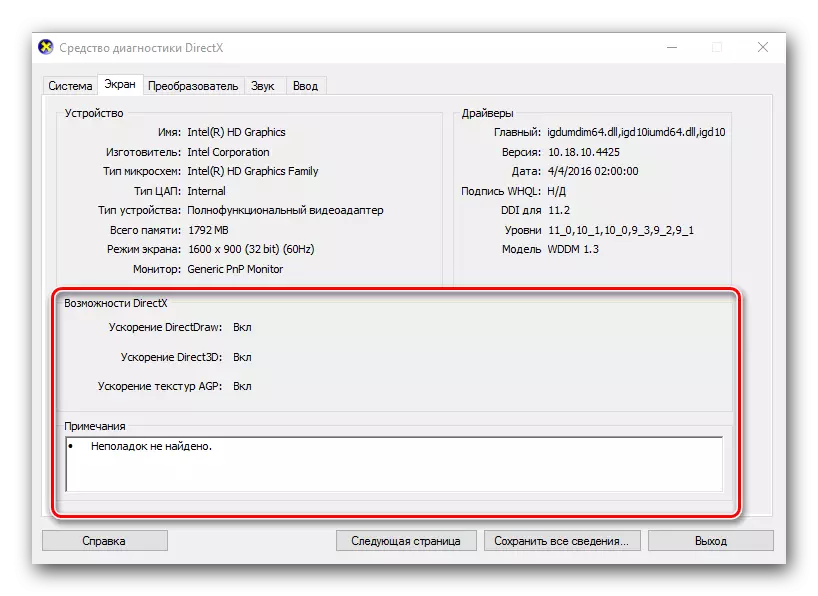
Kad mēs bijām pārliecināti, ka problēmas avots ir adapteris, turpiniet atrisināt šo jautājumu. Gandrīz visu risinājumu būtība tiks samazināta līdz video karšu draiveru atjaunināšanai vai instalēšanai. Lūdzu, ņemiet vērā, ka, ja jums ir pirms instalēšanas programmatūra grafikas adapterim, jums tas ir pilnībā jāizdzēš. Par to, kā to izdarīt pareizi, mēs teicām vienā no mūsu rakstiem.
Nodarbība: Dzēst video kartes draiverus
Tagad dodieties atpakaļ uz problēmu, lai atrisinātu problēmu.
1. metode: video kartes jaunākās versijas iestatīšana
Lielākajā daļā gadījumu šī metode ļaus novērst ziņojumu, ka aparatūras paātrinājums ir atspējots vai nav atbalstīts vadītājs.- Mēs dodamies uz jūsu video kartes ražotāja oficiālo tīmekļa vietni. Zemāk mēs esam ievietoti saites uz lejupielādēm trīs populārākajiem ražotājiem jūsu ērtībai.
- Jums ir jāizvēlas jūsu grafikas kartes modelis šajās lapās, norādiet vēlamo operētājsistēmu un ielādēt programmatūru. Pēc tam tas jāinstalē. Lai nebūtu dublētu informāciju, mēs iesakām iepazīties ar mācībām, kas palīdzēs jums pabeigt šīs darbības bez kļūdām. Neaizmirstiet norādīt jūsu adaptera modeli, nevis tos, kas parādīti piemēros.
NVIDIA video kartes lejupielādes lapa
Sāknēšanas lapa AMD video kartēm
Sāknēšanas lapa Intel video kartēm
Nodarbība: Kā augšupielādēt NVIDIA GEFORCE GTX 550 TI video kartes draiverus
Nodarbība: atskaņotāja uzstādīšana ATI mobilitātes Radeon HD 5470 video kartei
Nodarbība: Lejupielādēt Intel HD grafikas draiverus 4000
Kā jūs varētu pamanīt, šī metode palīdzēs jums tikai tad, ja jūs zināt ražotāju un jūsu grafikas kartes modeli. Pretējā gadījumā mēs iesakām izmantot vienu no turpmāk aprakstītajām metodēm.
2. metode: lietderība automātiskai atjaunināšanai
Programmas, kas specializējas automātiskajā meklēšanas un instalēšanas draiveros, šodien ir milzīgs komplekts. Mēs publicējām paraugu par labākajiem no tiem vienā no mūsu nodarbībām.
Nodarbība: labākās programmas instalēšanai draiveri
Jūs varat izmantot absolūti jebkuru no tiem, lai lejupielādētu un instalētu videokartes draiveri. Viņi absolūti visi strādā tādā pašā principā. Tikai tas, kā tie tiek izplatīti (maksā, bezmaksas) un papildu funkcionalitāti atšķiras. Mēs arī iesakām izmantot draiverpack risinājumu lietderību šiem mērķiem. Tas tiek pastāvīgi atjaunināts un ļoti viegli iemācīties pat iesācēju datora lietotājam. Ērtības labad mēs esam izveidojuši atsevišķu rokasgrāmatu, lai atjauninātu draiverus ar šo lietderību.
Nodarbība: kā atjaunināt draiverus datorā, izmantojot DriverPack risinājumu
Lūdzu, ņemiet vērā, ka šī metode atbilst jums pat tad, ja jums nav informācijas par modeli un adaptera ražotāju.
3. metode: draiveru meklēšana ar ierīces ID
Šo metodi var izmantot arī situācijā, kad nav informācijas par videokartes modeli. Tas ir jāveic.
- Atveriet ierīces pārvaldnieku. Kā to izdarīt ir vieglākais veids - mēs teicām raksta sākumā.
- Mēs meklējam sadaļu "Video adapteris" ierīces kokā. Atver to.
- Sarakstā jūs redzēsiet visus datorā vai klēpjdatorā uzstādītos adapterus. Noklikšķiniet uz nepieciešamās adaptera ar peles labo pogu un izvēlieties "Rekvizīti" konteksta izvēlnē.
- Tā rezultātā logs tiks atvērts, kurā vēlaties doties uz cilni "Detaļas".
- "Īpašuma" līnijā jānorāda parametrs "Equipment".
- Tagad "Vērtības" zonā, kas atrodas pašā loga apakšā, jūs redzēsiet visas norādītās adaptera identifikatora vērtības.
- Tagad jums ir nepieciešams sazināties ar šo ID uz vienu no tiešsaistes pakalpojumiem, kas atradīs programmatūru, izmantojot vienu no ID vērtībām. Kā to izdarīt, un kādi tiešsaistes pakalpojumi ir labāk izmantot, mēs teicām vienā no mūsu iepriekšējām mācībām.
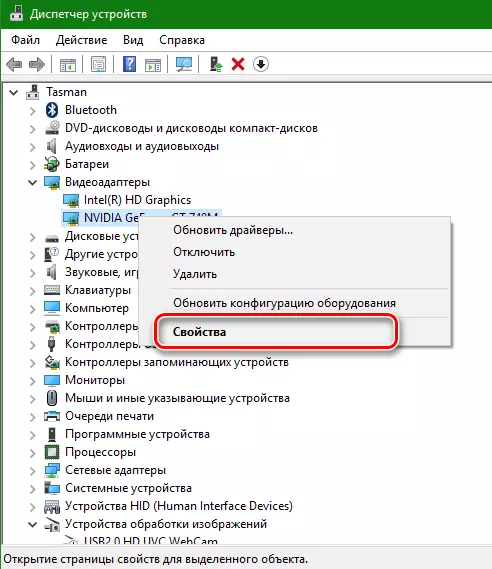
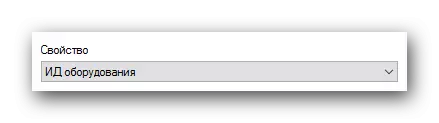
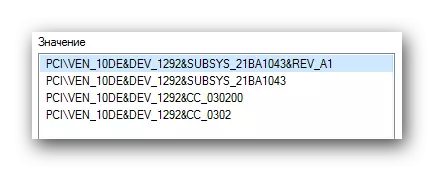
Nodarbība: autovadītāju meklēšana ar aprīkojuma ID
4. metode: DirectX atjauninājums
Atsevišķos gadījumos labojiet iepriekš norādīto kļūdu, var atjaunināt DirectX vidi. Padarīt to ļoti vienkāršu.
- Dodieties uz oficiālo produktu slodzes lapu.
- Noklikšķinot uz saites, jūs redzēsiet, ka izpildāmās bibliotēkas automātiski sāksies. Lejupielādes beigās ir jāsāk instalācijas fails.
- Tā rezultātā tiks uzsākta šīs lietderības instalācijas vednis. Galvenajā lapā jums ir nepieciešams iepazīties ar licences līgumu. Tagad jums ir nepieciešams atzīmēt atbilstošo virkni ar atzīmi un noklikšķiniet uz pogas "Next".
- Nākamajā logā jums tiks piedāvāts instalēt Bing paneli kopā ar DirectX. Ja jums ir nepieciešams šis panelis, ielieciet atzīmi pretī attiecīgajai virknei. Jebkurā gadījumā, lai turpinātu, noklikšķiniet uz pogas "Next".
- Tā rezultātā sāksies komponentu un to uzstādīšanas inicializācija. Ir jāgaida procesa beigas, kas var ilgt līdz vairākām minūtēm. Galu galā jūs redzēsiet šādu ziņojumu.
- Lai pabeigtu, nospiediet pogu "Pabeigt". Šī metode ir pabeigta.
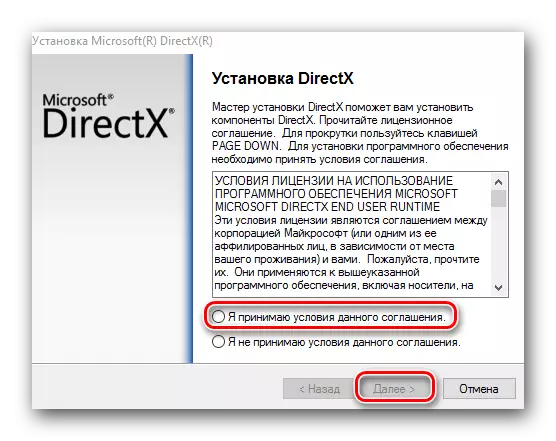
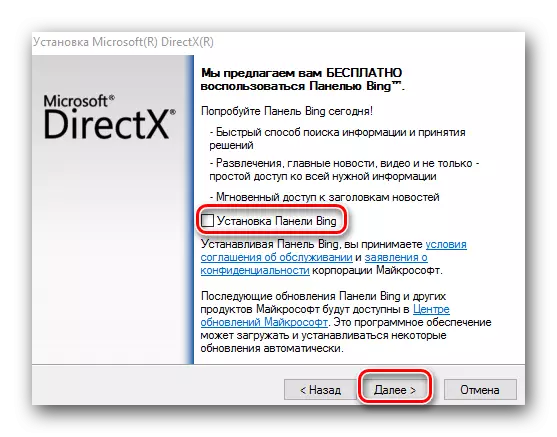
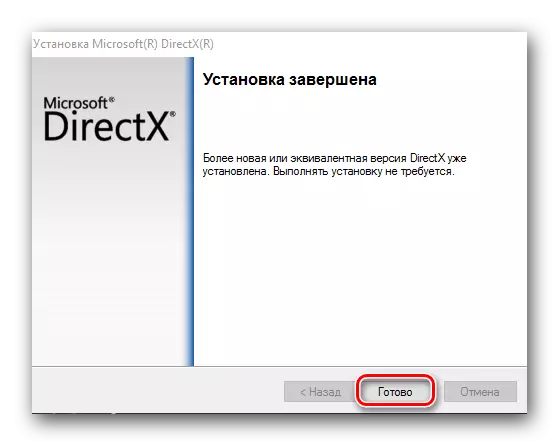
Mēs ceram, ka viens no uzskaitītajiem veidiem palīdzēs jums atbrīvoties no kļūdas. Ja nekas nenotika, tad iemesls jums ir nepieciešams izskatīties daudz dziļāk. Iespējams, ka tas var pat būt fizisks adaptera bojājums. Rakstiet komentārā, ja likvidēšanas procesā ir grūtības vai jautājumi. Mēs individuāli izskatīsim katru gadījumu.
