
Dažās situācijās, viss teksts Excel dokumentos ir nepieciešams rakstīt lielajiem burtiem, tas ir, no galvaspilsētas vēstules. Diezgan bieži, piemēram, ir nepieciešams, iesniedzot pieteikumus vai deklarācijas dažādām valsts aģentūrām. Lai rakstītu tekstu lielos burtus uz tastatūras, ir vāciņu bloķēšanas poga. Kad tas ir nospiests, tiek uzsākts režīms, kurā visi ievadītie burti būs kapitāls vai, kā viņi saka savādāk, kapitāls.
Bet ko darīt, ja lietotājs aizmirsa pārslēgties uz lielajiem burtiem vai uzzināja, ka burti bija jāveic tekstā tikai pēc tam, kad to rakstāt? Vai nav jāpārraksta viss vēlreiz? Nav nepieciešams. Excel, ir iespēja atrisināt šo problēmu daudz ātrāk un vieglāk. Apskatīsim to, kā to izdarīt.
Skatīt arī: Kā vārds veido tekstu galvas lielos burtiem
Mazo burtu transformācija lielajiem burtiem
Ja vārda programmā, lai pārvērstu burtus uz nosaukumu (reģistrācija), ir pietiekami, lai izceltu vēlamo tekstu, skava pogu Shift un noklikšķiniet uz F3 funkcijas taustiņu divreiz, tad tas nebūs iespējams atrisināt problēmu programmā Excel . Lai pārvērstu mazos burtus uz nosaukumu, jums būs jāizmanto īpaša funkcija, ko sauc par reģistrāciju vai izmantoju makro.1. metode: funkcija APMIRM
Pirmkārt, aplūkosim operatora darbu. No nosaukuma tūlīt ir skaidrs, ka tās galvenais mērķis ir pārveidot burtus tekstā galvaspilsētā. Funkcija ir noteikta Excel teksta paziņojumu kategorijai. Tās sintakse ir diezgan vienkārša un izskatās šādi:
= Norādīts (teksts)
Kā redzat, operatoram ir tikai viens arguments - teksts ". Šis arguments var būt teksta izteiksme vai, biežāk, atsaucoties uz šūnu, kas satur tekstu. Šis teksts ir šī formula un pārveido uz ierakstu lielajiem burtiem.
Tagad pieņemsim to noskaidrot par konkrētu piemēru, kā operators darbojas pareizi. Mums ir tabula ar faktu darbiniekiem uzņēmuma. Uzvārds tiek ierakstīts parastajā stilā, tas ir, pirmais virsraksta burts un atlikušie mazie burti. Uzdevums ir visi burti, lai izveidotu kapitālu (kapitālu).
- Mēs izcelt jebkuru tukšu šūnu uz lapas. Bet tas ir ērtāk, ja tas atrodas paralēlā kolonnā, kurā tiek ierakstīti vārdi. Pēc tam noklikšķiniet uz pogas "Paste funkcija", kas atrodas kreisajā no formulas virknes.
- Funkcijas Wizard logs sākas. Mēs pāriet uz kategoriju "Teksts". Mēs atrodam un iezīmējam nosaukumu, un pēc tam nospiediet pogu "OK".
- Operatora argumentu loga darbība ir aktivizēta. Kā mēs redzam, šajā logā tikai viens lauks, kas atbilst vienīgajam funkcijas argumentam - "Teksts". Mums ir jāievada pirmā šūnu adrese kolonnā ar darba ņēmēju vārdiem šajā jomā. To var izdarīt manuāli. Veicot no tastatūras koordinātām. Ir arī otrā iespēja, kas ir ērtāka. Mēs izveidojam kursoru laukā "Teksts" un pēc tam noklikšķiniet uz tabulas šūnas, kurā atrodas darbinieka vārds. Kā redzat, adrese pēc tam tiek parādīta laukā. Tagad mums ir jāveic pēdējais svītrkods šajā logā - noklikšķiniet uz pogas "OK".
- Pēc šīs darbības, kolonnas pirmās šūnas saturs ar nosaukumiem tiek parādīti iepriekš speciālā elementā, kurā formula ir pareizi ietverta. Bet, kā mēs redzam, visi vārdi, kas parādīti šajā šūnā, sastāv tikai no lielajiem burtiem.
- Tagad mums ir nepieciešams, lai pārveidotu un par visām pārējām kolonnu šūnām ar darba ņēmēju vārdiem. Protams, mēs nepiemērosim atsevišķu formulu katram darbiniekam, bet vienkārši kopējiet uzpildes marķieri ar marķiera palīdzību. Lai to izdarītu, iestatiet kursoru uz lapas elementa apakšējo labo leņķi, kas satur formulu. Pēc tam kursoram ir jāpārvērš uzpildes marķieri, kas izskatās kā neliels krusts. Izgatavojam skavu kreiso peles pogu un velciet piepildīt marķieri par šūnu skaitu, kas ir vienāda ar to skaitu kolonnā ar uzņēmuma darbinieku vārdiem.
- Kā jūs varat redzēt, pēc norādītās darbības, visi vārdi tika parādīti kopiju diapazonā un tajā pašā laikā tie sastāv tikai no lielajiem burtiem.
- Bet tagad visas nepieciešamās vērtības atrodas ārpus galda. Mums tie ir jāievieto tabulā. Lai to izdarītu, mēs piešķiram visas šūnas, kas ir aizpildītas ar formulām, ir reģistrēta. Pēc tam noklikšķiniet uz izceļot peles labo pogu. Atverot konteksta izvēlni, izvēlieties "Kopēt".
- Pēc tam mēs izcelt kolonnu ar nosaukumu uzņēmuma darbiniekiem tabulā. Noklikšķiniet uz veltīta kolonnas ar peles labo pogu. Tiek uzsākta konteksta izvēlne. "Ievietot parametrus" blokā atlasiet ikonu "Vērtība", kas tiek parādīta kā kvadrāts, kurā ir numuri.
- Pēc šīs darbības, kā mēs redzam, pārveidotā versija rakstot nosaukumus lielajiem burtiem tiks ievietota avota tabulā. Tagad jūs varat izdzēst diapazonu, kas piepildīta ar formulām, jo tas vairs nav nepieciešams. Mēs to iezīmējam un noklikšķiniet uz peles labās pogas. In konteksta izvēlnē atlasiet "Clean Content" vienumu.

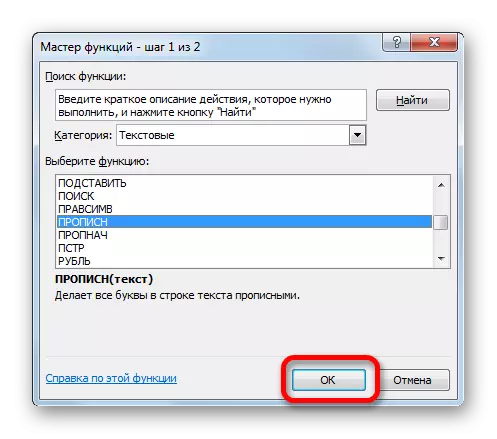
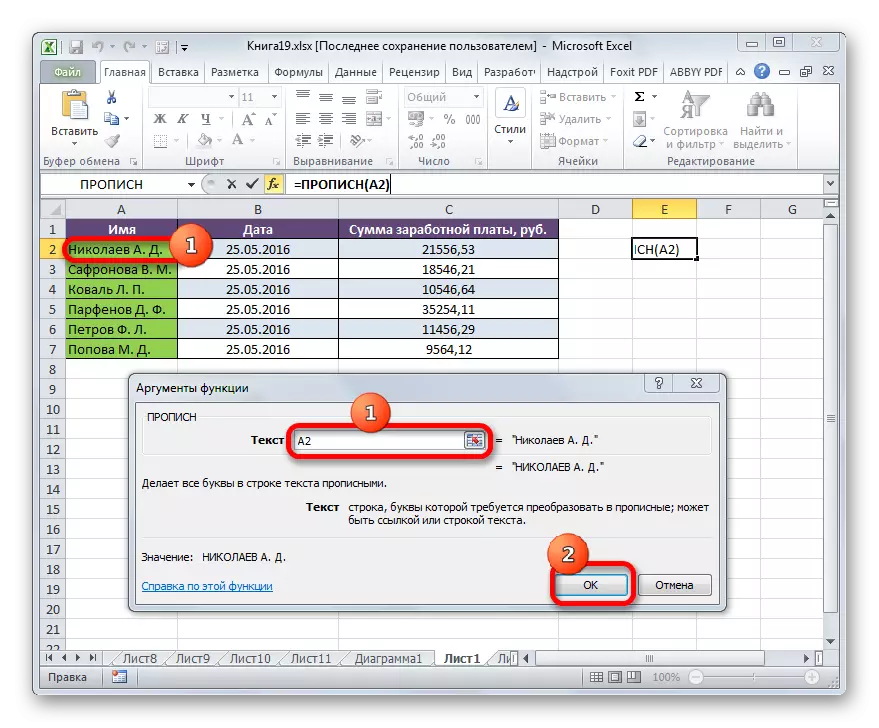

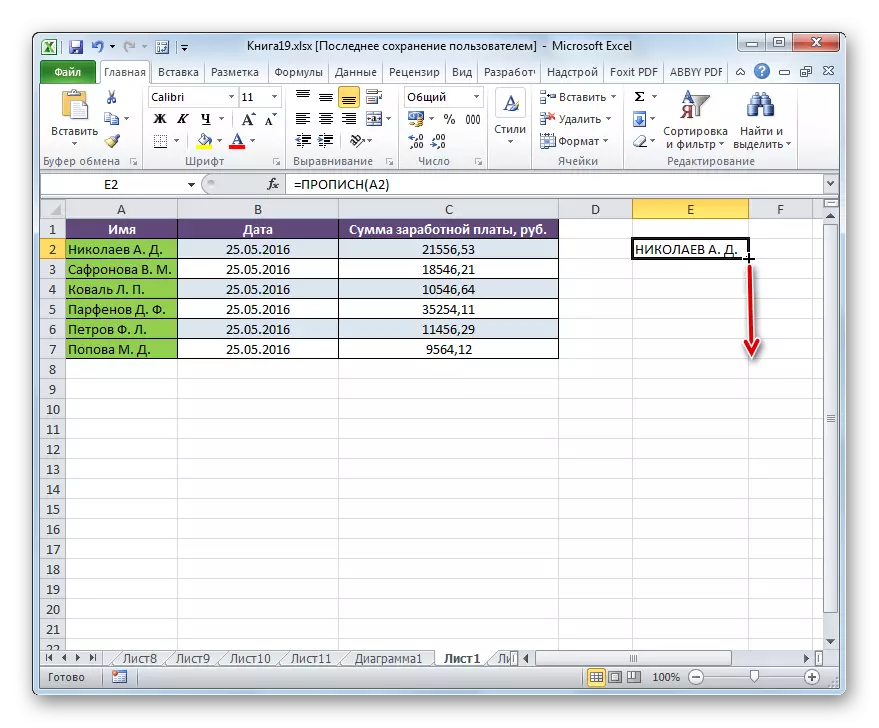
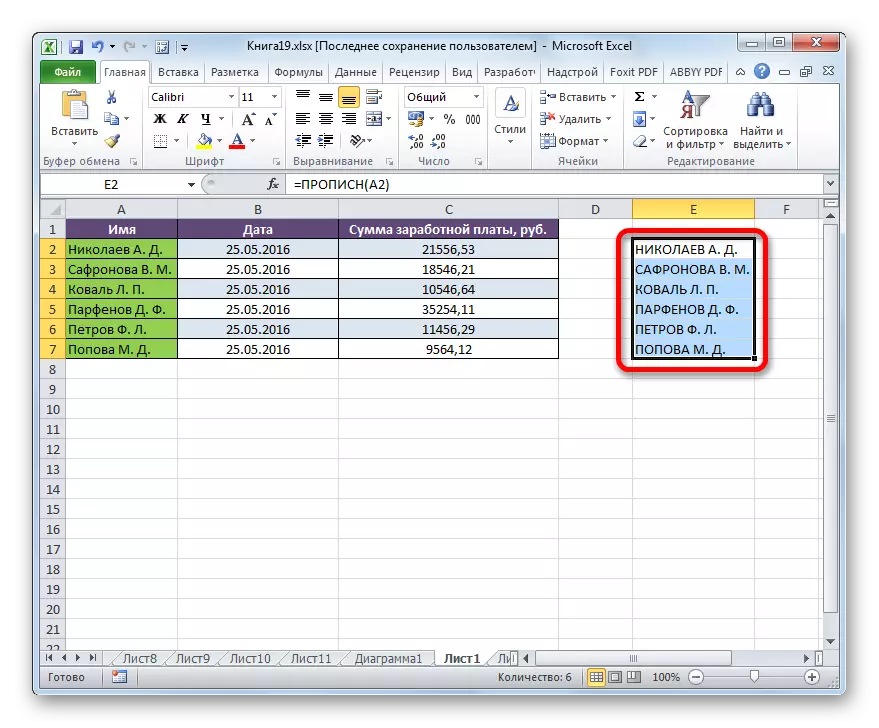
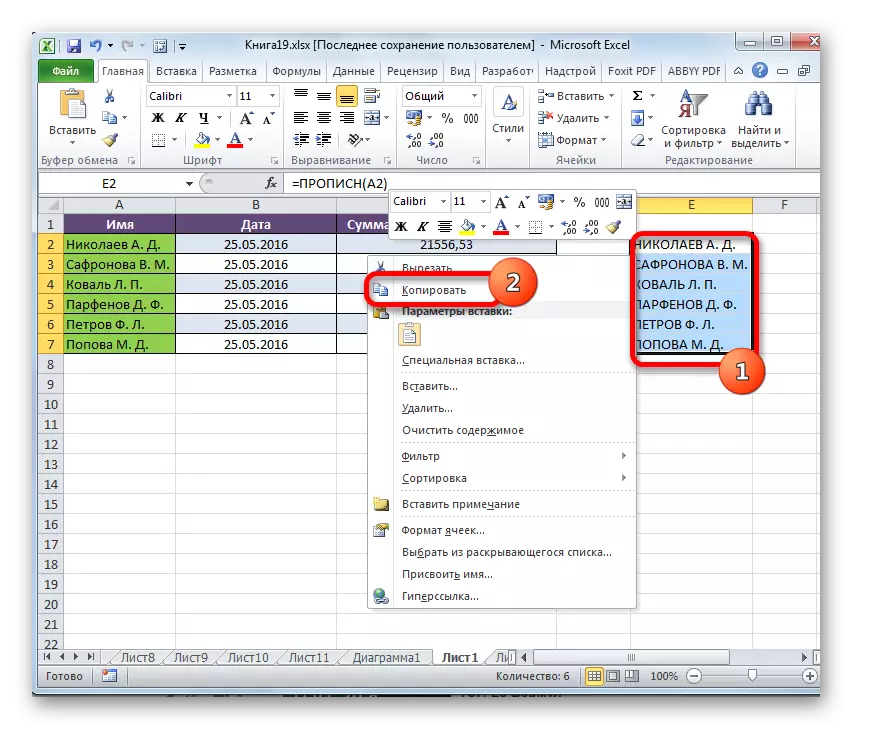
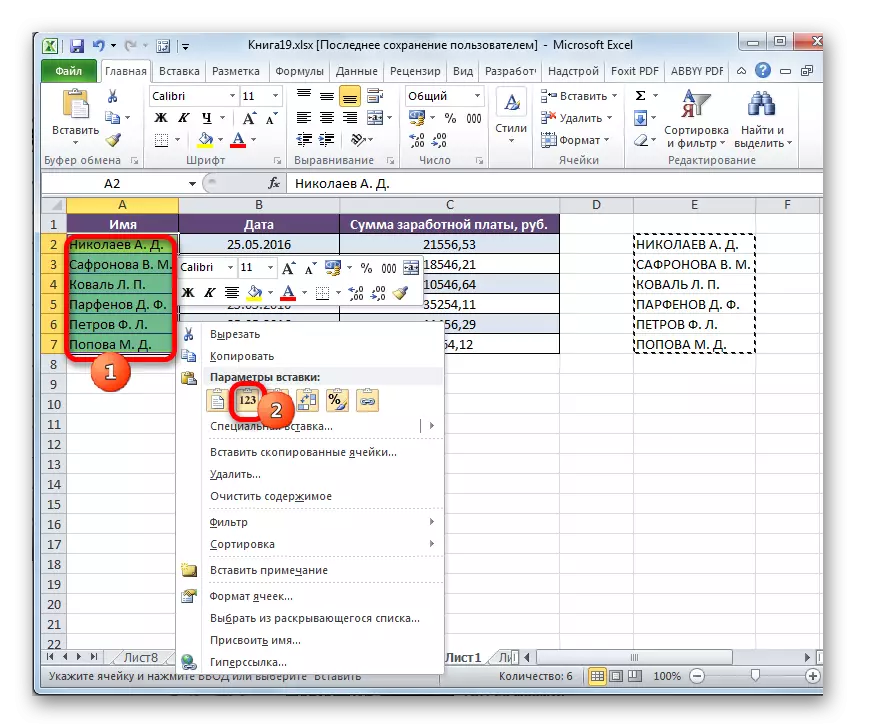

Pēc tam, darbs pie tabulas transformācijas vēstuļu vārdu darbinieku uz galvaspilsētu var uzskatīt par pilnīgu.
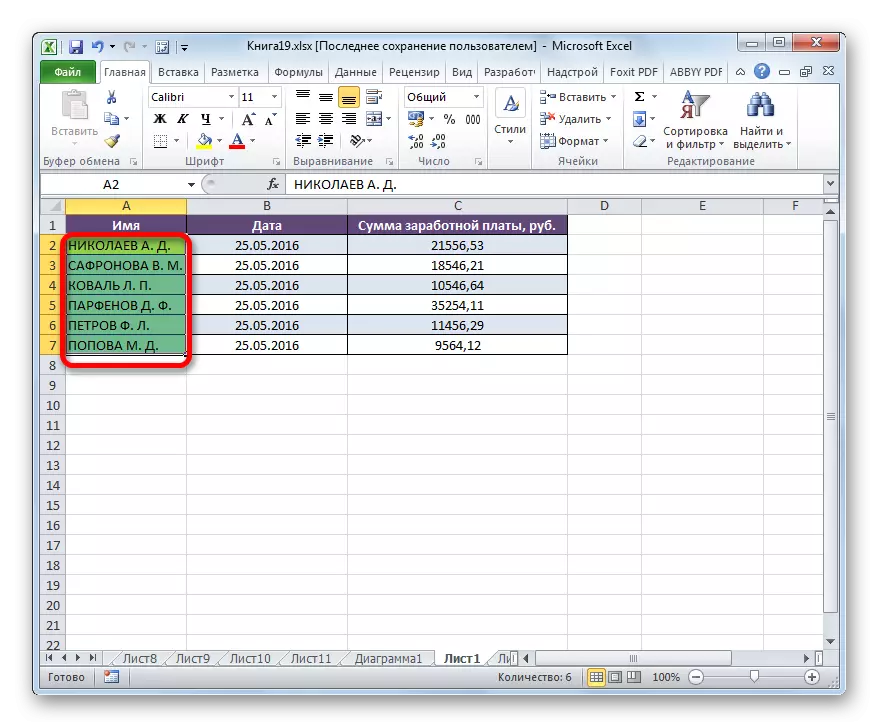
Nodarbība: Funkciju maģistrs Excele
2. metode: makro lietojumprogramma
Atrisiniet uzdevumu, lai pārveidotu mazos burtus uz kapitālu Excel var izmantot arī makro. Bet pirms programmas versijā neietveriet darbu ar makro, jums ir jāaktivizē šī funkcija.
- Pēc tam, kad esat aktivizējis makro darbu, mēs izcelt diapazonu, kurā jums ir nepieciešams, lai pārveidotu vēstules uz augšu reģistru. Pēc tam ierakstiet tastatūras taustiņu Alt + F11.
- Microsoft Visual Basic logs sākas. Tas patiesībā ir makro redaktors. Mēs pieņemam darbā Ctrl + G kombināciju. Kā jūs varat redzēt, tad kursors pārvietojas uz apakšējo jomu.
- Šajā laukā mēs ievadām šādu kodu:
Par katru C atlasi: C.Value = UCase (C): Tālāk
Pēc tam noklikšķiniet uz taustiņa Enter un aizveriet Visual Basic Window ar standarta veidu, tas ir, noklikšķinot uz aizvēršanas pogas formā krustu augšējā labajā stūrī.
- Kā mēs redzam, pēc iepriekšminēto manipulāciju veikšanas tiek konvertēti dati īpašajā diapazonā. Tagad viņi pilnībā sastāv no lielajiem burtiem.

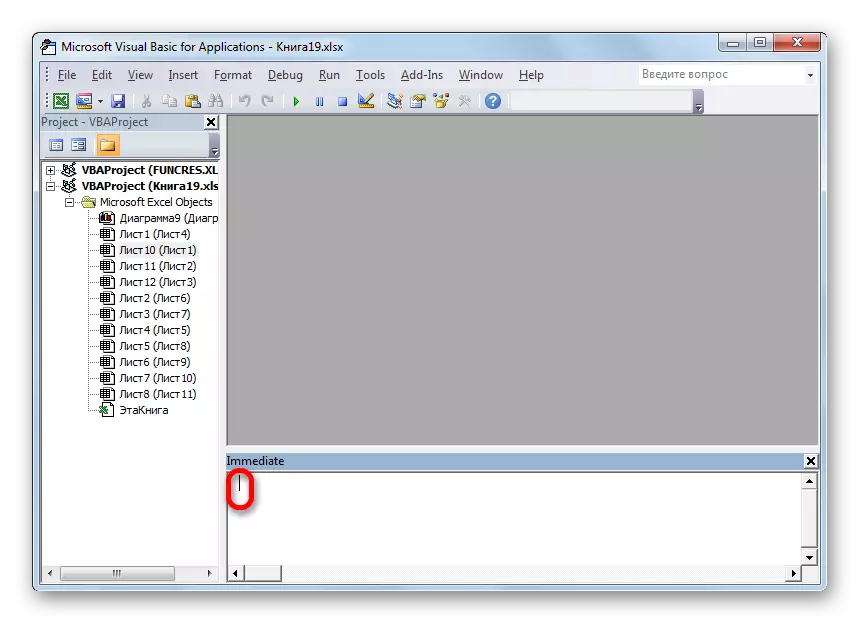
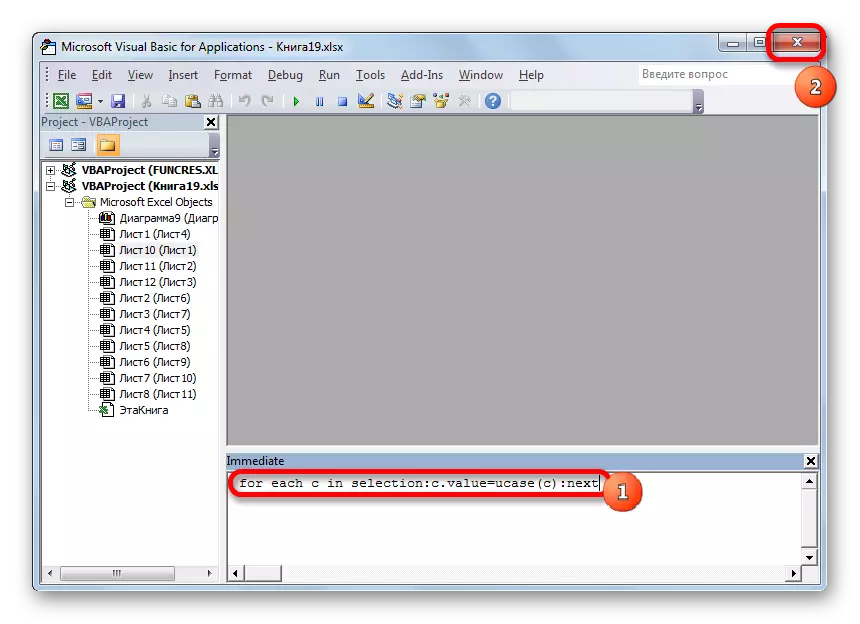

Nodarbība: Kā izveidot makro Excel
Lai samērā ātri pārvērst visus burtus tekstā no galvaspilsētas līnijas, nevis zaudēt laiku savā manuālajā ievadā atkal no tastatūras, ir divi veidi, kā arī. Pirmais no tiem ir reģistrēts funkcijas izmantošana. Otrā iespēja ir vēl vieglāka un ātrāka. Bet tas ir balstīts uz makro, tāpēc šis rīks ir jāaktivizē jūsu programmas instancē. Taču makro iekļaušana ir izveide papildu punktu neaizsargātību operētājsistēmu iebrucējiem. Tātad katrs lietotājs nolemj sevi, kurš no norādītajiem veidiem ir labāk pieteikties.
