
TrustedInstaller attiecas uz instalētāja darbinieks moduļa procesiem (pazīstams arī kā tiworker.exe), kas ir atbildīga par pareizu meklēšanu, lejupielādēt un instalēt atjauninājumus. Tomēr pats modulis vai tā atsevišķie komponenti var radīt spēcīgu slodzi CPU.
Skatīt arī: Windows moduļu uzstādītāja darbinieks risināšanas procesors
TrustedInstaller pirmo reizi parādījās Windows Vista, bet procesora pārslodzes problēma ir atrodama tikai Windows 10.
Galvenā informācija
Galvenā slodze Šis process nodrošina tieši lejupielādes vai instalēšanas atjauninājumu laikā, bet parasti tas nerada spēcīgas grūtības, strādājot ar datoru. Bet dažreiz ir pilnīga sistēmas iekraušana, kas sarežģī lietotāja mijiedarbību ar datoru. Iemeslu saraksts Nākamais:- Dažas neveiksmes atjauninājumu uzstādīšanas laikā.
- "Bied" atjaunināšanas instalētāji. Instalētājs nevar precīzi sakarāties ar interneta pārtraukumiem.
- Uz pirātiskajām Windows versijām rīks, kas ir atbildīgs par OS automātisko atjaunināšanu, var neizdoties.
- Problēmas ar sistēmas reģistru. Laika gaitā reģistra sistēmas sistēma uzkrājas dažādus "atkritumus", kas laika gaitā var izliet dažādās darbības traucējumos procesu darbībā.
- Vīruss tiek maskēts saskaņā ar šo procesu vai inicializē tā uzsākšanu. Šādā gadījumā tai būs jāinstalē pretvīrusu programmatūra un jāizveido tīrīšana.
Ir arī pāris acīmredzami padomi, kas palīdzēs atbrīvoties no pārslodzes problēmām:
- Pagaidiet kādu laiku. Process ir iespējams vai veic jebkādu sarežģītu darbu ar atjauninājumu. Dažās situācijās tas var ļoti daudz ielādēt procesoru, bet pēc stundas vai divas problēmas tiek atrisinātas pats.
- Restartējiet datoru. Process nevar pabeigt atjauninājumu uzstādīšanu, jo Datoram ir nepieciešams atsāknēšana. Arī tad, ja TrustedInstaller.exe karājās "cieši", tad tikai atsāknēšana var palīdzēt vai atspējot šo procesu, izmantojot "pakalpojumus".
1. metode: kešatmiņas noņemšana
Jūs varat tīrīt kešatmiņas failu kā standarta metodi un izmantojot trešās puses programmatūru (populārākais risinājums ir CCleaner).
Notīriet kešatmiņu, izmantojot CCleaner:
- Palaidiet programmu un galvenajā logā dodieties uz "Cleaner".
- Sadaļā, kas atveras, izvēlieties "Windows" (atrodas augšējā izvēlnē) un noklikšķiniet uz "Analizēt".
- Pēc analīzes pabeigšanas noklikšķiniet uz pogas "Palaist tīrāku", lai noņemtu nevajadzīgu kešatmiņu. Process aizņem ne vairāk kā 5 minūtes.
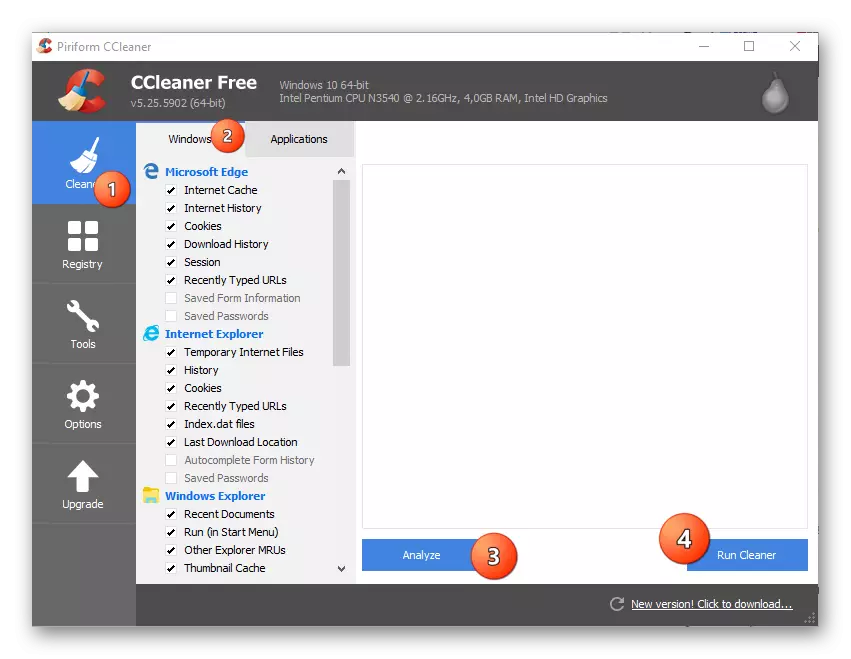
Neskatoties uz to, ka programma labi cīnās ar savu uzdevumu, tas ne vienmēr ir efektīvs šajā lietā. CCleaner notīra kešatmiņu no visām programmām, kas ir instalētas datorā, bet šī programmatūra nav piekļuves dažām piekļuves mapēm, tāpēc labāk ir tīrīt standarta metodi.
Standarta metode:
- Izmantojot logu "Run", dodieties uz "Pakalpojumi" (ko sauc par Win + R taustiņu kombināciju). Lai veiktu pāreju, komandu ievadiet pakalpojumus.MSC un pēc tam nospiediet taustiņu ENTER vai OK.
- No pieejamajiem pakalpojumiem atrodiet "Windows atjaunināšanas centru". Uzklikšķiniet uz tā, un pēc noklikšķiniet uz "Stop Service" uzrakstu, kas parādīsies kreisajā pusē loga.
- Tagad dodieties uz īpašu mapi, kas atrodas:
C: Windows \ SoftwareedistrationTribue \ lejupielādei
Dzēst visus tajā ietvertos failus.
- Tagad atkal sākiet Windows atjaunināšanas centru.
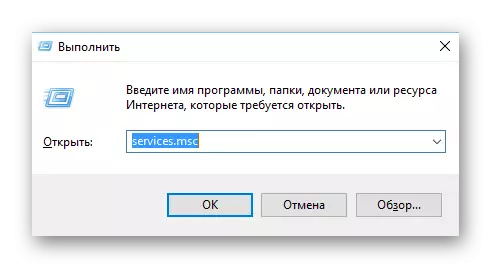
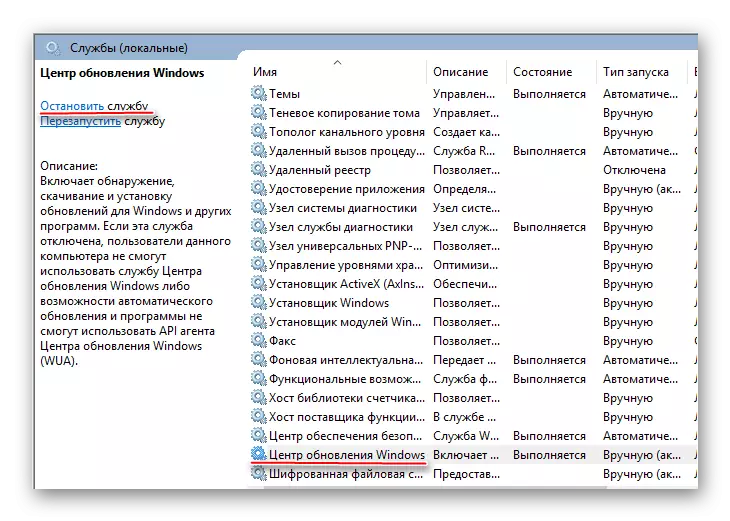
2. metode: Vīrusu sistēmas pārbaude
Ja nekas no iepriekš minētajiem nav palīdzējis, tas ir, varbūtība, ka vīruss, kas tika nodots caur sistēmu (it īpaši, ja kāds antivīruss tika uzstādīts).
Lai novērstu vīrusus, izmantojiet jebkuru antivīrusu paketi (bez maksas). Apsveriet soli pa solim norādījumus šajā situācijā, piemērojot Kaspersky Anti-Virus (tas tiek maksāts, bet ir izmēģinājuma periods 30 dienas):
- Dodieties uz "Datora pārbaude", noklikšķinot uz īpašas ikonas.
- No piedāvātajām iespējām labāk ir izvēlēties "pilnīgu čeku". Šajā gadījumā process aizņem vairākas stundas (arī pārbaudes laikā ir datora veiktspēja), bet vīruss tiks atrasts un neitralizēts ar lielāku varbūtību.
- Kad pārbaude ir pabeigta, Antivirusman parādīs visu atklāto aizdomīgo programmu un vīrusu sarakstu. Dzēsiet tos visus, noklikšķinot uz pogas Nosaukums "Dzēst".
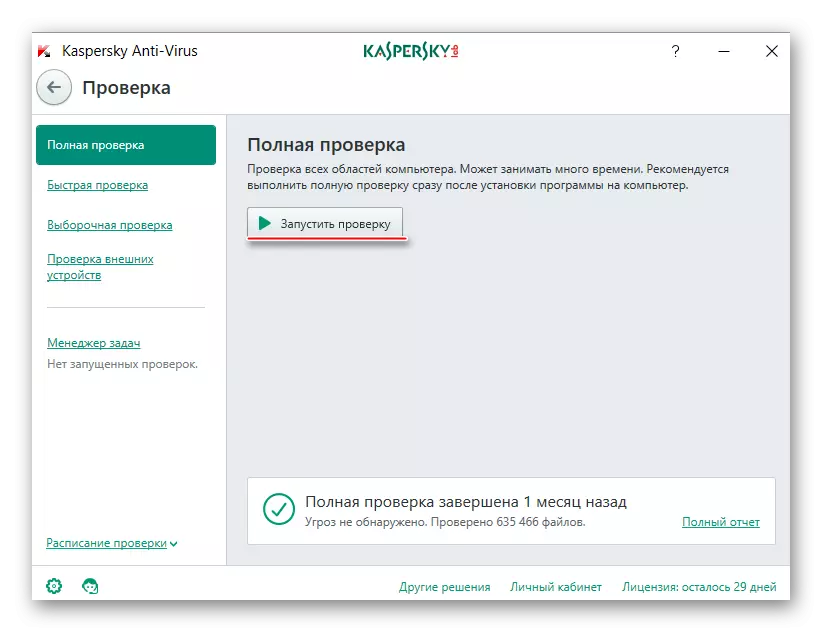
3. metode: atspējot visus atjauninājumus
Ja nekas nav palīdzējis un slodzi uz procesora nepazūd, tas paliek tikai, lai atspējotu datora atjauninājumus.
Jūs varat izmantot šo universālo instrukciju (kas attiecas uz tiem, kam ir Windows 10):
- Izmantojot pakalpojumus.MSC komandu, dodieties uz "Pakalpojumi". Komanda tiek ievadīta īpašā virknē, ko sauc par Win + R taustiņu kombināciju.
- Atrodiet Windows Installer pakalpojumu. Noklikšķiniet uz tā ar peles labo pogu un dodieties uz "Properties".
- Kolonnā "Startup type" izvēlieties no nolaižamās izvēlnes "Atspējots" un sadaļā "Status" noklikšķiniet uz pogas "Stop". Lietojiet iestatījumus.
- Vai 2. un 3. punkts ar Windows atjaunināšanas centru.
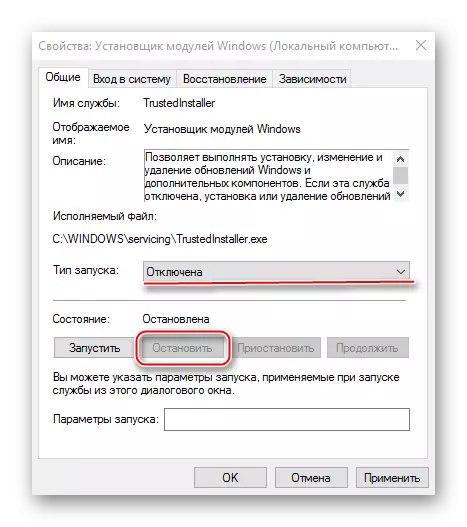
Ja jums ir 10 ki versijas beigas, varat izmantot vienkāršāku instrukciju:
- No "vadības paneļa", dodieties uz "Sistēma un drošība".
- Tagad izvēlieties Windows atjaunināšanas centru un kreisajā pusē noklikšķiniet uz "Iestatīt parametrus".
- Atrodiet kontrolpunktu, lai pārbaudītu atjauninājumus un no nolaižamās izvēlnes, izvēlieties "Nepārbaudiet pieejamību."
- Uzstādiet iestatījumus un noklikšķiniet uz Labi. Ieteicams restartēt datoru.
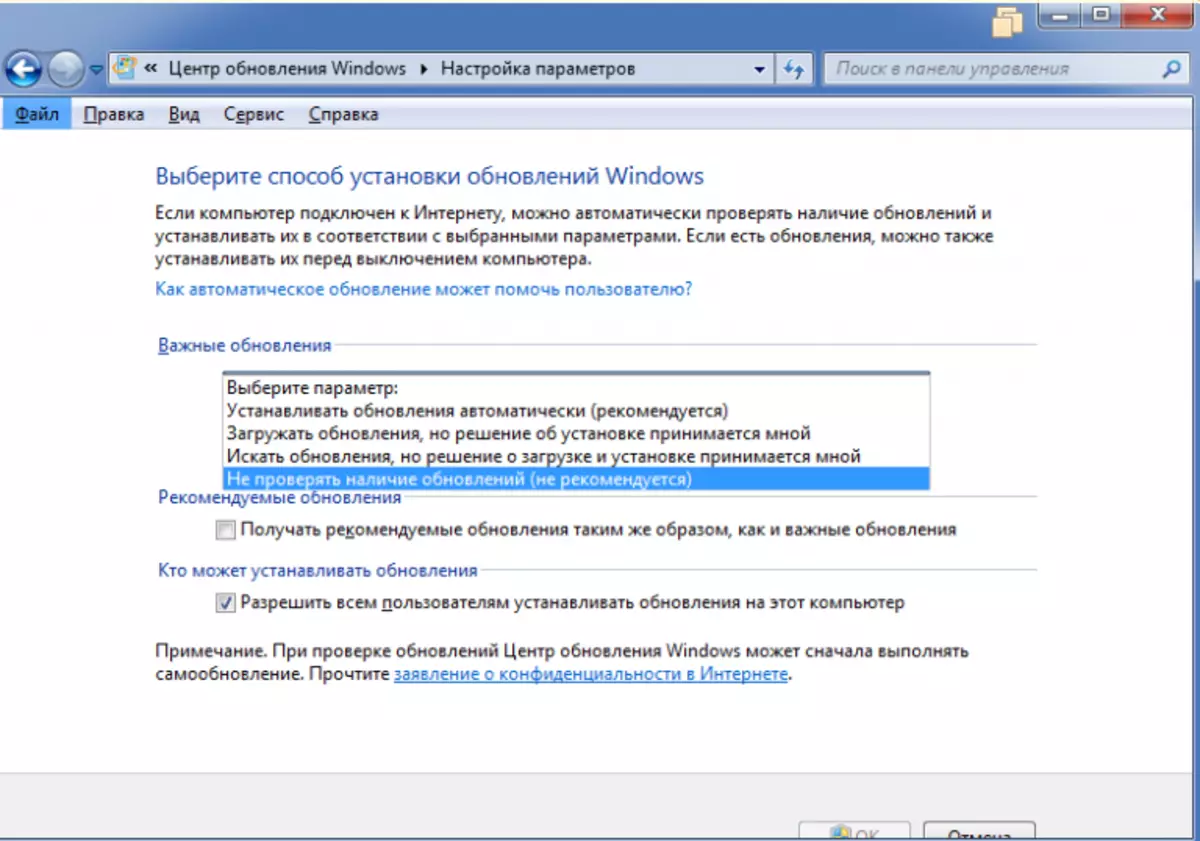
Jāatceras, ka atjauninājumu izslēgšana, jums ir jāuzstāda riska riska sistēma. Tas ir, ja pašreizējā Windows montāžā ir kādas problēmas, OS nevarēs atbrīvoties no tiem, jo atjauninājumi ir nepieciešams, lai labotu jebkādas kļūdas.
