
SD kartes tiek izmantotas visos pārnēsājamo elektronisko ierīču veidos. Tāpat kā USB diskus, viņi var arī sniegt darbības traucējumus un nepieciešamību formatēt. Ir daudz veidu, kā to padarīt pietiekami daudz. Šajā materiālā ir izvēlēti visefektīvākie.
Kā formatēt atmiņas karti
SD kartes formatēšanas princips nav daudz atšķirīgs no lietas ar USB diskiem. Jūs varat izmantot gan standarta Windows rīkus, gan vienu no īpašajiem komunālajiem pakalpojumiem. Pēdējo diapazons ir ļoti plašs:- Autoformat rīks;
- HDD zema līmeņa formāta rīks;
- JetFlash atgūšanas rīks;
- AtgūtX;
- Sdformatter;
- USB diska atmiņas formāta rīks.
Uzmanība Veikls Atmiņas kartes formatēšana izdzēsīs visus datus par to. Ja tas darbojas, kopēt vēlamo datoru, ja nav šādas iespējas - izmantojiet "ātru formatējumu". Tikai tad jūs varat atjaunot saturu, izmantojot īpašas programmas.
Lai pievienotu atmiņas karti datoram, jums būs nepieciešams karšu lasītājs. To var iebūvēt (kontaktligzda sistēmas vienībā vai klēpjdatoru korpusā) vai ārējā (savienots ar USB). Starp citu, šodien jūs varat iegādāties bezvadu karšu lasītāju, kas savienots ar Bluetooth vai Wi-Fi.
Lielākā daļa karšu lasītāju ir piemēroti pilna izmēra SD kartēm, bet, piemēram, īpašs adapteris (adapteris) jāizmanto mazākam par microSD. Parasti tas nāk ar karti. Izskatās kā SD karte ar microSD ligzdu. Neaizmirstiet rūpīgi pārbaudīt zibatmiņas disku uzrakstus. Vismaz ražotāja vārds var būt noderīgs.
1. metode: rīks Autoformat
Sāksim ar Transcend firmas lietderību, kas ir izveidota, pirmkārt, strādāt ar šī ražotāja kartēm.
Lejupielādēt Autoformat rīku bez maksas
Lai izmantotu šo programmu, rīkojieties šādi:
- Lejupielādējiet programmu un palaidiet izpildāmo failu.
- Augšējā blokā, norādiet atmiņas kartes vēstuli.
- Nākamajā izvēlieties tā veidu.
- Laukā "Format etiķete" varat uzrakstīt tā nosaukumu, kas tiks parādīts pēc formatēšanas.
"Optimizēts formāts" ietver ātru formatējumu, "pilnīgs formāts" - pabeigta. Atzīmējiet norādīto opciju. Lai izdzēstu datus un atjaunotu zibatmiņas disku, ir pietiekams optimizētais formāts.
- Noklikšķiniet uz pogas "Format".
- Pazūd BRĪDINĀJUMS, lai dzēstu saturu. Noklikšķiniet uz "Jā".
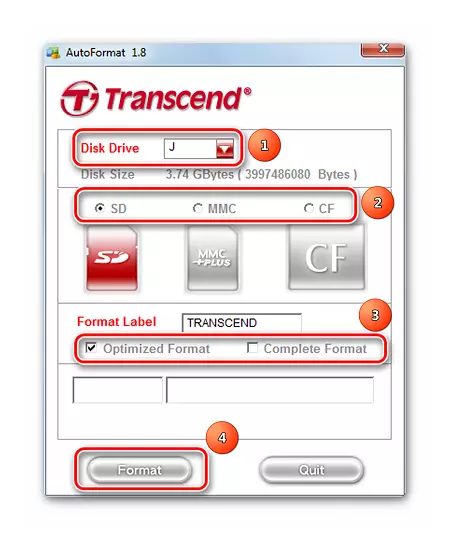
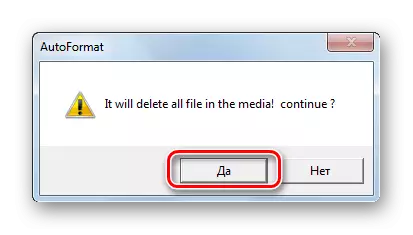
Ar ProgressBar apakšā loga, jūs varat definēt formatēšanas statusu. Pēc operācijas pabeigšanas šāds ziņojums parādās, kā parādīts zemāk redzamajā fotoattēlā.
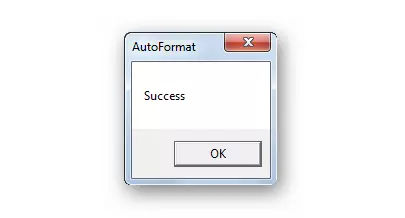
Ja jums ir atmiņas karte no transcend, jūs varat arī palīdzēt, kas ir viena no programmām, kas aprakstītas stundā, kurā mēs runājam par šī uzņēmuma flash diskiem.
Skatīt arī: 6 Pārbaudītas metodes, lai atgūtu Flash Drive Transcend
2. metode: HDD zema līmeņa formāta rīks
Vēl viena programma, kas ļauj veikt zema līmeņa formatējumu. Bezmaksas lietošana ir pieejama izmēģinājuma periodā. Papildus instalācijas versijai ir pārnēsājams.
Lai izmantotu HDD zema līmeņa formāta rīku, rīkojieties šādi:
- Atzīmējiet atmiņas karti un noklikšķiniet uz "Turpināt".
- Atveriet cilni "Zema līmeņa formāts".
- Noklikšķiniet uz pogas "Formatēt šo ierīci".
- Apstipriniet darbību, noklikšķinot uz "Jā".
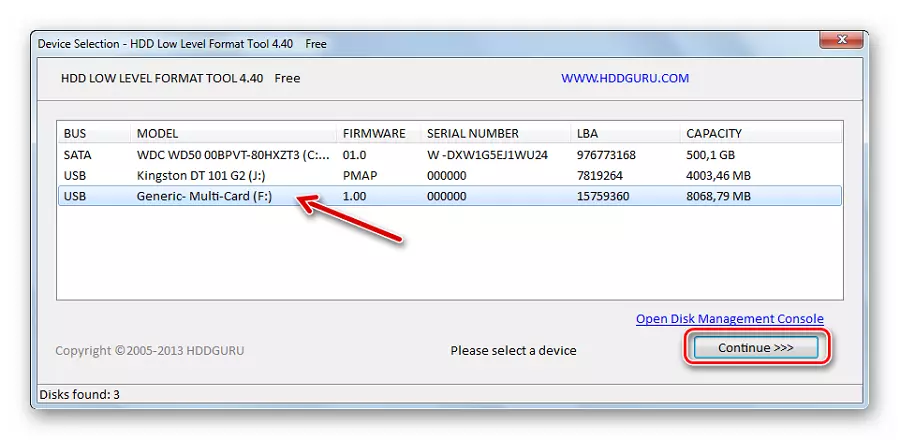
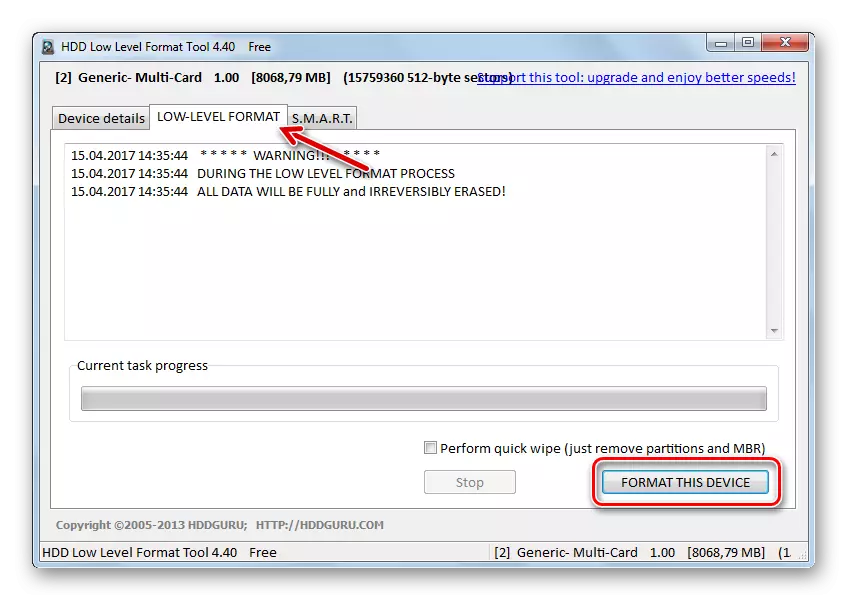
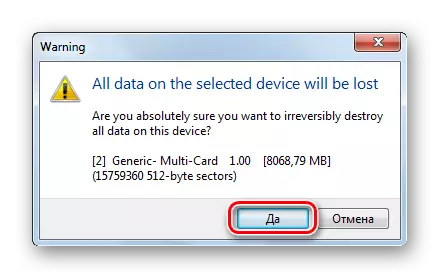
Mērogā jūs varat novērot formatēšanas progresu.
Piezīme: Zema līmeņa formatēšana ir labāka, lai pārtrauktu.
Skatīt arī: Kā veikt zema līmeņa formatēšanas flash disku
3. metode: JetFlash atgūšanas rīks
Tā ir vēl viena transcenda attīstība, bet tas darbojas ar atmiņas kartēm ne tikai no šī uzņēmuma. Atšķiras maksimālu lietošanas ērtumu. Vienīgais trūkums - redz ne visas atmiņas kartes.
Download JetFlash atgūšanas rīks
Instrukcija ir vienkārša: izvēlieties USB zibatmiņas disku un noklikšķiniet uz "Start".
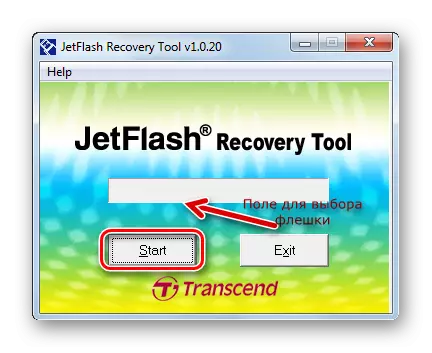
4. metode: RecoverX
Šis rīks ir klāt arī sarakstā ieteicams pārsūtīt un darbojas arī ar informācijas glabāšanas ierīcēm no citiem ražotājiem. Daudz draudzīgi ar citu ražotāju atmiņas kartēm.
Oficiālā vietne RecoverX
Instrukcija par atgūšanasX izmantošanu izskatās šādi:
- Lejupielādējiet un instalējiet programmu.
- Iet uz kategoriju "Format".
- Nolaižamajā sarakstā izvēlieties atmiņas kartes vēstuli.
- Parādīsies atmiņas kartes. Atzīmējiet atbilstošo.
- Laukā "Tag" jūs varat iestatīt pārvadātāja vārdu.
- Atkarībā no SD valsts izvēlieties formatēšanas veidu (optimizēts vai pabeigts).
- Noklikšķiniet uz pogas "Format".
- Šāds ziņojums tiek atbildēts uz "Jā" (noklikšķiniet uz nākamās pogas).
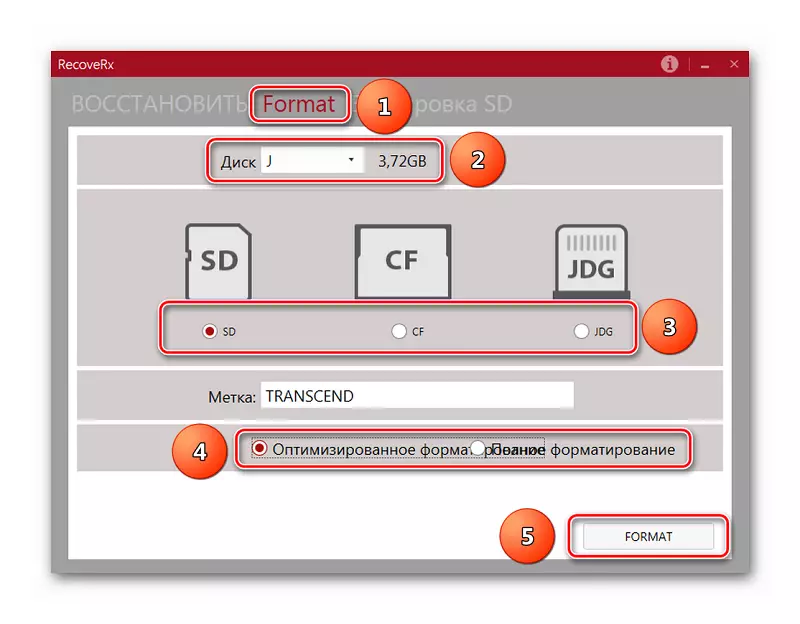
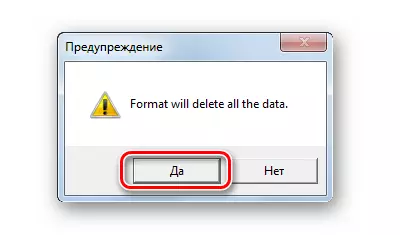
Loga apakšā būs mērogs un aptuvenais laiks līdz procesa beigām.
5. metode: SDFormatter
Tas ir tas lietderība, ka ražotājs Sandisk ieteicams strādāt ar saviem produktiem. Jā, un bez tā, tas ir viens no labākajiem, lai strādātu ar SD kartēm.
Norādījumi par lietošanu šajā gadījumā tas ir:
- Lejupielādējiet un instalējiet SDFormatter datorā.
- Izvēlieties Atmiņas kartes apzīmējumu.
- Ja nepieciešams, ierakstiet zibatmiņas diska nosaukumu skaļuma etiķetes līnijā.
- Laukā "Format opcija" satur pašreizējos formatēšanas iestatījumus. Jūs varat tos mainīt, noklikšķinot uz pogas "Opcija".
- Noklikšķiniet uz "Format".
- Atbilde "OK" parādījās ziņojumā.
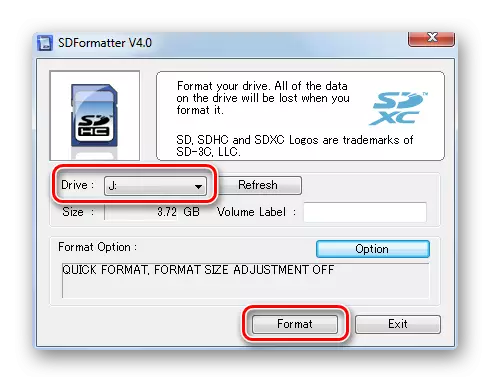
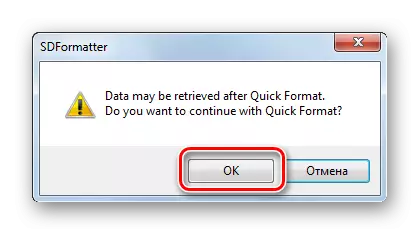
6. metode: USB diska atmiņas formāta rīks
Viens no vismodernākajiem komunālajiem pakalpojumiem, lai formatētu noņemamus visu veidu diskus, tostarp atmiņas kartes.
Instrukcija šeit ir:
- Vispirms lejupielādējiet un instalējiet USB diska atmiņas formāta rīku.
- Jo "Device" vērtība, izvēlieties Media.
- Attiecībā uz lauka "File System" ("File System"), "Fat32" visbiežāk tiek izmantota SD kartēm.
- Laukā "Vietuma etiķete" norāda uz zibatmiņas (latīņu) nosaukumu.
- Ja netiks atzīmēts "Ātrais formāts", tiks uzsākta "Long", pilnīga formatēšana, kas ne vienmēr ir nepieciešama. Tātad ērce ir labāka.
- Noklikšķiniet uz pogas "Formatēt disku".
- Apstipriniet darbību nākamajā logā.
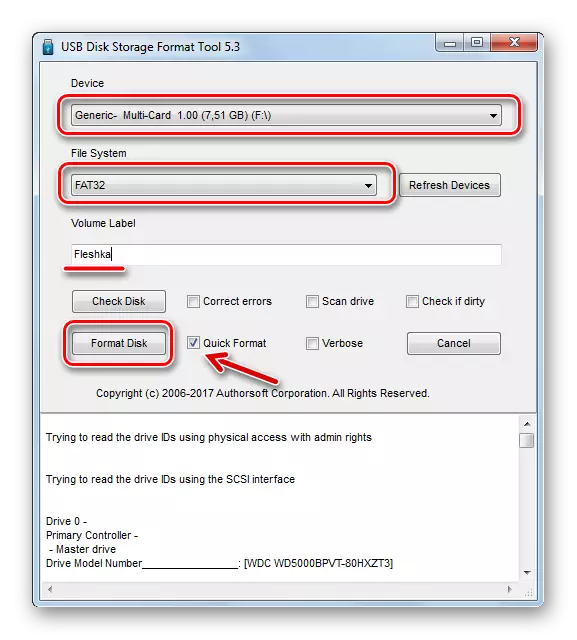
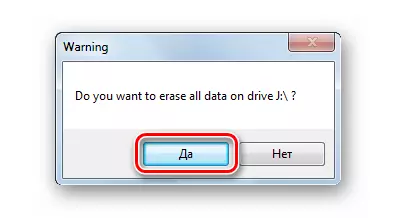
Formatēšanas statusu var novērtēt skalā.
7. metode: Windows standarta rīki
Šajā gadījumā priekšrocība, ja nav nepieciešamas lejupielādēt trešo pušu programmas. Tomēr, ja atmiņas karte ir bojāta, tad formatējot var rasties kļūda.
Lai formatētu atmiņas karti, izmantojot standarta Windows Toolkit, dariet to:
- Pievienoto ierīču sarakstā (šajā datorā ") atrodiet blakus esošos medijus un nospiediet to ar peles labo pogu.
- Nolaižamajā izvēlnē atlasiet "Formatējiet".
- Atpazīt failu sistēmu.
- Laukā "Toma Tag", ja nepieciešams, uzrakstiet jaunu atmiņas kartes nosaukumu.
- Noklikšķiniet uz pogas Sākt.
- Dodiet līgumu, lai izdzēstu datus no medijiem, kas parādās.



Šis logs, kā parādīts zemāk redzamajā fotoattēlā, norādīs procedūras pabeigšanu.

8. metode: Disk Management Tool
Alternatīva standarta formatēšanai ir iebūvētās disku pārvaldības programmas izmantošana. Tas ir jebkurā Windows versijā, lai jūs to atradīsiet droši.
Lai izmantotu iepriekš minēto programmu, ievērojiet vairākas vienkāršas darbības:
- Izmantojiet taustiņu kombināciju "Win" + "R", lai izmantotu logu "Run".
- Ievadiet diskmGmt.msc uz vienīgo laukā pieejamo šajā logā un noklikšķiniet uz Labi.
- Ar peles labo pogu noklikšķiniet uz atmiņas kartes un izvēlieties "Format".
- Formatēšanas logā varat norādīt jaunu multivides nosaukumu un piešķirt failu sistēmu. Noklikšķiniet uz Labi.
- Piedāvājums "Turpināt" atbildi OK.
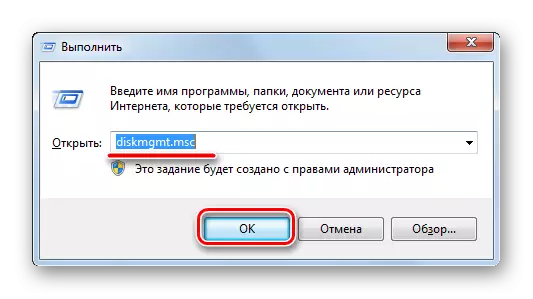
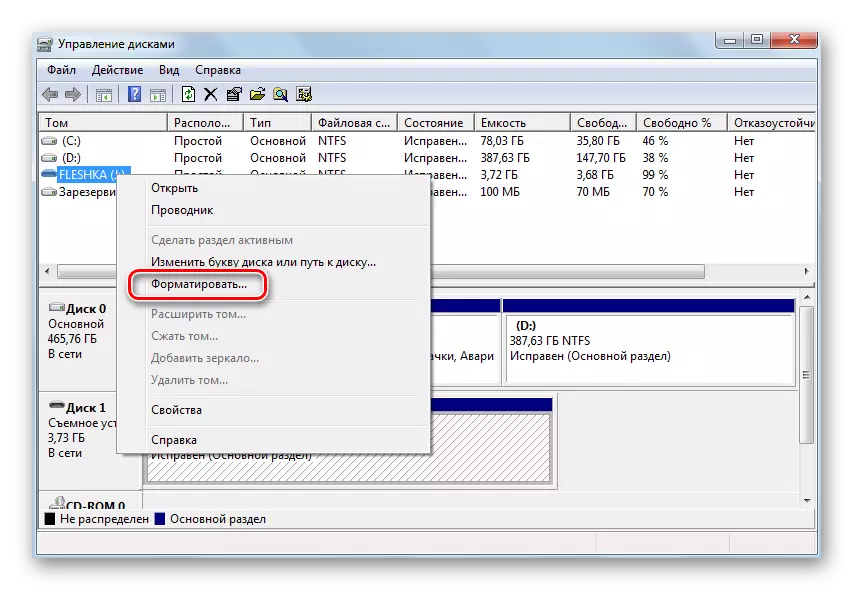

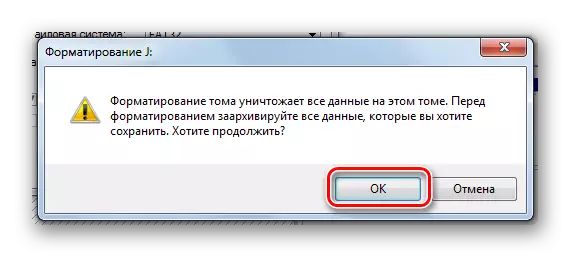
9. metode: Windows komandu virkne
Atmiņas karte ir viegli formatēt, vienkārši ievadot vairākas komandas komandrindā. Ja konkrēti, jums ir jāizmanto šādas kombinācijas:
- Pirmkārt, atkal, palaidiet programmu "Run" "Win" taustiņu + "R" taustiņu.
- Ievadiet CMD un noklikšķiniet uz "OK" vai "Enter" uz tastatūras.
- Konsolē ievadiet komandu Format / FS: FAT32 J: / Q, kur J ir sākotnēji piešķirtā SD kartes vēstule. Nospiediet "Enter".
- Piedāvājumā, lai ievietotu disku, nospiediet "Enter".
- Jūs varat ievadīt jaunu kartes nosaukumu (latīņu) un / vai nospiediet "Enter".

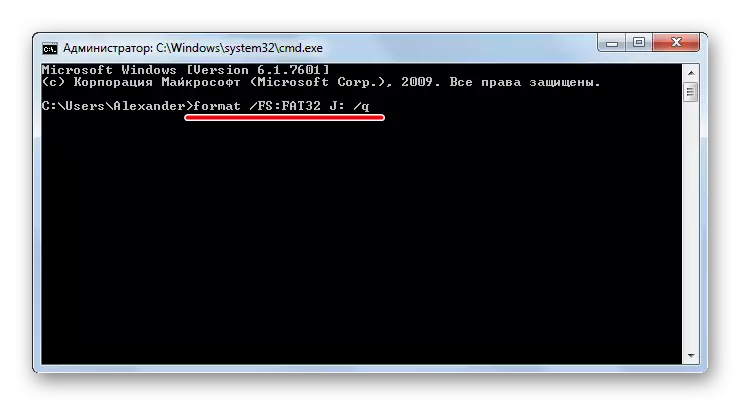
Veiksmīga procedūras pabeigšana izskatās attēlā zemāk redzamajā fotoattēlā.
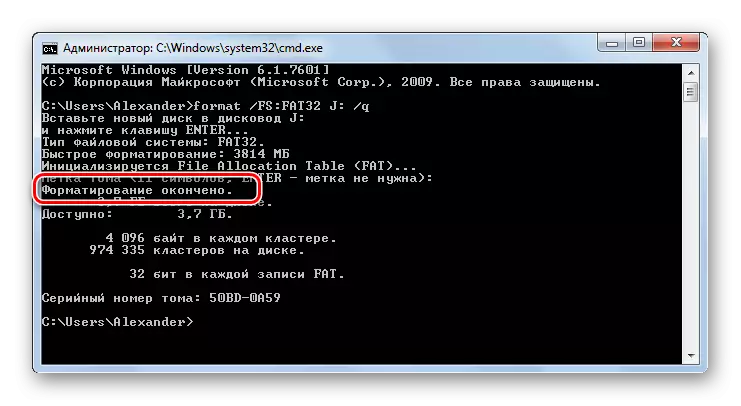
Konsoli var slēgt.
Vairumā veidi nodrošina tikai dažus klikšķus, lai sāktu formatētu atmiņas karti. Dažas no programmām ir izstrādātas tikai strādāt ar šādu informācijas nesēju, citi ir universāli, bet ne mazāk efektīvi. Dažreiz tas ir pietiekami, lai izmantotu personālu, lai ātri formatētu SD karti.
Skatīt arī: Kas ir diska formatējums un kā to izdarīt
