
Printera galvenais uzdevums ir elektroniskās informācijas pārveidošana drukātā veidā. Bet mūsdienu tehnoloģijas ir pastiprinājušas tik daudz, ka dažas ierīces var pat izveidot pilnvērtīgu 3D modeli. Tomēr visiem printeriem ir viena līdzīga iezīme - pareizai mijiedarbībai ar datoru un lietotāju, uzstādītie draiveri ir būtiski. Tas ir par to, ka mēs vēlamies runāt šajā nodarbībā. Šodien mēs jums pastāstīsim par vairākām metodēm, lai atrastu un uzstādītu Brother HL-2130R printeri.
Printera uzstādīšanas opcijas
Mūsdienās, kad gandrīz katrai personai ir piekļuve internetam, atrast un instalēt nepieciešamo programmatūru nebūs absolūti nekādas problēmas. Tomēr daži lietotāji nezina par vairāku metožu esamību, kas var palīdzēt tikt galā ar šādu uzdevumu bez daudzām grūtībām. Mēs pievēršam jūsu uzmanību šādu metožu aprakstu. Izmantojot vienu no turpmāk aprakstītajām metodēm, varat viegli instalēt Brother HL-2130R programmatūras printeri. Tātad, turpiniet.1. metode: Brother oficiālā tīmekļa vietne
Lai izmantotu šo metodi, jums būs nepieciešams veikt šādas darbības:
- Dodieties uz Brāļa oficiālo tīmekļa vietni.
- Vietnes augšējā platībā jums ir jāatrod līnija "programmatūras lejupielāde" un noklikšķiniet uz saites savā nosaukumā.
- Nākamajā lapā jums būs jāizvēlas reģions, kurā atrodaties, un norādiet vispārējo ierīču grupu. Lai to izdarītu, noklikšķiniet uz virknes ar nosaukumu "Printeri / faksa aparāti / DCP / Multi-Funkcijas" kategorijā "Europe".
- Tā rezultātā jūs redzēsiet lapu, kura saturu tulko valodu, kas jums būs jāpārzina. Šajā lapā noklikšķiniet uz pogas "Files", kas atrodas sadaļā "Meklēt pēc kategorijas".
- Nākamais solis būs printera modeļa ievade uz atbilstošo meklēšanas līniju, kuru jūs redzēsiet nākamajā lapā, kas atveras. Mēs ievadām laukā redzams ekrānuzņēmums zemāk, modeļa HL-2130R un nospiediet "Enter", vai "Meklēt" pogu pa labi no virknes.
- Pēc tam jūs atverat failu lejupielādes lapu ierīcei, kas norādīta iepriekš. Pirms tieši lejupielādēt programmatūru, vispirms jānorāda instalētās operētājsistēmas ģimenes un versija. Arī neaizmirstiet par tās izlādi. Vienkārši ievietojiet zīmi uz vajadzīgās rindas. Pēc tam noklikšķiniet uz pogas zilā "Meklēt", kas ir nedaudz zem OS saraksta.
- Tagad lapa atvērsies, uz kuru jūs redzēsiet visu ierīces pieejamo programmatūru sarakstu. Katra programmatūra ir pievienota aprakstam, lejupielādētā faila lielumam un tā izlaišanas datumam. Izvēlieties nepieciešamo programmatūru un noklikšķiniet uz saites kā galvenes. Šajā piemērā mēs izvēlēsimies "pilnu draiveru un programmatūras paketi".
- Lai sāktu lejupielādēt instalācijas failus, jums ir jāizlasa informācija nākamajā lapā, pēc tam nospiediet zilo pogu zemāk. To darot, jūs piekrītat licences līguma noteikumiem, kas atrodas tajā pašā lapā.
- Tagad sāksies autovadītāju iekraušana un palīgpersonas. Mēs gaidām lejupielādēt un palaist lejupielādēto failu.
- Kad parādās brīdinājuma sistēma, noklikšķiniet uz pogas "Run". Tā ir standarta procedūra, kas neļauj ļaunprātīgai darboties nepamanītā.
- Pēc tam jums būs jāgaida, kamēr instalēšanas programma noņem visus nepieciešamos failus.
- Nākamais solis būs izvēle valodu, kurā tiks parādīts šādi Windows "instalācijas vedņi". Norādiet nepieciešamo valodu un noklikšķiniet uz pogas "OK", lai turpinātu.
- Pēc tam sagatavošana sāks sākt instalācijas procesu. Apmācība ilgs burtiski.
- Drīz jūs atkal redzēsiet logu ar licences līgumu. Mēs lasām pēc visu tā satura pieprasījuma un nospiediet pogu "Jā" loga apakšā, lai turpinātu instalēšanas procesu.
- Tālāk jums ir nepieciešams izvēlēties programmatūras uzstādīšanas veidu: "Standarta" vai "Selektīvs". Mēs iesakām izvēlēties pirmo iespēju, jo šajā gadījumā visi draiveri un komponenti tiks instalēti automātiski. Mēs atzīmējam vēlamo vienumu un noklikšķiniet uz pogas "Next".
- Tagad ir jāgaida programmatūras instalēšanas procesa beigas.
- Beigās jūs redzēsiet logu, kurā tiks aprakstītas jūsu turpmākās darbības. Jums būs nepieciešams savienot printeri uz datoru vai klēpjdatoru un ieslēgt to. Pēc tam jums ir jāgaida mazliet, atrodoties logā, kas atvērsies, būs aktīvā poga "Tālāk". Kad tas notiek - noklikšķiniet uz šīs pogas.
- Ja "Nākamā" poga nav aktīva, un ierīci nevar savienot pareizi, izmantojiet norādījumus, kas aprakstīti šādā ekrānuzņēmumā.
- Ja viss notiek veiksmīgi, jūs tikai gaidīsiet, līdz sistēma definēs ierīci un piemērot visus nepieciešamos iestatījumus. Pēc tam jūs redzēsiet ziņojumu par veiksmīgu programmatūras instalēšanu. Tagad jūs varat turpināt ar pilnu ierīces lietošanu. Šī metode tiks pabeigta.

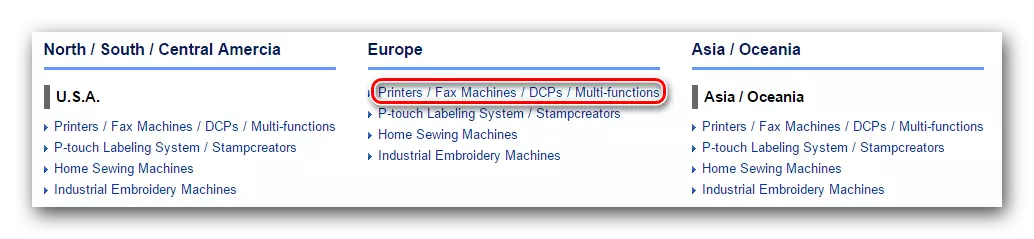
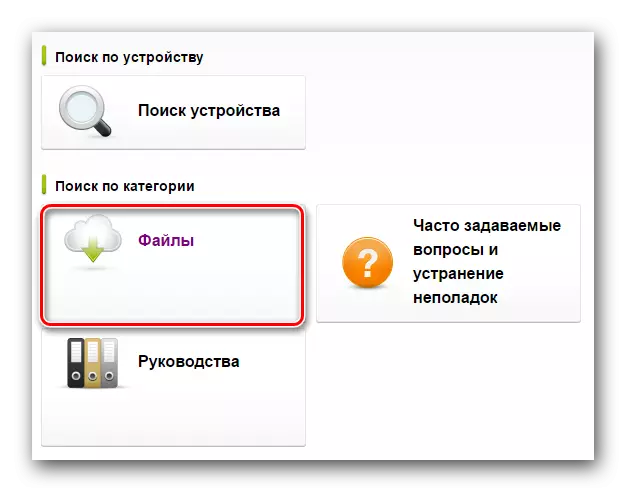
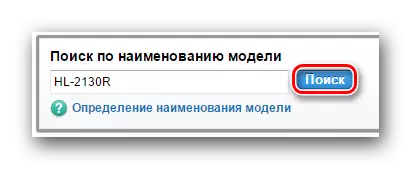


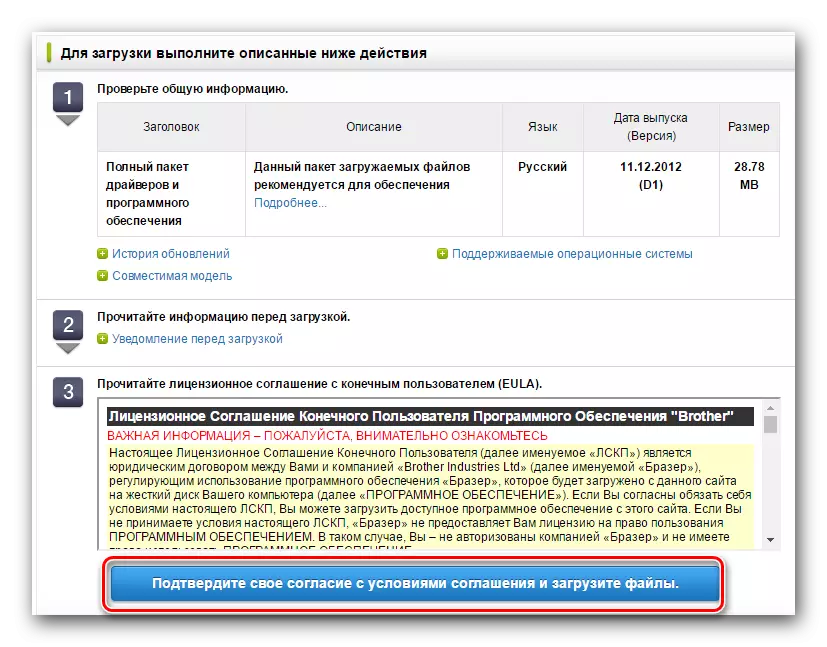
Lūdzu, ņemiet vērā, ka pirms draiveru instalēšanas ir jāizslēdz printeris no datora. Ir arī vērts noņemt vecos draiverus ierīcei, ja tie ir datorā vai klēpjdatorā.
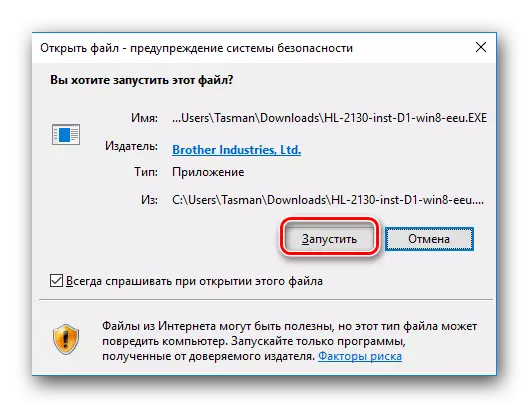
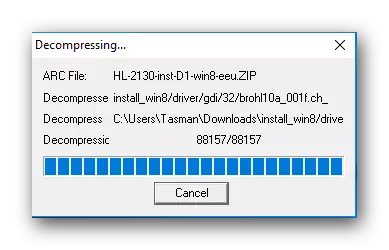
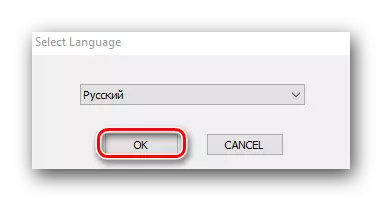
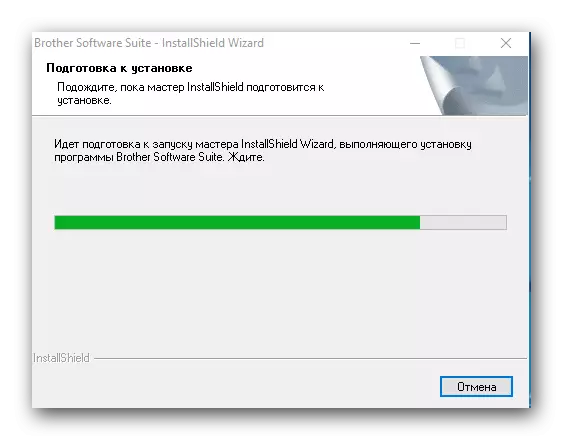



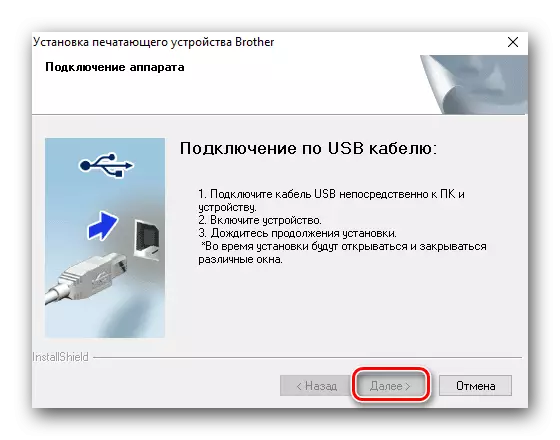

Ja viss tika pabeigts saskaņā ar rokasgrāmatu, jūs varat redzēt savu printeri sarakstā iekārtām sadaļā "Ierīces un printeri". Atrodas "vadības panelī".
Lasīt vairāk: 6 veidi, kā palaist "vadības panelis"
Kad dodaties uz "Control Panel", mēs iesakām mainīt vienumu displeja režīmu uz "mazām ikonām".
2. metode: Īpaši komunālie pakalpojumi uzstādīšanai
Instalējiet Brother HL-2130R printera draiverus var izmantot arī, izmantojot īpašus komunālos pakalpojumus. Līdz šim līdzdalīgas programmas tiek uzrādītas internetā. Lai izlemtu par izvēli, iesakām lasīt mūsu īpašo rakstu, kurā mēs esam pārskatījuši labākos šāda veida komunālos pakalpojumus.
Lasīt vairāk: Programmas draiveru uzstādīšanai
Mēs, savukārt, iesakām izmantot draiverpack risinājumu. Tā bieži saņem atjauninājumus no izstrādātājiem un pastāvīgi papildina atbalstīto ierīču un programmatūras sarakstu. Tas ir šajā lietderībā, ka mēs ieslēdzam šajā piemērā. Tas ir tas, kas jums jādara.
- Savienojiet ierīci uz datoru vai klēpjdatoru. Mēs gaidām, līdz sistēma mēģinās to noteikt. Vairumā gadījumu tas notiek veiksmīgi, bet šajā piemērā mēs neatbrīvīsies no sliktākajiem. Ir iespēja, ka printeris tiks uzskaitīts kā "neidentificēta ierīce".
- Mēs ejam uz vietnes vadītāja risinājumu tiešsaistes lietderību. Jums ir nepieciešams, lai lejupielādētu izpildāmo failu, noklikšķinot uz atbilstošās lielās pogas centrā lapas.
- Boot process veiks burtiski dažas sekundes. Pēc tam, palaidiet lejupielādēto failu.
- Galvenajā logā jūs redzēsiet datora automātisko konfigurācijas pogu. Noklikšķinot uz tā, jūs ļausiet programmai skenēt visu sistēmu un instalēt visu trūkstošo programmatūru automātiskajā režīmā. Tiek uzstādītas printera draiveris un draiveris. Ja vēlaties patstāvīgi uzraudzīt instalēšanas procesu un izvēlieties nepieciešamos draiverus, lai lejupielādētu, tad nospiediet mazo "Expert Mode" pogu apakšējā platība galvenā lietderības logā.
- Nākamajā logā jums būs jāpieminēt draiverus, kurus vēlaties lejupielādēt un instalēt. Atlasiet priekšmetus, kas saistīti ar printera draiveri un noklikšķiniet uz pogas "Instalēt visu" loga augšpusē.
- Tagad jūs varat gaidīt tikai, kamēr DRIDERPACK risinājums palielina visus nepieciešamos failus un instalē iepriekš atlasītos draiverus. Kad instalēšanas process ir pabeigts, jūs redzēsiet atbilstošu ziņu.
- Šī metode tiks pabeigta uz to, un jūs varat izmantot printeri.
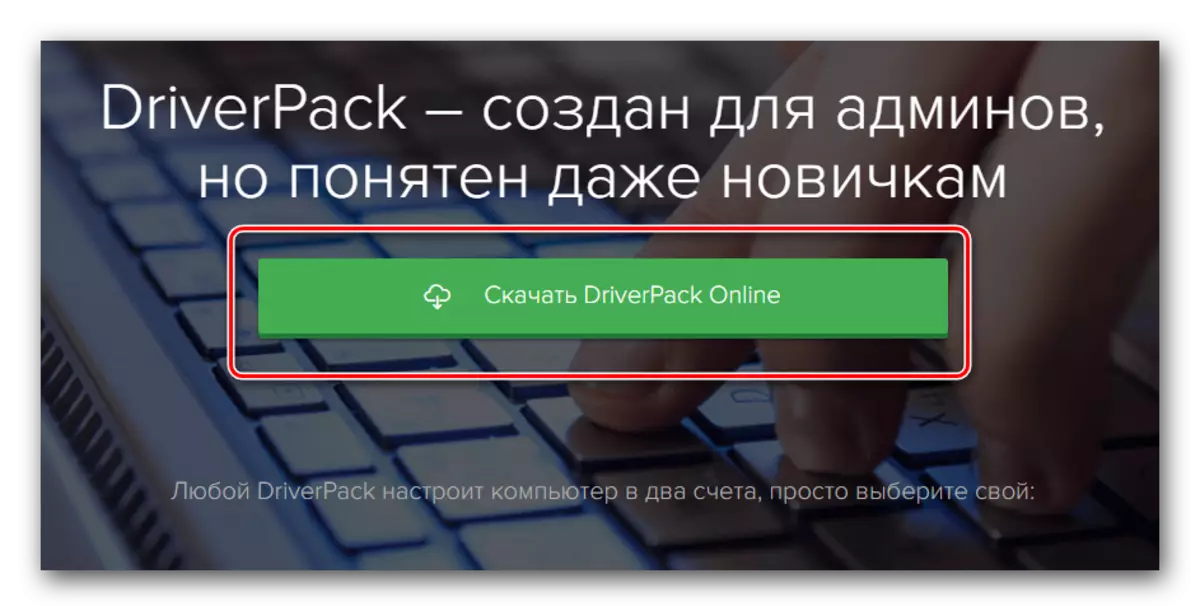
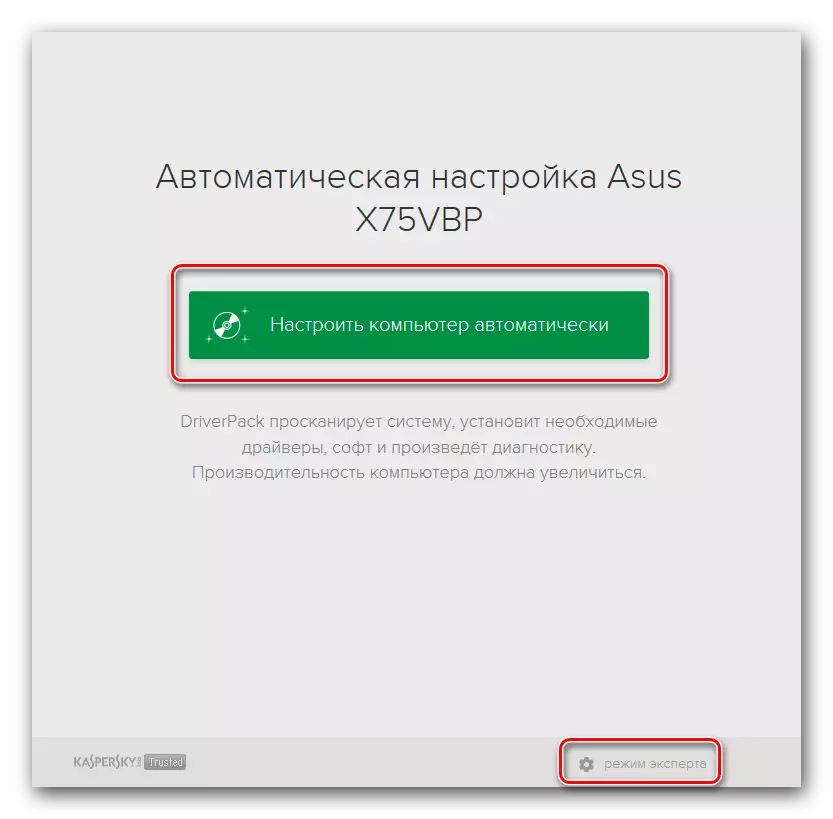

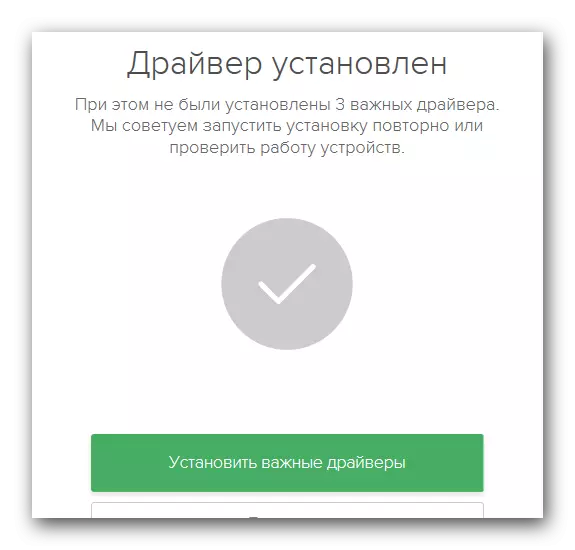
3. metode: Meklēt pēc identifikatora
Ja, savienojot aprīkojumu datorā, sistēma nevar pareizi atpazīt ierīci, varat izmantot šo metodi. Tas ir tas, ka mēs meklēsim un ielādēsim printeri, mēs būsim pašas ierīces identifikators. Tāpēc vispirms ir jāzina šī printera ID, tam ir šādas vērtības:USBPRint PRAWERHL-2130_SERED611
Brotherhl-2130_seried611
Tagad jums ir nepieciešams kopēt kādu no vērtībām un izmantot to īpašā resursā, ka vadītājs atradīs saskaņā ar šo ID. Jūs atradīsiet tikai lejupielādēt tos un instalēt datorā. Kā jūs varat redzēt, mēs neiet uz šīs metodes detaļām, jo tas ir detalizēti apspriests vienā no mūsu stundām. Tajā atradīsiet visu informāciju par šo metodi. Ir arī saraksts ar īpašiem tiešsaistes pakalpojumiem, lai meklētu programmatūru ar ID.
Nodarbība: autovadītāju meklēšana ar aprīkojuma ID
4. metode: vadības panelis
Šī metode ļaus jums pievienot aprīkojumu sarakstam jūsu ierīcēm. Ja sistēma neizdodas automātiski noteikt ierīci, jums ir jādara šādi.
- Atveriet "vadības paneli". Veidi, kā to atvērt īpašā rakstā, saikne, uz kuru mēs devām iepriekš.
- Slēdži "vadības panelī" uz displeja režīmu "nelielu ikonu" elementiem.
- Sarakstā meklē sadaļu "Ierīces un printeri". Dodieties uz to.
- Loga augšējā platībā jūs redzēsiet pogu "Pievienot printeri". Nospiediet to.
- Tagad jums ir jāgaida, līdz tiks izveidota visu pievienoto ierīču saraksts datoram vai klēpjdatoram. Jums būs nepieciešams izvēlēties printeri no vispārējā saraksta un noklikšķiniet uz nākamās pogas, lai instalētu nepieciešamos failus.
- Ja kāda iemesla dēļ jūs neatradīsiet printeri sarakstā - noklikšķiniet uz tālāk redzamās virknes, kas tiek parādīta ekrānuzņēmumā.
- Ierosinātajā sarakstā izvēlieties "Pievienot lokālo printera" virkni un noklikšķiniet uz pogas Next.
- Nākamajā solī ir jānorāda osta, kurai ierīce ir pievienota. Nolaižamajā sarakstā izvēlieties vajadzīgo vienumu un noklikšķiniet uz pogas "Next".
- Tagad jums ir nepieciešams izvēlēties printera ražotāju kreisajā pusē loga. Šeit atbilde ir acīmredzama - "brālis". Labajā domēnā noklikšķiniet uz tālāk norādītā attēla virknes. Pēc tam noklikšķiniet uz pogas "Next".
- Tālāk jums būs jānāk klajā ar aprīkojuma nosaukumu. Ievadiet jaunu nosaukumu atbilstošā virknē.
- Tagad tiks uzsākta ierīces un saistītās programmatūras instalēšanas process. Tā rezultātā jūs redzēsiet ziņojumu jaunā logā. Tiks teikts, ka printeris un veiksmīgi uzstādīts. Jūs varat pārbaudīt tā veiktspēju, noklikšķinot uz pogas "Drukāt Page Drukāt". Vai arī varat vienkārši noklikšķināt uz pogas "Pabeigt" un pabeigt instalēšanu. Pēc tam ierīce būs gatava lietošanai.

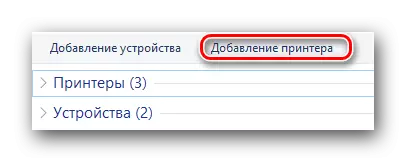

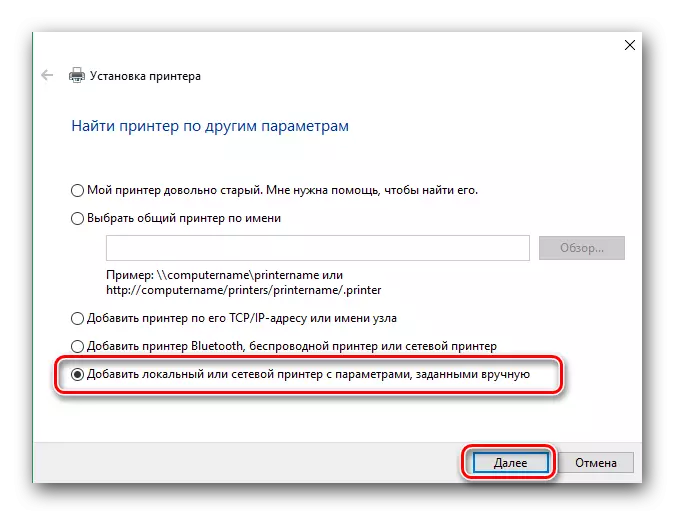
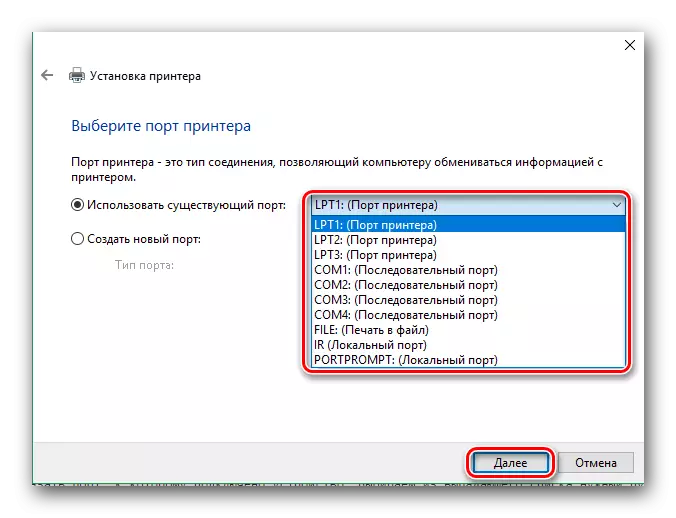
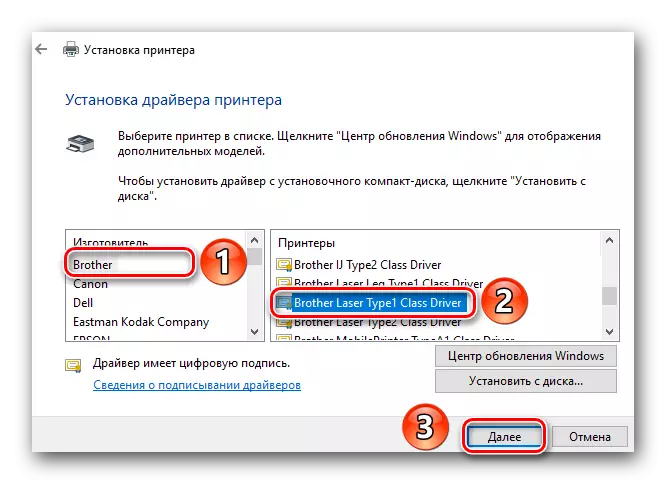

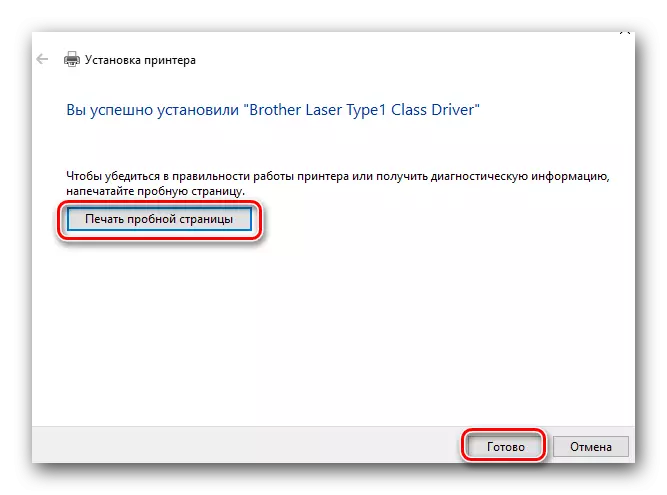
Mēs ceram, ka jums nebūs īpašas grūtības, uzstādot Brother HL-2130R draiverus. Ja instalēšanas procesā joprojām sastopaties grūtības vai kļūdas - rakstiet par to komentāros. Mēs izskatīsim iemeslu kopā.
