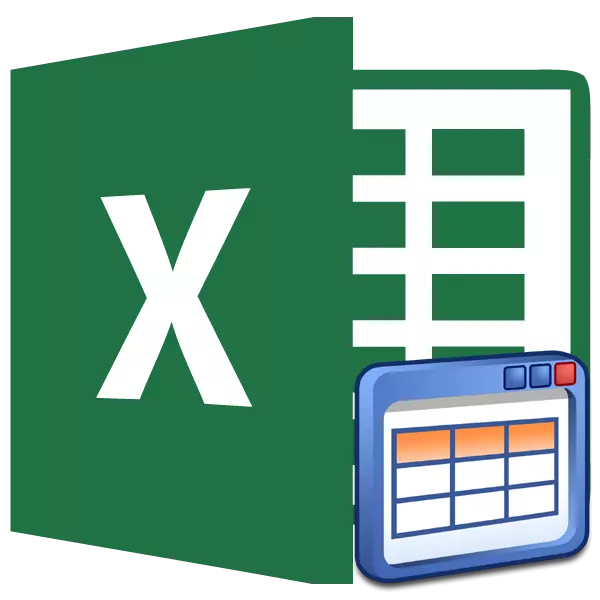
Gandrīz katrs lietotāja Excel ir tikās ar situāciju, kad, pievienojot jaunu līniju vai kolonnu uz galda masīvu, jums ir jāpārrēķina formula un formatēt šo elementu kopīgam stilam. Nebūtu noteiktas problēmas, ja tā vietā, ja parastā iespēja piemērotu tā saukto "smart" tabulu. Tas automātiski "pull up" tai visus elementus, ka lietotājam ir pie tās robežām. Pēc tam Excel sāk uztvert tos kā daļu no galda diapazona. Tas nav pilns saraksts ar to, ko "Smart" tabula ir noderīga. Let's uzzināt, kā to izveidot, un kādas iespējas tas nodrošina.
Lietojumprogramma "Smart" tabula
Tabula "Smart" ir īpašs formatējums, pēc tam, kad pielietojot norādīto datu diapazonu, šūnu masīvs iegūst noteiktas īpašības. Pirmkārt, pēc tam programma sāk to uzskatīt par virkni šūnu, bet kā cietu elementu. Šī funkcija parādījās programmā, sākot ar Excel 2007 versiju. Ja ierakstāt jebkurā no līnijas šūnām vai kolonnām, kas ir tieši pie robežās, tad šī līnija vai kolonna tiek automātiski iekļauta šajā tabulas diapazonā.Šīs tehnoloģijas izmantošana ļauj ne pārrēķināt formulu pēc pievienošanas virknes, ja dati no tā tiek izvilkti citā konkrētās funkcijas diapazonā, piemēram, mākslu. Turklāt starp priekšrocībām ir nepieciešams izcelt virsraksta vāciņu lapas augšpusē, kā arī filtrēšanas pogas virsrakstos.
Bet, diemžēl, šī tehnoloģija ir daži ierobežojumi. Piemēram, ir nevēlams piemērot šūnu asociāciju. Tas jo īpaši attiecas uz galveni. Viņai elementu savienība parasti ir nepieņemama. Turklāt, pat ja jūs nevēlaties kādu vērtību pie galda masīva robežām, tas ir iekļauts tajā (piemēram, piezīme), tas joprojām tiks uzskatīts par Excel kā tās neatņemama sastāvdaļa. Tāpēc visi papildu uzraksti jānovieto vismaz vienā tukšā diapazonā no galda masīva. Arī masīvu formulas nedarbosies, un grāmatu nevar piemērot kopīgai. Visiem kolonnu nosaukumiem jābūt unikāliem, tas ir, nevis atkārtot.
"Smart" tabulas izveide
Bet pirms turpināt aprakstu par "Smart" tabulu, uzzināsim, kā to izveidot.
- Izvēlieties klāstu šūnu vai jebkura elementa masīva, par kuru mēs vēlamies piemērot tabulas formatējumu. Fakts ir tāds, ka pat tad, ja ir atšķirīgs viens no masīva elements, programma formatēšanas procedūras laikā tiks uzņemtas visus blakus esošos elementus. Tāpēc nav lielas atšķirības izcelt jūs visu mērķa diapazonu vai tikai daļu no tā.
Pēc tam mēs pāriet uz cilni "Mājas", ja jūs pašlaik esat citā Excel cilnē. Pēc tam noklikšķiniet uz pogas "Format kā tabulu", kas atrodas lentē "stilu" instrumentu blokā. Pēc tam, ir saraksts ar dažādu dizaina stilu galda masīvu. Bet izvēlētais funkcionalitātes stils nekādā veidā neietekmēs, lai jūs noklikšķinātu uz iespēju, ka jūs vizuāli vairāk patīk.

Ir arī vēl viena formatēšanas iespēja. Tāpat mēs piešķiram pilnībā vai daļu no diapazona, kas gatavojas pārvērst uz galda masīvu. Tālāk mēs pāriet uz cilni "Ievietot" un uz lentes tabulas rīku bloķē noklikšķiniet uz lielā "tabulas" ikonas. Tikai šajā gadījumā stila izvēle netiek nodrošināta, un tas tiks instalēts pēc noklusējuma.
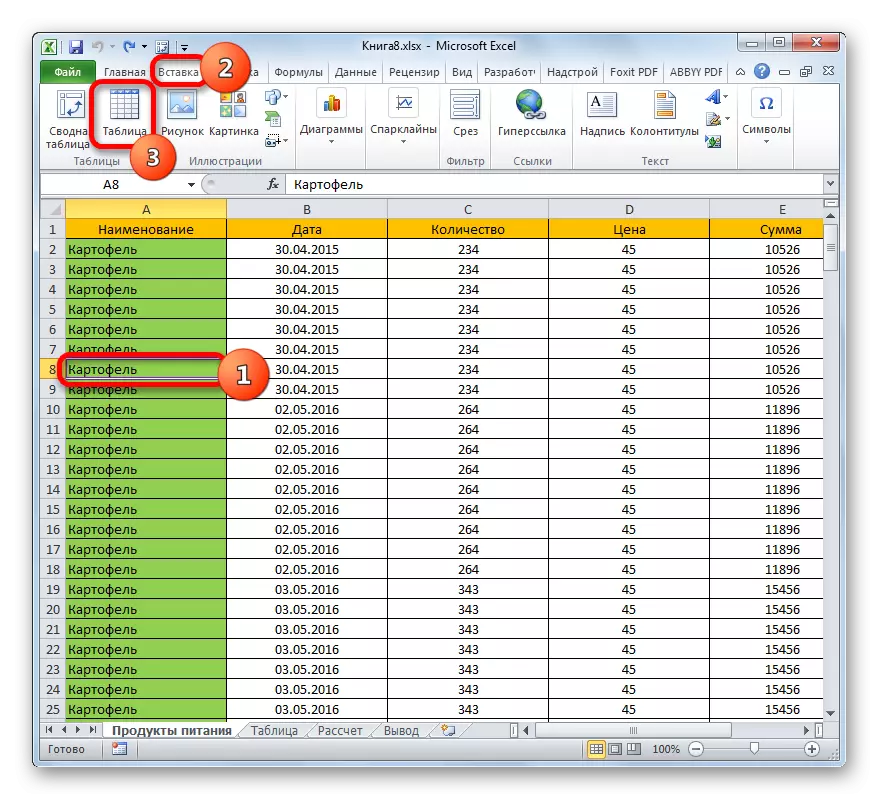
Bet ātrākais variants pēc izvēles šūnu vai masīvu, lai izmantotu nospiežot karstā taustiņus Ctrl + T.
- Jebkurai no iepriekš minētajām darbības iespējām atveras neliels logs. Tajā ir diapazons, kas tiks pārveidots. Lielākajā daļā gadījumu programma pareizi nosaka diapazonu neatkarīgi no tā, vai jūs to piešķirat visu vai tikai vienu šūnu. Bet galu galā, tikai gadījumā, ja jums ir jāpārbauda masīva adrese laukā, un, ja tas neatbilst nepieciešamajām koordinātām, tad mainiet to.
Turklāt pievērsiet uzmanību atzīmei pie "galda ar virsrakstiem" parametru, jo vairumā gadījumu galvenes ir pieejama avota datu kopa. Kad esat pārliecināts, ka visi parametri tiek ievadīti pareizi, noklikšķiniet uz pogas "OK".
- Pēc šīs darbības datu diapazons tiks konvertēts uz "gudru" tabulu. Tas tiks izteikts, iegādājoties dažas papildu īpašības no šīs masīva, kā arī tās vizuālās displeja maiņā saskaņā ar iepriekš izvēlēto stilu. Mēs runāsim par galvenajām iespējām, kas nodrošina šīs īpašības.

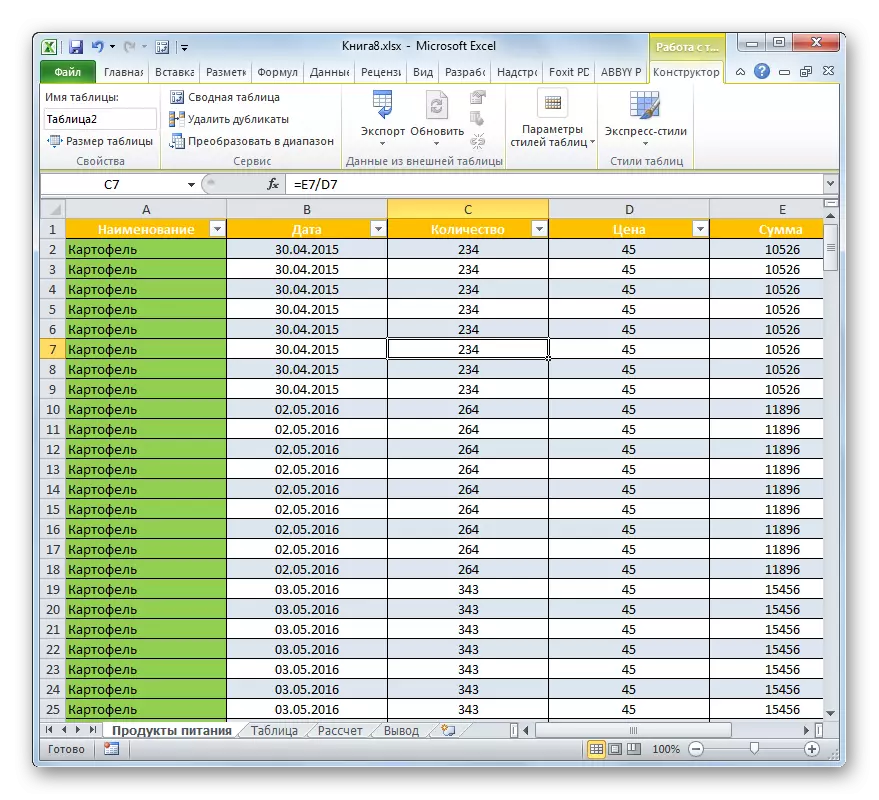
Nodarbība: Kā veikt tabulu Excel
Nosaukt
Pēc tam, kad tiek veidota "Smart" tabula, nosaukums automātiski tiks piešķirts tam. Pēc noklusējuma tas ir nosaukums "table1" tips, "table2" utt.
- Lai redzētu, kāds nosaukums ir mūsu galda masīvs, mēs izcelt jebkuru vienumu un pāriet uz cilnes cilnes "Designer" cilnes cilnes "Darbs ar tabulām". Uz lentes "Properties" rīku grupā atradīsies laukā "Galda nosaukums". Tā tikko noslēdza savu nosaukumu. Mūsu gadījumā tas ir "table3".
- Ja vēlaties, jūs varat mainīt nosaukumu, vienkārši pievienojot nosaukumu no tastatūras šajā laukā norādītajā laukā.


Tagad, strādājot ar formulām, lai norādītu konkrētu funkciju, kas nepieciešams, lai apstrādātu visu tabulas diapazonu, nevis parasto koordinātu, tas būs pietiekami, lai ievadītu tās nosaukumu. Turklāt tas ir ne tikai ērts, bet arī praktisks. Ja piemērotu standarta adresi koordinātu veidā, tad, pievienojot virkni galda masīva apakšā, pat pēc tam, kad tā ir iekļauta tā sastāvā, funkcija nesaņem šo līniju, un argumenti būs jāatsāk. Ja jūs norādāt, kā funkcijas arguments, adrese formā tabulas diapazonā, tad visas līnijas, nākotnē pievienoto, automātiski apstrādās ar funkciju.
Stiepes diapazons
Tagad apturiet uzmanību uz to, kā tabulas diapazonā tiek pievienotas jaunas līnijas un kolonnas.
- Izvēlieties jebkuru šūnu pirmajā rindā zem galda masīva. Mēs veicam patvaļīgu ierakstu.
- Pēc tam nospiediet tastatūras taustiņu Enter. Kā mēs varam redzēt, pēc šīs darbības, visa līnija, kurā pievienotā ieraksts tiek pievienots, tika automātiski iespējots galda masīvā.


Turklāt tas pats formatējums tika automātiski piemērots tam, jo pārējā tabulas diapazonā, kā arī tika pieskartas visas formulas, kas atrodas attiecīgajās kolonnās.
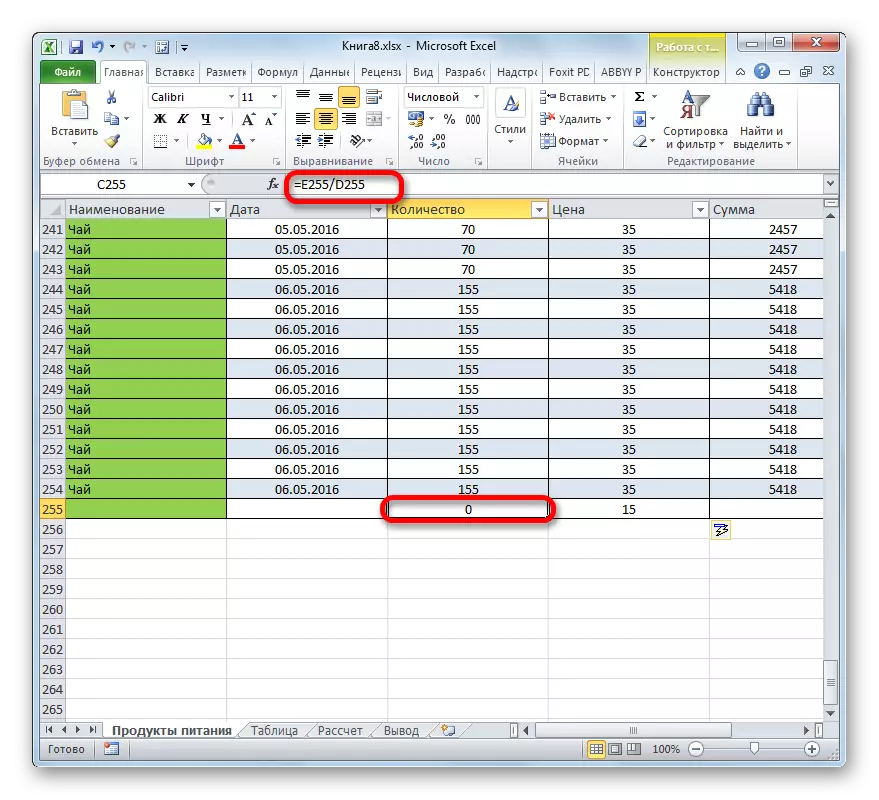
Līdzīgs papildinājums notiks, ja mēs ierakstīsim kolonnā, kas atrodas pie galda masīva robežām. Tas tiks iekļauts arī tās sastāvā. Turklāt tas tiks automātiski piešķirts vārds. Pēc noklusējuma nosaukums būs "kolonns1", šādu pievienoto kolonnu - "kolonnu2", utt, bet, ja vēlaties, tos vienmēr var pārdēvēt ar standarta veidu.
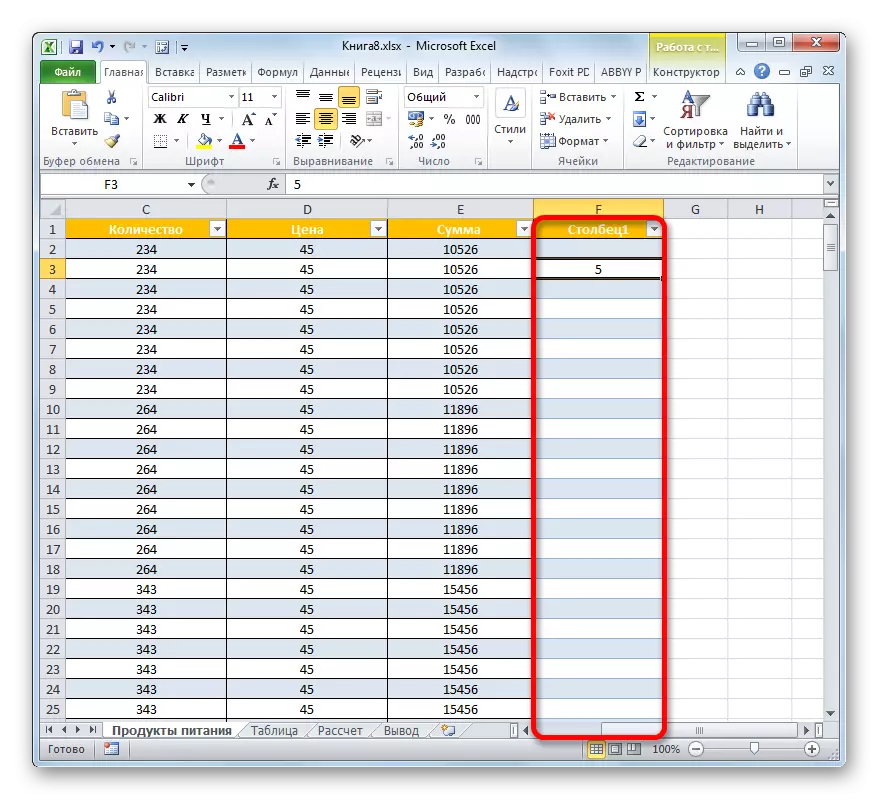
Vēl viens noderīgs īpašums "Smart" tabulā ir tāda, ka neatkarīgi no tā, cik daudz ierakstu tajā ir, pat ja jūs iet uz leju uz leju, nosaukumi kolonnas vienmēr būs pirms mūsu acu. Atšķirībā no parastās vāciņu noteikšanas, šajā gadījumā skaļruņu nosaukums, izslēdzot leju, tiks novietots tieši tajā vietā, kur atrodas horizontālā koordinātu panelis.

Nodarbība: Kā pievienot jaunu līniju Excel
AutoFill formulas
Agrāk mēs redzējām, ka, pievienojot jaunu līniju, tās tabulas masīva kolonnas šūnā, kurā formulas jau ir, automātiski kopē šo formulu. Bet darba režīms ar datiem, kurus mēs pētām, var būt vairāk. Tas ir pietiekami, lai aizpildītu vienu šūnu tukšas kolonnas formulas tā, ka tas tiek automātiski kopēts visos pārējos elementus šajā kolonnā.
- Izvēlieties pirmo šūnu tukšās kolonnas. Ievadiet jebkādu formulu. Mēs to darām parastajā veidā: es instalēju "=" zīmi šūnā, pēc tam noklikšķiniet uz šīm šūnām, aritmētisko darbību starp kurām tiks veikta. Starp šūnu adresēm no tastatūras, viņi nodeva matemātiskās darbības zīmi ("+", "-", "*", "/", uc). Kā redzat, pat šūnu adrese tiek parādīta kā parastajā gadījumā. Tā vietā, lai koordinātu parādītas horizontālā un vertikālā panelī skaitļu un latīņu burtu veidā, šajā gadījumā slejas nosaukums par valodu, kurā tās tiek veiktas, tiek parādītas adreses veidā. "@" Ikona nozīmē, ka šūna atrodas vienā un tajā pašā līnijā, kurā tiek ievietota formula. Tā rezultātā, nevis formulu parastajā gadījumā
= C2 * D2
Mēs saņemam izteiksmi "Smart" tabulai:
= [@ Daudzums] * [@ Cena]
- Tagad, lai izvadītu rezultātu uz lapas, noklikšķiniet uz taustiņa Enter. Bet, kā mēs redzam, aprēķinu vērtība tiek parādīta ne tikai pirmajā šūnā, bet arī visos pārējos kolonnas elementos. Tas ir, formula tika automātiski kopēta uz citām šūnām, un tam nav pat jāizmanto aizpildījuma marķieris vai citi standarta kopēšanas rīki.
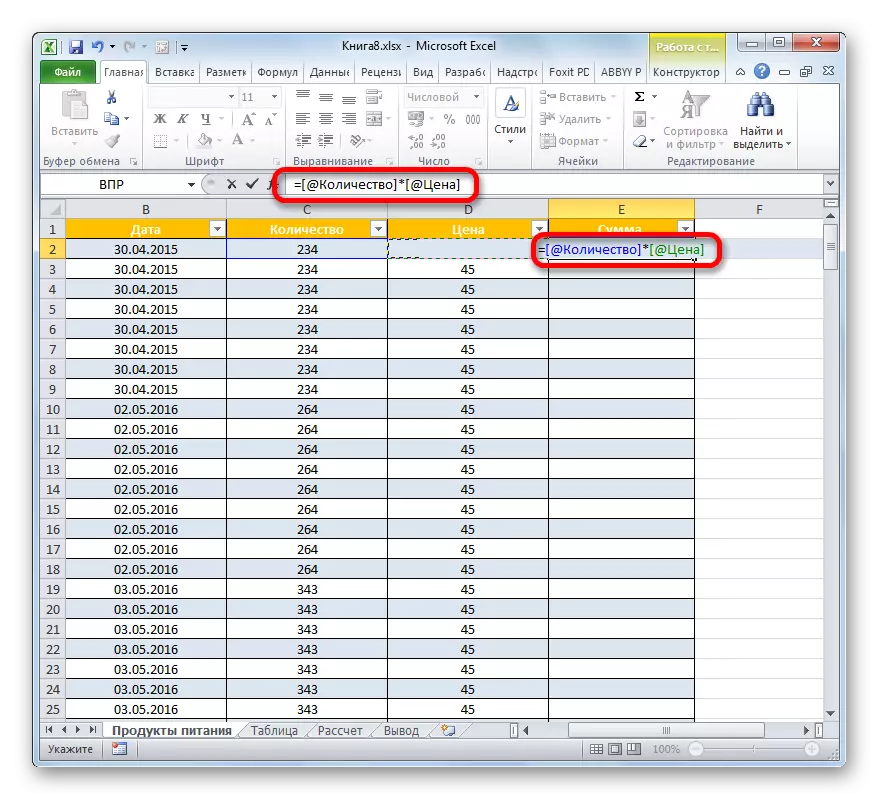

Šis modelis attiecas ne tikai parastās formulas, bet arī funkcijas.

Turklāt jāatzīmē, ka, ja lietotājs ir ievietots mērķa šūnā elementu adreses formulā no citām kolonnām, tie tiks parādīti kā parasti, kā jebkuram citam diapazonam.
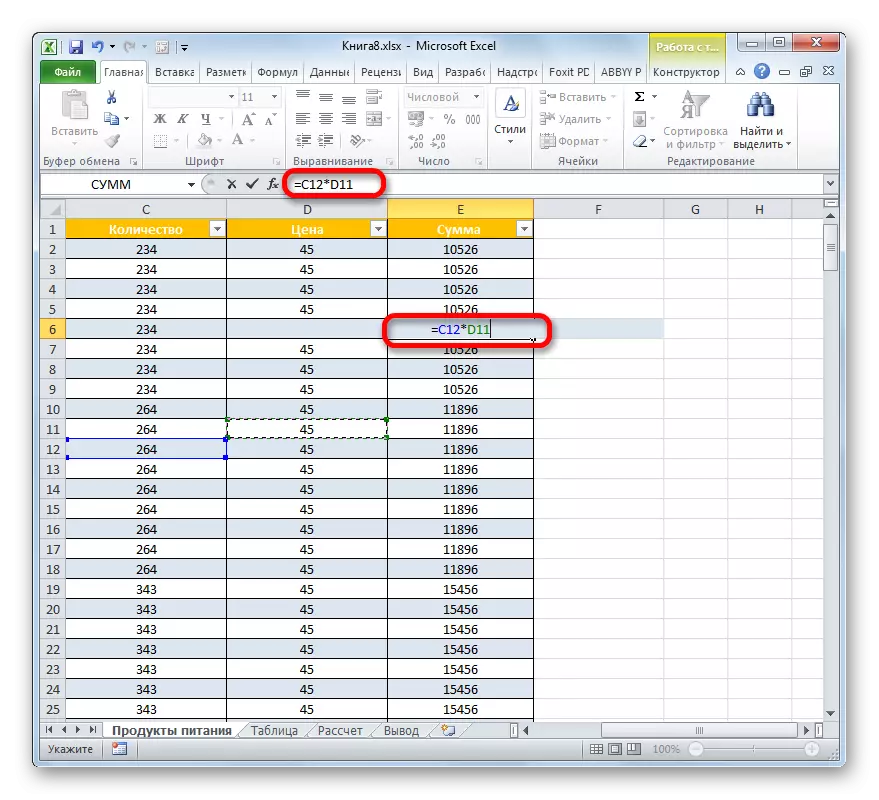
Rezultātu rinda
Vēl viena patīkama iespēja, ka aprakstītais darbības režīms Excel nodrošina kolonnu noņemšanu atsevišķā līnijā. Lai to izdarītu, jums nebūs īpaši manuāli pievienot virkni un vadīt to summēšanas formulu, jo "Smart" tabulu rīkkopa jau ir sava nepieciešamo algoritmu sagataves arsenālā.
- Lai aktivizētu summāciju, izvēlieties jebkuru tabulu elementu. Pēc tam mēs pāriet uz cilnes cilnes "Designer" cilnes "Darbs ar galdiem". Tabulas stila rīku blokā jūs atradīsiet ērču netālu no "stīgu virknes" vērtību.

Lai aktivizētu rezultātu rindu, nevis iepriekš aprakstīto darbību vietā, jūs varat arī izmantot karsto taustiņu kombināciju Ctrl + Shift + T.
- Pēc tam galda masīva apakšā parādīsies papildu virkne, kas tiks saukta par "rezultātu". Kā redzat, pēdējās kolonnas summa jau tiek automātiski aprēķināta, izmantojot iebūvēto starpposma funkciju.
- Bet mēs varam aprēķināt kopējās vērtības citām kolonnām, un tajā pašā laikā tas ir pilnīgi dažādi rezultātu veidi. Mēs izcelt kreiso peles pogu jebkuru šūnu līniju "Rezultāts". Kā redzat, šī vienuma labajā pusē parādās piktogramma formā trijstūra. Noklikšķiniet uz tā. Mums ir saraksts ar dažādām iespējām apkopot:
- Vidējais;
- Daudzums;
- Maksimums;
- Minimums;
- Summa;
- Pārvietojums;
- Pārvietotā dispersija.
Mēs izvēlamies iespēju sasniegt rezultātus, ko mēs uzskatām par nepieciešamu.
- Ja mēs, piemēram, izvēlieties opciju "skaits skaitļu skaitu", tad šūnu skaits kolonnā, kas ir piepildīta ar cipariem, tiks parādīts rezultātu virknē. Šī vērtība tiks parādīta visu to pašu starpposma funkciju.
- Ja neesat pietiekami, lai šīs standarta funkcijas, kas nodrošina sarakstu, kurā aprakstīto līdzekli, kas aprakstīti iepriekš, tad mēs noklikšķināsim uz vienuma "Citas funkcijas ..." savā pašā apakšā.
- Tajā pašā laikā, vedņa vedņa logs sākas, ja lietotājs var izvēlēties jebkuru Excel funkciju, ko tā uzskata par noderīgu. Tās apstrādes rezultāts tiks ievietots attiecīgajā šūnu līnijā "Rezultāts".


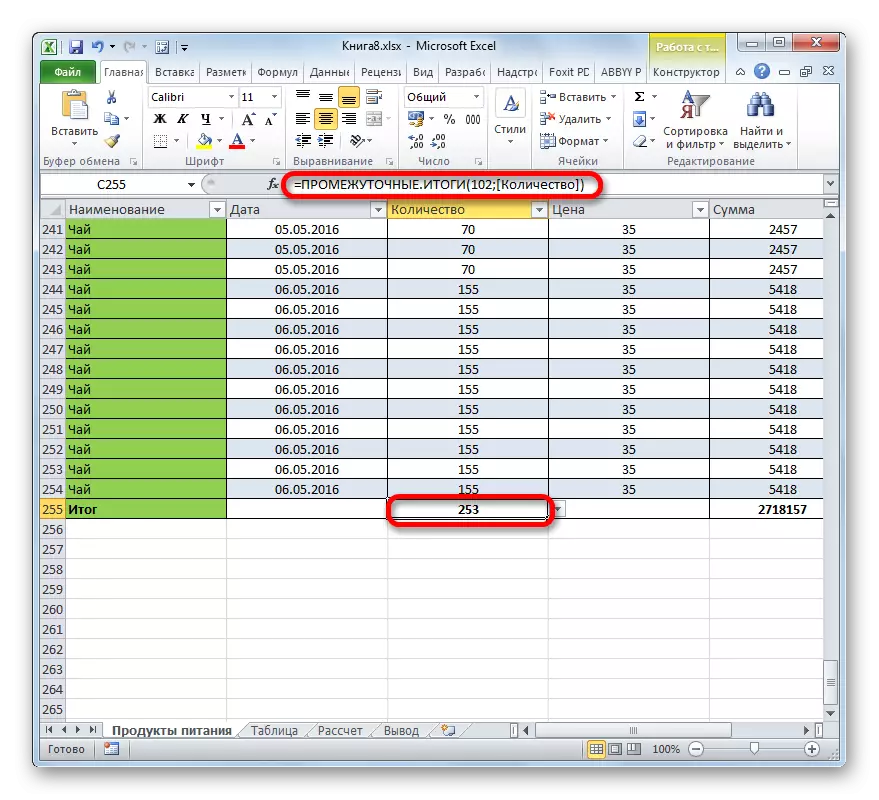
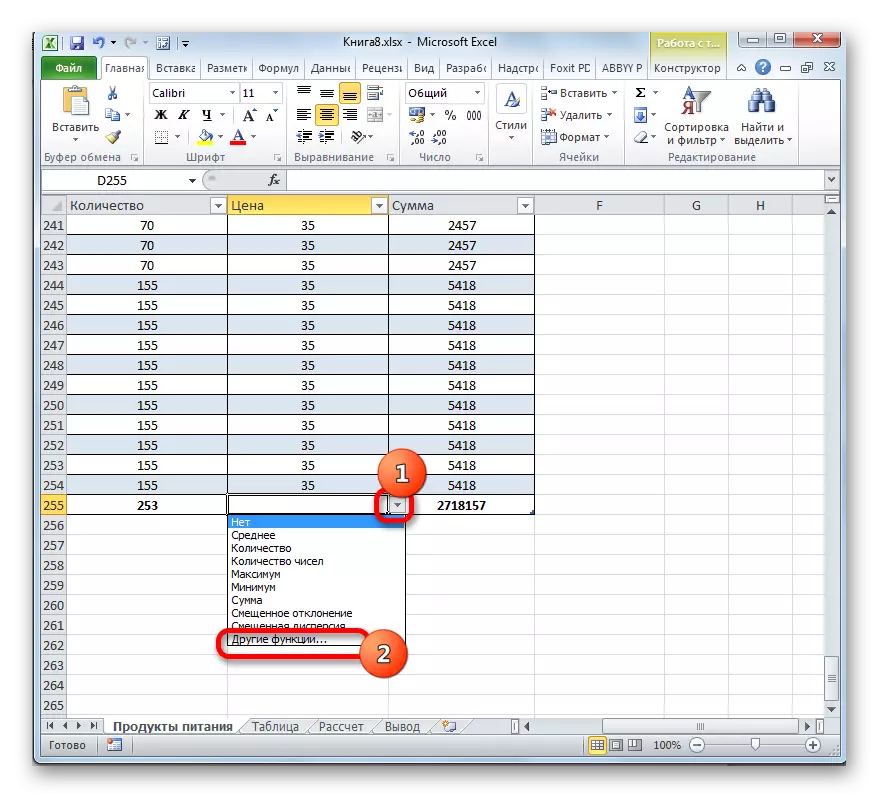

Skatīt arī:
Funkciju maģistrs Excele
Funkcija Starpposma rezultāti Excel
Šķirošana un filtrēšana
Jo "Smart" noklusējuma tabulā, noderīgi rīki, kas nodrošina šķirošanas un filtrēšanas datus automātiski savienoti.
- Kā redzams, galvenē tuvu nosaukumiem kolonnās katrā šūnā jau ir piktogrammas formā trijstūri. Tas ir caur tiem, ka mēs piekļūt filtrēšanas funkciju. Noklikšķiniet uz ikonas netālu no kolonnas nosaukuma, kurā mēs gatavojamies ražot manipulācijas. Pēc tam atveras iespējamo darbību saraksts.
- Ja teksta vērtības atrodas kolonnā, tad šķirošanu var izmantot atbilstoši alfabēta vai apgrieztā secībā. Lai to izdarītu, jums ir nepieciešams attiecīgi izvēlēties preci "Kārtot no A līdz Z" vai "Kārtot no i darīt".
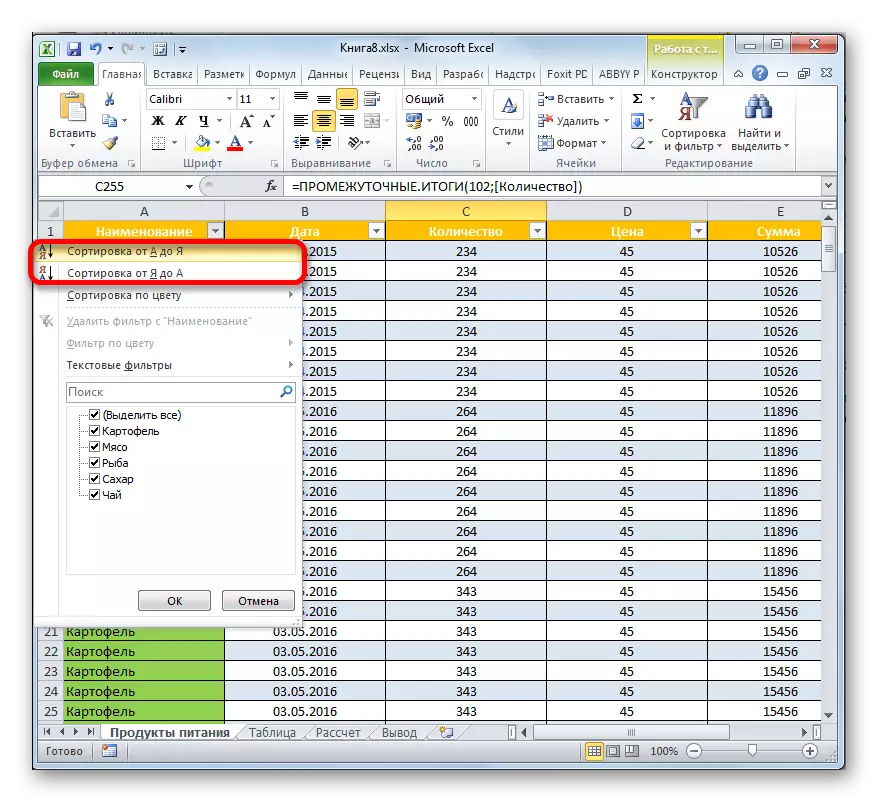
Pēc šīs rindas tiks būvētas izvēlētajā secībā.

Ja jūs mēģināt kārtot vērtības kolonnā, kas satur datus datuma formātā, tad jums tiks lūgts izvēlēties divas šķirošanas iespējas "šķirošana no vecās uz jauno" un "šķirošanu no jauniem līdz veciem".

Attiecībā uz skaitlisko formātu tiks lūgts arī divas iespējas: "Šķirot no minimāliem līdz maksimālajam" un "šķirošana no maksimālā līdz minimumam".
- Lai piemērotu filtru, tieši tādā pašā veidā, zvaniet uz šķirošanas un filtrēšanas izvēlni, noklikšķinot uz ikonas kolonnā, salīdzinot ar kuru jūs gatavojaties izmantot darbību. Pēc tam sarakstā noņemiet izvēles rūtiņas no tām vērtībām, kuru līnijas mēs vēlamies slēpt. Pēc iepriekš minētajām darbībām neaizmirstiet noklikšķināt uz pogas "OK" uznirstošajā izvēlnes apakšā.
- Pēc tam tikai stīgas būs redzamas, netālu no kreisās ērces filtrēšanas iestatījumos. Pārējais būs paslēpts. Kas ir raksturīgs, vērtības līnijas "kopējā" arī mainīsies. Šīs filtrētās līnijas netiks ņemti vērā, summējot un apkopojot citus rezultātus.
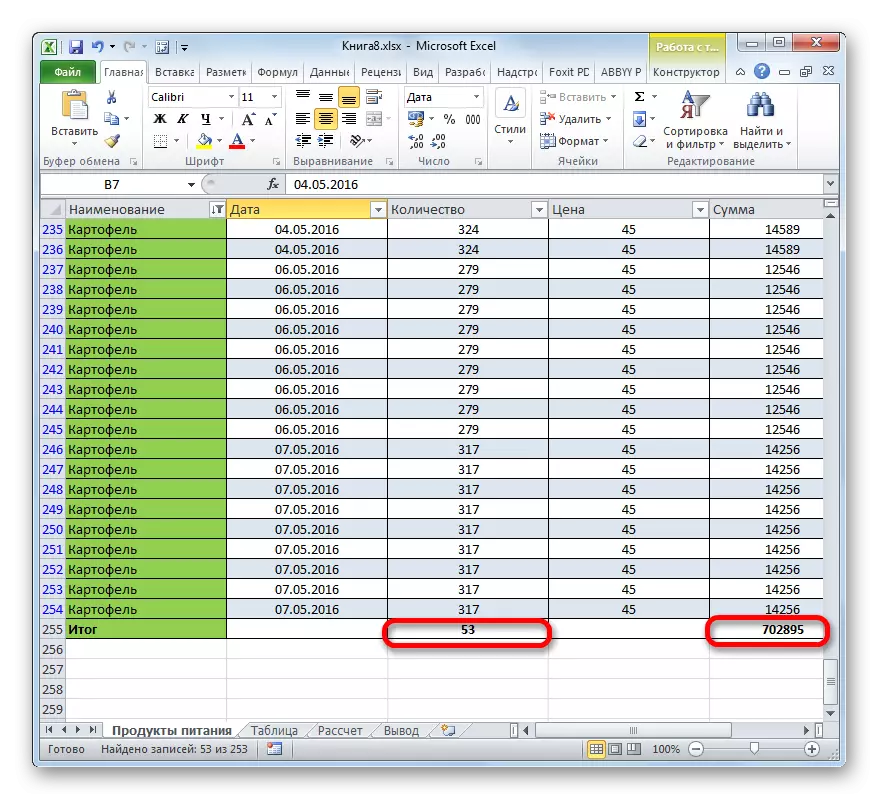
Tas ir īpaši svarīgi, ņemot vērā faktu, ka, piemērojot standarta summēšanas funkciju (summas), nevis starpposma operatoru, aprēķināšanā piedalītos pat slēptās vērtības.
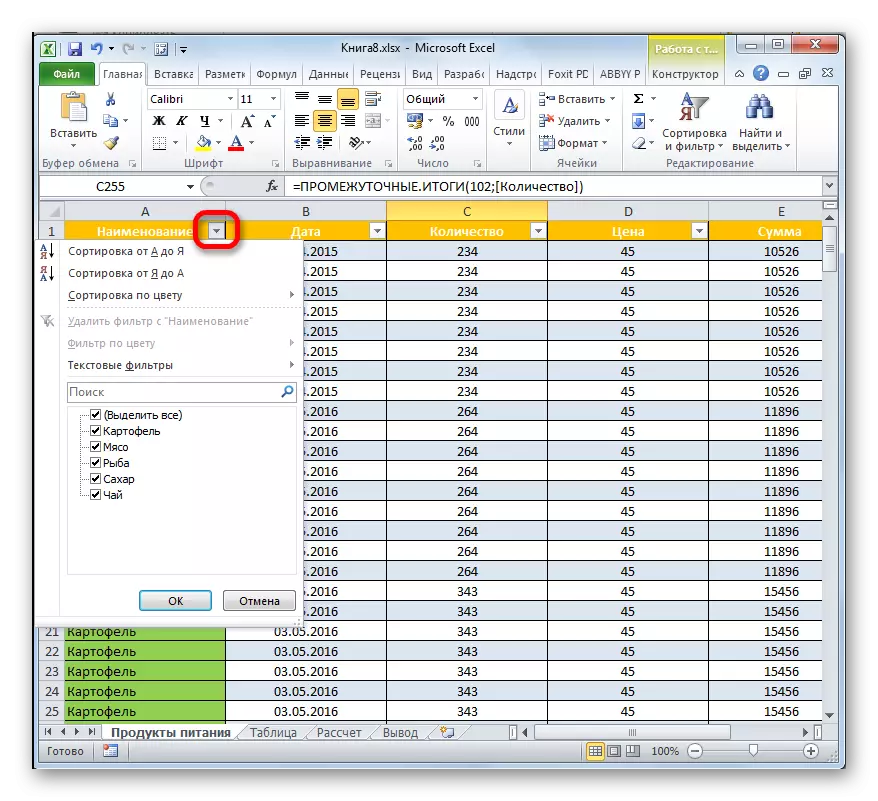

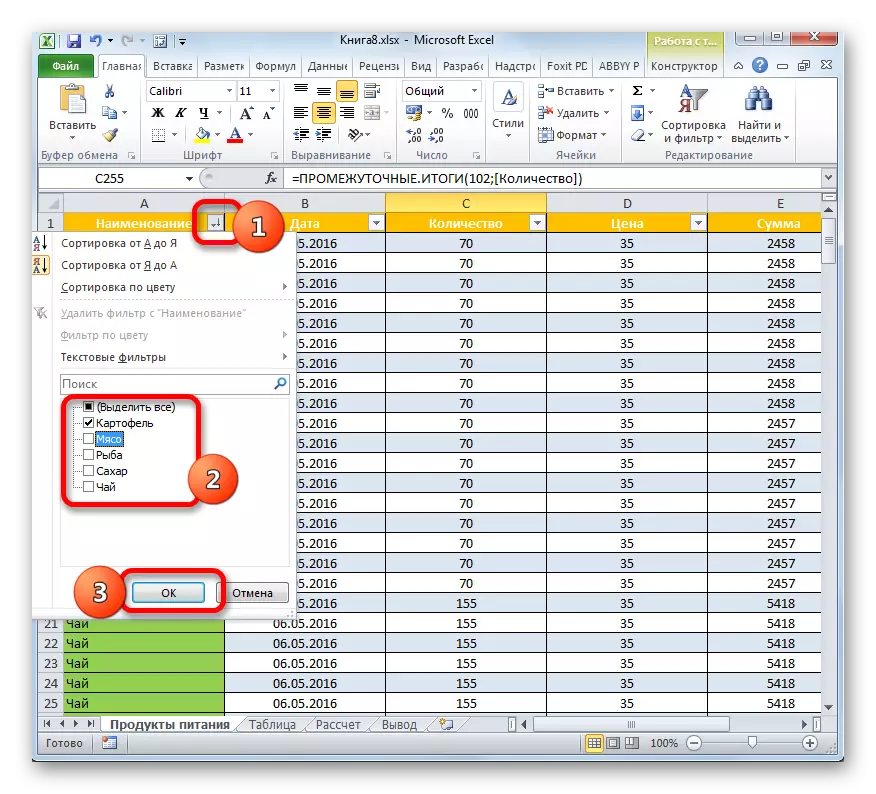

Nodarbība: Datu šķirošana un filtrēšana programmā Excel
Konvertējiet tabulu parastajā diapazonā
Protams, diezgan reti, bet dažreiz vēl ir nepieciešams pārvērst "gudru" tabulu datu diapazonā. Piemēram, tas var rasties, ja tas ir nepieciešams, lai piemērotu masīva formulu vai citu tehnoloģiju, ka Excel darba režīms netiek atbalstīts ar mums.
- Atlasiet jebkuru galda masīva elementu. Uz lentes mēs pāriet uz cilni "Designer". Noklikšķiniet uz ikonas "Konvertēt uz diapazonu", kas atrodas rīku blokā "Service".
- Pēc šīs darbības, parādās dialoglodziņš, kurā tiks jautāts, vai mēs patiešām vēlamies konvertēt tabulas formātu uz regulāru datu diapazonu? Ja lietotājs ir pārliecināts par viņa darbībām, tad jums vajadzētu noklikšķināt uz pogas "Jā."
- Pēc tam, viena tabulas masīvs tiks pārvērsts par parastā diapazonā, par kuru būs nozīmīgas vispārējās īpašības un Excel noteikumi.
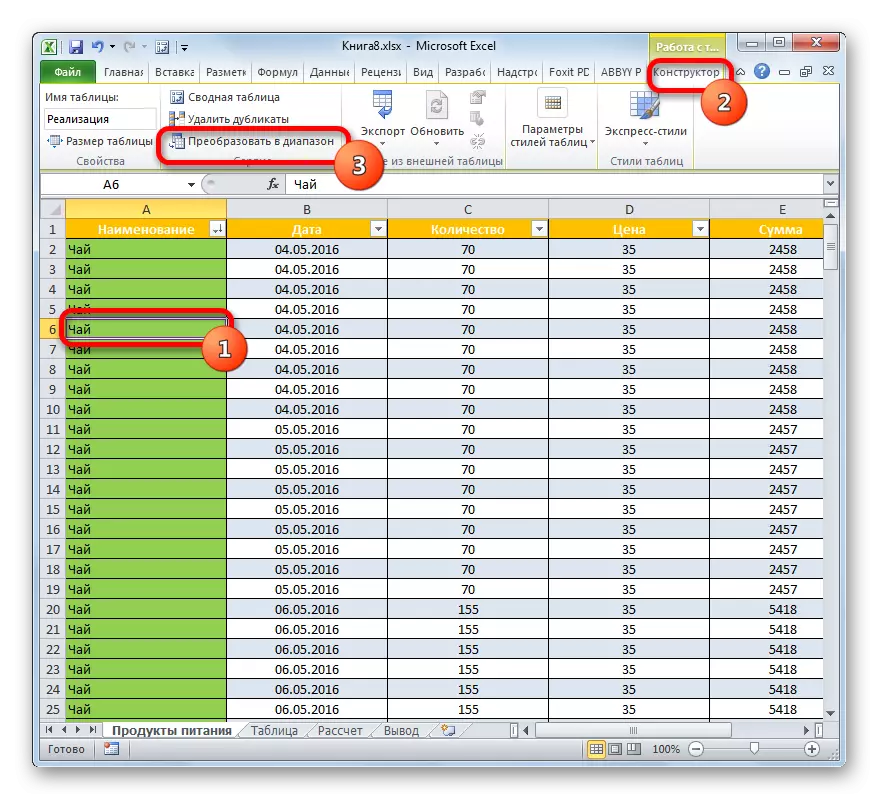


Kā redzat, "Smart" tabula ir daudz funkcionālāka nekā parastā. Ar to jūs varat paātrināt un vienkāršot daudzu datu apstrādes uzdevumu risinājumu. Tās lietošanas priekšrocības ietver automātisku diapazonu diapazonā, pievienojot rindas un kolonnas, autofiltru, šūnu autofilmu ar formulām, rezultātu virkni un citas noderīgas funkcijas.
