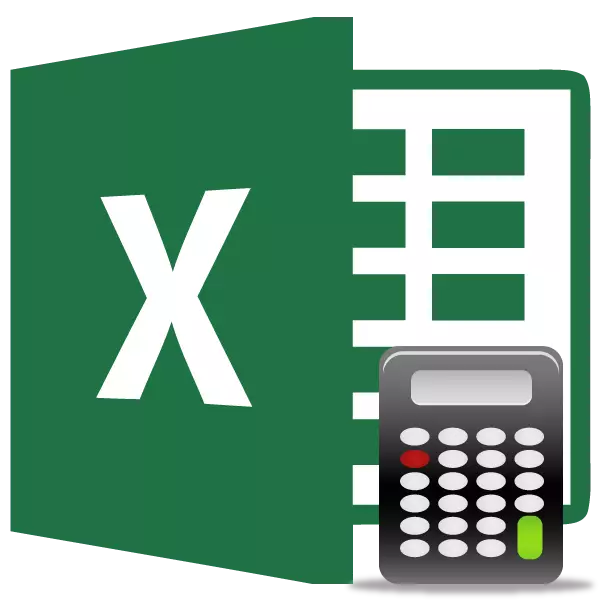
Dažos gadījumos lietotājs ir iestatīts uz uzdevumu, lai neskaitītu vērtību summu kolonnā, bet skaitot to daudzumu. Tas ir, vienkārši runājot, jums ir nepieciešams, lai aprēķinātu, cik daudz šūnu šajā kolonnā ir piepildīta ar noteiktiem skaitliskiem vai teksta datiem. Excel, ir vairāki instrumenti, kas spēj atrisināt norādīto problēmu. Apsveriet katru no tiem individuāli.
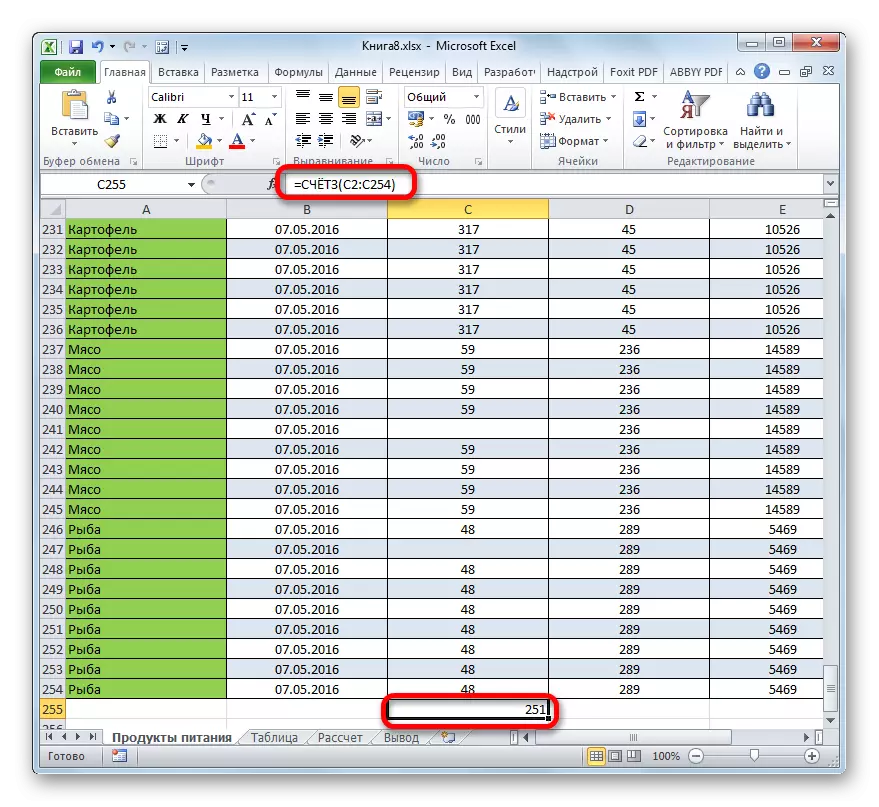
Kā mēs redzam, atšķirībā no iepriekšējās metodes, šī iespēja ierosina izvadīt rezultātu par konkrētu lapas elementu ar tā saglabājot to tur. Bet, diemžēl konta funkcija joprojām neļauj noteikt vērtību izvēles nosacījumus.
Nodarbība: vedņa funkcijas Excel
3. metode: operatora konts
Izmantojot operatoru, kontu var aprēķināt tikai ar ciparu vērtībām izvēlētajā kolonnā. Tā ignorē teksta vērtības un neietver tos vispārējā rezultātā. Šī funkcija attiecas arī uz statistikas operatoru kategoriju, kā arī iepriekšējo. Tās uzdevums ir skaitīt šūnas īpašajā diapazonā, un mūsu gadījumā kolonnā, kas satur skaitliskās vērtības. Šīs funkcijas sintakse ir gandrīz identiska iepriekšējam operatoram:
= Konts (vērtība1; vērtība2; ...)
Kā redzat, rēķina un konta argumenti ir pilnīgi vienādi un pārstāv atsauces uz šūnām vai diapazoniem. Sintakses atšķirība ir tikai paša operatora vārdā.
- Mēs izcelt elementu uz lapas, kur rezultāts tiks parādīts. Noklikšķiniet uz jau pazīstams ikonai "Ievietot funkciju".
- Pēc funkciju vedņa sākuma atkal pāriet uz kategoriju "Statistiskais". Tad mēs izcelt nosaukumu "Konts" un noklikšķiniet uz pogas "OK".
- Pēc operatora argumentu loga darbojas, konts jāreģistrē tās laukā. Šajā logā, tāpat kā iepriekšējā funkciju logā, tas var būt arī attēlots 255 laukos, bet, kā tas pēdējo reizi, mums būs nepieciešams tikai viens no tiem sauc par "vērtību1". Mēs ievadiet kolonnu koordinātu šajā jomā, kurā mums ir nepieciešams veikt operāciju. Mēs to darām tādā pašā veidā, kā šī procedūra tika veikta konta funkcijai: instalējiet kursoru laukā un izvēlieties tabulas kolonnu. Pēc ailes adreses laukā ir uzskaitīta, noklikšķiniet uz pogas "OK".
- Rezultāts nekavējoties tiks atsaukts šūnā, kuru mēs definējām funkcijas saturu. Kā redzat, programma aprēķina tikai šūnas, kas satur skaitliskās vērtības. Tukšas šūnas un elementi, kas satur teksta datus, nepiedalījās aprēķinā.
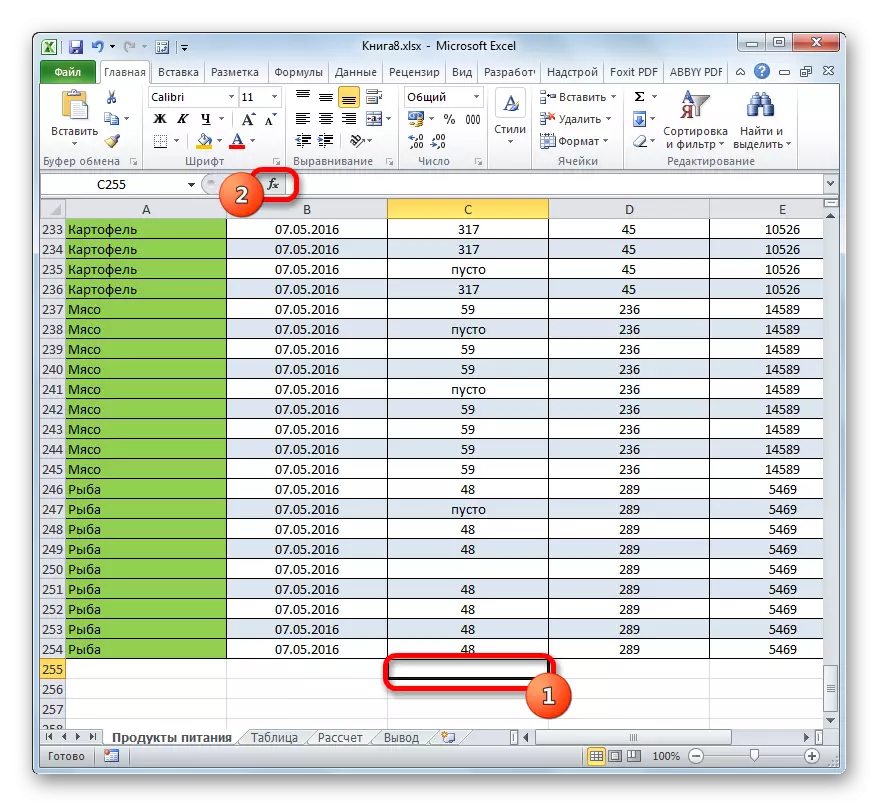
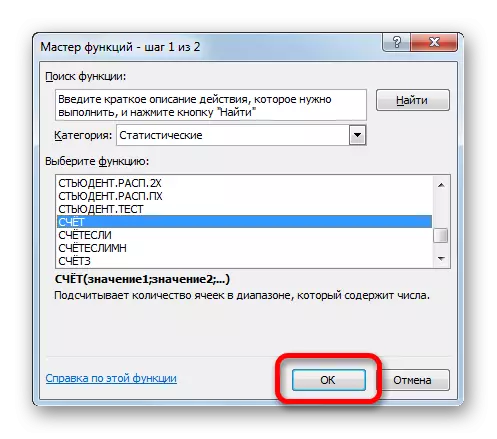
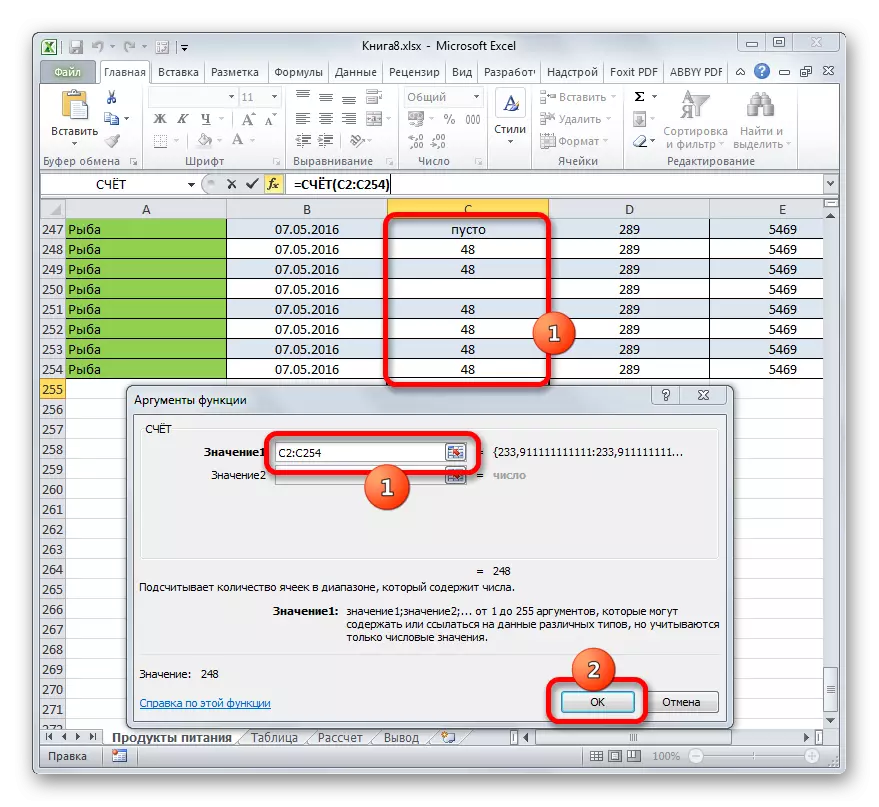
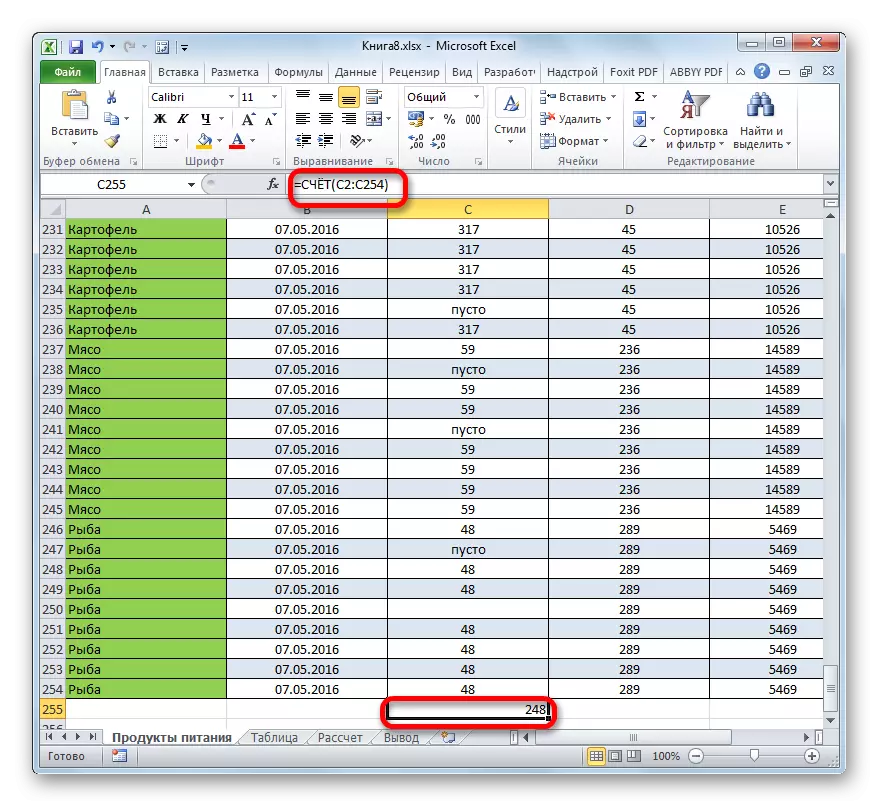
Nodarbība: funkciju konts Excel
4. metode: Operatora padome
Atšķirībā no iepriekšējiem veidiem, pakalpojumu operatora izmantošana ļauj noteikt nosacījumus, kas atbilst vērtībām, kas piedalīsies skaitā. Visas pārējās šūnas tiks ignorētas.
Dalībnieka operators ir arī ierindots kā Excel statistikas grupa. Tās vienīgais uzdevums ir skaitīt ne-tukšos elementus diapazonā, un mūsu gadījumā kolonnā, kas atbilst norādītajam nosacījumam. Šī operatora sintakse ievērojami atšķiras no iepriekšējām divām funkcijām:
= Grafiki (diapazons; kritērijs)
Arguments "diapazons" ir norādīts kā atsauces uz konkrētu šūnu klāstu, un mūsu gadījumā kolonnā.
Arguments "kritērijs" satur noteiktu nosacījumu. Tas var būt gan precīza skaitliska vai teksta vērtība, un "lielāka" zīmju norādītā vērtība (>) "mazāk" (
Mēs aprēķinām, cik daudz šūnu ar nosaukumu "gaļa" atrodas pirmajā kolonnā tabulā.
- Mēs izcelt elementu uz lapas, kur tiks veikti gatavu datu displejs. Noklikšķiniet uz ikonas "Ievietot funkciju".
- Funkciju vednī mēs veicam pāreju uz kategoriju "Statistiskā", mēs piešķiram skaita nosaukumu un noklikšķiniet uz pogas "OK".
- Tiek veikts skaitītāja argumentu aktivizēšana. Kā redzat, logam ir divas jomas, kas atbilst funkciju argumentiem.
Šajā jomā "diapazons" tādā pašā veidā, ko mēs jau esam aprakstījuši vairāk nekā vienu reizi, mēs ieviešam tabulas pirmās slejas koordinātas.
Jo "Kritērijs" laukā, mums ir jānorāda aprēķina nosacījums. Ievadiet vārdu "gaļa" tur.
Pēc iepriekš minētajiem iestatījumiem noklikšķiniet uz pogas "OK".
- Operators veic aprēķinus un dod rezultātu ekrānā. Kā redzat, izvēlētajā kolonnā 63 šūnās ir iekļauts vārds "gaļa".
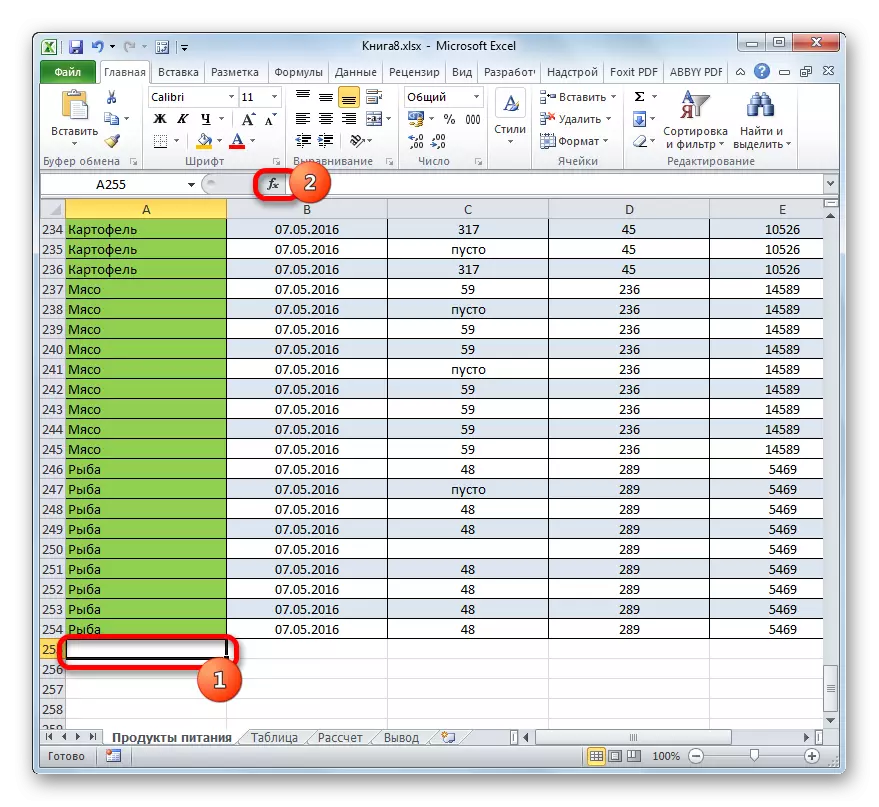
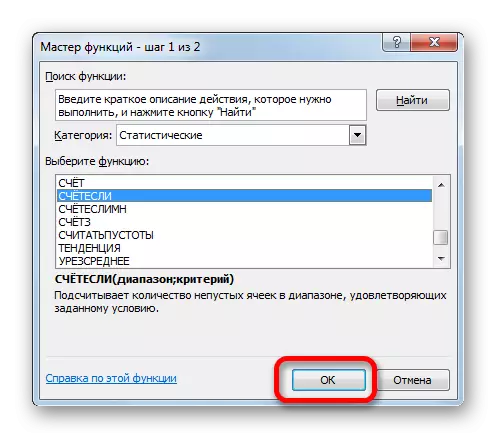
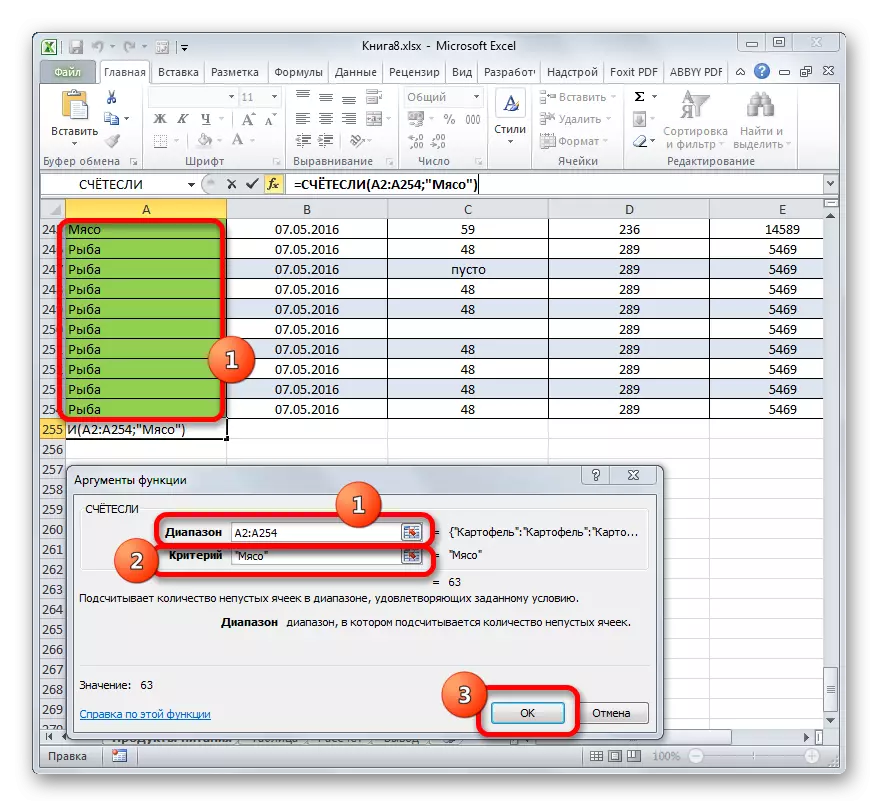
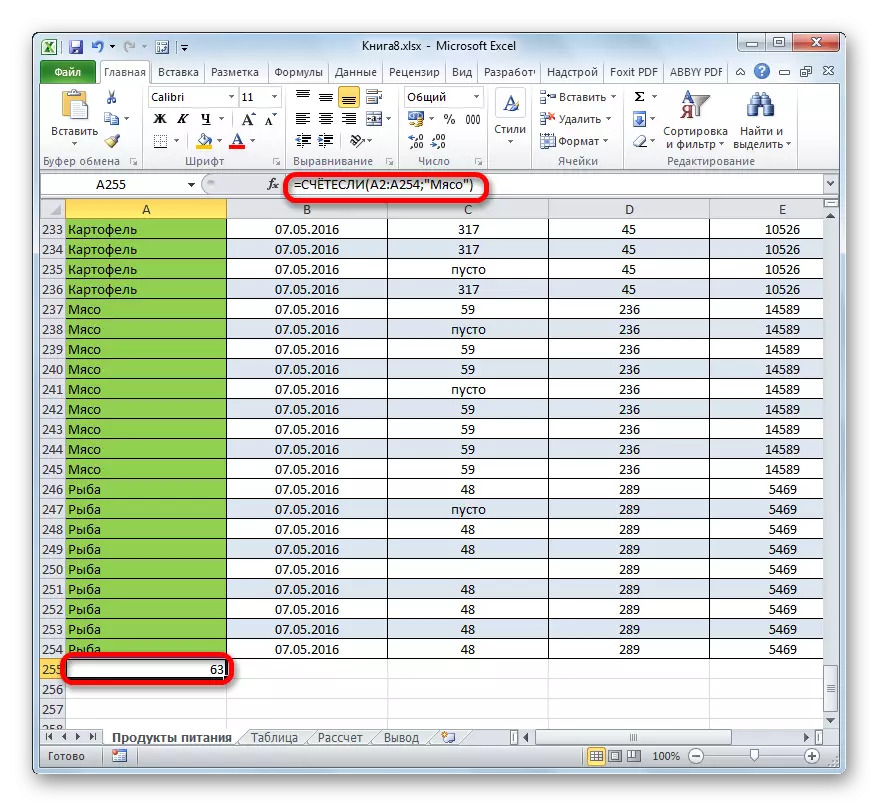
Mainīsimies uzdevumu nedaudz. Tagad mēs uzskatām, ka šūnu skaits tajā pašā kolonnā, kas nesatur vārdu "gaļa".
- Mēs izvēlamies šūnu, kurā mēs izlaidīsim rezultātu, un iepriekš aprakstīto metodi mēs saucam par operatora argumentu argumentiem.
Laukā "Range" mēs ieviest to pašu pirmās tabulas kolonnas koordinātas, kas tika apstrādāti agrāk.
Laukā "Kritērijs" mēs iepazīstinām šādu izteiksmi:
Gaļa
Tas nozīmē, ka šis kritērijs precizē nosacījumu, ka mēs skaitām visus elementus, kas piepildīti ar datiem, kas nesatur vārdu "gaļa". Zīme "" nozīmē excele "nav vienāds."
Pēc šo iestatījumu ievadīšanas argumentu logā nospiediet pogu "OK".
- Iepriekš iestatītajā šūnā nekavējoties tiek parādīts rezultāts. Viņš ziņo, ka iezīmētajā kolonnā ir 190 elementi ar datiem, kas nesatur vārdu "gaļa".
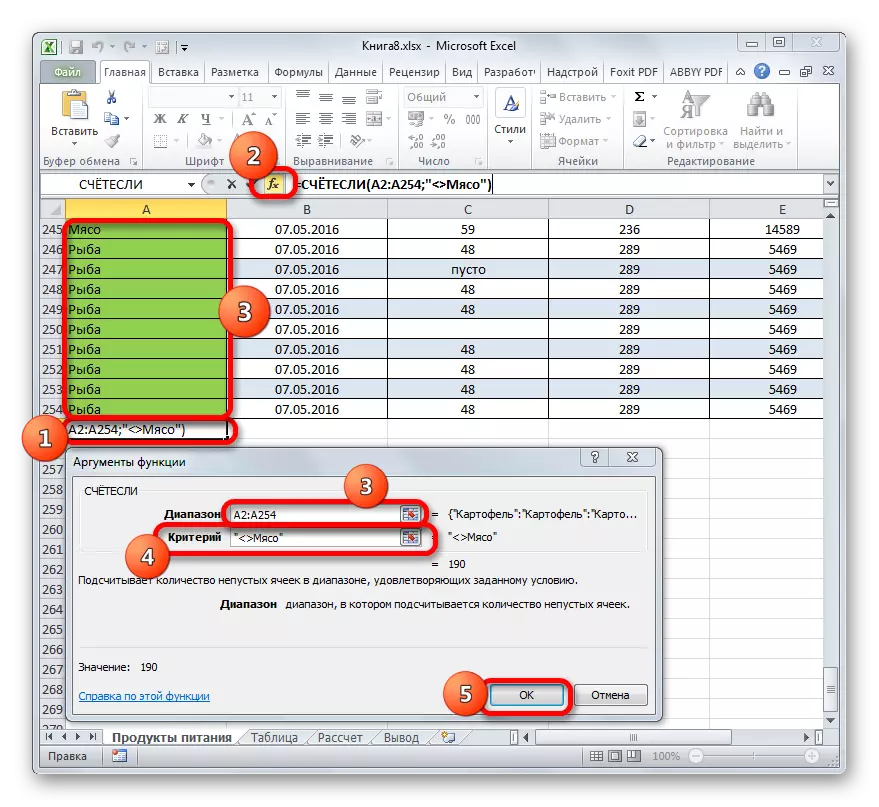
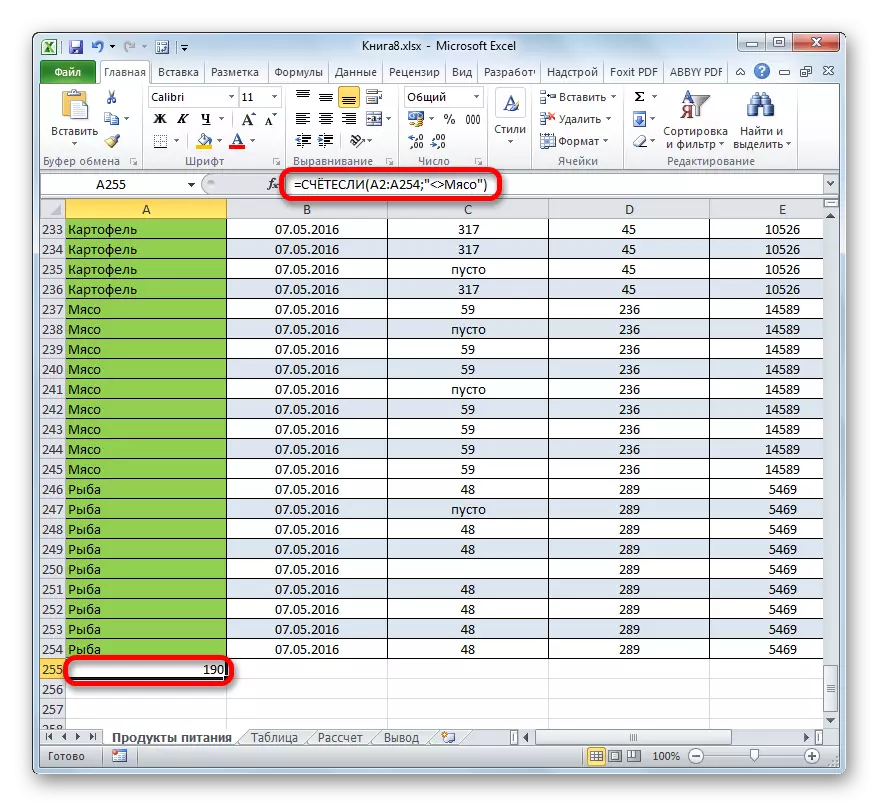
Tagad pieņemsim ražot šīs tabulas trešajā slejā, skaitot visas vērtības, kas ir vairāk nekā skaitlis 150.
- Mēs izcelt šūnu, lai parādītu rezultātu un veikt pāreju uz funkcijas funkcijas argumentiem.
Laukā "Range" mēs ieviest mūsu galda trešās slejas koordinātas.
Laukā "Kritērijs" uzrakstiet šādu stāvokli:
> 150.
Tas nozīmē, ka programma sāksies tikai kolonnu elementi, kas satur skaitļus, kas pārsniedz 150.
Turklāt, kā vienmēr, nospiediet pogu "OK".
- Pēc Excel skaitīšanas rāda rezultātu iepriekš noteiktā šūnā. Kā redzams, izvēlētā kolonna satur 82 vērtības, kas pārsniedz numuru 150.
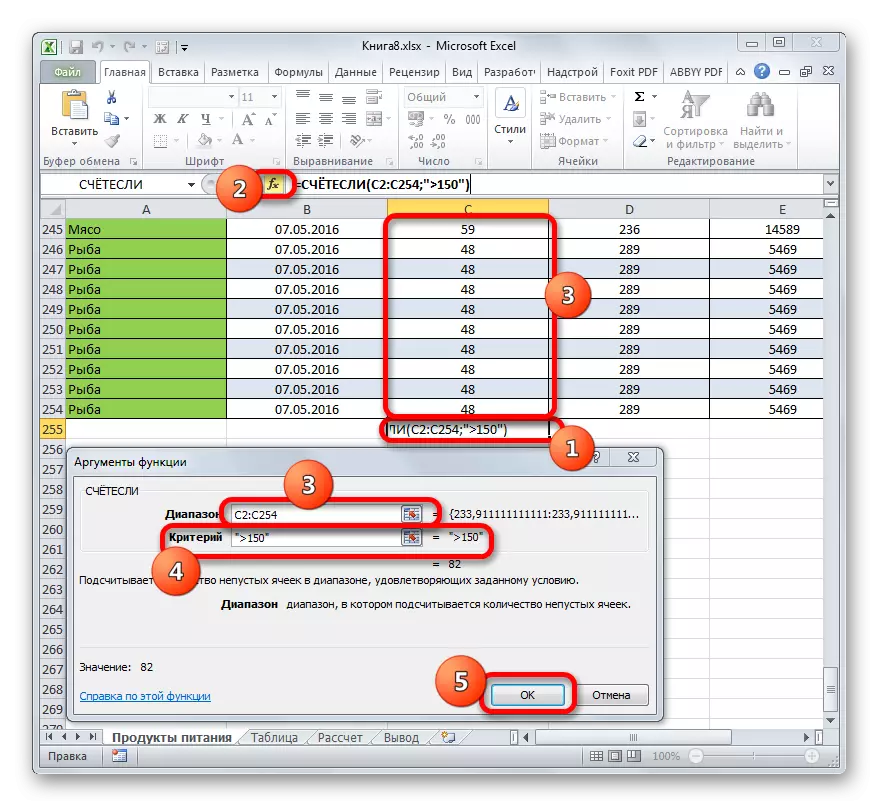
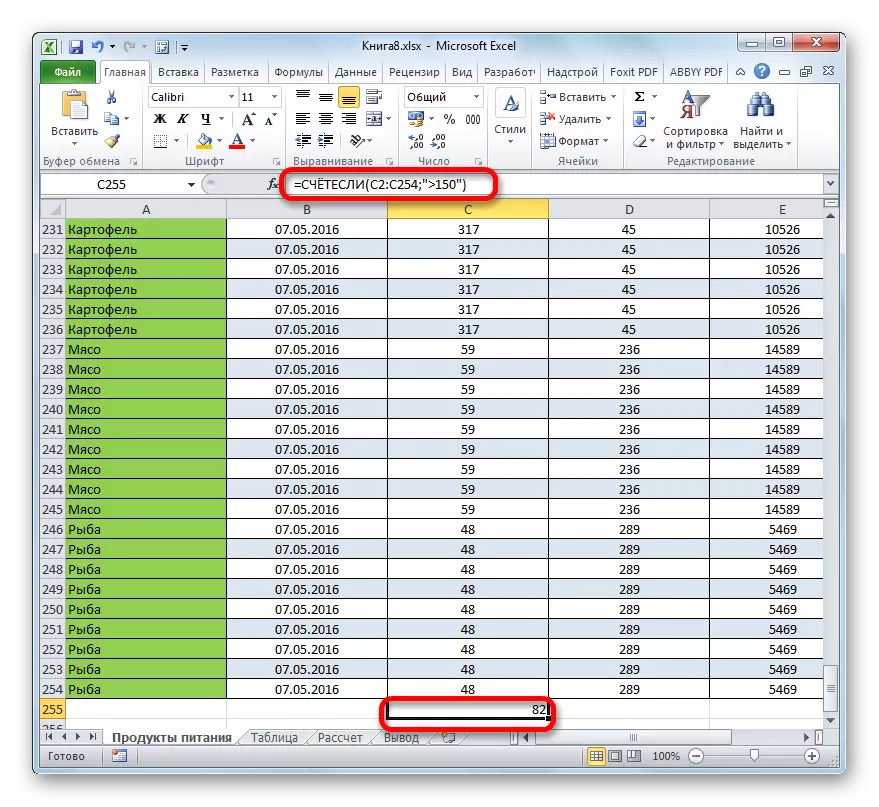
Tādējādi mēs redzam, ka Excel ir vairāki veidi, kā aprēķināt vērtību skaitu kolonnā. Īpaša opcijas izvēle ir atkarīga no lietotāja īpašajiem mērķiem. Tādējādi statusa joslas indikators ļauj tikai redzēt visu vērtību skaitu kolonnā, nenosaka rezultātu; Konta funkcija nodrošina iespēju tos noteikt atsevišķā šūnā; Konta operators aprēķina tikai elementus, kas satur skaitliskos datus; Un ar palīdzības funkciju jūs varat iestatīt elementus sarežģītākus aprēķinu nosacījumus.
