
PowerPoint jūs varat nākt klajā ar daudziem interesantiem veidiem, kā padarīt prezentāciju unikālu. Piemēram, vienā prezentācijā ir iespējams ievietot citu personu. Tas ir ne tikai patiešām neparasts, bet arī ļoti noderīga dažās situācijās.

Tagad būs iespējams noklikšķināt uz demonstrācijas laikā ievietotās ievietošanas, un displejs uzreiz pārslēdzas uz to.
2. metode: prezentācijas izveide
Ja nav pabeigta prezentācija, to var izveidot tādā pašā veidā šeit.
- Lai to izdarītu, dodieties atpakaļ uz cilni "Ievietot" un nospiediet "objektu". Tikai tagad opcija nav nepieciešama, lai pārslēgtos pa kreisi, un izvēlieties "Microsoft PowerPoint" opciju virknē. Sistēma izveidos tukšu rāmi pa labi izvēlētajā slaidā.
- Atšķirībā no iepriekšējās versijas, šeit šo ieliktni var brīvi rediģēt. Turklāt tas ir pat diezgan ērti. Tas ir pietiekami, lai noklikšķinātu uz ievietotās prezentācijas, un darbības režīms tiks novirzīts uz to. Visi instrumenti visās cilnēs darbosies tādā pašā veidā kā ar šo prezentāciju. Vēl viens jautājums ir tāds, ka lielums būs mazāks. Bet šeit būs iespējams izstiept ekrānu un pēc darba beigām tas tiek atgriezts sākotnējā stāvoklī.
- Lai pārvietotu un mainītu šī attēla izmērus, noklikšķiniet uz tukšā slaida laukuma, lai aizvērtu ievietot rediģēšanas režīmu. Pēc tam, tas var būt mierīgi vilkt un mainīt izmēru. Lai vēl vairāk rediģētu, divreiz ir nepieciešams noklikšķināt uz prezentācijas divreiz ar kreiso pogu.
- Šeit jūs varat arī izveidot tik daudz slaidus, bet nebūs sānu izvēlnes ar izvēli. Tā vietā visi rāmji būs pūka ar peles veltni.
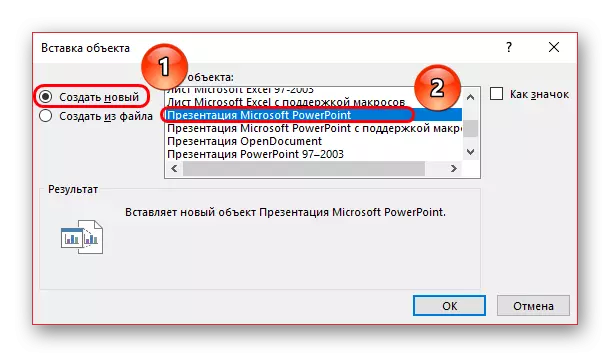
Papildus
Vairāki papildu fakti par prezentāciju ievietošanas procesu viens otram.
- Kā jūs varat redzēt, kad izvēlaties prezentāciju no augšas, parādās jauna cilne zīmēšanas grupai. Šeit jūs varat konfigurēt ievietotās prezentācijas vizuālā dizaina papildu parametrus. Tas pats attiecas uz ikonas ievietošanu. Piemēram, šeit varat pievienot ēnu objektu, izvēlieties prioritātes pozīciju, iestatiet kontūru un tā tālāk.
- Ir vērts zināt, ka no ekrāna no prezentācijas uz slaidu nav svarīgs, jo tas pārvēršas pilnā izmērā jebkurā gadījumā, kad nospiests. Tātad jūs varat pievienot jebkuru šādu vienumu skaitu uz lapu.
- Pirms sistēmas rediģēšanas vai ievadīšanas ievadītā prezentācija tiek atzīta par statisku, kas nav tekoša fails. Tātad jūs varat droši uzlikt papildu darbības, piemēram, animēt ievadi, izvadi, izceļot vai pārvietojot šo vienumu. Jebkurā gadījumā izstāde netiks veikta pirms lietotāja palaišanas, lai nevarētu notikt izkropļojumi.
- Varat arī konfigurēt prezentācijas reproducēšanu, kad tā atrodas ekrānā. Lai to izdarītu, noklikšķiniet uz Labi klikšķi uz prezentācijas un izvēlieties "HyperLink" vienumu izvēlnē, kas parādās.

Šeit jums ir nepieciešams, lai dotos uz "Novietojiet peles rādītāju uz" cilni, izvēlieties punktu "Action" un opciju "Rādīt".

Tagad prezentācija tiks uzsākta nevis noklikšķinot uz tā, bet, lai virzītu kursoru. Ir svarīgi atzīmēt vienu faktu. Ja jūs stiept ievietoto prezentāciju visā rāmja izmērā un konfigurējiet šo parametru, pēc tam teorija, kad displejs sasniegs šo vietu, sistēmai automātiski jāuzsāk jāievēro ievietošana. Galu galā, jebkurā gadījumā, kursors tiks izraisīts šeit. Tomēr tas nedarbojas, un pat ar tīšu kustību rādītāja uz jebkuru pusi, pievienotā faila demonstrēšana nedarbojas.

Kā redzat, šī funkcija paver plašas iespējas pirms autora, ko var saprātīgi saprast. Tā joprojām cer, ka izstrādātāji varēs paplašināt šādas ieliktņa funkcionalitāti - piemēram, spēju demonstrēt ievietoto prezentāciju bez atcelšanas uz pilnu ekrānu. Tas joprojām gaidīt jau esošās iespējas.
