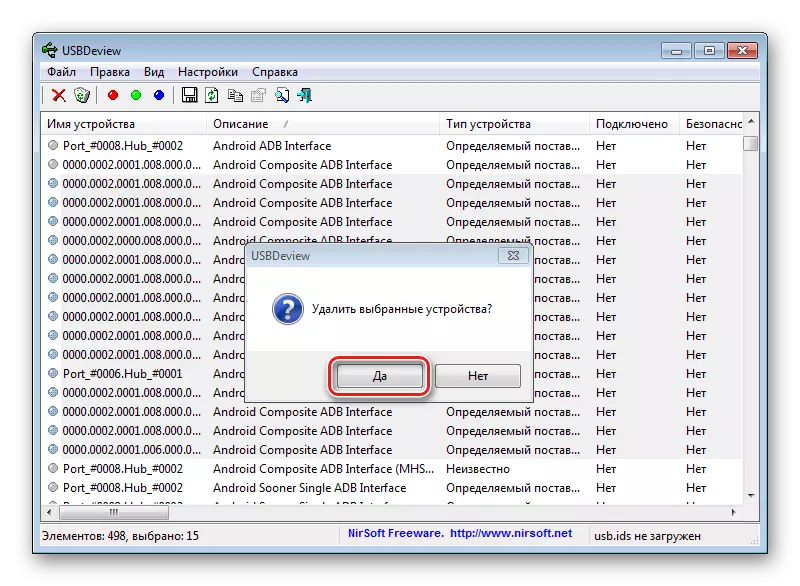Darba sākšana ar Android ierīces programmaparatūru, sākotnēji ir jārūpējas par sagatavošanas procedūrām. Tas ļaus ātri un efektīvāk ierakstīt vēlamo programmatūras komponentus ierīcei pēc iespējas ātrāk un nodrošinās arī iespēju izvairīties no kļūdām, kas pārvērš procedūru mokā. Viens no svarīgākajiem soļiem, strādājot ar Android ierīcēm, izmantojot specializētas Windows lietojumprogrammas, ir "programmaparatūras" vadītāju uzstādīšana.
Android preparāts
Pirms sākat instalēt programmatūras komponentus Windows, Android ierīce ir jāsagatavo. Daudzos gadījumos, lai firmware tiek izmantoti, vismaz daļēji vai noteiktā posmā, spējas Android atkļūdošanas tilta (ADB). Šis rīks var darboties ar Android aparātiem tikai tad, ja režīms "USB atkļūdošana" ir aktivizēts pēdējā laikā. Gandrīz visi ražotāji ierīču un izstrādātājiem dažādu variantu Android OS sākotnēji bloķē šo funkciju lietotājiem. Tie. Pēc tam, kad pēc noklusējuma ir atspējots pēc noklusējuma no pirmās ierīces uzsākšanas "atkļūdošana par USB". Ieslēdziet režīmu, dodoties nākamajā veidā.
- Vispirms jums ir nepieciešams aktivizēt objektu "Attīstītājiem" izvēlnē "Iestatījumi". Lai to izdarītu, atveriet "Iestatījumi" Android, lapotnes uz leju un nospiediet vienumu "Ierīcē" (var saukt par "Par tableti", "Par tālruni", "sertifikāts" utt.).
- Atverot "Ierīces" vienumu "Iestatījumi" izvēlnē, kas informē par ierīces aparatūras un aparatūras komponentiem, mēs atrodam uzrakstu: "Montāžas numurs". Lai aktivizētu "izstrādātājiem" vienumu, jums ir noklikšķiniet uz šī uzraksta 5-7 reizes. Katru nospiediet pēc īsa laika. Mēs turpinām līdz ziņai "Tu esi kļuvis par attīstītāju!".
- Pēc iepriekšminētajām manipulācijām izvēlne "Iestatījumi" parādās iepriekš trūkstošam vienumam "izstrādātājiem". Mēs ejam šajā izvēlnē, atrodiet "atkļūdošanas USB" vienumu (var saukt par "Atļaut atkļūdošanu USB", uc). Netālu no šī vienuma obligāti ir lauks, lai iestatītu atzīmi, vai slēdzis, aktivizējiet to vai iestatiet zīmi. Kad izveidojat savienojumu ar datora ierīci ar "USB atkļūdošanu, izmantojot Android iespējotu Android ekrānā, pieprasījums atļauju nodrošināt konkrētu datoru, lai strādātu ar ierīci, izmantojot ADB (3). Mēs sniedzam atļauju, nospiežot pogu "OK" vai "Atļaut".
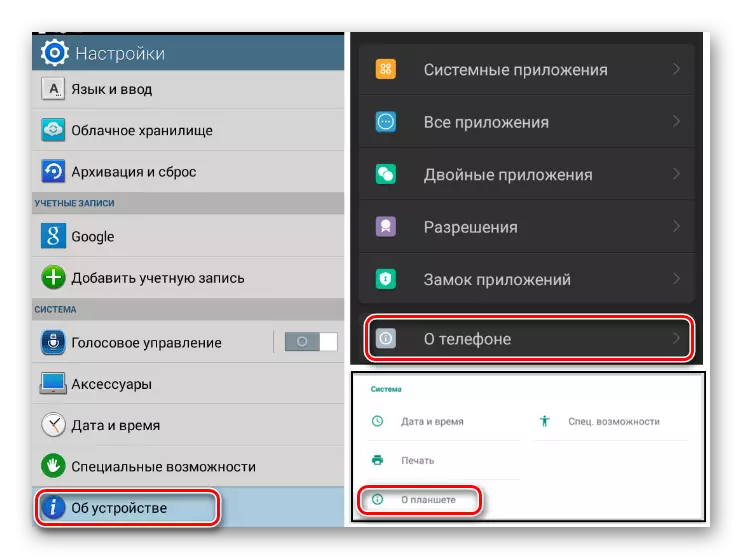
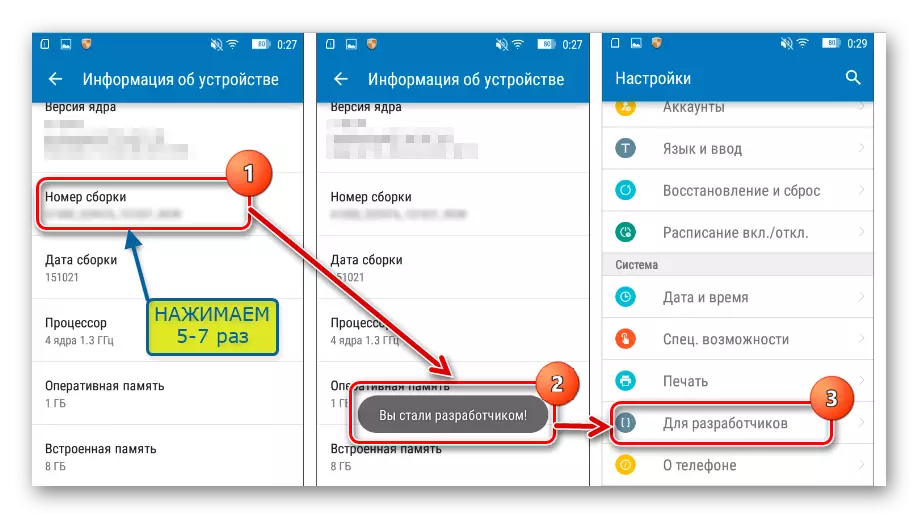
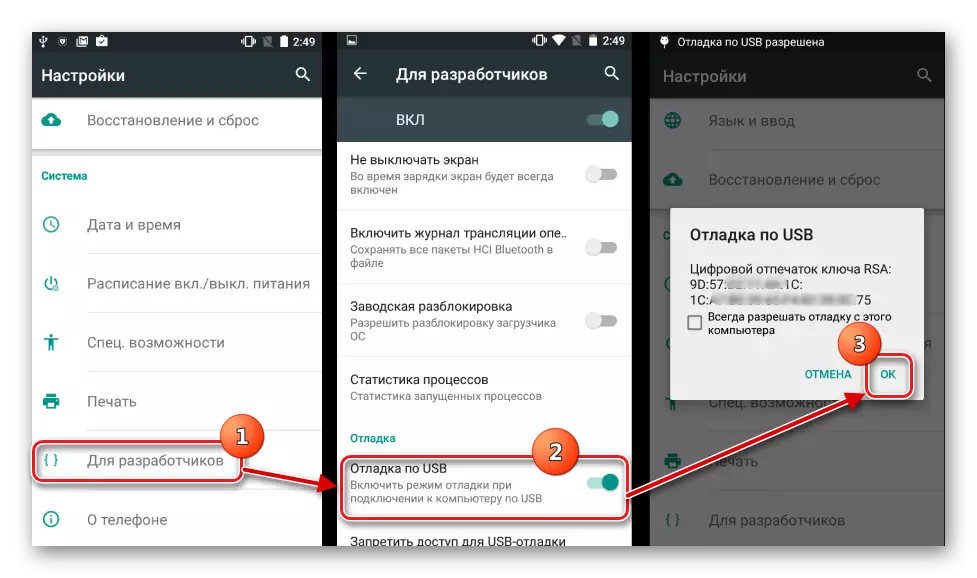
Windows sagatavošana
Attiecībā uz Windows OS, tās sagatavošana pirms programmaparatūras procesa sākuma ir atvienot vadītāju digitālā paraksta pārbaudi. Lai izvairītos no iespējamām problēmām, ir nepieciešams veikt aprakstītās darbības:Nodarbība: mēs atrisinām problēmu ar digitālo parakstu pārbaudi
Draiveru instalēšana Android ierīcēm slaveno zīmolu
Pirmā lieta, kas jādara, meklējot vadītāju Android firmware, ir sazināties ar ierīču ražotāja oficiālo tīmekļa vietni. Slaveni ražotāji vairumā gadījumu nodrošina iespēju lejupielādēt draiverus ar atsevišķu paketi vai kā daļu no firmas programmatūras, kas paredzētas zīmola ierīču uzturēšanai.
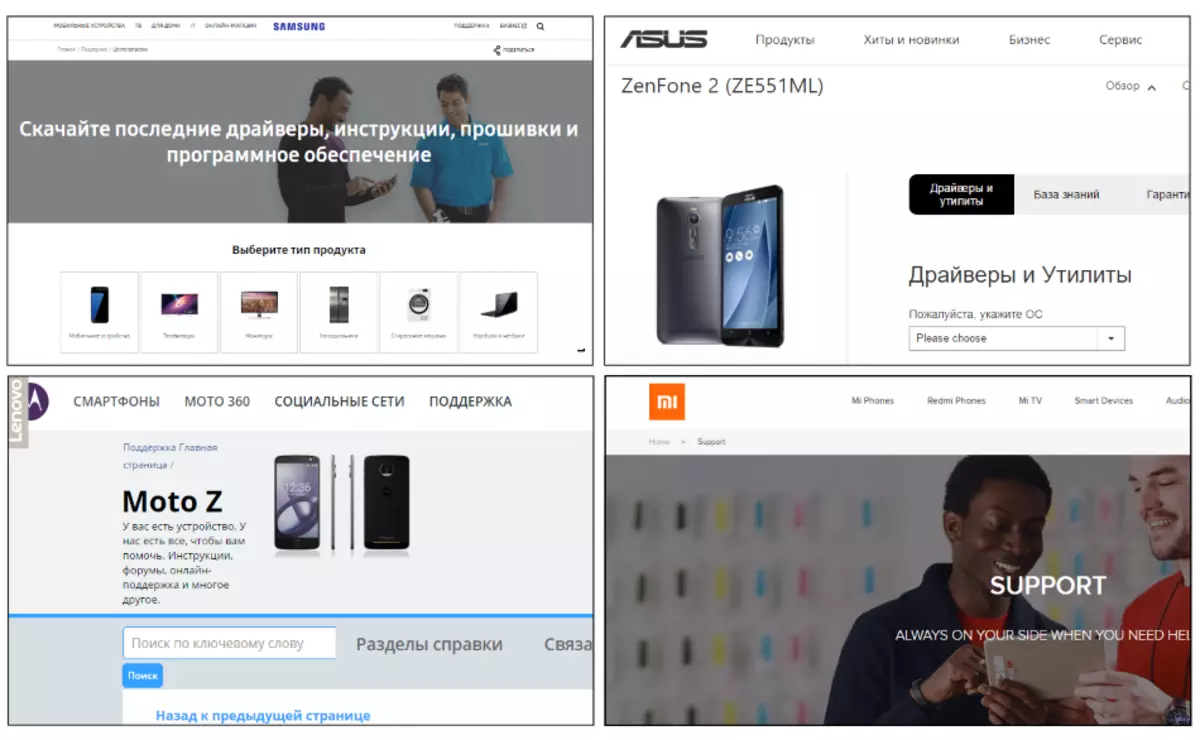
Lai uzstādītu ražotāja ražotāja nepieciešamo failu ražotāja oficiālajā tīmekļa vietnē, tas ir pietiekami, lai lejupielādētu automātisko fiksatoru vai programmas instalētāju, lai saglabātu zīmola Android ierīces, palaist to un sekojiet norādījumiem Lietojumprogrammas Windows.
Android izstrādātāji nolēma nedaudz atvieglot lietotājus meklēt tīmekļa lapas, kas paredzētas, lai lejupielādētu programmaparatūras laikā nepieciešamos failus. Oficiālajā tīmekļa vietnē Android Studio Izstrādātāju Toolkit, ir tabula, kurā ir tabula, ar kuru tas ir viegli pāriet uz oficiālo vietni iekraušanas daudziem labi pazīstamiem zīmoliem.
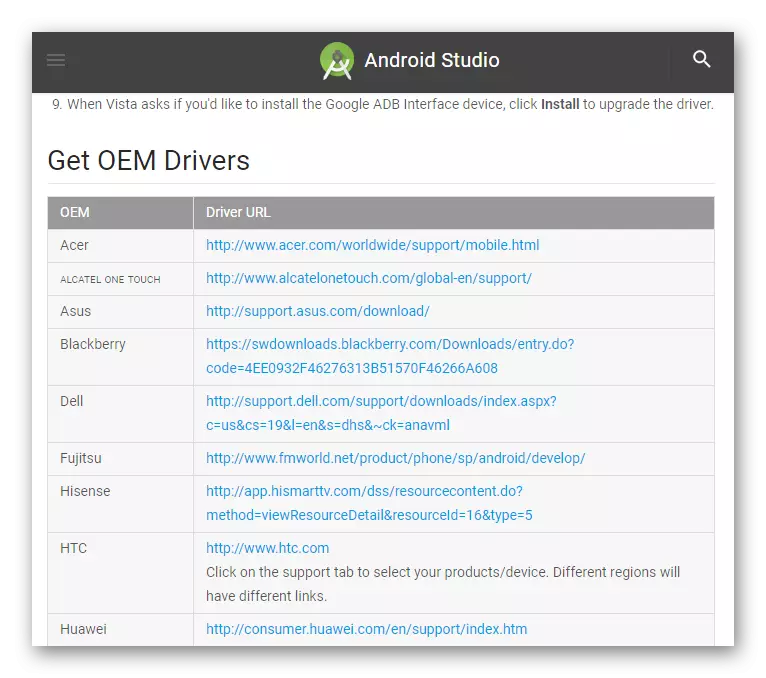
Lejupielādējiet Android programmaparatūras C oficiālās vietnes draiverus
Ierīces pazīstamu zīmolu izdevumu īpašniekiem bieži vien ir vēl viena iespēja noteikt nepieciešamos sistēmas komponentus, kurus daudzi aizmirst. Tas ir integrēts Android virtuālais kompaktdisks, kas satur visu nepieciešamo.
Lai izmantotu šo risinājumu, ierīce ir jāpievieno ierīcei ar datora USB portu un atlasiet USB savienojuma iestatījumos "iebūvētais CD-ROM". Pēc Android ierīces savienojuma šajā režīmā sistēmā Windows parādās virtuālais disks, kas satur programmaparatūras laikā nepieciešamos draiverus.
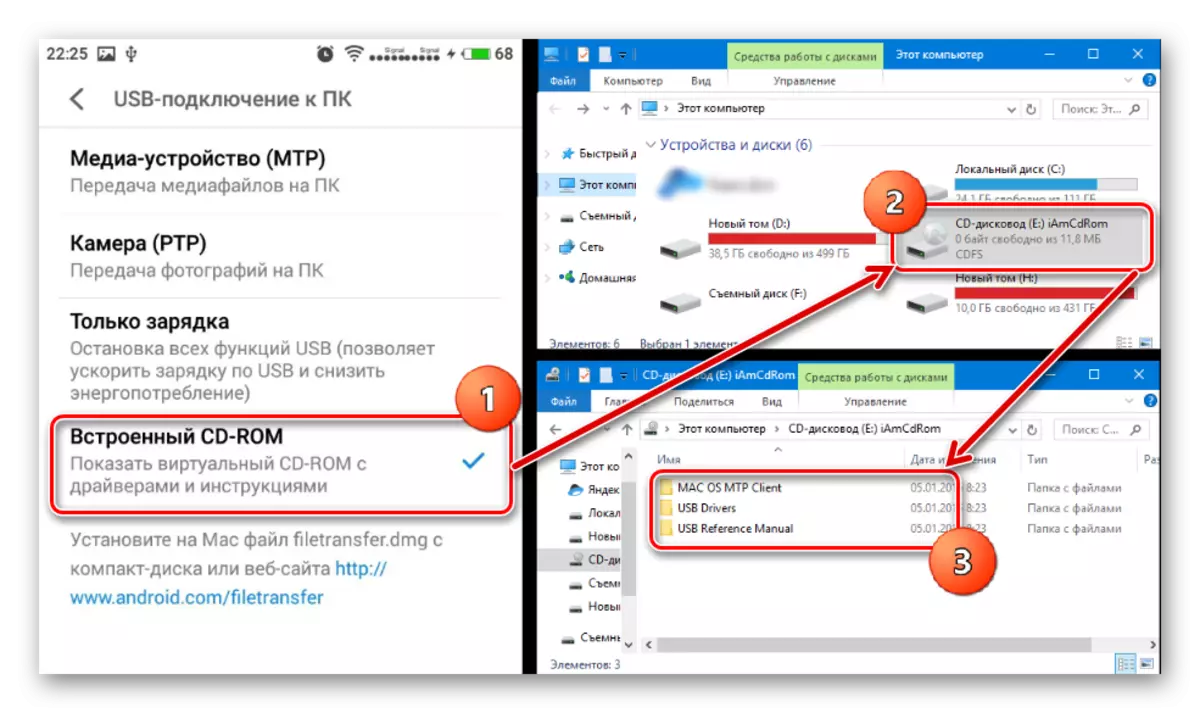
ADB draiveru uzstādīšana, fastboot, bootloader
Daudzos gadījumos, lai instalētu programmatūras komponentus, kas nodrošina konjugāciju un mijiedarbību ar Windows aparātiem ADB, fastboot režīmos, bootloader ir pietiekams, lai izmantotu paketi, ko sniedz Android izstrādātāji par oficiālo Android studijas rīku komplektu.
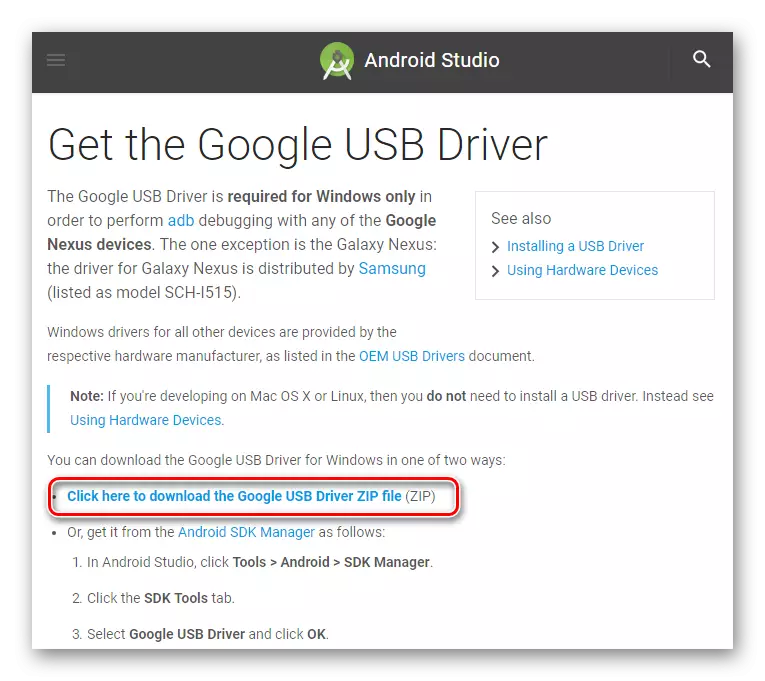
Lejupielādēt ADB draiveru fastboot, bootloader C oficiālā vietne
Gadījumā, ja iepriekš aprakstītais nedarbojas, skatiet ierīces ražotāja vietni un no turienes ielādējiet failu paketi.
- ADB un fastboot vadītāju uzstādīšana manuāli. Pārstartējiet ierīci uz režīmu, kuram ir nepieciešams uzstādīt papildu komponentus un pievienojiet to datoram. Mēs atrodam "Device Manager" ierīces nosaukumu, kurai draiveri nav instalēti, noklikšķiniet uz tā ar peles labo pogu un atlasiet "Update Draiveri ..." atvērtajā izvēlnē. Logā, kas atveras, izvēlieties "Meklēt šajā datorā" vienumu.

Tad "Izvēlieties no jau instalētās saraksta ..." - "instalēt no diska".
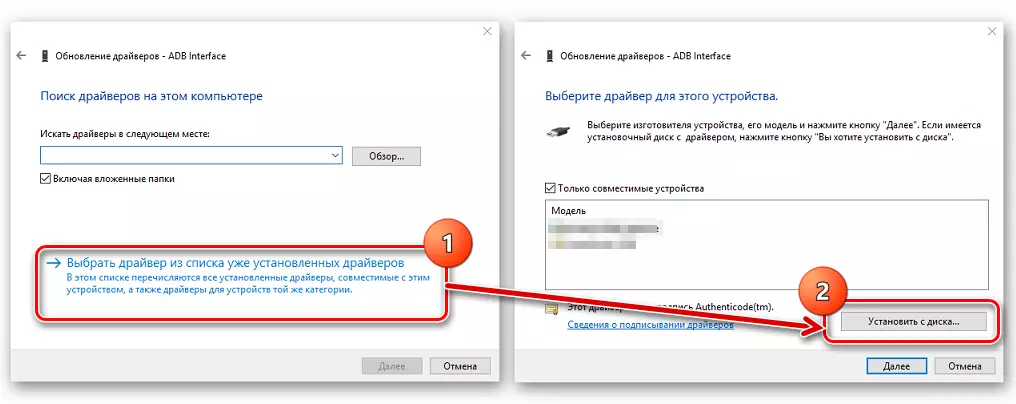
Norādiet ceļu uz lejupielādēto un neiesaiņotu paketi ar failiem un izvēlieties Android_winusb.inf. . Tas paliek tikai jāgaida failu kopēšana.
- Ir atšķirīgs, diezgan bieži efektīvs risinājums programmatūras instalēšanai īpašiem Android ierīču režīmiem. Tas ir universālu ADB draiveru pakete ar instalēšanu automātiskajā režīmā, izmantojot pieteikumu no labi pazīstamā CWM atgūšanas veidotājiem - ClockworkMod komanda.
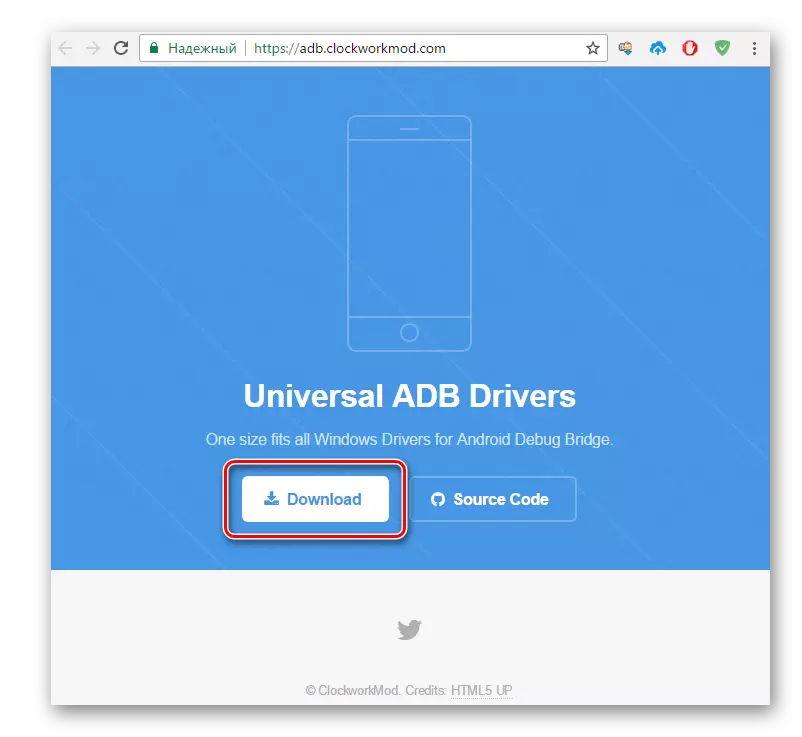
Augšupielādējiet Universālos ADB draiverus no oficiālās tīmekļa vietnes
Pēc uzstādīšanas ielādes, tas ir pietiekami, lai palaistu to un izpildiet norādījumus instalētāja lietojumprogrammas Windows.
- Lai pārbaudītu instalācijas pareizību, pārliecinieties, vai pievienotā ierīce ir pareizi parādīta ierīces pārvaldniekā.
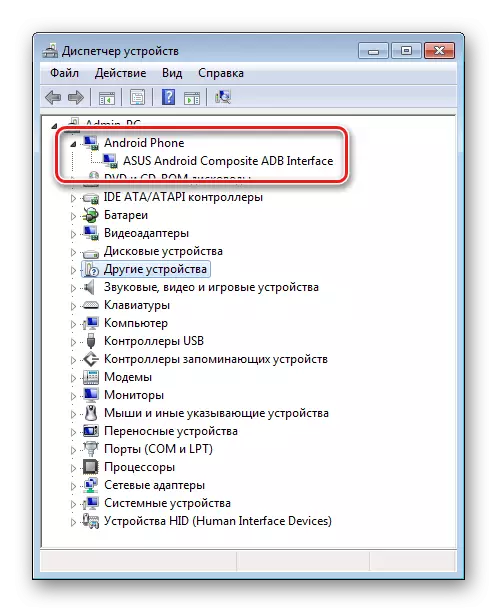
Turklāt ADB ierīču komandu var nosūtīt ADB konsolei. Sistēmas reakcija ar pareizi konfigurētu ierīces saskarni un datoram jābūt ierīces sērijas numuru.
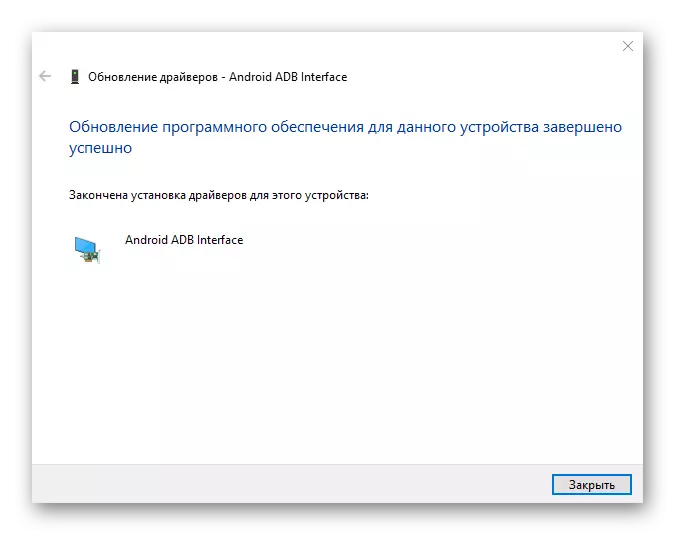
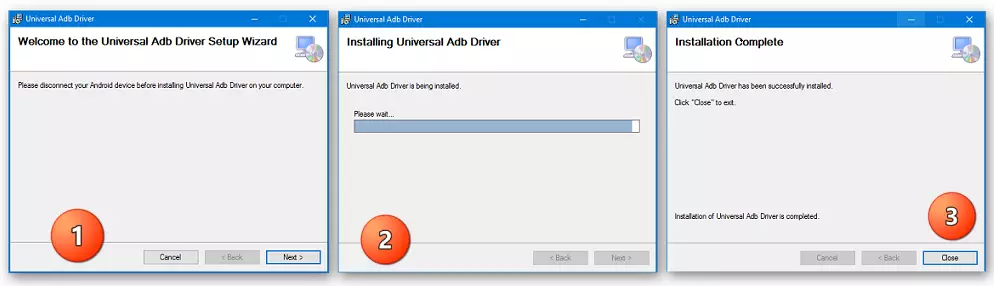
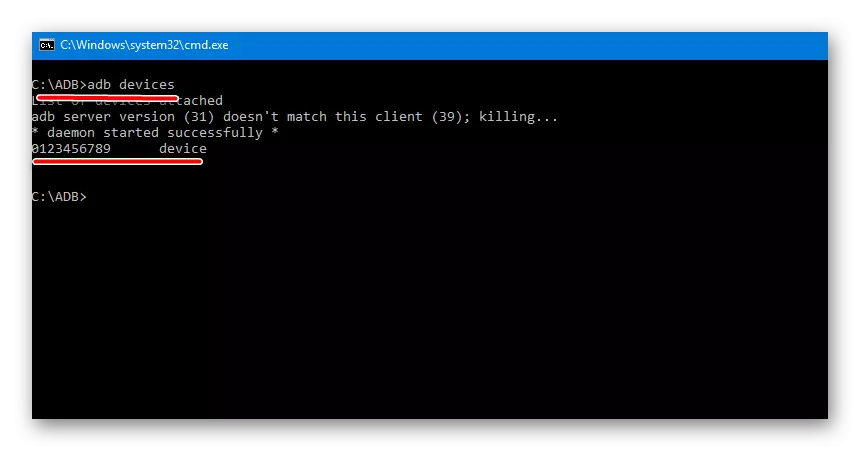
VCCOM draiveru instalēšana MediTek ierīcēm
Ierīces, kas būvētas, pamatojoties uz MTK platformu, ir ievērojamas par to, ka vairumā gadījumu viņu programmaparatūra tiek veikta, izmantojot SP Flash rīka lietojumprogrammu, un tas savukārt nozīmē sākotnējo uzstādīšanu Preloader USB vcom draiveris.
Ir MTK draiveru automātiskais fiksators. Sākotnēji mēs cenšamies atrisināt problēmu savienojumu ar to.
Lejupielādēt Mediatek preloader USB vcom portu ar automātisko instalāciju
Jums vienkārši nepieciešams lejupielādēt instalēšanas failu un palaist to. Programma būtībā ir konsoles skripts un visas darbības, lai automātiski pievienotu nepieciešamās sastāvdaļas sistēmā.

Ja metode ar automātisko fiksatoru nedarbojas, jums būs jāinstalē MediAtek preloader USB vcom ports manuāli. Lai to izdarītu, veiciet šādus soļus.
- Izslēdziet ierīci pilnībā, izvelciet un ievietojiet akumulatoru atpakaļ, ja tas ir noņemams. Atveriet "Device Manager" un pievienojiet Android aparātu, kas izslēgts USB datora ostā. Dažos gadījumos ierīce ir jāpievieno bez akumulatora. Mēs ievērojam ierīču sarakstu "dispečerā". Īsu laiku aparatūras komponentu sarakstā vajadzētu parādīties "nezināmā ierīce", bet tas ir retu gadījumu. Visbiežāk, Mediatek preloader, par kuru vadītājs ir jāinstalē, tiek parādīts uz dažām sekundēm "COM un LPT ports" sarakstā, kas atzīmēts ar izsaukuma zīmi.
- Kad jaunais vienums parādās sarakstā, jums ir nepieciešams redzēt brīdi un ir laiks, lai noklikšķinātu uz nosaukuma ostas, kas apzīmēts ar izsaukuma zīmi, ar peles labo pogu noklikšķiniet uz. Atvērtajā izvēlnē atlasiet vienumu "Properties".
- Atverot logu, dodieties uz cilni "Driver" un noklikšķiniet uz pogas "Update ...".
- Izvēlieties "Palaist draivera meklēšanu šajā datorā" režīmā.
- Mēs sasniedzam logu ar pogu "Install no diska ..." nospiediet šo pogu un norādiet ceļu uz mapi, kurā ir lejupielādēta programmatūra. Atveriet atbilstošo informācijas failu.
Pēc faila pievienošanas noklikšķiniet uz pogas "Next"
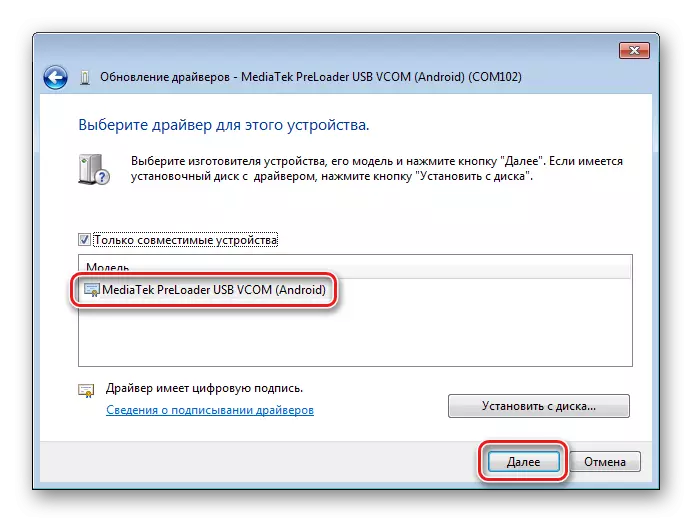
Un mēs gaidām beigu uzstādīšanas procesā.
- Jāatzīmē, ka pat tad, ja visi iepriekš minētie tiek veikti pareizi, un nepieciešamie Windows komponenti ir iestatīti, lai pārbaudītu ierīces pieejamību sistēmā, jūs varat atjaunot to USB portu. Pastāvīgi mediatek preloader USB vcom ports netiek rādīta ierīces pārvaldniekā, tas tiek parādīts tikai uz īsu laiku, kad ierīce ir pievienota, un pēc tam pazūd no COM portu saraksta.

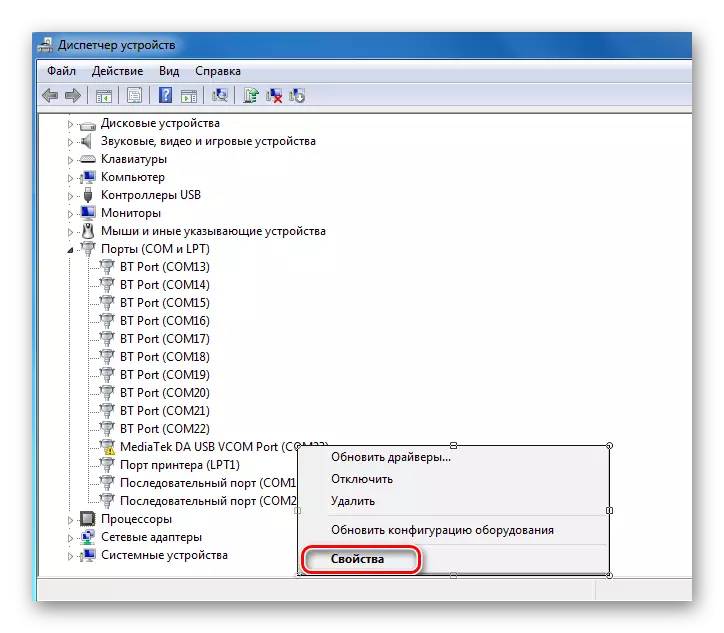

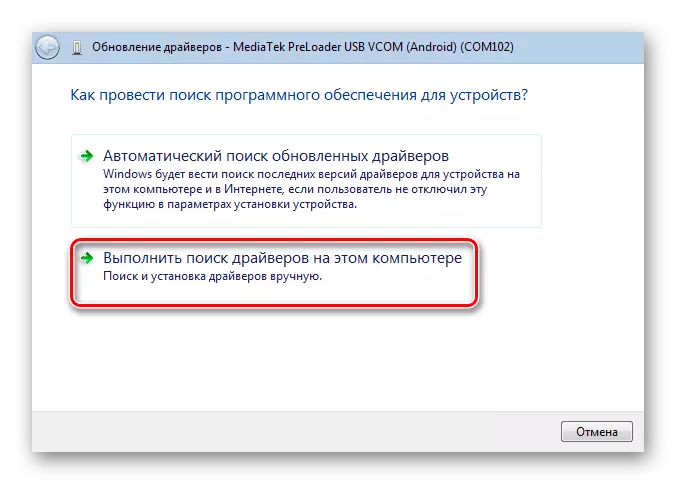
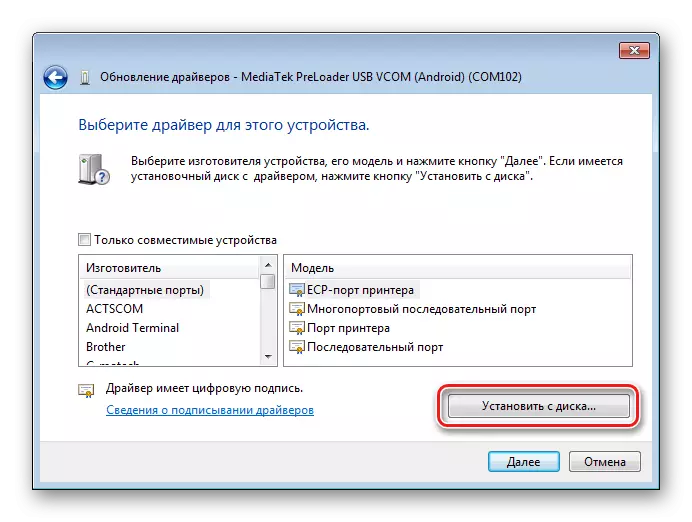
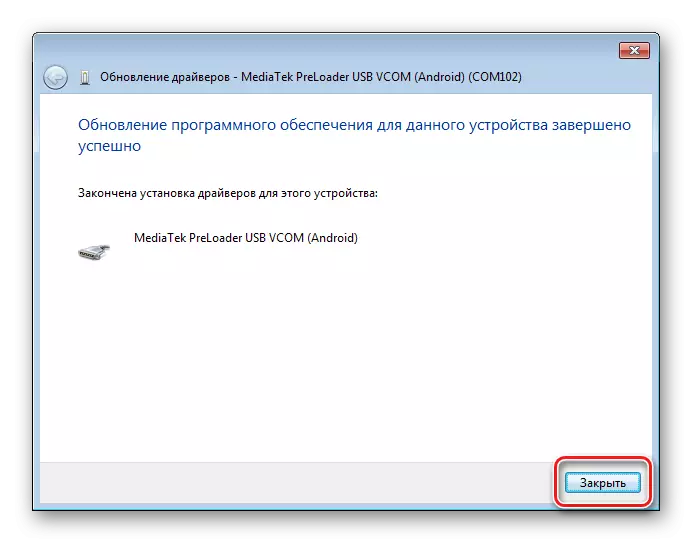

Instalēšana draiveri programmaparatūras Qualcomm ierīcēm
Kopumā, konjugējot Android ierīces, kas balstās uz Qualcomm aparatūras platformu, nav īpašu grūtību ar datoriem. Diemžēl Qualcomm nesniedz iespēju lejupielādēt programmatūru no savas oficiālās tīmekļa vietnes, un iesaka atsaucoties uz resursiem OEM ražotāju vietnēs.
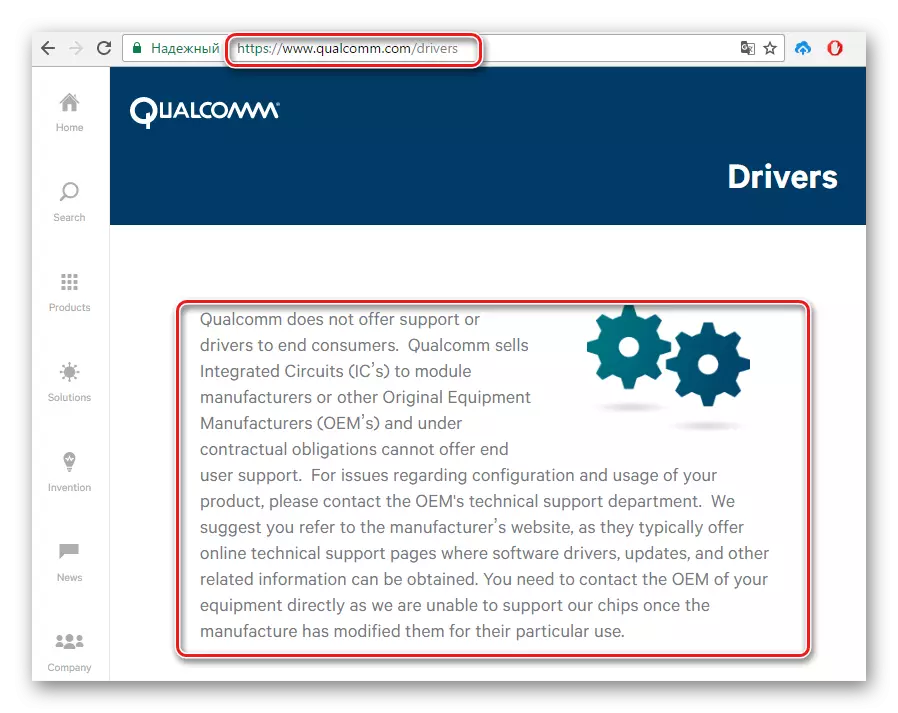
Gandrīz visām ierīcēm tas jādara. Lai iegūtu ērtus un paātrinātu meklēšanu saites uz lejupielādēt ierīču ražotājiem, jūs varat izmantot tabulu, ko apkopo Andrid izstrādātāji.
Vai arī izmantot priekšrocības un lejupielādējiet jaunāko Qualcomm draiveru versiju ar automātisko instalēšanu.
Lejupielādējiet Qualcomm programmaparatūras vadītājiem
- Pēc QDloader HS-USB draivera iestatīšanas programmas lejupielādes, palaidiet to, nospiediet pogu "Next" galvenajā logā.
- Pēc tam izpildiet programmas norādījumus programmā.
- Mēs gaidām loga izskatu ar ziņu par veiksmīgu instalēšanas instalēšanas beigām un aizveriet to, nospiežot pogu "Finish".
- Jūs varat pārbaudīt instalācijas pareizību, savienojot ierīci "Download" režīmā uz datora USB portu un atverot "Device Manager".
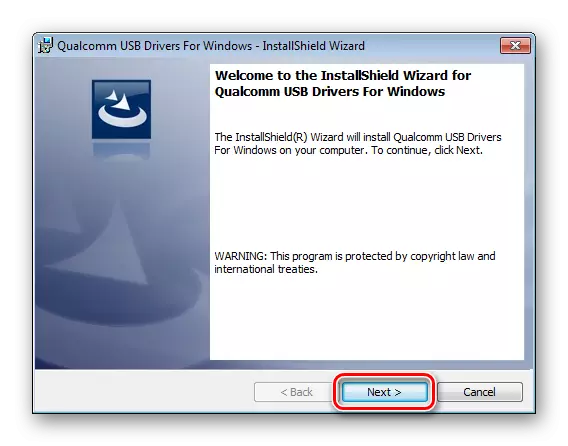
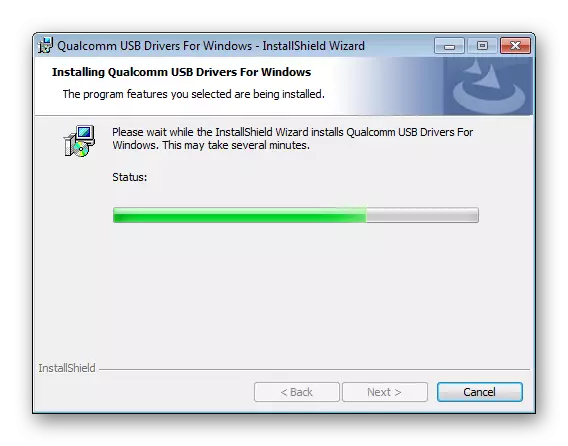


Instrukcijas pārī ar Android-ierīču datoru Intel platformā
Android ierīces, kas balstās uz Intel aparatūras platformu, kā arī ierīcēm ar citiem pārstrādātājiem, var pieprasīt programmaparatūru, izmantojot īpašus komunālos pakalpojumus, tāpēc pirms uzsākšanas instalēšana ADB-, MTP-, PTP-, RNDIS, CDC sērijas profila USB. Manipulācija - vajadzīgais nosacījums procedūras pareizai īstenošanai.
Meklējiet nepieciešamos failus Android ierīcēm ar Intel procesoru tiek veikta OEM ražotāju vietās. Lai iegūtu ērtāku meklēšanu lejupielādes lapā, jūs varat atkal izmantot tabulu no Android izstrādātājiem, laipni izklāstīti Android studijas oficiālās tīmekļa vietnes īpašajā lapā.
Ir vērts atzīmēt, ka vairumā gadījumu tas ir pietiekami, lai instalētu Android Intel-ierīču nepieciešamās sastāvdaļas, kuras pārvalda, lai atsauktos uz aparatūras platformas ražotāja piedāvāto risinājumu.
Lejupielādējiet Intel Android Apparatus programmaparatūras draiverus no oficiālās tīmekļa vietnes
- Lejupielādējiet instalācijas paketi no Intel vietnes, izņemiet arhīvu un palaidiet instalētāju Inelandroiddrvetup.exe..
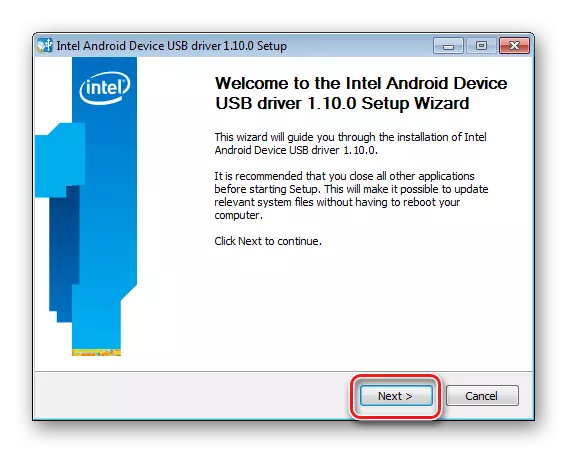
- Ja pieteikums atrod instalētās sastāvdaļas, ļaujot tai noņemt pēdējo, nospiežot pogu "OK" vaicājuma logā. Šī procedūra ir nepieciešama, lai izvairītos no konfliktiem starp dažādām autovadītāju versijām.
- Lai turpinātu darbu, ir jāpieņem licences līguma noteikumi
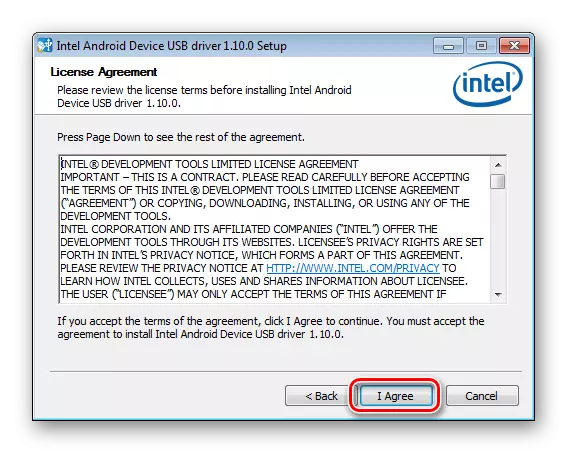
Un atzīmēt ar atzīmi, kas uzstādītas sastāvdaļas - mūsu gadījumā, "Intel Android Device USB draiveris".
- Norādiet ceļu, kurā tiks instalēts Intel, un nospiediet pogu "Instalēt". Failu kopēšanas process, kam pievienots aizpildot izpildes rādītāju.
- Pēc procedūras pabeigšanas aizveriet logu Installer, nospiežot pogu "Pabeigt" un pārstartēt datoru.
- Lai iegūtu pilnīgu pārliecību, ka visi nepieciešamie faili tika pareizi kopēti, mēs savienojam ASV-C un pārbaudiet instalācijas pareizību ierīces pārvaldniekā.
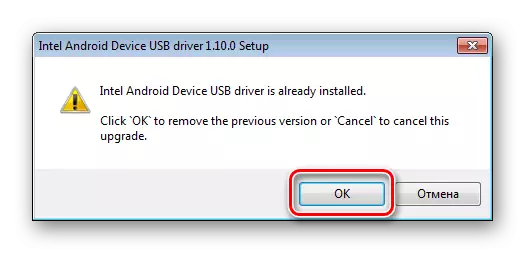
Noņemšana tiek veikta automātiski.
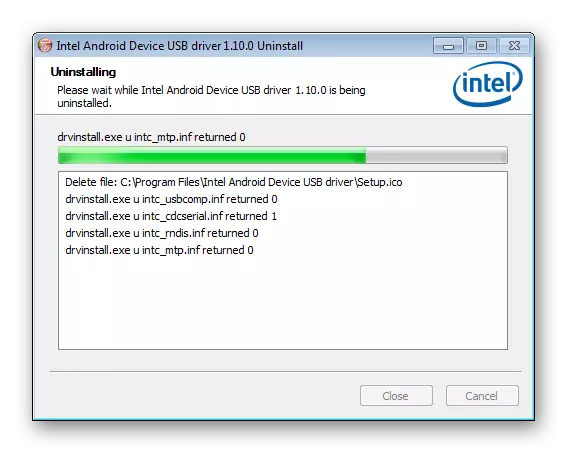
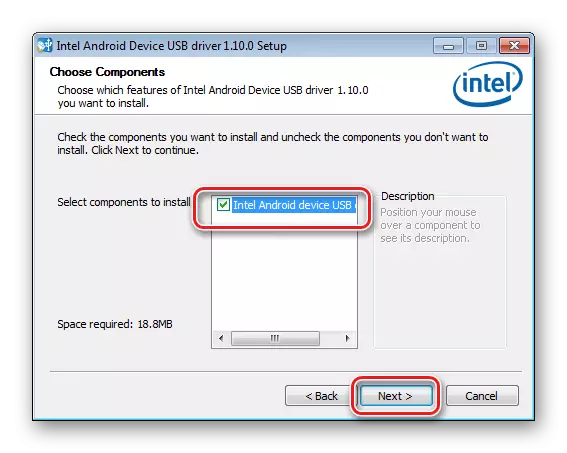


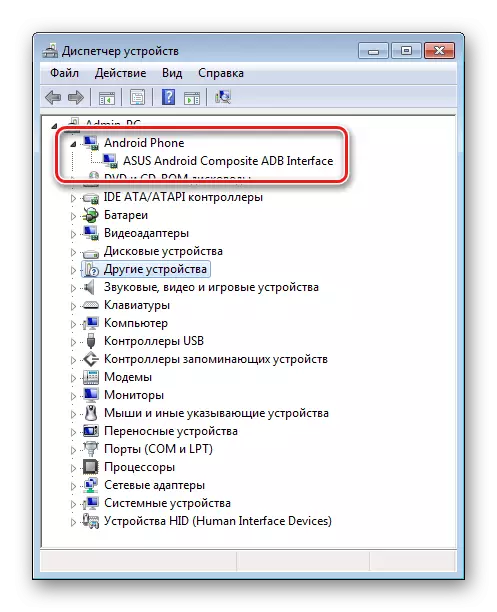
Padomi, kā novērst problēmas
Kā redzat, instalējiet Android programmaparatūras draiverus, nav tik grūti, kā tas var šķist. Visgrūtība ir lietotājs, patiesībā, pārbaudes, meklējot nepieciešamo failu paketi. Trīs vienkārši padomi, kā izvairīties no problēmām vai novērst kļūdas, kas radušās, veicot Android un Windows interfeisu.
- Ja tā neizvēlas darba vadītāju, varat izmantot aprakstīto metodi:
- Diezgan bieži, uzstādot ierīces komponentus, kas nepieciešama programmaparatūrai, kas izlaista zem maz zināma zīmola, situācija "ietaupa" īpašu programmu - vadītājapaaku. Norādījumi par darbu ar šo pieteikumu ļauj daudzos gadījumos veiksmīgi pievienot nepieciešamos failus sistēmai, kas iesniegta uz saites:
- Vēl viena izplatīta problēma ir uzstādīt nepareizas versijas vadītājus, kā arī pretrunīgos sistēmas komponentus. Lai izvairītos no šādas situācijas, sistēmas aparatūras komponentos ir jāizdzēš "Extra". Lai atvieglotu atklāšanas procesu un noņemtu USB ierīces, izmantojiet USBDeview programmu.
Nodarbība: autovadītāju meklēšana ar aprīkojuma ID
Lasīt vairāk: Kā instalēt draiverus, izmantojot DriverPack risinājumu
Lejupielādējiet USBDeview programmu no oficiālās vietnes
- Lejupielādējiet arhīvu ar programmu, izsaiņojiet failus atsevišķā mapē un palaist Usbdeview.exe. . Pēc programmas palaišanas, visu USB ierīču saraksts tiek nekavējoties novērots, kādreiz pievienots datoram.
- Vairumā gadījumu saraksts ir diezgan plašs. Pēc apraksta mēs atrodam ierīci vai vairākas ierīces, kas var izraisīt problēmas, izvēlieties tos, izmantojot kreiso peles pogu uz nosaukuma. Lai atzīmētu vairākus saraksta vienumus, skava Ctrl taustiņu uz tastatūras.
Noklikšķiniet uz izvēlētā nosaukuma labās peles pogas un atlasiet "Dzēst atlasīto ASV" vienumu Discontinuhished izvēlnē.
- Apstipriniet noņemšanu, nospiežot pogu "Jā".
- Pēc procedūras pabeigšanas jūs varat restartēt datoru un atkārtot nepieciešamo komponentu uzstādīšanu ar vienu no iepriekš minētajām metodēm.