
Ar konkrētu PowerPoint versiju teksta logs ir kļuvis par "satura zonu". Šis gabals tagad tiek izmantots, lai ievietotu pilnīgi visus iespējamos failus. Ievietojiet vienā jomā, varat tikai vienu objektu. Tā rezultātā teksts kopā ar attēlu nevar pastāvēt vienā jomā. Tā rezultātā divi no šiem objektiem kļuva nesaderīgi. Viens no tiem vienmēr vajadzētu būt aiz otra perspektīvā vai priekšā. Kopā - nekādā veidā. Tāpēc tā pati iezīme, kas nosaka attēlu tekstā, kā tas ir, piemēram, Microsoft Word, tur powerPoint. Bet tas nav iemesls atteikties no interesanta vizuāla veidā, lai parādītu informāciju.
1. metode: manuālā kadrēšanas teksts
Kā pirmo variantu jūs varat apsvērt manuālo teksta izplatīšanu ap ievietoto fotoattēlu. Ārstēšanas procedūru, bet, ja citas iespējas nav apmierinātas - kāpēc ne?
- Vispirms jums ir nepieciešams ievietot fotoattēlu vēlamajā slaidā.
- Tagad jums ir nepieciešams, lai dotos uz "Ievietot" cilni prezentācijas vāciņā.
- Šeit mēs esam ieinteresēti pogā "uzraksts". Tas ļauj jums izdarīt patvaļīgu teritoriju teksta informācijai.
- Tas joprojām ir tikai, lai izdarītu lielu skaitu līdzīgu lauku ap fotoattēlu, lai straumēšanas ietekme ir izveidota kopā ar tekstu.
- Tekstu var ievadīt gan procesā, gan pēc lauka izveides beigām. Vieglākais veids, kā izveidot vienu lauku, kopēt to un pēc tam ielīmēt atkārtoti, un pēc tam plānojiet ap fotoattēlu. Tas palīdzēs aptuvenās lūkas, kas ļauj uzrakstiem tieši viens otram.
- Ja tas ir labi konfigurēt katru apgabalu, tas būs diezgan līdzīgs atbilstošajai funkcijai Microsoft Word.


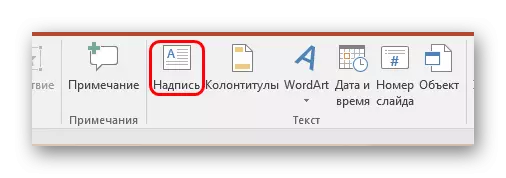



Metodes galvenais mīnus ir garš un nogurdinošs. Un tas ne vienmēr ir iespējams nevainojami ievietot tekstu.
2. metode: Foto fonā
Šis variants ir nedaudz vienkāršāks, bet tam var būt arī dažas grūtības.
- Mums būs jāievieto slaidu fotogrāfijā, kā arī satura zonā ar teksta informāciju.
- Tagad jums ir nepieciešams noklikšķināt uz attēla ar labo pogu, un uznirstošajā izvēlnē atlasiet opciju "fona". Logu atverē logu ar opcijām izvēlieties to pašu iespēju.
- Pēc tam jums ir nepieciešams pārvietot fotoattēlu uz teksta apgabalu, kurā attēls būs attēls. Vai arī jūs varat otrādi, velciet saturu saturu. Šajā gadījumā tas būs aiz informācijas.
- Tagad paliek rediģēt tekstu, lai starp vārdiem tur bija ievilkumi vietās, kur fotogrāfija iet uz fona. To var izdarīt kā "Space" pogu un izmantojot cilni.




Tā rezultātā, tas būs arī labs risinājums plūst ap attēlu.
Problēma var parādīties, ja rodas grūtības ar precīzu ievilkumu tekstā, mēģinot veidot nestandarta formu. Var tuvināties. Ir arī pietiekami daudz citu problēmu - teksts var apvienot ar pārmērīgu fonu, foto var būt aiz citiem svarīgiem statiskiem dekoru komponentiem, un tā tālāk.
3. metode: viss attēls
Pēdējā vispiemērotākā metode, kas ir arī vienkāršākais.
- Jums ir nepieciešams ievietot nepieciešamo tekstu un attēlu vārdu lapā, un jau tur ir racionalizēt attēlus.
- In Word 2016, šī funkcija var būt pieejama tūlīt, izvēloties fotoattēlu blakus īpašam logam.
- Ja ar šīm grūtībām jūs varat izmantot tradicionālo ceļu. Lai to izdarītu, jums būs nepieciešams izcelt vēlamo fotoattēlu un doties uz programmas galveni cilnē "Format".
- Šeit jums būs nepieciešams noklikšķināt uz pogas "Studējot tekstu"
- Tas joprojām ir izvēlēties iespējas "ar kontūru" vai "caur". Ja fotoattēlam ir standarta taisnstūra forma, tad "kvadrāts" ir piemērots.
- Iegūto rezultātu var noņemt un ievietot prezentācijā ekrānuzņēmuma veidā.

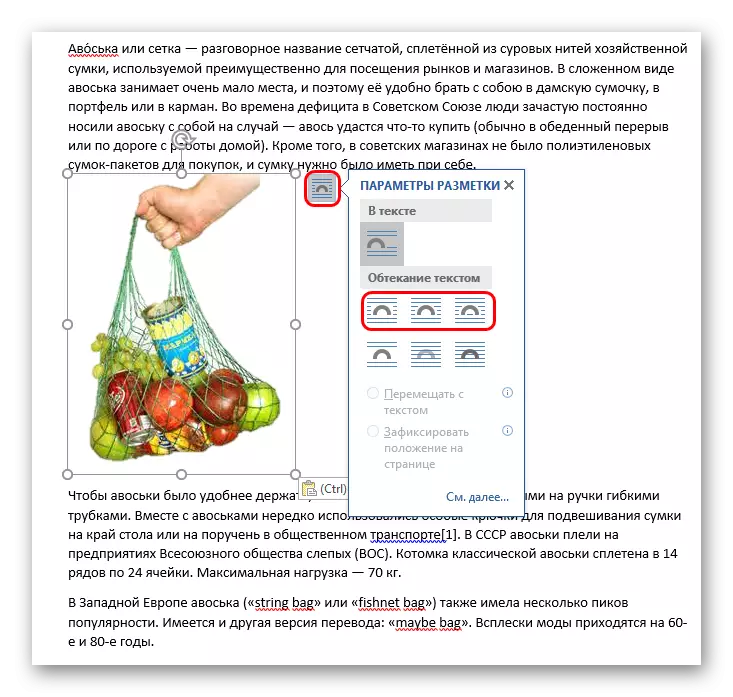





Ir arī pašas problēmas šeit. Pirmkārt, jums būs jāstrādā ar fonu. Ja slaidiem ir balts vai monofonisks fons, tas vienkārši būs pietiekami. Problēma nāk kompleksiem attēliem. Otrkārt, šī opcija nesniedz teksta rediģēšanu. Ja jums ir jālemj kaut kas, tas būs tikai jāizveido jauns ekrānuzņēmums.
Lasīt vairāk: kā MS Word, veikt straumēšanas attēlus ar tekstu
Papildus
- Gadījumā, ja fotoattēlā ir balts nevajadzīgs fons, ieteicams to dzēst, lai galīgā versija būtu labāka.
- Izmantojot pirmo veidu, kā konfigurēt plūsmu, var būt nepieciešams pārvietot iegūto rezultātu. Lai to izdarītu, jums nav nepieciešams pārvietot katru sastāva elementu atsevišķi. Tas ir pietiekami, lai piešķirtu visu kopā - jums ir nepieciešams, lai noklikšķinātu uz kreisās peles pogas netālu no tā, un piešķirt rāmī, neatbrīvojot pogu. Visi vienumi pārvietosies, saglabājot pozīciju attiecībā pret otru.
- Arī šīs metodes var palīdzēt ievadīt tekstu un citus elementus - tabulas, diagrammas, videoklipus (var būt noderīgi, lai mēģinātu klipus ar saprātīgiem apgriešanu) un tā tālāk.
Ir jāpiekrīt, ka šīs metodes nav pilnīgi ideālas prezentācijām un ir rokdarbi. Bet, lai gan Microsoft izstrādātāji nesaņēma alternatīvas, nav nepieciešams izvēlēties.
