
Uzstādītie draiveri palīdz visiem jūsu klēpjdatoru ierīcēm pareizi sadarboties savā starpā. Turklāt tas novērš dažādu kļūdu izskatu un palielina pašas iekārtas veiktspēju. Šodien mēs jums pastāstīsim par Lenovo G500 klēpjdatora draiveru lejupielādes un instalēšanas metodēm.
Kā atrast Lenovo G500 klēpjdatora draiverus
Lai veiktu uzdevumu, varat izmantot dažādos veidos. Katrs no tiem ir efektīvs savā veidā, un to var piemērot vienā vai otrā veidā. Mēs aicinām jūs lasīt vairāk par katru no šīm metodēm.1. metode: ražotāja oficiālais resurss
Lai izmantotu šo metodi, mums būs jāmeklē palīdzība no Lenovo oficiālās vietnes. Tas ir tur, ka mēs meklēsim draiverus klēpjdatoram G500. Jums ir jābūt pasākumu secībai:
- Mēs dodamies uz savu vai zem saites uz Oficiālo tīmekļa vietni Lenovo.
- Vietnes galvenē redzēsiet četras sadaļas. Mums būs nepieciešama sadaļa "Atbalsts". Noklikšķiniet uz viņa vārda.
- Rezultātā nolaižamajā izvēlne parādīsies apakšā. Tajā ir iekļauta grupas "Atbalsts". Iet uz apakšiedaļu "atjaunināšanas draiveri".
- Ļoti centrā lapas, kas atveras, jūs atradīsiet lauka meklēšanu. Šajā meklēšanas virknē ir jāievada klēpjdatora modeļa nosaukums - G500. Ievadot norādīto vērtību, jūs redzēsiet izvēlni, kas parādās ar meklēšanas rezultātiem, kas atbilst jūsu pieprasījumam. Izvēlieties pirmo rindu šādas nolaižamās izvēlnes.
- Tad atveras G500 klēpjdatoru atbalsta lapa. Šajā lapā jūs varat redzēt dažādus klēpjdatora dokumentus ar instrukcijām un tā tālāk. Turklāt ir sadaļa ar programmatūru norādītajam modelim. Lai dotos uz to, jums ir nepieciešams noklikšķināt uz "vadītājiem un programmatūras" virkni lapas augšējā platībā.
- Kā jau minējām, visi Lenovo G500 klēpjdatora draiveri tiek savākti šajā sadaļā. Pirms izvēloties vēlamo draiveri vispirms norādiet operētājsistēmas versiju un izlādi attiecīgajā nolaižamajā izvēlnē. Tas mainās no programmatūras uzskaitīt tos draiverus, kas nav piemēroti jūsu OS.
- Tagad jūs varat būt pārliecināti, ka visa ielādes programmatūra būs saderīga ar jūsu sistēmu. Lai iegūtu ātrāku programmatūras meklēšanu, varat norādīt ierīces kategoriju, kurai vadītājs ir nepieciešams. Padariet to arī īpašā paplašinātajā izvēlnē.
- Ja kategorija nav jāizvēlas, tad zemāk tiks parādīti absolūti visi pieejamie draiveri. Tāpat ne visi ir ērti meklēt kādu konkrētu programmatūru. Jebkurā gadījumā, pretī katras programmatūras nosaukumam, jūs redzēsiet informāciju par instalācijas faila lielumu, vadītāja versiju un tā atbrīvošanas datumu. Turklāt, pretī katrai programmatūrai, ir poga formā virziena uz leju bultiņa zilā krāsā. Noklikšķinot uz tā, jūs sāksiet lejupielādēt izvēlēto programmatūru.
- Jūs paliekat mazliet gaidīt, līdz draiveru instalācijas faili tiek lejupielādēti klēpjdatorā. Pēc tam, jums ir nepieciešams, lai palaistu tos un instalēt programmatūru. Lai to izdarītu, vienkārši izpildiet norādījumus un padomus, kas atrodas katrā instalācijas programmas logā.
- Līdzīgi, jums ir nepieciešams, lai lejupielādētu un instalētu visu programmatūru Lenovo G500.
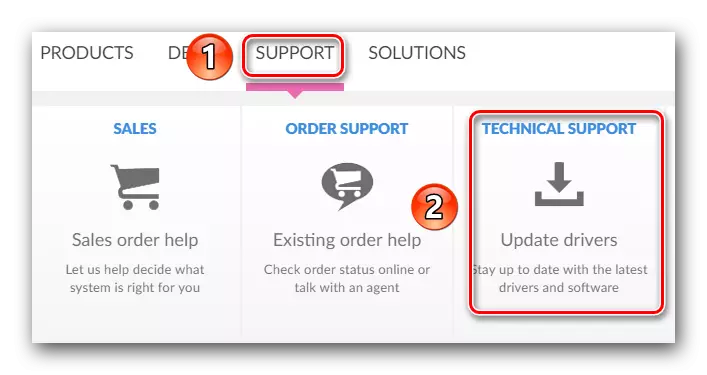
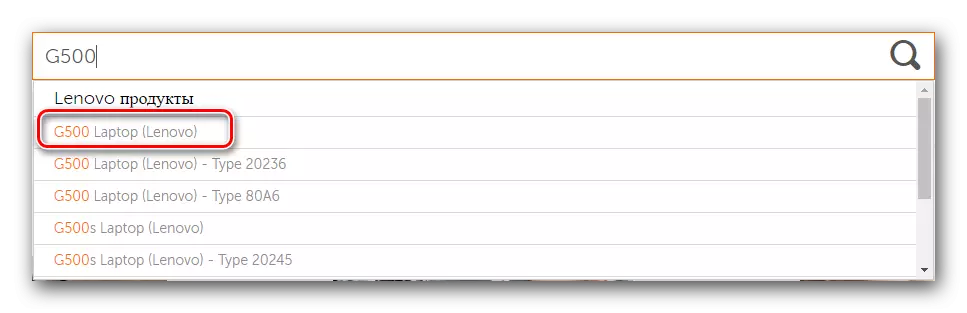

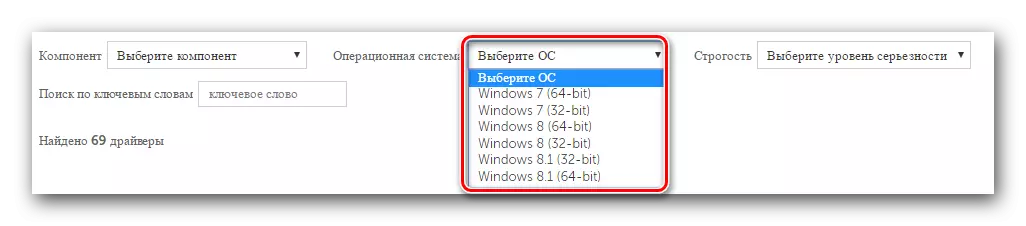
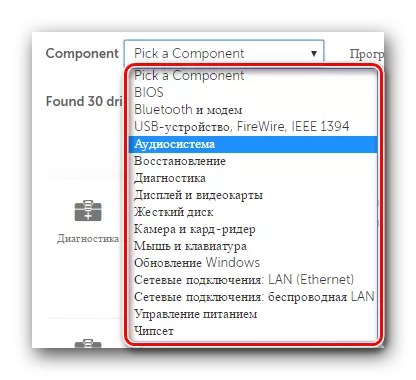
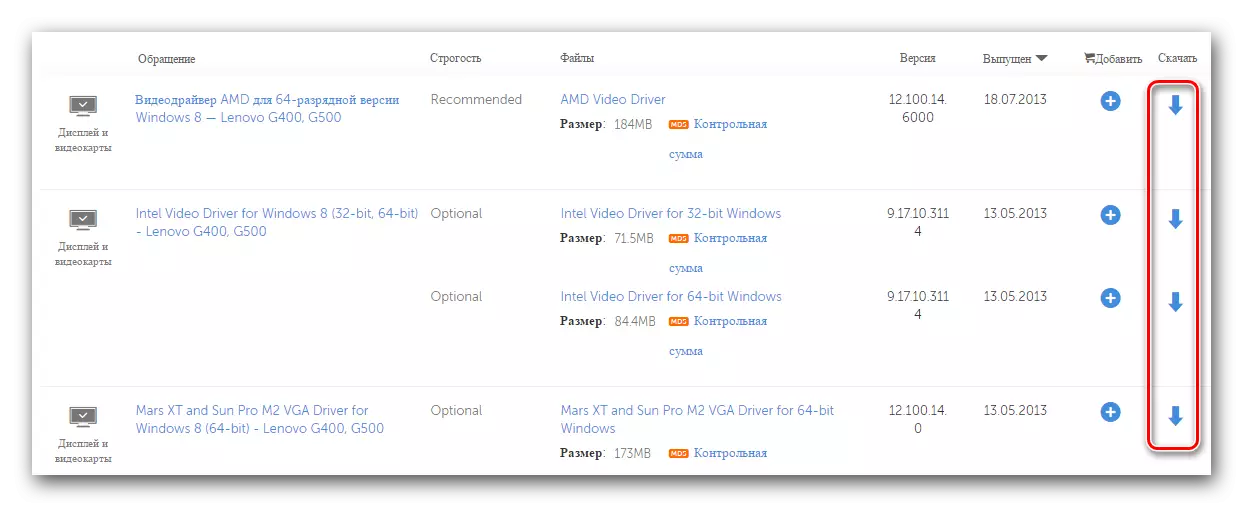
Lūdzu, ņemiet vērā, ka aprakstītā metode ir visdrošākā, jo visu programmatūru tieši nodrošina produkta ražotājs. Tas nodrošina pilnu programmatūras saderību un ļaunprātīgas programmatūras trūkumu. Bet turklāt ir vairākas vairāk metodes, kas arī palīdzēs jums instalēt vadītājiem.
2. metode: Online Service Lenovo
Šis tiešsaistes pakalpojums ir īpaši izstrādāts Lenovo produktu atjaunināšanai. Tas automātiski noteiks programmatūras ritināšanu, kuru vēlaties instalēt. Tas ir jādara par to:
- Mēs ejam uz G500 klēpjdatoru programmatūras lejupielādes lapu.
- Lapas augšpusē jūs atradīsiet bloku, kas parādīts ekrānuzņēmumā. Šādā blokā ir nepieciešams noklikšķināt uz pogas "Sākt skenēšanu".
- Pēc tam īpašā lapa tiks atvērta, kurā tiks parādīts sākotnējās pārbaudes rezultāts. Šī pārbaude noteiks, vai jums ir papildu komunālie pakalpojumi, kas nepieciešami jūsu sistēmas pareizai skenēšanai.
- Lenovo servisa tilts ir viens no šiem komunālajiem pakalpojumiem. Visticamāk, LSB būs klāt no jums. Šādā gadījumā jūs redzēsiet logu, kā parādīts zemāk redzamajā attēlā. Šādā logā jums ir nepieciešams noklikšķināt uz pogas "Piekrītu", lai sāktu Lenovo servisa tilta iekraušanu klēpjdatorā.
- Mēs sagaidām, līdz fails tiek lejupielādēts, pēc kura palaižat instalēšanas programmu.
- Tālāk jums ir jāinstalē Lenovo servisa tilts. Pati process ir ļoti vienkāršs, tāpēc mēs detalizēti neizmirsīsim. Pat datora iesācējs var tikt galā ar uzstādīšanu.
- Pirms instalēšanas uzsākšanas varat redzēt drošības sistēmas sistēmu. Tā ir standarta procedūra, kas vienkārši aizsargā jūs no ļaunprātīgas programmatūras uzsākšanas. Šādā logā jums ir nepieciešams noklikšķināt uz "Run" vai "Run".
- Kad LSB lietderība ir instalēta, jums ir nepieciešams, lai restartētu sākuma lapu G500 klēpjdatoru boot lapā un noklikšķiniet uz "Sākt skenēšanas" pogu vēlreiz.
- Re-skenēšanas laikā, visticamāk, redzēsiet šādu logu.
- Tā saka, ka ThinkVantage System Update (TVU) lietderība nav instalēta klēpjdatorā. Lai to labotu, jums vienkārši ir nepieciešams nospiest pogu ar "instalācijas" nosaukumu, kas atveras logā. ThinkVantage sistēmas atjauninājums, piemēram, Lenovo servisa tilts, ir nepieciešams, lai pareizi skenētu jūsu klēpjdatoru par trūkstošo programmatūru.
- Pēc iepriekš norādītās pogas nospiešanas instalācijas failu lejupielāde uzreiz. Lejupielādes progress tiks parādīts atsevišķā logā, kas parādīsies ekrānā.
- Ja nepieciešamie faili ir ielādēti, TVSU lietderība tiks uzstādīta fonā. Tas nozīmē, ka instalēšanas laikā ekrānā neredzēsiet ziņas un logus.
- Pēc sistēmas pārstartēšanas jums vēlreiz būs jāiet uz G500 klēpjdatora sāknēšanas lapu un vēlreiz noklikšķiniet uz pogas Sākt.
- Šoreiz jūs redzēsiet vietu, kur poga, jūsu sistēmas skenēšanas gaitu.
- Jums ir jāgaida viņa beigas. Pēc tam, pilns saraksts ar vadītājiem parādīsies zemāk, kas trūkst jūsu sistēmā. Katra programmatūra ir jāielādē un jāinstalē klēpjdatorā.
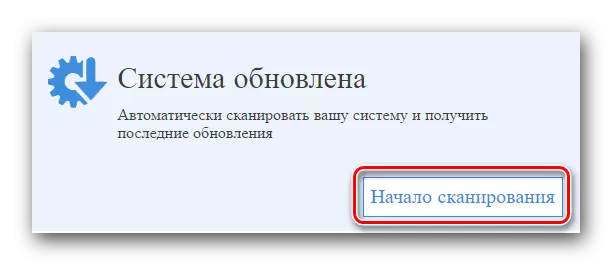
Lūdzu, ņemiet vērā, ka šai metodei nav ieteicams izmantot EDGE pārlūku, kas nāk ar Windows 10 operētājsistēmu.
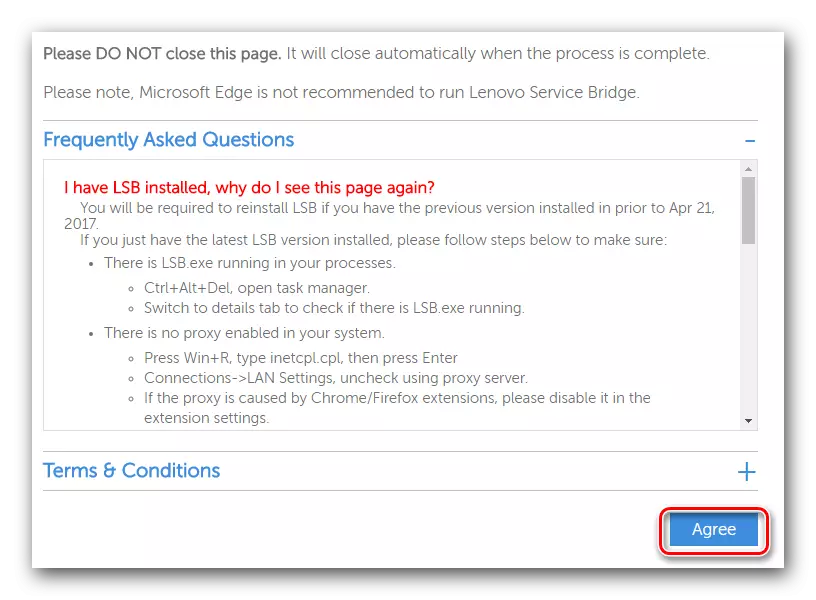
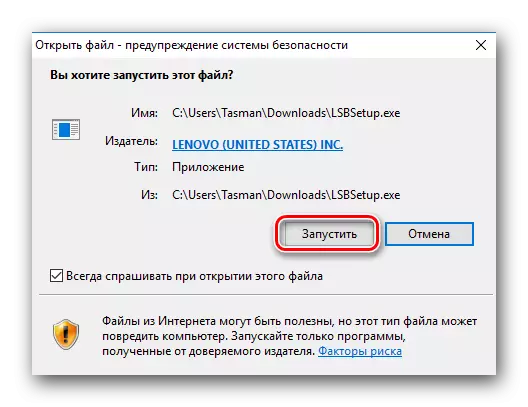
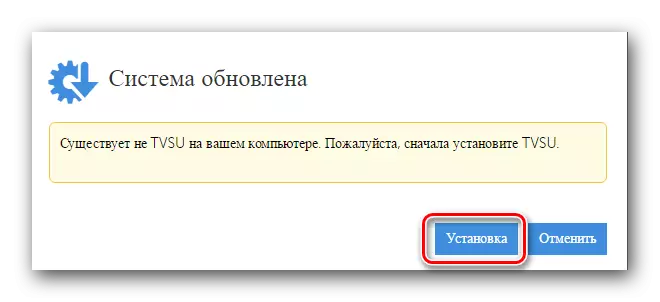
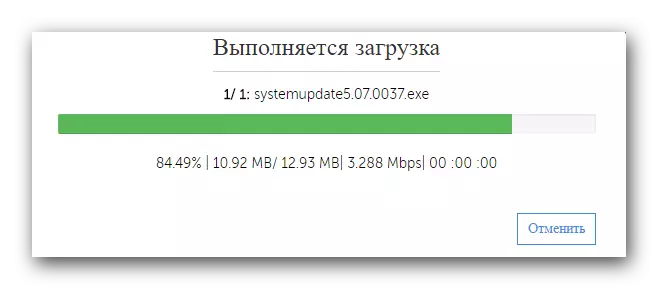
Pēc Thinkvantage sistēmas atjaunināšanas instalēšanas pabeigšanas sistēma automātiski atsāksies. Tas notiks bez atbilstoša brīdinājuma. Tāpēc mēs iesakām izmantot šo metodi, nevis strādāt ar datiem, kas vienkārši pazūd, kad OS restartējas.
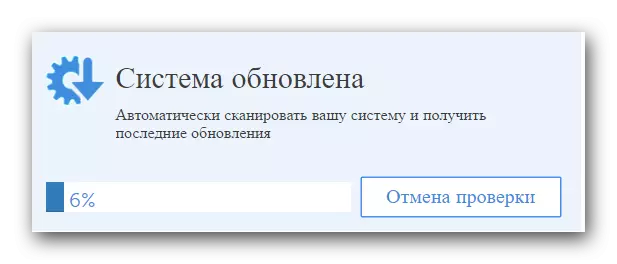
Šī aprakstītā metode tiks pabeigta. Ja jums ir pārāk grūti, mēs pievēršam uzmanību dažas citas iespējas, kas palīdzēs jums iestatīt programmatūru klēpjdatorā G500.
3. metode: Thinkvantage sistēmas atjauninājums
Šī lietderība ir nepieciešama ne tikai tiešsaistes skenēšanai, mēs pastāstījām pēdējā metodē. ThinkVantage sistēmas atjauninājumu var izmantot arī kā atsevišķu lietderību meklēšanai un instalēšanai programmatūru. Tas ir tas, kas jums būs nepieciešams:
- Ja neesat instalējis agrāku Thinkvantage sistēmas atjauninājumu, tad dodieties uz norādīto saiti uz ThinkageMantage sāknēšanas lapu.
- Lapas augšdaļā atradīsiet divas saites, kas atzīmētas ekrānuzņēmumā. Pirmā saite ļaus jums lejupielādēt lietderības versiju Windows 7, 8, 8.1 un 10 operētājsistēmām. Otrais ir piemērots tikai Windows 2000, XP un Vista.
- Kad instalēšanas fails ir ielādēts, palaidiet to.
- Tālāk jums ir nepieciešams instalēt lietderību klēpjdatorā. Tas nenotiks daudz laika, un nav īpašas zināšanas par to nav nepieciešama.
- Pēc tam, kad ThinkVantage sistēmas atjauninājums ir instalēts, palaidiet lietderību no izvēlnes "Sākt".
- Galvenajos logos jūs redzēsiet sveicienu un pamatfunkciju aprakstu. Noklikšķiniet uz pogas "Next" šajā logā.
- Visticamāk, jums būs nepieciešams atjaunināt lietderību. Tas norāda šādu logu ar ziņojumu. Noklikšķiniet uz "OK", lai sāktu atjaunināšanas procesu.
- Pirms lietderības atjaunināšanas jūs redzēsiet logu ar licences līgumu monitora ekrānā. Pēc vēlēšanās izlasiet tās pozīcijas un noklikšķiniet uz pogas "OK", lai turpinātu.
- Nākamais sekos automātiskai lejupielādei un instalēšanai sistēmas atjauninājumu atjauninājumus. Šo darbību virzība tiks parādīta atsevišķā logā.
- Pēc atjaunināšanas pabeigšanas jūs redzēsiet atbilstošu ziņojumu. Mēs to noklikšķinām uz pogas "Aizvērt".
- Tagad jums ir jāgaida pāris minūtes, līdz lietderība sākas vēlreiz. Tūlīt pēc tam sāksies pārbaudīt savu sistēmu vadītāju klātbūtnē. Ja pārbaude netika uzsākta automātiski, tad jums ir nepieciešams, lai noklikšķinātu uz kreisajā pusē lietderība "saņemt jaunus atjauninājumus".
- Pēc tam jūs atkal redzēsiet licences līgumu ekrānā. Es atzīmēju ērču līniju, kas nozīmē jūsu piekrišanu nolīguma noteikumiem. Pēc tam noklikšķiniet uz pogas "OK".
- Tā rezultātā jūs redzēsiet instalējamās lietderības programmatūras sarakstu. Kopumā būs trīs cilnes - "kritiskie atjauninājumi", "ieteicams" un "pēc izvēles". Jums ir nepieciešams, lai izvēlētos cilni un atzīmēt tajā esošie atjauninājumi, kurus vēlaties instalēt. Lai turpinātu procesu, nospiediet pogu "Next".
- Tagad sākas instalācijas faili un tūlītēja izvēlēto draiveru uzstādīšana.
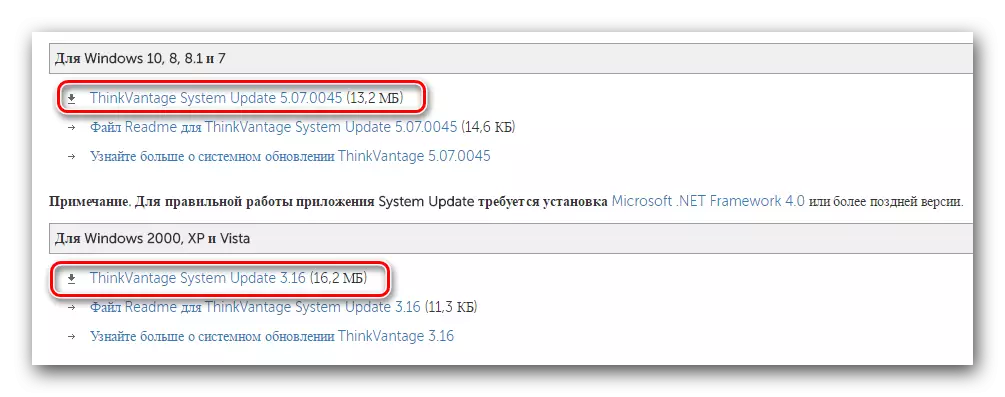
Lūdzu, ņemiet vērā, ka ThinkVantage sistēmas atjaunināšanas lietderība darbojas tikai uz Windows. Citas OS versijas nebūs piemērotas.
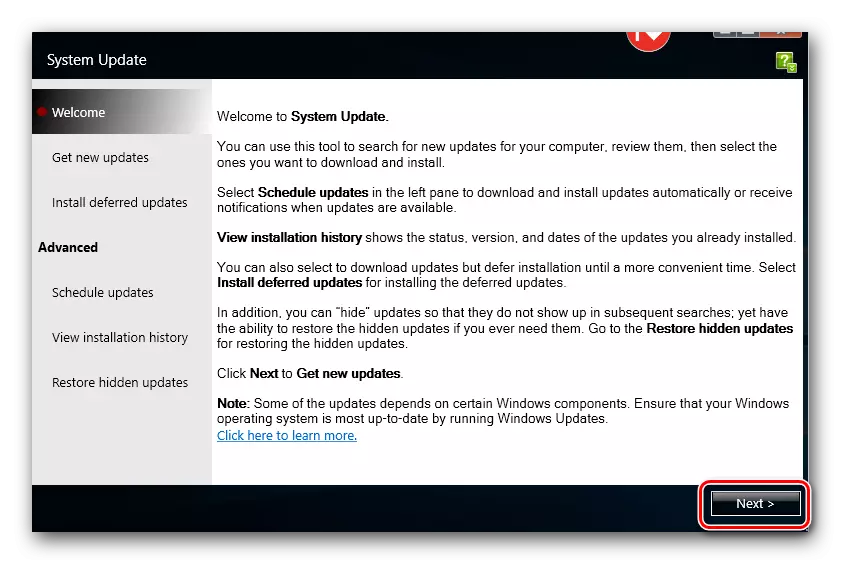
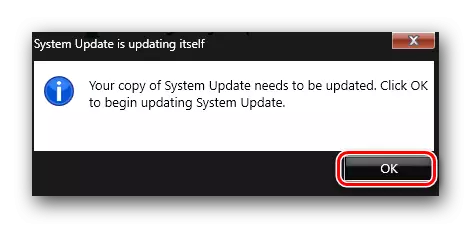
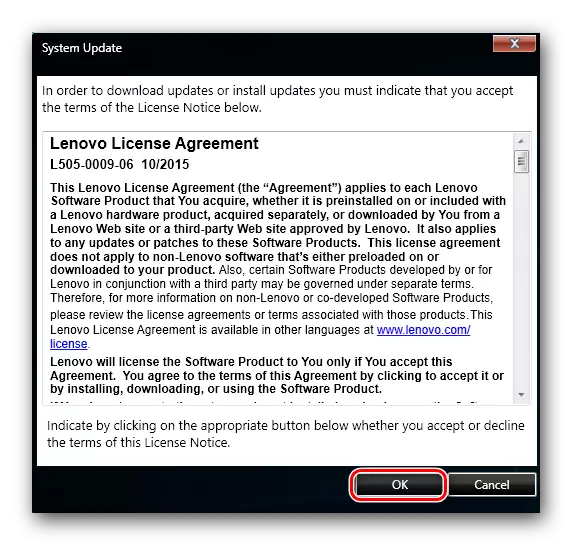
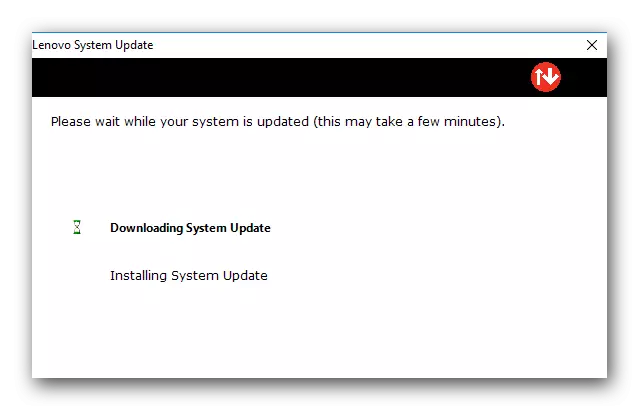

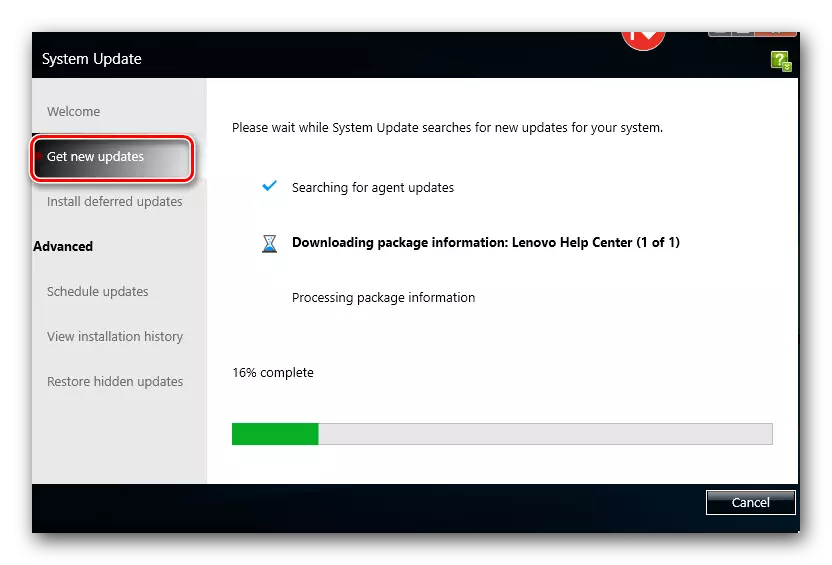
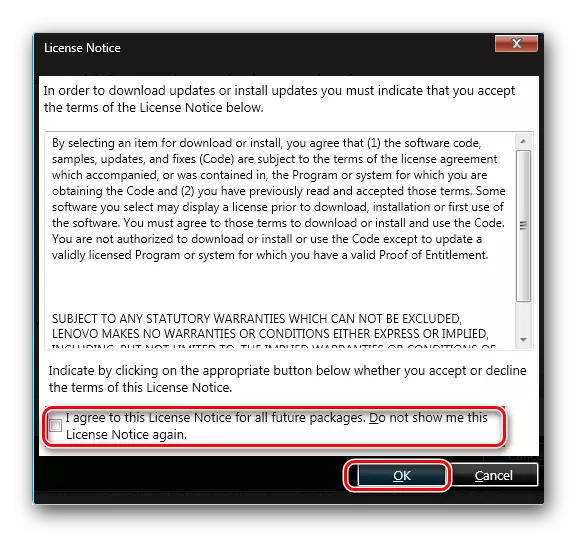
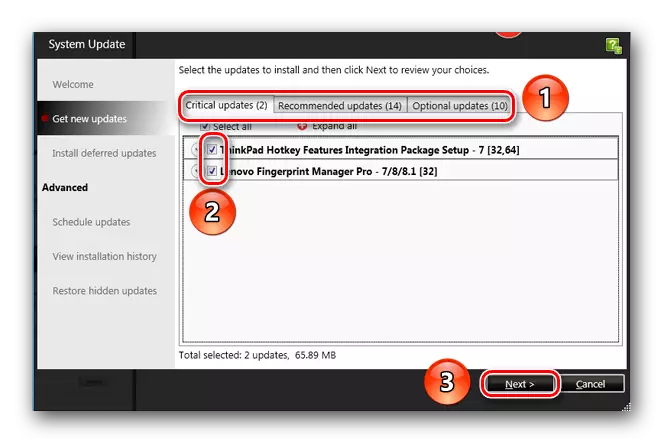
Šī metode tiks pabeigta. Pēc instalēšanas jums būs nepieciešams slēgt tikai ThinkVantage sistēmas atjaunināšanas lietderība.
4. metode: vispārējās programmas, lai meklētu
Internetā ir daudzas programmas, kas ļauj lietotājam atrast, lejupielādēt un instalēt draiverus gandrīz automātiskā režīmā. Tā ir viena no šīm programmām, kas būs nepieciešamas, lai izmantotu šo metodi. Tiem, kas nezina, kura programma izvēlēties, mēs esam sagatavojuši atsevišķu pārskatu par šādu programmatūru. Iespējams, lasot to, jūs atrisināsiet problēmu ar izvēli.Lasīt vairāk: labākās programmas instalēšanai draiveri
Populārākais ir draiverpack risinājums. Tas ir saistīts ar pastāvīgām programmatūras atjauninājumiem un atbalstīto ierīču pieaugošo bāzi. Ja jūs nekad neesat izmantojis šo programmu, jums vajadzētu iepazīties ar mūsu mācību nodarbību. Tajā jūs atradīsiet detalizētu rokasgrāmatu, lai izmantotu programmu.
Nodarbība: kā atjaunināt draiverus datorā, izmantojot DriverPack risinājumu
5. metode: Aprīkojuma ID
Katrai ierīcei, kas ir savienota ar klēpjdatoru, ir savs identifikators. Ar šo ID jūs varat ne tikai identificēt pašu iekārtu, bet arī lejupielādēt to. Vissvarīgākā lieta šajā metodē ir noskaidrot ID vērtību. Pēc tam jums būs jāpiemēro to specializētās vietnēs, kas nodarbojas ar programmatūras meklēšanu pēc ID. Par to, kā uzzināt identifikatoru, un ko darīt ar to tālāk, mēs teicām mūsu atsevišķā mācībā. Tajā, mēs aprakstījām detalizēti šo metodi. Tāpēc mēs iesakām jūs pāriet uz saiti zemāk un vienkārši iepazīstieties ar to ar to.
Nodarbība: autovadītāju meklēšana ar aprīkojuma ID
6. metode: Windows draivera meklēšanas rīks
Pēc noklusējuma katrā Windows operētājsistēmas versijā ir standarta programmatūras meklēšanas rīks. Izmantojot to, varat mēģināt instalēt draiveri jebkurai ierīcei. Mēs teicām: "mēģiniet" ne tikai tāpat. Fakts ir tāds, ka dažos gadījumos šī iespēja nedod pozitīvus rezultātus. Šādos gadījumos labāk ir izmantot jebkuru citu šajā pantā aprakstīto metodi. Tagad dodieties uz šīs metodes aprakstu.
- Noklikšķiniet uz klēpjdatora tastatūras vienlaicīgi ar taustiņiem "Windows" un "R".
- Jūs sāksiet "palaist" lietderību. Vienīgā šīs lietderības virknē mēs ievadiet Devmgmt.msc vērtību un noklikšķiniet uz pogas "OK" tajā pašā logā.
- Šīs darbības darbosies "Device Manager". Turklāt ir daži vairāk veidi, kā palīdzēt atvērt šo sistēmas sadaļu.
- Iekārtu sarakstā ir jāatrod vadītājs, kuram ir nepieciešams vadītājs. Uz šādu iekārtu nosaukumu nospiediet peles labo pogu un noklikšķināt uz "Update Drivers" virkne.
- Programmatūras meklēšana tiks uzsākta. Jums tiks piedāvāts izvēlēties vienu no divu veidu meklēšanas - "Automātiska" vai "Manual". Mēs iesakām izvēlēties pirmo iespēju. Tas ļaus sistēmai meklēt vēlamo programmatūru internetā bez jūsu iejaukšanās.
- Veiksmīgas meklēšanas gadījumā atrasts vadītājs netiks instalēts.
- Beigās jūs redzēsiet pēdējo logu. Tas norāda meklēšanas un instalēšanas rezultātu. Mēs jums atgādinām, ka tas var būt gan pozitīvs, gan negatīvs.
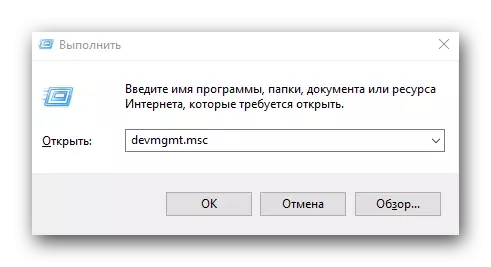
Nodarbība: atveriet "Device Manager"
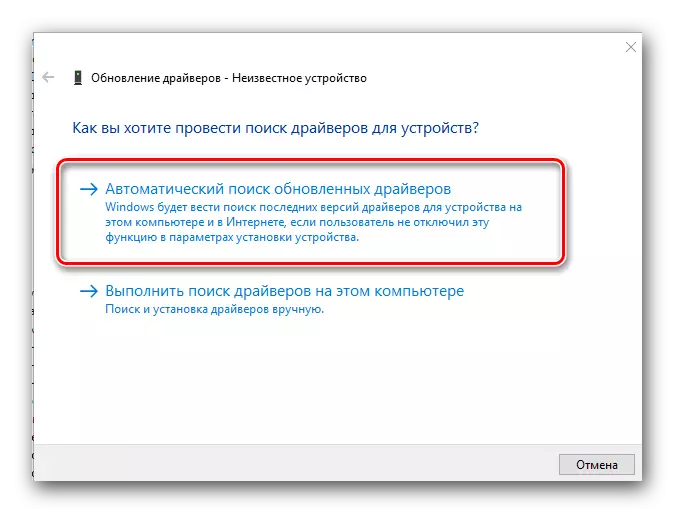
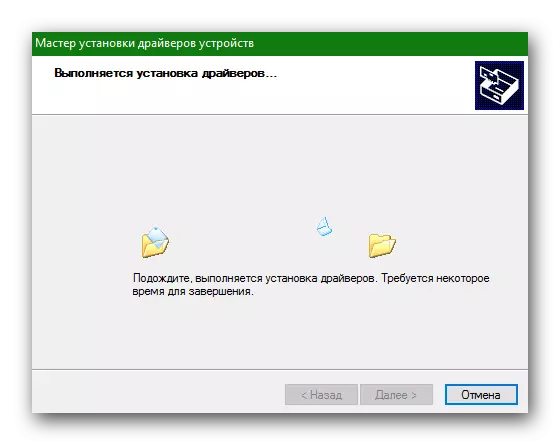
Šis raksts tuvojās beigām. Mēs aprakstījām visas metodes, kas ļauj bez īpašām zināšanām un prasmēm instalēt visu programmatūru jūsu Lenovo G500 klēpjdatorā. Atcerieties, ka stabilai klēpjdatora darbībai, jums ir nepieciešams ne tikai instalēt draiverus, bet arī pārbaudīt to atjauninājumu pieejamību.
