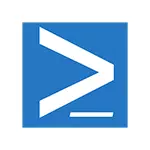
Update: iebūvēts paketes pārvaldnieks tika saukts par Otelet pie priekšskatījuma versijā Windows 10, tagad tas ir PackageMemanagement modulis PowerShell. Arī instrukcijās atjaunināti to izmantošanas veidi. UPDATE 2020: Microsoft ieviesa Winget Package Manager.
Packagemanagemanageman ir neatņemama sastāvdaļa PowerShell Windows 10, turklāt jūs varat saņemt pakotnes pārvaldnieku, instalējot Windows Management Framework 5,0 Windows 8.1. Šajā rakstā - vairāki piemēri, kā izmantot paketes pārvaldnieku parastā lietotājam, kā arī veids, kā savienot repozitoriju (sava veida datu bāzi, uzglabāšanu) šokolāde Packagemanagemand (Chocolarey ir neatkarīgs paketes pārvaldnieks, ko varat izmantot Windows XP , 7 un 8 un atbilstošā programmas krātuve. Sīkāku informāciju par šokolādes izmantošanu neatkarīga paketes pārvaldnieka veidā).
PackageMemanagement komandas PowerShell
Lai izmantotu lielāko daļu šādu komandu, jums būs nepieciešams palaist Windows PowerShell administratora vārdā.
Lai to izdarītu, sāciet rakstīt PowerShell, meklējot uzdevumjoslu, pēc tam ar peles labo pogu noklikšķiniet uz atrastā rezultāta un izvēlieties "Palaist administratora nosaukumu".
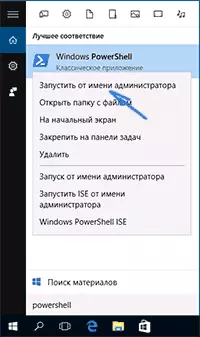
Packagemanagement vai OneTet Package Manager ļauj jums strādāt ar programmām (iestatīt, dzēst, meklēt, atjauninājums vēl nav sniegts) PowerShell, izmantojot atbilstošās komandas - līdzīgas metodes ir labi iepazīstas ar Linux lietotājiem. Lai iegūtu priekšstatu par to, par ko mēs runājam, jūs varat apskatīt zemāk redzamo ekrānuzņēmumu.
Šīs programmu uzstādīšanas metodes priekšrocības ir noslēgtas:
- izmantojot pierādītus programmu avotus (jums nav nepieciešams meklēt manuālu oficiālu vietni),
- Uzstādot potenciāli nevēlamu programmatūru, instalējot (un pazīstamo instalācijas procesu ar "nākamo" pogu), \ t
- Iespējas izveidot instalācijas scenārijus (piemēram, ja jums ir nepieciešams instalēt pilnu komplektu programmu uz jaunu datoru vai pēc instalēšanas Windows, jums nav nepieciešams manuāli lejupielādēt un instalēt tos, vienkārši palaist skriptu),
- Kā arī vienkāršība uzstādīšanas un kontroles uz attāliem mašīnām (sistēmas administratoriem).
Jūs varat saņemt komandu sarakstu, kas pieejamas PackageMemanagement, izmantojot Get-Commode -Module PackageGemanagement Key, lai vienkāršs lietotājs būs:
- Find-Package - paketes meklēšana (programmas), piemēram: Find-Package -Name VLC (vārds parametrs var izlaist, lietu reģistrs nav svarīgs).
- Instalēšanas pakete - instalēšana programmas datorā
- Atinstalēt-pakete - Dzēst programmu
- Get-Package - Skatīt instalētās paketes
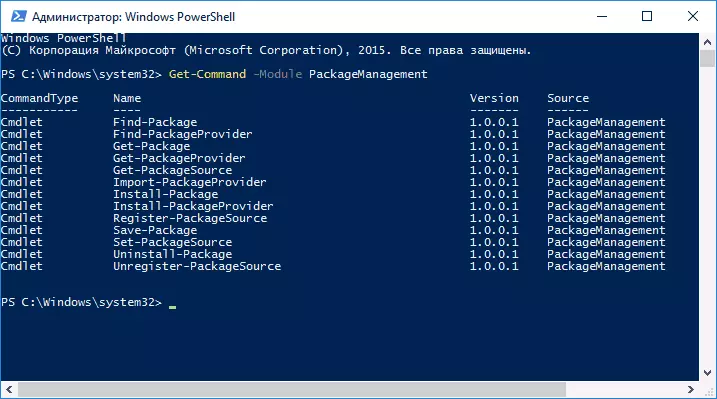
Atlikušās komandas ir paredzētas, lai apskatītu iepakojuma avotus (programmas), pievienojiet un dzēsiet tos. Šī funkcija būs arī noderīga.
Pievienojiet šokolādes krātuvi Packagemanagemanagement (OneGet)
Diemžēl iepriekš instalētās krātuves (programmu avoti), ar kuru pakotnes darbos maz, to var atrast, jo īpaši, ja mēs runājam par komerciālu (bet tajā pašā laikā) produkti - Google Chrome, Skype, dažādas lietojumprogrammas un komunālie pakalpojumi .
Ierosinātā Microsoft instalēt noklusējuma Nuget repozitoriju satur izstrādes rīkus programmētājiem, bet ne par tipisku manu lasītāju (starp citu, darba laikā ar PackageMemanagement jūs varat pastāvīgi piedāvāt instalāciju NUGET piegādātāja, es neatradu veids, kā "atbrīvoties" no tā, izņemot vienreiz ar instalēšanu).
Tomēr jūs varat atrisināt problēmu, savienojot šokolādes pakešu krātuvi, lai to izmantotu komandu:
Get-PackageProvider -Name ChoolateyApstipriniet šokolādes pakalpojumu sniedzēja uzstādīšanu un ievadiet komandu:
Set-Packageource -Name Chologowyy -Prusted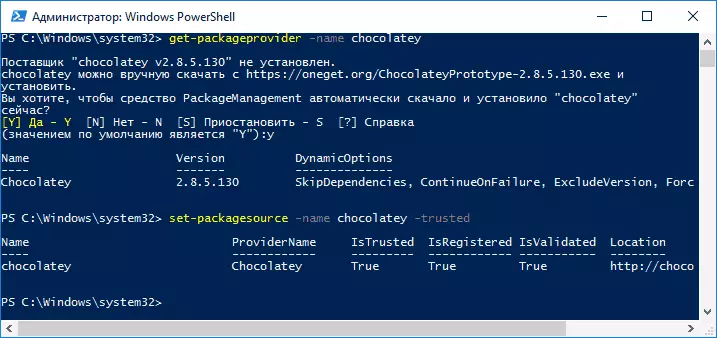
Gatavs.
Pēdējā darbība, kas būs nepieciešama, lai nodrošinātu, ka šokolādes paketes var uzstādīt - mainīt izceļošanas politiku. Lai mainītu, ievadiet komandu, kas ļauj visus PowerShell uzticētos scenārijus izpildīt:
Set-izpildespolicy remotesignedKomanda ļauj izmantot parakstītus scenārijus no interneta.
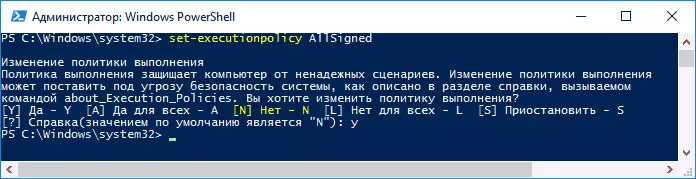
No šī punkta uz šokolādes krātuves paketi darbosies packagemanagement (OneGet). Ja jūs sastopaties kļūdas, instalējot tos, mēģiniet izmantot -force parametru.
Un tagad vienkāršs piemērs, kā izmantot PackageMemanagement ar pieslēgtā piegādātāja šokolijas.
- Piemēram, mums ir jāinstalē bezmaksas Paint.NET programma (tas var būt citas bezmaksas programmas, brīvi izplatītās programmas ir repozitorijā). Mēs ievadām Find-Package -Name Paint Command (jūs varat ievadīt nosaukumu daļēji, ja jūs nezināt precīzu nosaukumu paketi, "-Name" atslēga nav nepieciešama).
- Tā rezultātā, mēs redzam, ka Paint.net atrodas repozitorijā. Izmantojiet instalēšanas-Package -Name Paint.NET komandu, lai instalētu (veikt precīzu nosaukumu no kreisās kolonnas).
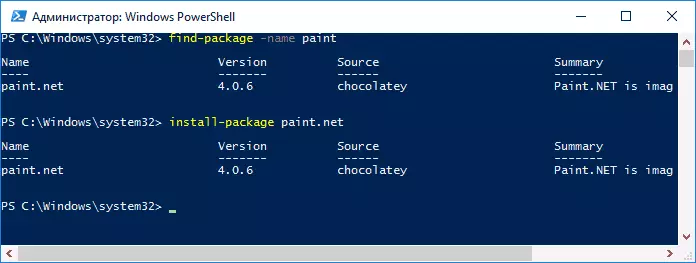
- Mēs gaidām, lai beigtu instalācijas un saņemtu instalēto programmu, neizskatot, kur tas ir lejupielādēts un nesaņemot nevēlamu programmatūru datorā.
Video - izmantojot Packagemanagement Package Manager (AKA OneGet), lai instalētu programmas Windows 10
Nu, noslēgumā - visu to pašu, bet video formātā, tas ir iespējams, kāds no lasītājiem būs vieglāk saprast - tas būs noderīgs viņam vai nē.
Kamēr viss, kā paketes pārvaldība, izskatīsies vēlāk, redzēsim: informāciju un Otelet grafiskās saskarnes iespējamo izskatu un uz darbvirsmas lietojumprogrammu atbalstu no Windows veikalu un par citām iespējamām produktu attīstības perspektīvām.
