
Fotogrāfijas mākslas apguve, jūs varat saskarties ar šāvieniem, kuriem var būt nelieli defekti, kuriem nepieciešama retušēšana. Lightroom var pilnīgi tikt galā ar šo uzdevumu. Šis raksts sniegs padomu par labu retušēšanas portretu.
Nodarbība: Fotoattēlu apstrādes piemērs Lightroom
Uzklājiet retušēšanu uz portretu Lightroom
Retušēšana attiecas uz portretu, lai noņemtu grumbas un citus nepatīkamus trūkumus, uzlabotu skatu uz ādas.
- Sāciet Lightroom un izvēlieties fotoattēlu portretu, kas prasa retušēšanu.
- Dodieties uz sadaļu "Apstrāde".
- Novērtējiet attēlu: vai tai ir nepieciešams palielināt vai samazināt gaismu, ēnu. Ja tā, tad sadaļā "Basic", atlasiet optimālos iestatījumus šiem parametriem. Piemēram, gaismas slīdnis var palīdzēt jums noņemt nevajadzīgu apsārtumu vai vieglāku pārāk tumšu teritorijas. Turklāt ar lielāku gaismas parametru, poras un grumbas nebūs tik pamanāmas.
- Tagad, lai labotu sejas krāsu un piešķirtu to par "dabiskumu", iet pa ceļu "HSL" - "spilgtums" ("spilgtums") un noklikšķiniet uz apļa augšējā kreisajā pusē. Virziet uz mainīgo vietu, turiet kreiso peles pogu un pārvietojiet uz augšu vai uz leju ar kursoru.
- Tagad dodieties uz retušēšanu. Lai to izdarītu, jūs varat izmantot suku "ādas izlīdzināšana" ("mīkstina ādu"). Noklikšķiniet uz rīka ikonas.
- Nolaižamajā izvēlnē izvēlieties "izlīdzināt ādu". Šis rīks izlīdzina norādītās vietas. Pielāgojiet suku parametrus.
- Varat arī mēģināt samazināt trokšņa parametru izlīdzināšanai. Bet šis iestatījums attiecas uz visu attēlu, tāpēc esiet uzmanīgi, lai nesabojātu attēlu.
- Lai noņemtu individuālus defektus portretā, pēc pinnes veida, pinnes utt., Jūs varat izmantot rīku "Spot Removal Tool"), ko var saukt par taustiņu "Q".
- Konfigurējiet instrumenta parametrus un ievietojiet punktus, kur ir defekti.
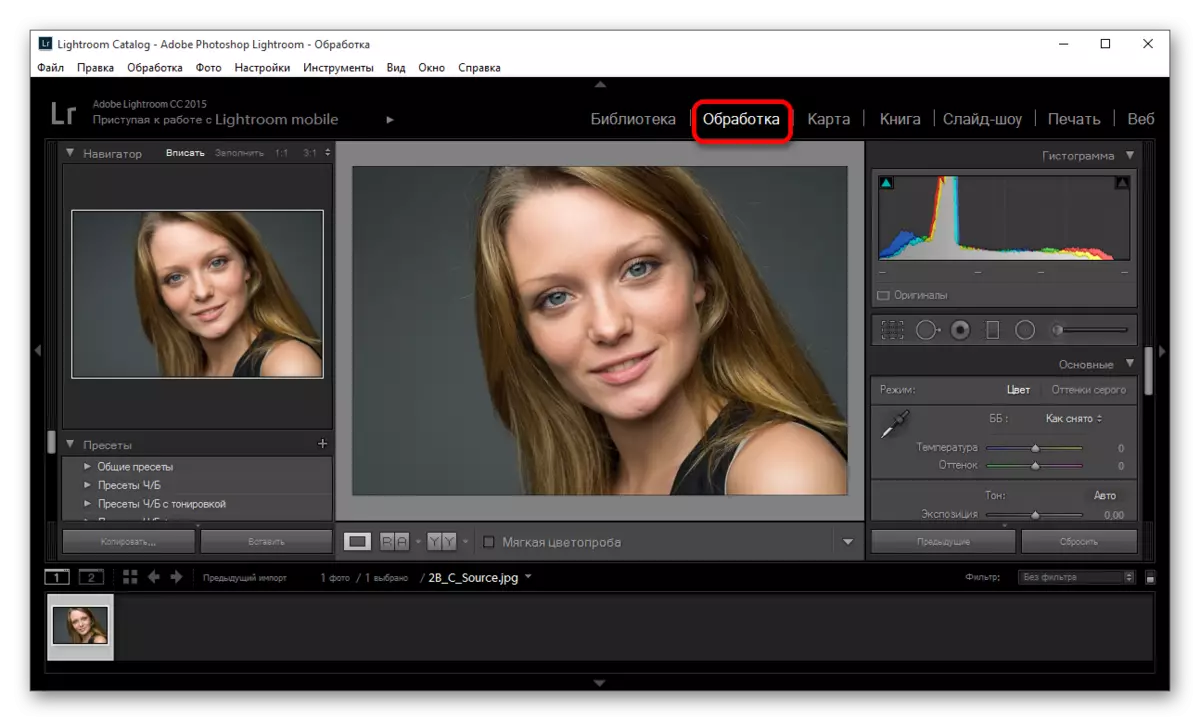

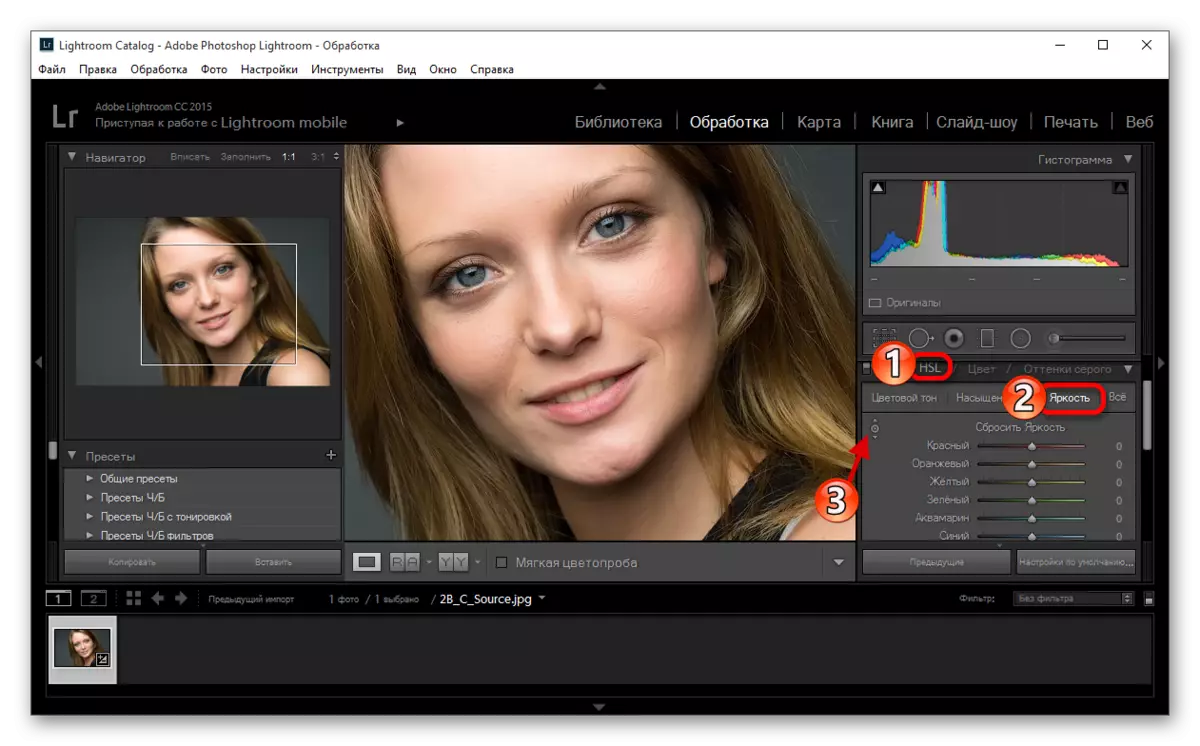
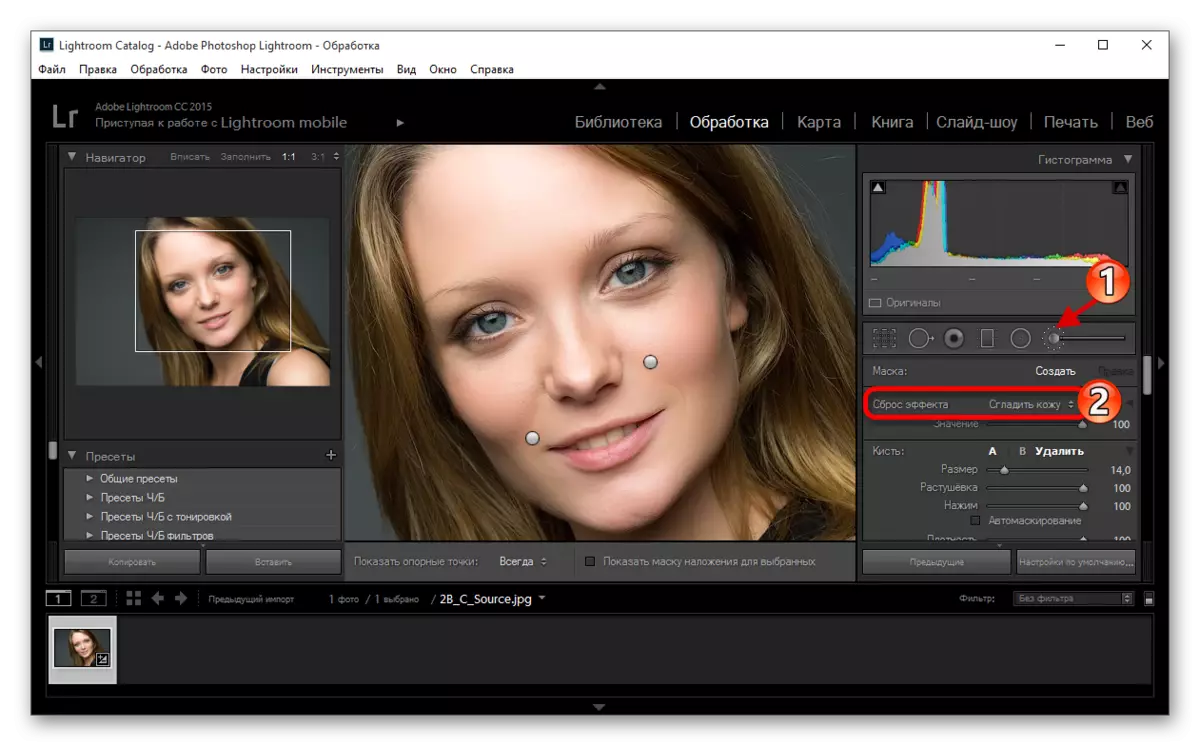
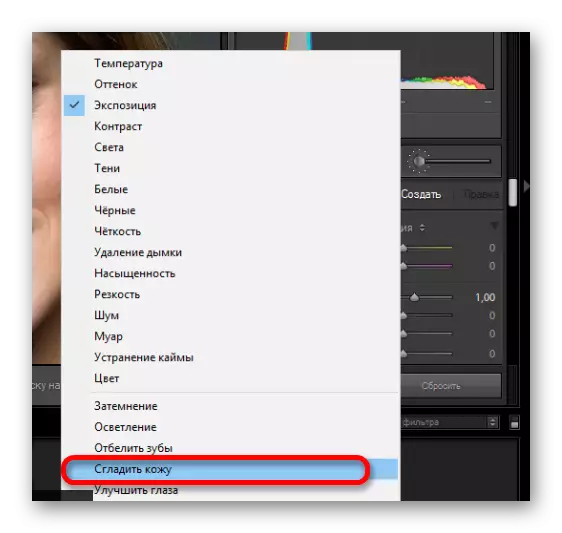
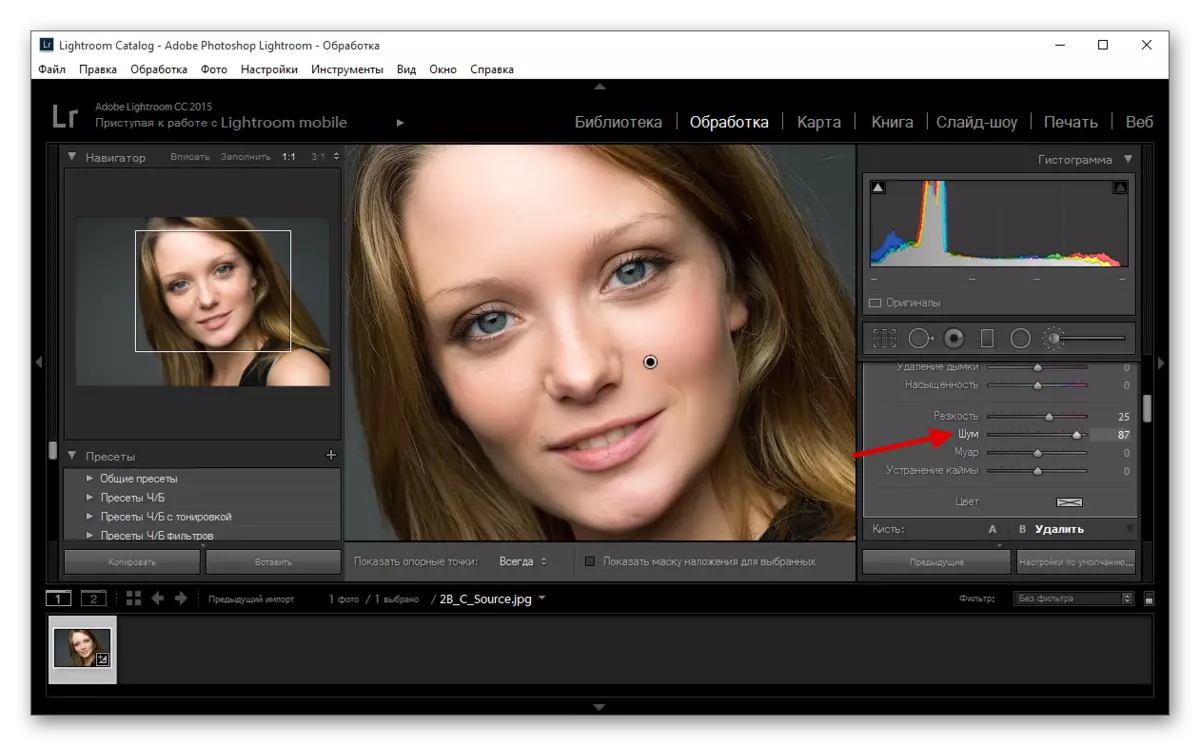
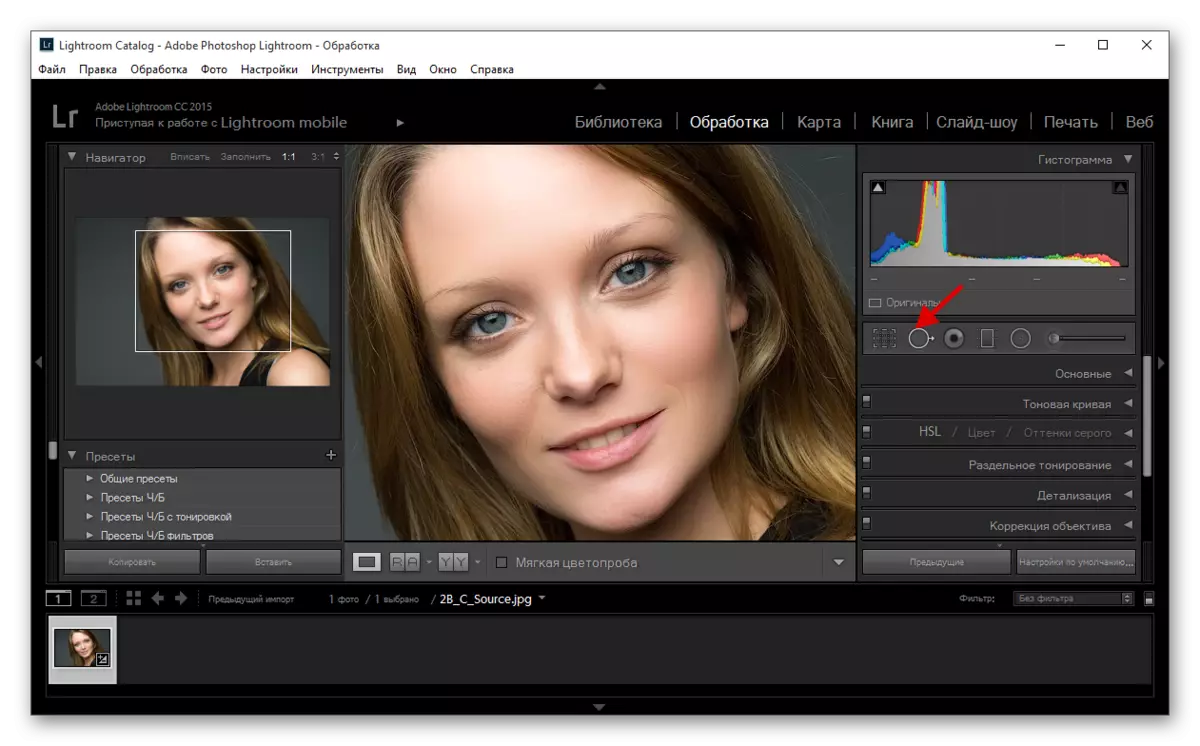
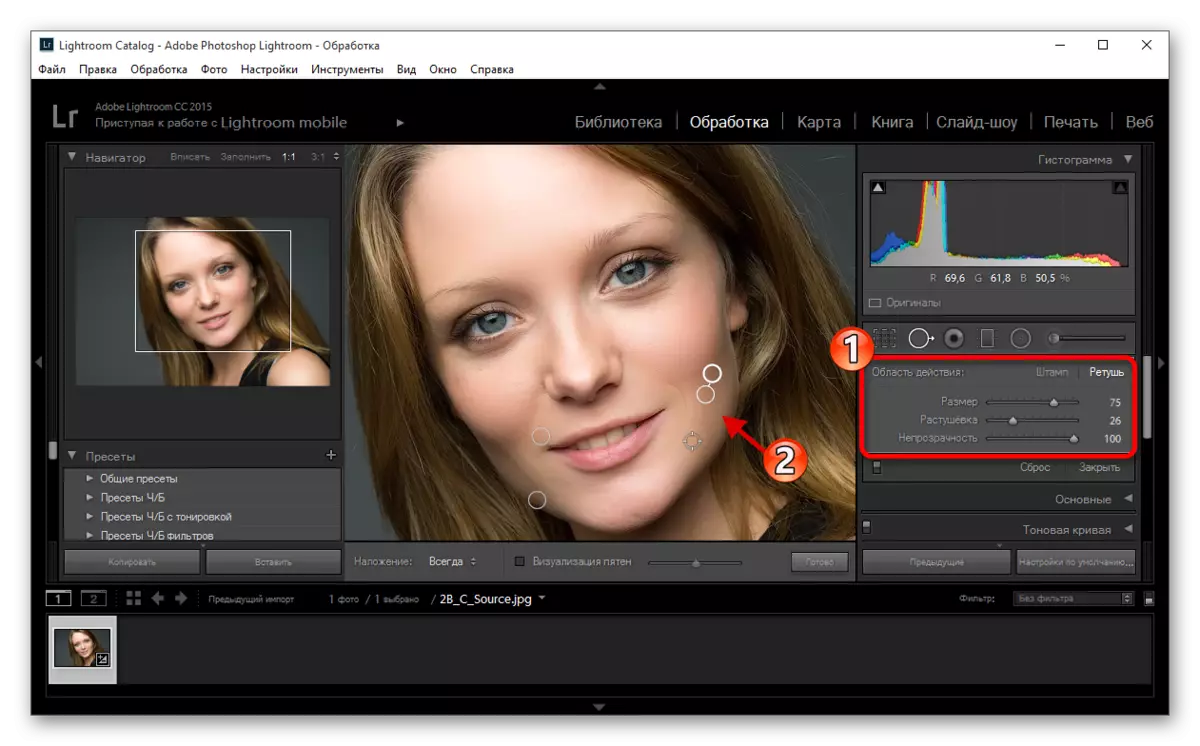
Skatiet arī: Kā saglabāt fotoattēlus Lightroom pēc apstrādes
Šeit bija galvenais rādījums, lai retušētu portretu Lightroom, tie nav tik sarežģīti, ja jūs saprotat visu.
