
Vairāk nekā ducis instrukcijas, kas saistītas ar OS pārinstalēšanu, tajā pašā rakstā es centīšos savākt visu materiālu, kas var būt nepieciešams, lai pārinstalētu Windows, aprakstītu galvenās nianses, pastāstiet par iespējamo problēmu risināšanu, un arī runāt par to, kas ir obligāti un vēlams darīt pēc pārinstalēšanas.
Kā pārinstalēt Windows 10
Lai sāktu ar, ja jūs interesē atcelšana no Windows 10 uz iepriekšējiem Windows 7 vai 8 (šis process daži kāda iemesla dēļ sauc par "Windows 10 pārinstalēšana operētājsistēmā Windows 7 un 8"), raksts palīdzēs jums: kā atgriezties Windows 7 vai 8 pēc atjaunināšanas uz Windows 10.Arī Windows 10, automātiska pārinstalēšanas sistēma ir iespējama, izmantojot iegulto attēlu vai ārējo izplatīšanu, gan gan ietaupīt, gan dzēšot personas datus: Automātiska instalēšana Windows 10. Atlikušās metodes un informācija, kas izklāstīta turpmāk, ir vienādi attiecas uz 10-Ke, IT ir iepriekšējās OS versijas un apgaismo opcijas un metodes, kas tiek pastiprinātas, lai pārinstalētu sistēmu klēpjdatorā vai datorā.
Dažādas pārinstalēšanas iespējas
Pārinstalēt Windows 7 un Windows 10 un 8 par mūsdienu klēpjdatoriem un datoriem var būt atšķirīgi. Apskatīsim visizplatītākās iespējas.
Izmantojot nodalījumu vai atkopšanas disku; Klēpjdatora, datora atiestatīšana uz rūpnīcas iestatījumiem
Gandrīz šodien zīmolu datori, monobloki un klēpjdatori (ASUS, HP, Samsung, Sony, Acer un pārējie) ir slēpta atgūšanas nodalījums uz cietā diska, kas satur visus iepriekš instalēto licencēto Windows, draiveru un programmu failus Uzstādīts ražotājs (starp citu, tas ir iemesls, kāpēc apjoms cietā diska var parādīt ievērojami mazāks par tehniskajām īpašībām PC). Daži datoru ražotāji, tostarp krievu, un ietver CD, lai atjaunotu datoru rūpnīcas stāvoklī, kas kopumā, tāpat kā slēptās atgūšanas sadaļā.
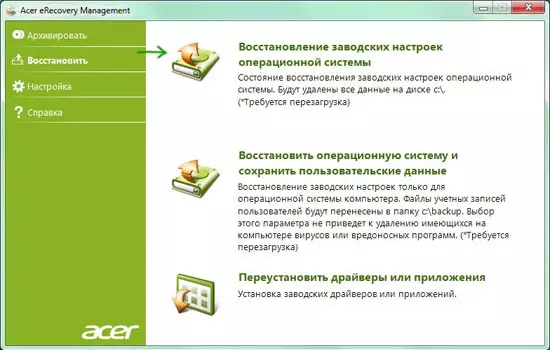
Windows instalēšana, izmantojot Acer Recovery Utility
Kā likums, palaist sistēmas atgūšanu un automātisko Windows instalēšanu šajā gadījumā var izmantot atbilstošu firmas lietderību vai nospiežot dažus taustiņus, kad dators ir ieslēgts. Informācija par šīm ierīces modeļa atslēgām var atrast tīklā vai to rokasgrāmatā. Ja ir ražotāja CD, vienkārši palaidiet to un izpildiet atveseļošanas vedņa norādījumus.

Uz klēpjdatoriem un datoriem ar iepriekš instalētu Windows 8 un 8.1 (kā arī Windows 10, kā minēts iepriekš), Reset uz rūpnīcas iestatījumiem var sākt ar operētājsistēmas rīkiem - par to datora parametros, Sadaļā "Update un Recovery" ir vienums "Dzēst visus datus un pārinstalēt Windows. Ir arī atiestatīšanas opcija ar lietotāja datu saglabāšanu. Ja Windows 8 palaišana nav iespējama, opcija, izmantojot noteiktus taustiņus, kad dators ir ieslēgts.
Plašāku informāciju par atkopšanas sadaļas izmantošanu Windows 10, 7 un 8 pārinstalēšanai saistībā ar dažādiem klēpjdatoru zīmoliem, es rakstīju detalizēti instrukcijās:
- Kā atiestatīt klēpjdatoru uz rūpnīcas iestatījumiem.
- Windows pārinstalēšana klēpjdatorā.
Desktop datoriem un monoblocks tiek izmantota tāda pati pieeja.
Šo metodi var ieteikt kā optimālu, jo tas neprasa zināšanas par dažādām daļām, pašpārvaldes un draiveru uzstādīšanu, kā rezultātā jūs saņemat licencētus aktivētos logus.
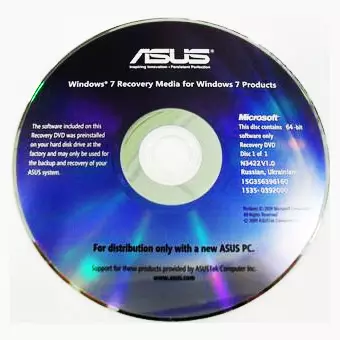
ASUS atgūšanas disks
Tomēr šī iespēja ne vienmēr ir piemērojama šādu iemeslu dēļ:
- Pērkot datoru, ko savāc ar neliela veikala speciālistiem, jūs diez vai varat atrast atgūšanas sadaļu par to.
- Bieži, lai saglabātu, dators tiek iegādāts vai klēpjdators bez iepriekš instalētas OS, un saskaņā ar tās automātisko instalēšanu.
- Vēl biežāk, lietotāji paši vai sauc vednis nolemj instalēt Windows 7 maksimāli, nevis iepriekš instalēto licencēto Windows 7 mājas, 8-ki vai Windows 10, un instalēšanas fāzē, izdzēsiet atveseļošanās sadaļu. Pilnīgi nepamatota rīcība 95% gadījumu.
Tādējādi, ja jums ir iespēja vienkārši atiestatīt datoru uz rūpnīcas iestatījumiem, es iesaku veikt tieši to: Windows tiks automātiski atjaunots ar visiem nepieciešamajiem draiveriem. Raksta beigās sniegs arī informāciju par to, kas ir vēlams pēc šāda pārinstalēšanas.
Pārinstalējiet Windows ar cietā diska formatējumu
Windows pārinstalēšanas metode ar cietā diska vai tā sistēmas nodalījuma (diska c) formatēšanu ir nākamais, kas var ieteikt. Dažos gadījumos tas ir vēl vēlams nekā iepriekš aprakstītā metode.

Faktiski, šajā gadījumā, pārinstalēšana ir tīra instalēšana OS ar USB izplatīšanu uz USB zibatmiņas diska vai CD (ielādējot flash disku vai disku). Tajā pašā laikā visas programmas un lietotāja datus no diska sistēmas nodalījuma tiek izdzēsti (svarīgus failus var saglabāt citās sadaļās vai ārējā diskā), un pēc pārinstalēšanas jums būs jāinstalē visi draiveri iekārtām. Izmantojot šo metodi, varat arī sadalīt disku instalācijas fāzē. Zemāk ir saraksts ar instrukcijām, kas palīdzēs pārinstalēt no sākuma līdz beigām:
- Windows 10 instalēšana no zibatmiņas diska (ieskaitot bootable flash diska izveidi)
- Windows XP instalēšana.
- Tīra Windows 7 instalēšana.
- Windows 8 instalēšana.
- Kā sadalīt vai formatēt cieto disku, instalējot logus.
- Draiveru uzstādīšana, draiveru uzstādīšana klēpjdatorā.
Kā jau teicu, šī metode ir vēlams, ja pirmais no aprakstītajiem neesat piemērots.
Windows 7, Windows 10 un 8 instalēšana bez HDD formatēšanas

Divi Windows 7 lejupielādē pēc OS pārinstalēšanas bez formatēšanas
Taču šī iespēja nav pārāk saprast, un visbiežāk to izmanto tiem, kas pirmo reizi patstāvīgi, bez instrukcijām, pārinstalē operētājsistēmu. Tajā pašā laikā, uzstādīšanas darbības ir līdzīgas iepriekšējā gadījumā, bet atlases stadijā cietā diska nodalījuma uzstādīšanai, lietotājs to formatē, bet vienkārši nospiež "nākamo". Kas notiek beigās:
- Sistēma Windows.Old mape parādās uz cietā diska, kurā ir iepriekšējo Windows instalācijas failu faili, kā arī lietotāju faili un mapes no darbvirsmas, "Mani dokumenti" mapes un tamlīdzīgi. Skatiet, kā izdzēst Windows.Old mapi pēc pārinstalēšanas.
- Kad dators ir ieslēgts, parādās izvēlne, lai izvēlētos vienu no diviem logiem, un tikai viens darbs, tikko instalēts. Skatiet, kā noņemt otro Windows no lejupielādes.
- Jūsu fals un mapes uz sistēmas sadaļā (un uz otru) cietais disks paliek neskarts. Tajā pašā laikā tas ir labi un slikti. Ir labi, ka dati tiek saglabāti. Tas ir slikti, ka daudz "atkritumu" paliek cietajā diskā no iepriekšējām instalētajām programmām un vietām.
- Jums joprojām ir jāinstalē visi draiveri un jāinstalē visas programmas - tās netiks saglabātas.
Tādējādi, ar šo pārinstalēšanas metodi, jūs saņemat gandrīz tāds pats rezultāts kā ar tīru Windows uzstādīšanu (izņemot to, ka jūsu dati tiek saglabāti tur, kur bija), bet tas nav saglabāts no Windows, kas uzkrājušies iepriekšējā nevajadzīgo failu gadījumā.
Ko darīt pēc Windows pārinstalēšanas
Pēc Windows ir atjaunota, atkarībā no izmantotās metodes es ieteiktu veikt vairākas prioritārās darbības, un pēc tam, kad tie ir izgatavoti, kamēr dators joprojām ir tīrs no programmām, izveidojiet sistēmas attēlu un nākamo reizi, lai to pārinstalētu . Izveidojiet attēlu, lai atjaunotu datoru operētājsistēmā Windows 7 un Windows 8, izveidojot Windows 10 dublējumu.
Pēc atkopšanas nodalījuma izmantošanas pārinstalēt:
- Noņemiet nevajadzīgas datoru ražotāju programmas - visu veidu McAfee, neizmantoto zīmolu komunālie pakalpojumi autoload un citi.
- Atjauniniet draiverus. Neskatoties uz to, ka visi šajā lietā draiveri ir instalēti automātiski, jums ir vismaz jāatjaunina video kartes draiveris: tai var būt pozitīva ietekme uz sniegumu un ne tikai spēlēs.
Atinstalējot logus ar cietā diska formatējumu:
- Instalējiet aparatūras draiveri, un tas ir vēlams no klēpjdatora vai mātesplates ražotāja oficiālās vietnes.
Pārinstalējot bez formatēšanas:
- Iegūstiet vēlamos failus (ja tādi ir) no mapes Windows.old un izdzēsiet šo mapi (saite uz iepriekš minēto instrukciju).
- Izdzēsiet otro Windows no lejupielādes.
- Instalējiet visus nepieciešamos draiverus iekārtām.
Šeit, acīmredzot, viss, kas man izdevās savākt un loģiski piesaistīt Windows pārinstalēšanas tēmu. Faktiski, vietnē vairāk materiālu par šo tēmu un lielāko daļu no tām var atrast Windows instalācijas lapā. Iespējams, kaut ko no fakta, ka es neesmu ņemts vērā, jūs varat atrast tur. Arī tad, ja jums ir kādas problēmas, atinstalējot OS, vienkārši ievadiet problēmas aprakstu meklēšanā kreisajā augšpusē manā vietnē, ar daudzām, iespējams, esmu jau aprakstījis savu lēmumu.
